Содержание
- 1 Возможности профессионального планшета
- 2 Настройка планшета для Photoshop
- 3 Настройка планшета для Illustrator
- 4 Видео урок: настройка Wacom intuos 5
- 5 Настройка Intuos pro: мультитач
- 6 Приятной работы!
- 7 Шаг 1. Установка драйвера планшета
- 8 Шаг 2. Настройка ориентации и клавиш
- 9 Шаг 3. Настройка пера планшета
- 10 Шаг 4. Отключите сенсорный ввод
Если у вас есть графический планшет Wacom Intuos5 Touch Medium Pen Tablet и вы хотите настроить и использовать его потенциал на полую катушку, эта статья для вас.
Возможности профессионального планшета
Планшет Wacom Intuos5 Touch оснащен пером чувствительным к нажатию, теркой, сенсорным кольцом и дополнительными кнопками, которые можно настроить по своему усмотрению.
Кроме того, планшет чувствителен к прикосновениям пальцев, поэтому второй рукой вы можете передвинуть изображение или увеличить масштаб, что весьма удобно. Если в «поле зрения» планшета попадает перо, то он игнорирует прикосновение пальцев, если пера нет, то считывает жесты руки. А значит, вам не нужно одевать перчатку для рисования, как на других планшетах.
В ручке отсутствуют батарейки, поэтому вам не нужно беспокоиться о том, что они сядут в самое неподходящее время.
Кроме того, планшет оснащен беспроводным модулем (приобретается отдельно). То есть, может работать от аккумулятора и без проводов. Но поговаривают, что беспроводные технологии не надежны и дают сбои.
Кстати о сбоях, единственный глюк замеченный в Wacom Intuos5, — это залипание ластика. Планшет не успевает сообразить, что рисуют уже не теркой, а пером. Но это не существенная проблема.
Настройки для Photoshop, Illustrator (или другой программы рисования) могут быть индивидуальными. Восемь функциональных кнопок, сенсорное кольцо с четырьмя режимами управления, чувствительное к нажатию и наклону перо и ластик, две дополнительные кнопки на ручке, жесты руки…
Все это, позволяет управлять процессом рисования только с помощью планшета, практически не касаясь клавиатуры компьютера.
Настройка планшета для Photoshop
Для начала стоит попробовать поработать со стандартными настройками, поскольку они хорошо подобраны и продуманны. В случае, если вы часто пользуетесь другими инструментами или кнопки работают не правильно, это можно исправить в настройках планшета Wacom Intuos 5.
Если в Adobe Photoshop у вас совсем не работает сенсорное кольцо заходим в — Редактирование/Настройки/Инструменты… Здесь ставим галочку напротив «масштабировать колесиком мыши».
Настройка планшета для Illustrator
Если в Adobe Illustrator не работает сенсорное кольцо на масштабирование, можно прописать соответствующую комбинацию клавиш, как показано на снимке ниже.
Долгое время у меня не получалось в Illustrator настроить масштабирование жестами руки. Когда я подключил планшет к стационарному компьютеру (вместо ноутбука), все заработало как надо, без дополнительных настроек.
Благодаря таким мощным настройкам ваш планшет может полностью подчинятся любым капризам и по разному работать в разных программах.
Кроме того, если вы левша, то достаточно развернуть планшет и выставить это в настройках.
Когда у вас все настроено верно. Переходим к практическому уроку рисования осьминога.
Видео урок: настройка Wacom intuos 5

Настройка Intuos pro: мультитач
<date>Обзоры</date>
Узнайте, какие с помощью каких возможностей встроенной функции Multi-touch и поддерживаемых сенсорных жестов планшеты Intuos pro позволят вам выполнять целый ряд полезных команд.
Содержание +–
Рабочая поверхность любого Intuos pro распознает касание до пяти пальцев одновременно. Рассмотрим настройку сенсорных жестов (или в просторечии мультитача) на примере компьютера Apple Mac.
Через драйвер устройства можно включить 13 стандартных и настроить пять дополнительных жестов для выполнения самых разных команд. Как и в случае с пером, ExpressKeys и Touch Ring, мультитач можно настроить как для всех приложений сразу, так и для каждой программы в отдельности.
Чистота — залог здоровья! ☆
Разумеется, если вы хотите, чтобы ваш Intuos pro проработал как можно дольше, настоятельно рекомендуем соблюдать элементарные правила гигиены. Проще говоря, мойте руки перед работой и не кушайте на рабочем месте. 🙂 Тем более что при пользовании пером вся грязь с рук будет лишь сильнее втираться в рабочую поверхность планшета, усиливая степень ее износа. Казалось бы, совет очевидный, но многие о нем забывают. Также стоит напомнить о необходимости регулярного удаления пыли с планшета, которая при большом скоплении неплохо справляется с ролью абразива.
В окне настройки планшета посмотрите на список Инструмент и щелкните на пункте Touch. На первой вкладке, Сенсорные опции, расположены общие параметры. Здесь можно включить саму функцию мультитача, а также настроить скорость перемещения и ускорение курсора мыши (указателя), установить время двойного касания (для выполнения «двойных щелчков»), а также выбрать скорость прокрутки содержимого окон. По большому счету, эти ползунки во многом схожи с параметрами настройки обычной мыши.
Вкладка Стандартные жесты уже поинтереснее. Особо объяснять нечего, поскольку здесь название каждого выключателя говорит само за себя. К тому же можно навести курсор мыши на любой из этих параметров — и вы увидите картинку, объясняющую принцип выбранного жеста. Мак-пользователи оценят также поддержку системных функций управления приложениями: умное масштабирование содержимого окон (например, в браузере Safari), поддержка функции Lookup, вызов Launchpad и команды Mission Control. В Windows-версии драйвера планшета также предусмотрена поддержка некоторых функций управления ОС и приложениями.
На вкладке Мои жесты доступны пять настраиваемых жестов: трехпальцевое касание, четырехпальцевые смахивания вверх и вниз, а также пятипальцевые смахивание вниз и касание. Как и в случае с перьями, а также органами управления самого Intuos pro, здесь можно выбрать как заготовленные команды (в том числе круговые меню и панели кнопок), так и эмулировать нажатие самых разнообразных сочетаний клавиш. Например, круто сохранить редактируемый файл коротким касанием пятью пальцами рабочей поверхности планшета: тык! — и файл сохранен. 🙂
Приятной работы!
Мы надеемся, что наш цикл статей о профессиональных графических планшетах Wacom Intuos pro пригодится вам в освоении этих, без ложной скромности, потрясающих устройств. Зная их технические возможности и параметры настройки, вы сможете не только более полно сфокусироваться на творческом процессе, но и всецело его контролировать.
По техническим вопросам обращайтесь в официальный сервисный центр Wacom по адресу support@wacom.kiev.ua — будем рады прояснить для вас все моменты, которые остались для вас неясны.
Приятной работы с планшетами Intuos pro! Присоединяйтесь к нам в творческих сообществах Wacom в Facebook, Вконтакте, Instagram и смотрите наши видео на канале в YouTube.
Содержание +–
Содержание
В предыдущей статье мы с вами рассмотрели, как с помощью планшета значительно повысить эффективность работы при ретуши.
Сегодня мы поговорим о первых шагах после покупки планшета, о том, что нужно сделать для комфортной работы.
Я буду иллюстрировать материал на примере настройки своего старого планшета Wacom Bamboo.
Итак, переходим к первому шагу.
Шаг 1. Установка драйвера планшета
Не спешите сразу же подключать планшет к компьютеру после покупки! Сначала нужно установить драйвер, чтобы планшет работал корректно и стали доступны все его настройки.
Драйвер для любого планшета можно скачать на сайте производителя в разделе Поддержка (Support).
Скачивайте драйвер именно для своей модели планшета.
После установки драйвера рекомендуется перезагрузить компьютер и только затем подключать к нему планшет.
Шаг 2. Настройка ориентации и клавиш
Найдите установленный драйвер в списке недавних программ и запустите его.
У вас откроется окно настройки. Его вид может отличаться, в зависимости от производителя планшета и версии драйвера.
Сначала нужно настроить ориентацию планшета, в зависимости от того, правша вы или левша. По умолчанию планшет настроен для правшей.
Далее нужно настроить, если это необходимо, функциональные клавиши Express Keys. Эти клавиши являются программируемыми. То есть, на каждую можно присвоить определенное действие из выпадающего списка.
Это очень удобно и помогает ускорить работу.
Шаг 3. Настройка пера планшета
Самое важное здесь – проверить, чтобы планшет работал в режиме пера, а не мыши. Иначе вы не сможете использовать главное преимущество – чувствительность к давлению пера на рабочую поверхность.
Перейдите на вкладку Перо и проверьте режим работы планшета.
Также нужно настроить чувствительность пера. Например, чтобы работать более широкими мазками кисти в Photoshop, нужно переместить регулятор Чувствительность пера в ближе к положению Мягко. И, наоборот, чтобы работать тонкими штрихами и линиями, передвиньте регулятор ближе к положению Жестко.
Нажмите на кнопку Отображение справа от настройки Режим пера. Здесь нужно включить пропорциональное масштабирование и снять галочку с параметра Использовать рукописный ввод Windows.
Шаг 4. Отключите сенсорный ввод
Перейдите на вкладку Сенсорные опции и снимите галочку с параметра Включить сенсорный ввод.
Это необходимо сделать, иначе в процессе ретуши в Photoshop планшет будет реагировать не только на перо, но и на движения руки по поверхности планшета, причем, непредсказуемым образом. Отключив сенсорный ввод, вы избавитесь от этой проблемы.
Теперь можно приступать к работе. Запускайте программу Photoshop, открывайте фотографию для ретуши, возьмите перо планшета и попробуйте использовать его в процессе ретуши вместо мышки. Если у вас нет своих исходников для ретуши, можете попробовать свои силы на этой фотографии.
Кликните здесь, чтобы скачать исходник в формате RAW
Результаты ретуши можете прикреплять в комментариях, предварительно уменьшив размер до 2000 пикс. по длинной стороне, либо выложить на форуме.
А в качестве примера предлагаю посмотреть результат ретуши фотографии с креативным макияжем. Здесь модели нанесли специальный макияж, придающий коже золотистый оттенок и подчеркнули блики на коже. Кликните здесь, чтобы увеличить.
Желаю всем творческого вдохновения и приятной работы с графическим планшетом!
Автор: Евгений Карташов.
Используемые источники:
- https://expert-polygraphy.com/nastrojka-wacom-intuos-5-dlya-risovaniya/
- https://wacom.kiev.ua/lessons/owerlay/64
- https://photoshop-master.ru/blog/post/kak-nastroit-graficheskiy-planshet.html


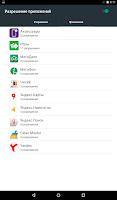 Мощный и недорогой планшет
Мощный и недорогой планшет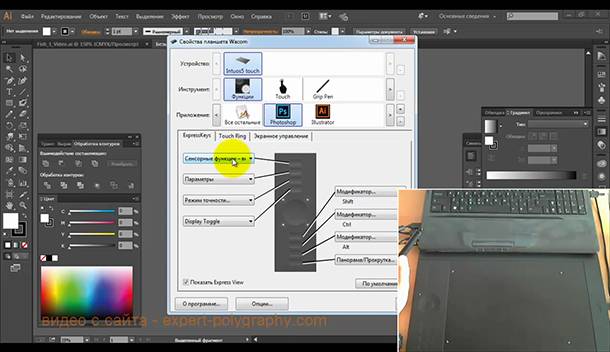
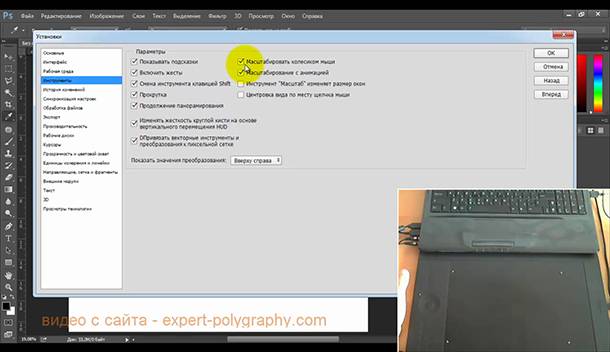
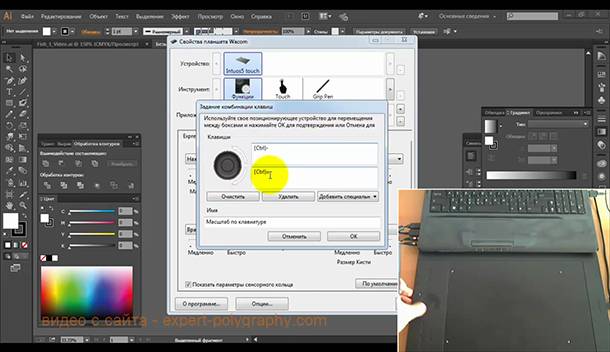
 Хард ресет на texet. Как сбросить планшет на заводские настройки
Хард ресет на texet. Как сбросить планшет на заводские настройки
 Honor 8 Pro — обзор имиджевого смартфона Huawei
Honor 8 Pro — обзор имиджевого смартфона Huawei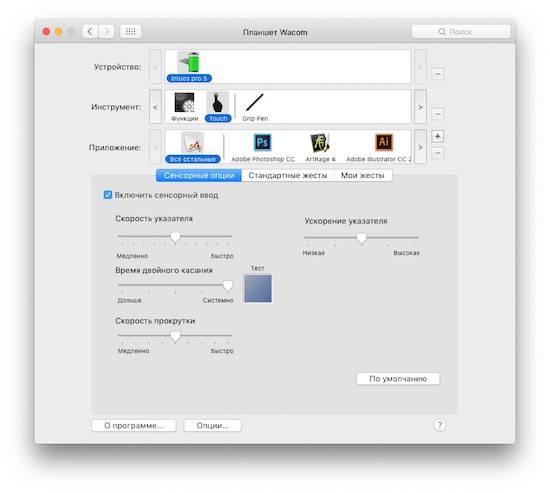
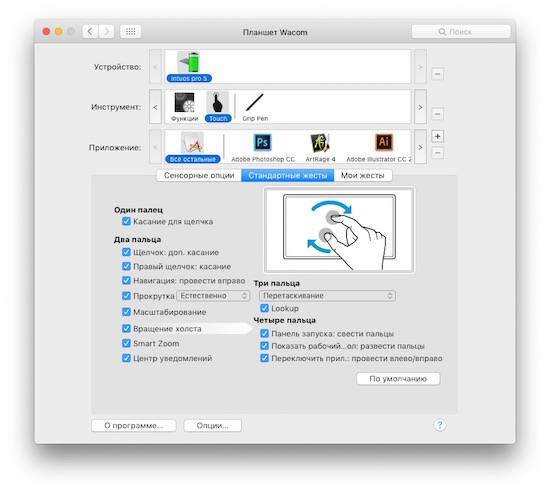
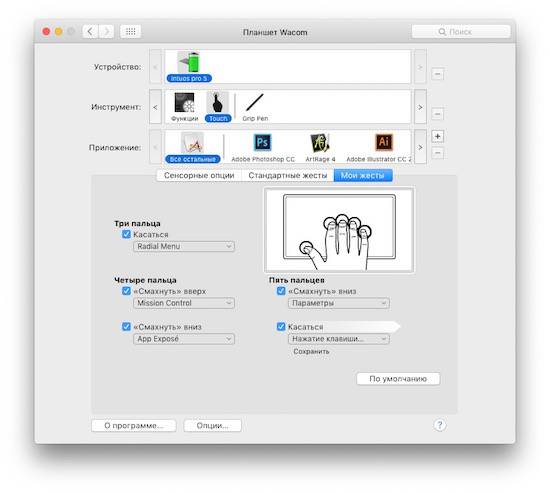
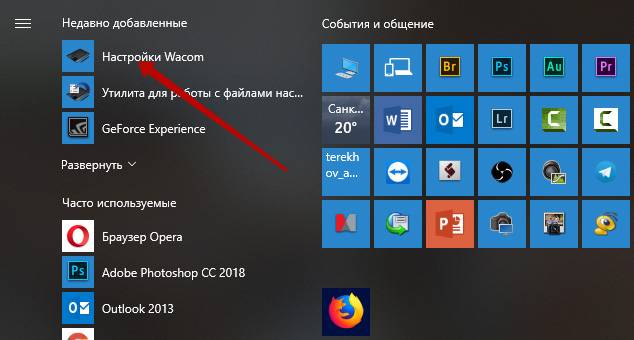
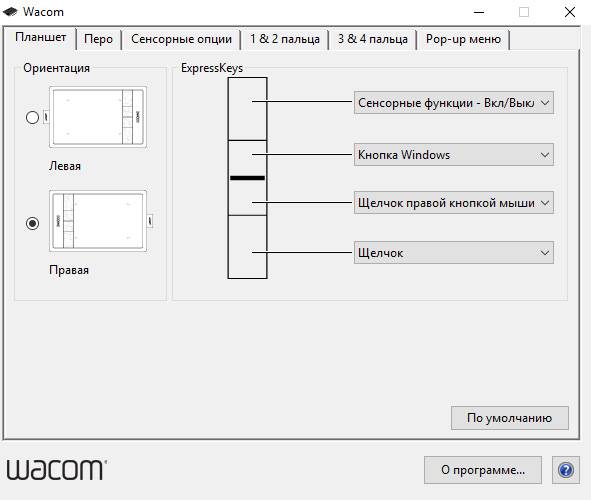
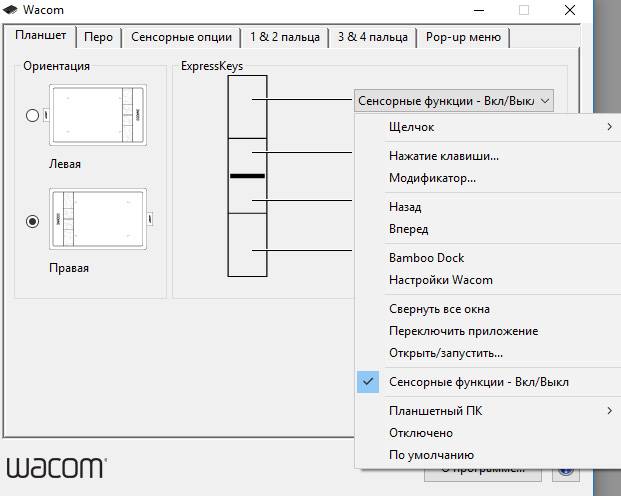
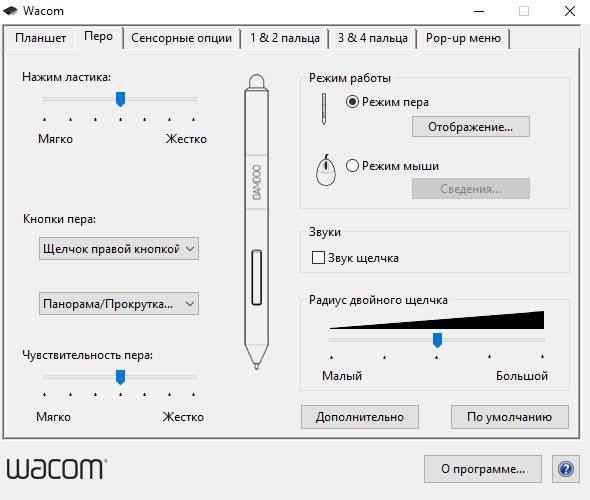
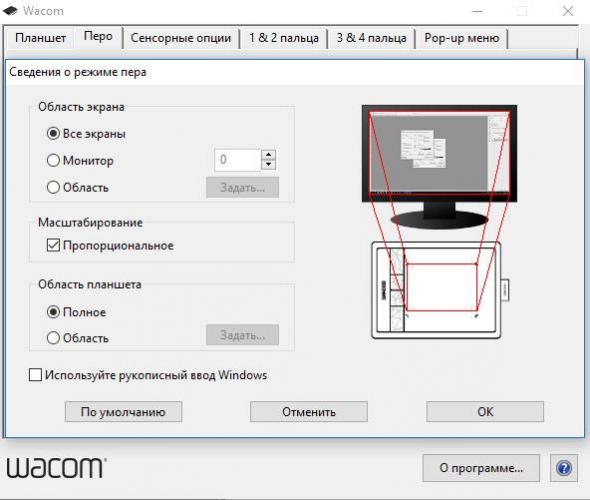
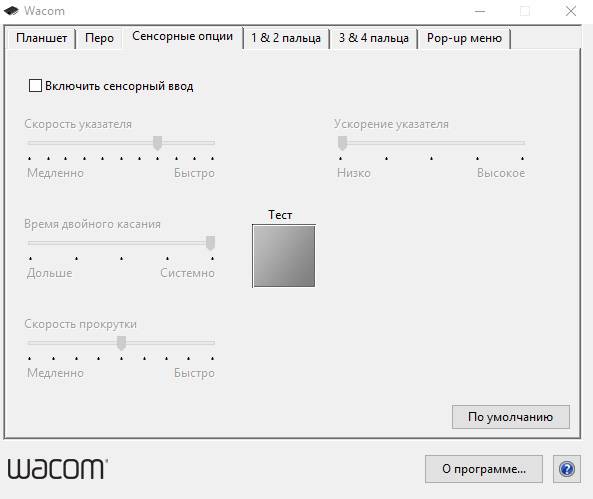





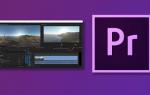 Adobe Premiere Pro: подробный обзор программы
Adobe Premiere Pro: подробный обзор программы ProSound.iXBT.com
ProSound.iXBT.com Подробный обзор Blackview BV6000: защищенный смартфон «от А до Я»
Подробный обзор Blackview BV6000: защищенный смартфон «от А до Я»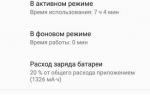 Обзор Asus Zenfone Max Pro (M1) — топовый середнячок
Обзор Asus Zenfone Max Pro (M1) — топовый середнячок