Содержание
- 1 Настройка Intuos pro: перо
- 2 Что подлежит настройке?
- 3 Настройка пера
- 4 А что дальше?
- 5 Шаг 1. Установка драйвера планшета
- 6 Шаг 2. Настройка ориентации и клавиш
- 7 Шаг 3. Настройка пера планшета
- 8 Шаг 4. Отключите сенсорный ввод
- 9 Как узнать, есть ли у вашего графического планшета Huion поддержка функции наклона пера и как её использовать?
Настройка Intuos pro: перо
<date>Обзоры</date>
Узнав, какие наконечники и перья предусмотрены для профессиональных планшетов Wacom, можно переходить к настройке этого чудесного устройства. Так можно еще больше подогнать Intuos pro под свои нужды и предпочтения. Начнем с самой главной составляющей любого графического планшета — его пера.
Содержание +–
Для начала, конечно, стоит ознакомиться с общей структурой окна настройки драйвера Intuos pro. Все иллюстрации для этой статьи созданы на компьютере Apple Mac, но у Windows-пользователей будет примерно та же картина.
Чтобы открыть свойства драйвера Wacom, на Маке запустите программу «Системные настройки», а на Windows-компьютере откройте «Панель управления» — и в обоих случаях запустите модуль Планшет Wacom.
Теперь внимательно осмотримся.
Теперь внимательно осмотримся.
Что подлежит настройке?
Обратите внимание на верхнюю часть окна — здесь вы увидите три горизонтальных списка: Устройство, Инструмент и Приложение. Они позволяют точно выбрать конкретное устройство Wacom и его составляющие для точной настройки как на уровне системы, так и специально под определенное приложение.
В списке Устройство драйвер покажет все планшеты, которые могут быть подключены к вашему компьютеру через USB-провод или беспроводный модуль. Выбрав конкретное устройство, посмотрите на список Инструмент, где перечисляются основные составляющие выбранного планшета: Функции (клавиши ExpressKeys, Touch Ring, круговое меню и беспроводный модуль), Touch (сенсорные многопальцевые жесты) и подключенные перья (в нашем примере — только комплектное Grip Pen).
Каждый инструмент можно настроить под конкретные приложения — и у каждого инструмента может быть свой список приложений, под которые вы хотите настроить устройство Wacom. Приведем пример. В списке Инструмент выберите значок Функции и справа от списка Приложение нажмите кнопку + — в открывшемся окошке выберите любую программу и нажмите OK. Теперь для пункта Функции в списке Приложение будет два пункта: Все остальные и только что выбранная программа. Теперь, если в списке Инструмент щелкнуть на пункте Touch — содержимое списка Приложение изменится: в нем уже не будет программы, которую вы привязали к пункту Функции. Аналогично настраиваются и все перья, которыми вы пользуетесь в связке с выбранным устройством Wacom.
Выбрав конкретный инструмент и конкретное приложение, можно приступать к непосредственной настройке устройства Wacom для работы в выбранных условиях. Как сказано ранее, начнем с главного — с пера.
Настройка пера
Рассмотрим настройку комплектного пера Grip Pen для всех программ, которые в списке Приложение обозначены пунктом Все остальные. Проверьте, чтобы в списках Устройство, Инструмент и Приложение были выбраны пункты Intuos pro S, Grip Pen и Все остальные, соответственно.
Под списками выбора настроек вы увидите группу параметров, разделенных на три вкладки. Сначала разберемся, что на вкладке Перо.
На заметку
При настройке любого параметра пера стоит помнить, что не всегда выбранное значение может удовлетворять вашим потребностям. Обязательно пробуйте выбранные настройки в действии и, если это нужно, корректируйте тот или иной параметр в нужную сторону.
Чувствительность пера ☆
Первая группа вкладки Перо называется Чувствительность пера и включает в себя шкалу общей настройки чувствительности, кнопку Настроить и шкалу Текущее давление для проверки. Чем ближе бегунок шкалы настройки к значению Мягко, тем меньше придется нажимать на перо для получения жирных линий. С другой стороны, с «мягким» пером сложнее наносить тонкие штрихи, которые запросто получаются при перемещении бегунка вправо, ближе к значению Жестко. Для лучшего понимания настройки чувствительности пера представьте себе набор простых карандашей: значение Мягко соответствует карандашу с жесткостью 9B, а Жестко — 9H.
Кнопка Настроить вызывает панель, на которой с помощью графика можно задать нелинейную зависимость толщины линий от силы нажима на перо. Теоретически это позволяет более точно задать имитацию художественных инструментов, но понимание того, насколько необходима такая тонкая настройка, приходит лишь с опытом. Так что если вы только-только начинаете работу с профессиональным устройством Wacom, кнопка Настроить вряд ли будет вам полезна.
В любом случае, задав определенную чувствительность, нажмите несколько раз пером в окне драйвера Wacom, наблюдая за поведением шкалы Текущее давление, — это поможет вам определиться, насколько вам комфортно жать на перо, чтобы получить требуемую отдачу.
Чувствительность к наклону ☆
Аналогичным образом настраивается и чувствительность пера к наклону. Правда, в этом случае у вас в распоряжении имеется только трехпозиционная шкала с бегунком, который можно установить в нормальное, среднее и высокое положение. Чем выше чувствительность, тем проще в графическом редакторе можно будет рисовать «торцом» выбранного инструмента.
Бесконтактное управление ☆
Не лишним будет напомнить, что для позиционирования курсора на экране совсем не нужно касаться наконечником поверхности планшета. Касание означает щелчок мыши, который в разных программах вызывает конкретное действие. Пока же перо висит над планшетом (максимальное расстояние — 16 мм), вы будете только перемещать курсор по экрану без каких-либо значительных действий со стороны компьютера.
Радиус двойного щелчка ☆
Двойной щелчок пером выполняется очень просто: поднеся перо к поверхности планшета (но не касаясь ее) наведите курсор мыши на нужный объект и легонько постучите пером о планшет два раза. Так вот параметр Радиус двойного щелчка задает максимальное расстояние между первым и вторым касанием пера поверхности планшета. Если ваши действия достаточно точны, бегунок шкалы настройки радиуса можно перевести в положение Выкл. Если же разброс касаний у вас пока великоват, передвигайте бегунок вправо, ближе к значению Крупно.
Настройка боковой клавиши ☆
Если для наконечника пера функция жестко задана (только щелчок), то действия двухпозиционной клавиши-качели, расположенной сбоку пера, можно настроить весьма гибко. Для этого предусмотрены два выпадающих списка: какой из них на какую часть клавиши действует, наглядно видно на рисунке.
Зачастую пользователи Intuos pro назначают боковой клавише пера два разных вида щелчков мыши: например, правый щелчок и двойной. Или — правый и средний щелчки, щелчки четвертой и пятой кнопки мыши и т. д. Но в выпадающих списках предусмотрено множество других команд, в том числе симуляция нажатия сложных сочетаний клавиш обычной клавиатуры. Какие команды лучше назначить, четких рекомендаций нет — у каждого свои предпочтения. Поэтому можем посоветовать начать с конфигурации «Двойной щелчок — Щелчок правой кнопкой мыши», а дальше, по мере работы, вы поймете, какие действия вам было бы удобнее выполнять нажимая боковую клавишу пера.
Настройка ластика ☆
Теперь переходим на вкладку Ластик, полностью посвященную кнопке, расположенной на тыльном конце пера. Для нее тоже можно настроить чувствительность к нажиму (ластик распознает те же 2048 уровней нажима, что и наконечник) и — назначить команду.
По умолчанию ластик должен Стереть все, к чему вы коснетесь им поверхности планшета. Весьма логично. Но функцию ластика можно назначить и на боковую клавишу, а сам ластик может выполнять другую команду: один из щелчков мыши, нажатие клавиши-модификатора или какого-нибудь клавиатурного сокращения. Что лучше выбрать, вам также придется решить по мере освоения работы с Intuos pro. Поначалу можете оставить ластику его изначальную функцию и посмотреть, как пойдет.
Настройка отображения ☆
На последней вкладке под названием Отображение собраны параметры, которые задают соответствие между рабочей поверхностью Intuos pro и экраном монитора. В выпадающем списке Ориентация необходимо выбрать, в каком положении планшета вам удобнее всего работать. Это не только зависит от того, какая рука у вас доминирующая, но и от того, вертикально или горизонтально расположен сам монитор (и где лучше располагаются клавиши ExpressKeys и сенсорное кольцо Touch Ring — сверху или снизу).
Группа переключателей Режим позволяют задать правило позиционирования курсора мыши пером. Режим Перо означает, что конкретной точке рабочей поверхности Intuos pro соответствует конкретная точка на экране. После мыши это очень непривычно, но для рисования именно режим Перо очень удобен. А вот если выбрать режим Мышь, работа с пером от работы с мышью или трекпадом ничем по сути не будет отличаться: курсор мыши можно будет «подгонять», передвигая наконечник пера с одного края планшета на другой, но о точности позиционирования в этом режиме никакой речи не идет — рисовать пером в режиме Мышь весьма неудобно.
На заметку
Вы удивитесь, но поработав совсем немного в режиме Перо, о режиме Мышь вам не придется вспоминать — так легко и быстро вы привыкните к точному позиционированию наконечника. 😉
Выпадающие списки Область экрана и Область планшета позволяют ограничивать полезное пространство на экране и в рабочей области Intuos pro. Параметры специфические, но и в них есть своя польза. Например, вы хотите ограничить передвижения курсора мыши лишь окном графического редактора, исключая случайные попадания на кнопки и прочие элементы интерфейса программы. В этом случае в списке Область экрана выбирайте пункт Область и задавайте ширину, высоту и координаты прямоугольной области, которой вы хотите ограничить передвижения курсора, пока работаете с пером. В этом же списке указаны подключенные к вашему компьютеру мониторы — если у вас мультидисплейная система, работу с планшетом можно ограничить конкретным монитором.
Аналогичным образом можно ограничить и пространство на рабочей поверхности Intuos pro. Это полезно, например, когда соотношение сторон вашего монитора отличается от стандартных 16:9 (либо классические 4:3, либо ультрасовременные 21:9). В этом случае, конечно, намного удобнее работать, если рабочая область планшета пропорционально соответствует вашему нестандартному экрану.
Общие опции ☆
В самом низу окна настройки драйвера Wacom есть кнопка Опции — ее действие одинаково для всех устройств Wacom, вне зависимости от типа и модели. Нажав на эту кнопку, вы откроете дополнительную панель настройки.
Переключатели в группе Режим кнопки пера задают порядок действий при симуляции щелчка правой кнопки мыши. В группе Рабочая рука необходимо указать, правша вы или левша. Шкалой Регулировки яркости для Intuos pro настраивается яркость свечения индикаторов рабочей поверхности и режима сенсорного кольца Touch Ring.
Наконец, «галочка» внизу панели включает отображение пиктограммы состояния батареи планшета, что полезно, если вы предпочитаете работать беспроводно.
И все то же самое — для конкретных программ
Да, проведя общую настройку планшета для всех приложений, теперь можно добавить конкретную программу и тем же способом задать ей другие параметры, которые, по вашему мнению, больше подходят, учитывая специфику продукта и вашу манеру работы с ним.
А что дальше?
Кроме настройки пера, драйвер Intuos pro показывает, какие возможности дарят клавиши ExpressKeys, сенсорное кольцо Touch Ring и круговое меню.
По техническим вопросам обращайтесь в официальный сервисный центр Wacom по адресу support@wacom.kiev.ua — будем рады прояснить для вас все моменты, которые остались для вас неясны.
Приятной работы с планшетами Intuos pro! Присоединяйтесь к нам в творческих сообществах Wacom в Facebook, Вконтакте, Instagram и смотрите наши видео на канале в YouTube.
Содержание +–
Содержание
В предыдущей статье мы с вами рассмотрели, как с помощью планшета значительно повысить эффективность работы при ретуши.
Сегодня мы поговорим о первых шагах после покупки планшета, о том, что нужно сделать для комфортной работы.
Я буду иллюстрировать материал на примере настройки своего старого планшета Wacom Bamboo.
Итак, переходим к первому шагу.
Шаг 1. Установка драйвера планшета
Не спешите сразу же подключать планшет к компьютеру после покупки! Сначала нужно установить драйвер, чтобы планшет работал корректно и стали доступны все его настройки.
Драйвер для любого планшета можно скачать на сайте производителя в разделе Поддержка (Support).
Скачивайте драйвер именно для своей модели планшета.
После установки драйвера рекомендуется перезагрузить компьютер и только затем подключать к нему планшет.
Шаг 2. Настройка ориентации и клавиш
Найдите установленный драйвер в списке недавних программ и запустите его.
У вас откроется окно настройки. Его вид может отличаться, в зависимости от производителя планшета и версии драйвера.
Сначала нужно настроить ориентацию планшета, в зависимости от того, правша вы или левша. По умолчанию планшет настроен для правшей.
Далее нужно настроить, если это необходимо, функциональные клавиши Express Keys. Эти клавиши являются программируемыми. То есть, на каждую можно присвоить определенное действие из выпадающего списка.
Это очень удобно и помогает ускорить работу.
Шаг 3. Настройка пера планшета
Самое важное здесь – проверить, чтобы планшет работал в режиме пера, а не мыши. Иначе вы не сможете использовать главное преимущество – чувствительность к давлению пера на рабочую поверхность.
Перейдите на вкладку Перо и проверьте режим работы планшета.
Также нужно настроить чувствительность пера. Например, чтобы работать более широкими мазками кисти в Photoshop, нужно переместить регулятор Чувствительность пера в ближе к положению Мягко. И, наоборот, чтобы работать тонкими штрихами и линиями, передвиньте регулятор ближе к положению Жестко.
Нажмите на кнопку Отображение справа от настройки Режим пера. Здесь нужно включить пропорциональное масштабирование и снять галочку с параметра Использовать рукописный ввод Windows.
Шаг 4. Отключите сенсорный ввод
Перейдите на вкладку Сенсорные опции и снимите галочку с параметра Включить сенсорный ввод.
Это необходимо сделать, иначе в процессе ретуши в Photoshop планшет будет реагировать не только на перо, но и на движения руки по поверхности планшета, причем, непредсказуемым образом. Отключив сенсорный ввод, вы избавитесь от этой проблемы.
Теперь можно приступать к работе. Запускайте программу Photoshop, открывайте фотографию для ретуши, возьмите перо планшета и попробуйте использовать его в процессе ретуши вместо мышки. Если у вас нет своих исходников для ретуши, можете попробовать свои силы на этой фотографии.
Кликните здесь, чтобы скачать исходник в формате RAW
Результаты ретуши можете прикреплять в комментариях, предварительно уменьшив размер до 2000 пикс. по длинной стороне, либо выложить на форуме.
А в качестве примера предлагаю посмотреть результат ретуши фотографии с креативным макияжем. Здесь модели нанесли специальный макияж, придающий коже золотистый оттенок и подчеркнули блики на коже. Кликните здесь, чтобы увеличить.
Желаю всем творческого вдохновения и приятной работы с графическим планшетом!
Автор: Евгений Карташов.
Как узнать, есть ли у вашего графического планшета Huion поддержка функции наклона пера и как её использовать?
Вопросы, как использовать функцию наклона кисти и как определить, есть ли у вашего устройства такая функция, возникают у многих пользователей, которые купили новые модели планшетов с поддержкой наклона.
Чтобы убедиться, что ваш графический планшет или монитор имеет поддержку наклона пера, вы можете проверить технические характеристики вашей модели на нашем сайте или проконсультироваться с нашей технической поддержкой (support@huion.com.ua).
После того, как вы определите, что ваше устройство поддерживает функцию наклона пера, вы можете установить программы, которые поддерживают данную функцию, такие как Photoshop и Expresii. Следующее руководство основано на Photoshop. (Sai не поддерживает функцию наклона пера)
1) Убедитесь, что ваш перьевой планшет подключен к компьютеру и статус в интерфейсе драйвера «Устройство подключено».
2) Запустите Photoshop и выберите функцю «Рисование». (Нажмите Окно → Рабочая среда → Рисование)
3) Создайте новый холст. (Нажмите Файл → Создать → введите длину и ширину → нажмите Создать)
4) Откройте настройки пера, затем выберите кисть и активируйте предварительный просмотр кисти в реальном времени. (Только кисть с наконечником поддерживает функцию наклона, возьмите ту, что изображена на следующем рисунке, в качестве ориентира).
Теперь все готово к тестированию функции наклона пера. Если стилус, показанный в верхнем левом углу, перемещается и наклоняется в соответствии со стилусом, удерживаемым в вашей руке, это означает, что ваше устройство поддерживает наклон пера.
В противном случае в левом верхнем углу не будет отображаться перо с наклоном, если планшет или дисплей не поддерживает функцию наклона пера. С практической точки зрения, графические планшеты или мониторы, поддерживающие данную функцию, обеспечивают создание более реалистичных линий при рисовании.
Похожие статьи
Используемые источники:
- https://wacom.kiev.ua/lessons/owerlay/59
- https://photoshop-master.ru/blog/post/kak-nastroit-graficheskiy-planshet.html
- https://huion.com.ua/tilt_support

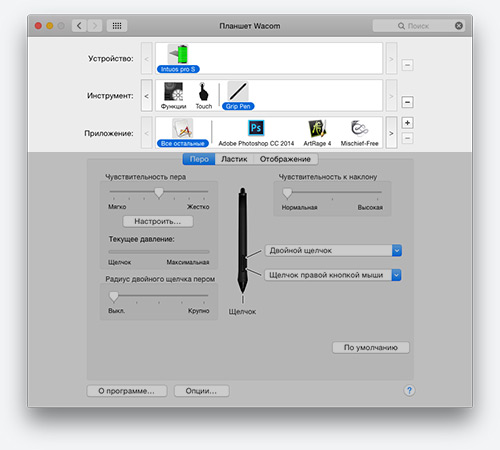
 Планшет bamboo pen final
Планшет bamboo pen final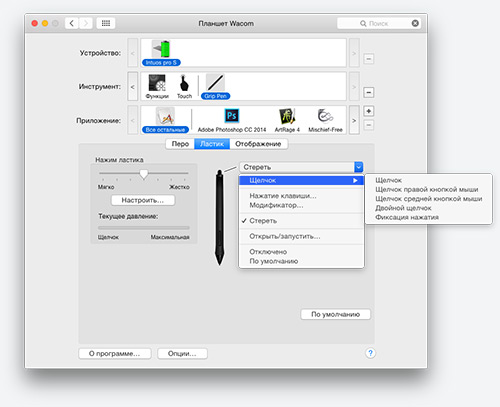
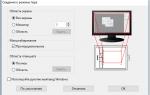 Настройка Wacom Intuos 5 для рисования
Настройка Wacom Intuos 5 для рисования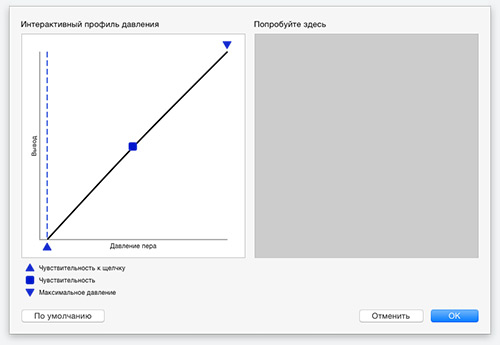
 Скачиваем и устанавливаем драйвера для принтера HP LaserJet Pro M1132 MFP
Скачиваем и устанавливаем драйвера для принтера HP LaserJet Pro M1132 MFP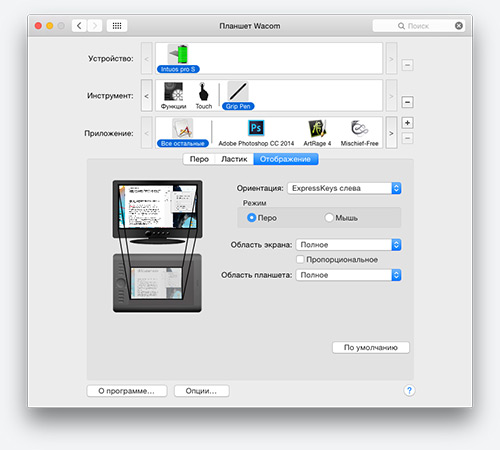
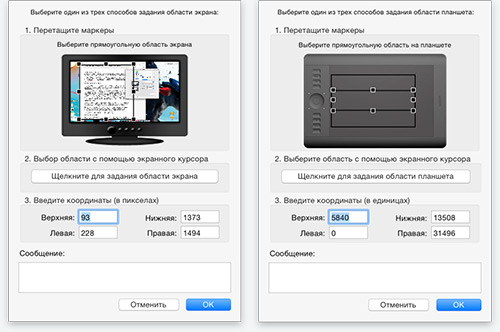
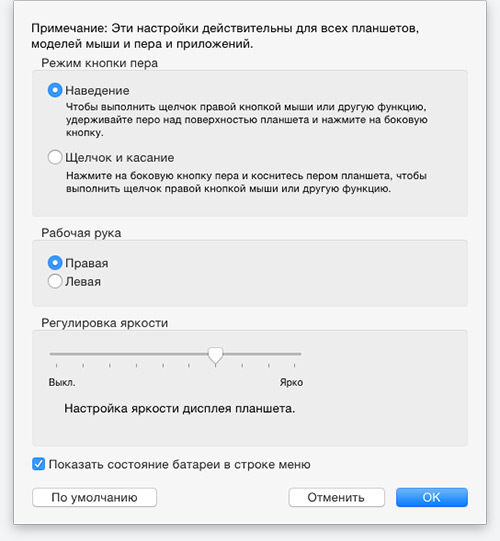
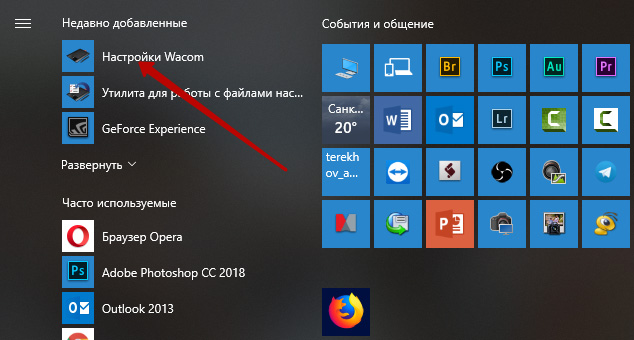
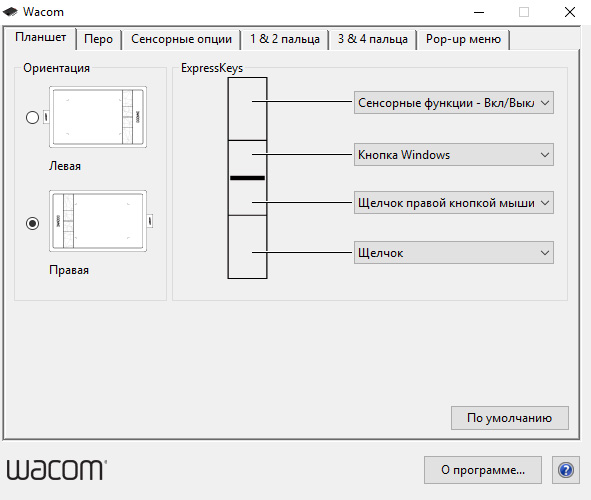
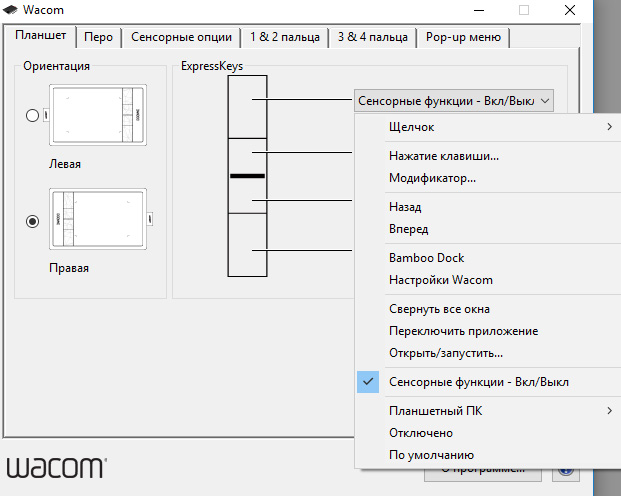
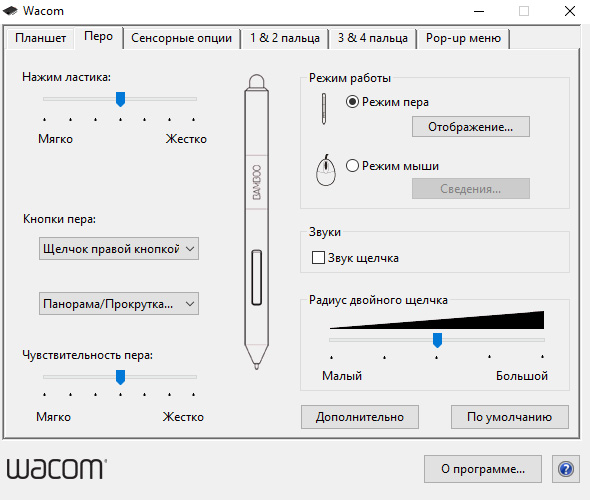
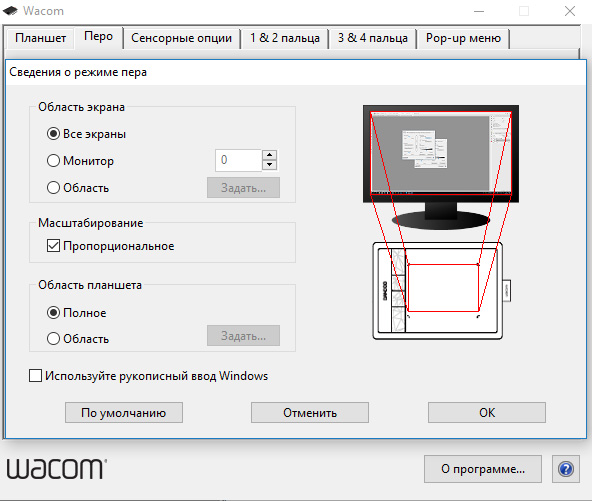
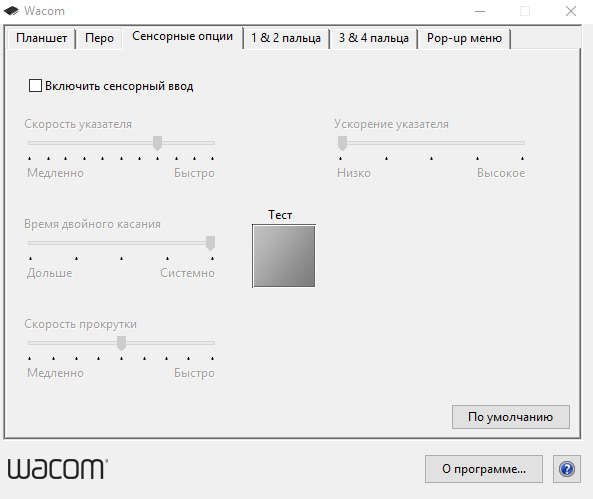

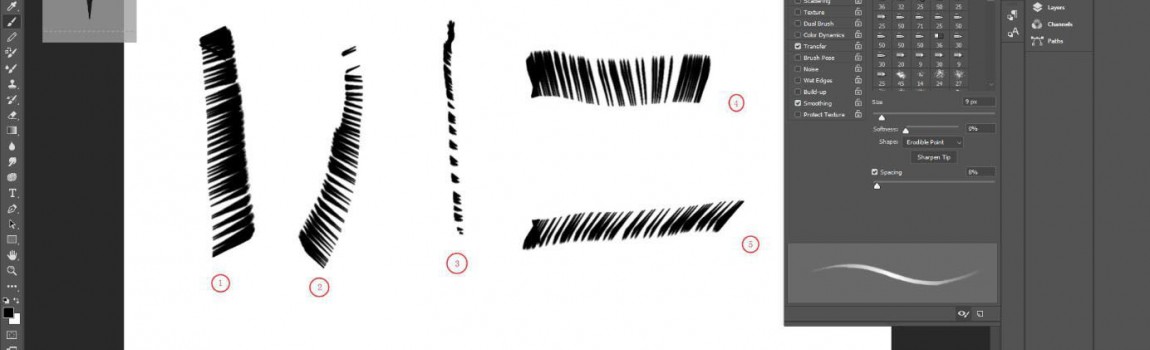
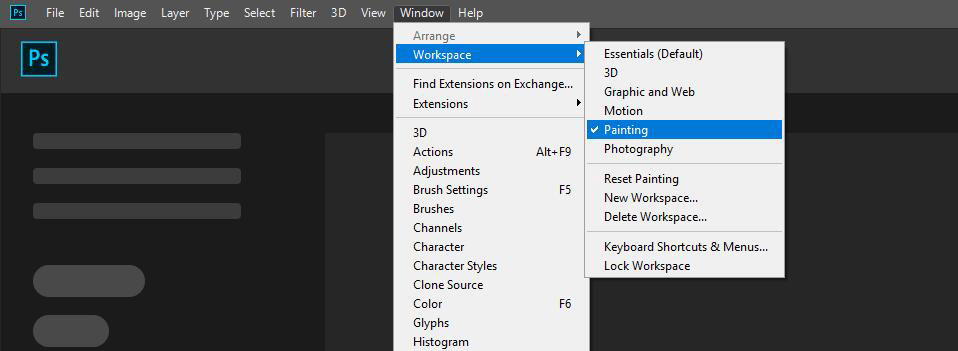
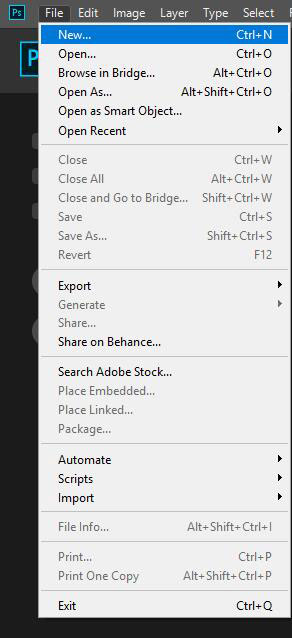
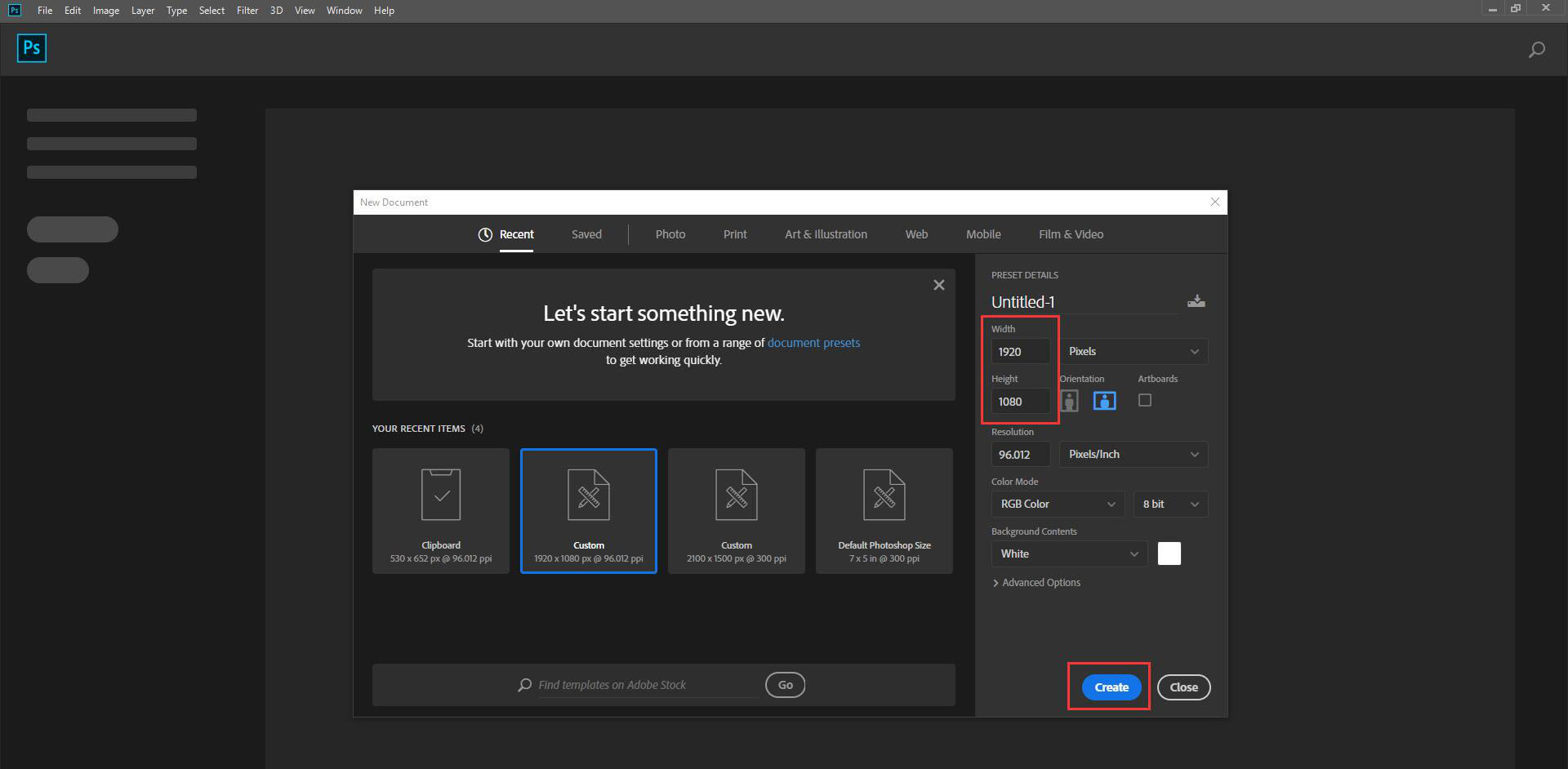
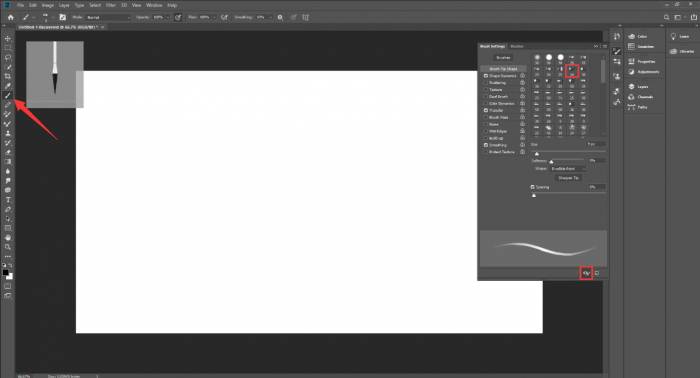
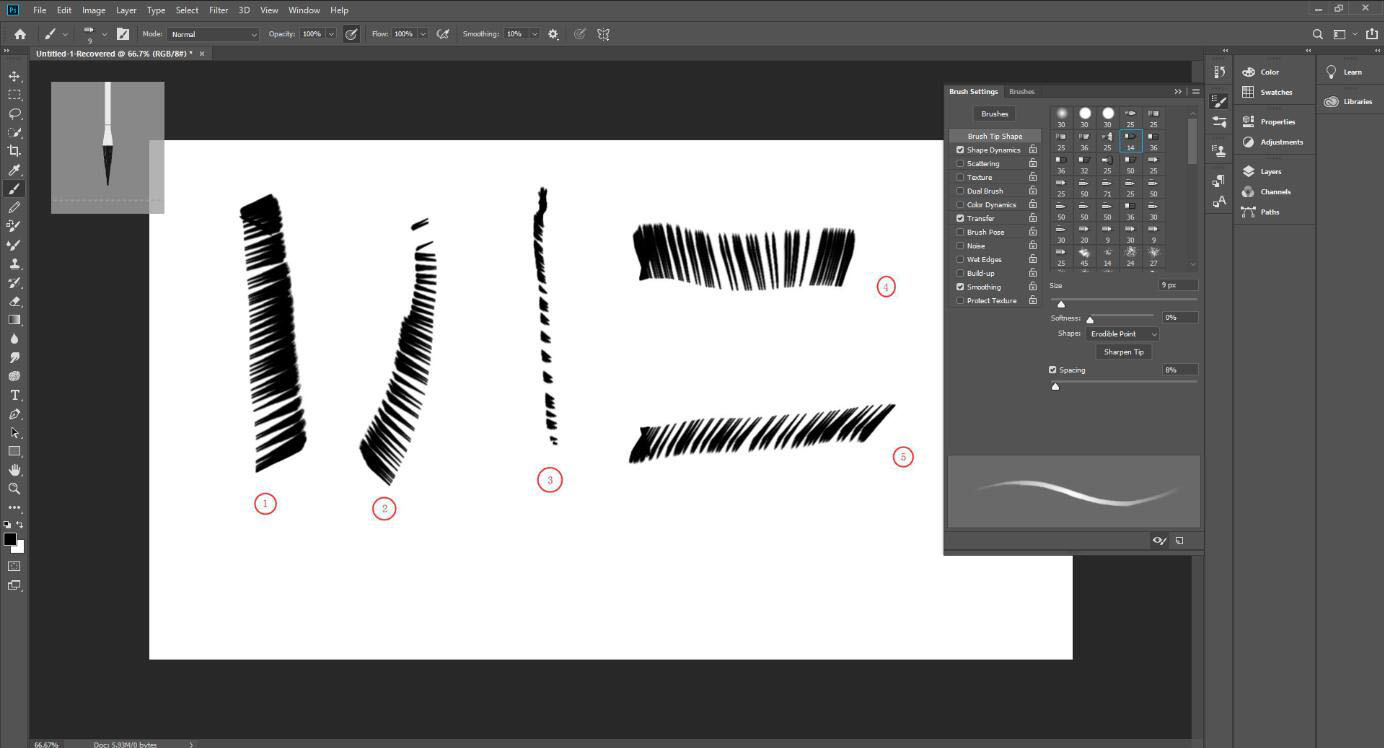

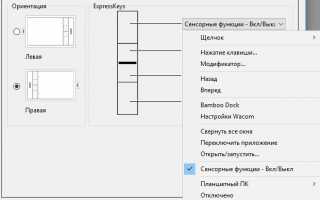

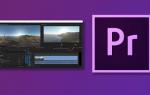 Adobe Premiere Pro: подробный обзор программы
Adobe Premiere Pro: подробный обзор программы Honor 8 Pro — обзор имиджевого смартфона Huawei
Honor 8 Pro — обзор имиджевого смартфона Huawei Обзор Huawei Mate 20 Lite – середняк с четырьмя камерами
Обзор Huawei Mate 20 Lite – середняк с четырьмя камерами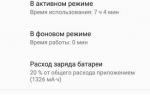 Обзор Asus Zenfone Max Pro (M1) — топовый середнячок
Обзор Asus Zenfone Max Pro (M1) — топовый середнячок