Содержание
- 1 Урок 4. Эффектная смена слайдов в Power Point
- 2 С 1 сентября!
- 3 Урок 3. Как настроить смену слайдов в презентации Power Point
- 4 Анекдоты
- 5 Улучшатель настроения
- 6 Урок 2. Размещаем текст на слайдах
- 7 С днём рождения Алёне. pps
- 8 С праздником 8 Марта -2
- 9 С днём рождения
- 10 С праздником 8 Марта.pps
- 11 Урок 1. Создать основу поздравления в слайдах
- 12 Создам презентацию для Вас
- 13 Создание поздравления в виде слайд-шоу
- 14 Как отправить презентацию с компьютера на WhatsApp без ссылки
- 15 Как сделать интерактивную игру с перемещением объектов.
- 16 Маркированный список с красивыми маркерами в PowerPoint и Word.
- 17 Как сохранить презентацию PowerPoint правильно
- 18 Как в таблице PowerPoint вместо текста ответа вставить картинку
- 19 Как в аудасити (Audacity) несколько песен «сшить» в одну
- 20 Как найти красивый фон для презентации
- 21 Как сделать презентацию с музыкой
- 22 Как начать показ презентации
- 23 Настройка показа слайдов
- 24 Быстрый способ запуска показа
- 25 Как в PowerPoint сделать переход?
Урок 4. Эффектная смена слайдов в Power Point
Август 20, 2012 | Опубликовано пользователем Марина | Рубрики Несколько уроков по созданию поздравления| комментария 4 »
Мы создали интересное слайд-шоу, которое наверняка удивит и порадует Вашу подругу. Однако, Power Point предлагает сделать его более зрелищным, используя эффекты смены слайдов. Для этого открываем вкладку «Переходы» (в более ранней версии это «Смена слайдов»). Видим несколько вариантов переходов и справа от панели кнопку, нажав на которую, расширим список вариантов. Выделите слайд и кликните «Прорезание» […]
С 1 сентября!
Август 14, 2012 | Опубликовано пользователем Марина | Рубрики Поздравлялки и другие ролики| Без комментариев »
С 1984 года 1 сентября официально отмечается как праздник — День знаний.
Урок 3. Как настроить смену слайдов в презентации Power Point
Август 9, 2012 | Опубликовано пользователем Марина | Рубрики Несколько уроков по созданию поздравления| комментариев 30 »
Откройте свою заготовку презентации, найдите в строке меню вкладку «Показ слайдов» и выберите «С начала». Презентация развернётся во весь экран. Нажимая клавишу «→», можете пролистать свою работу до конца. Обратите внимание на то, что длительность просмотра страниц разная. Поэтому, перед тем, как включить автоматическую смену слайдов в презентации, необходимо настроить время просмотра каждой картинки.
Анекдоты
Август 7, 2012 | Опубликовано пользователем Марина | Рубрики Улыбнитесь!| комментария 2 »
Чем настоящая любовь отличается от поддельной? Поддельная: Мне так нравятся снежинки на твоих волосах! Настоящая: Где твоя шапка, дура! Очень нравится: Надоела бомжу его жизнь — выпить нечего, покурить не на что. Взял верёвку, решил повеситься. Подходит к помойке, видит — валяется «очень недокуренный» чинарик и недопитая бутылка пива. Бросил верёвку — ЖИЗНЬ […]
Улучшатель настроения
Август 7, 2012 | Опубликовано пользователем Марина | Рубрики Улыбнитесь!| комментария 2 »
Плохое настроение? Нажимайте, смотрите, улыбайтесь! Улучшатель настроения, На работу в понедельник, С работы в пятницу
Урок 2. Размещаем текст на слайдах
Август 2, 2012 | Опубликовано пользователем Марина | Рубрики Несколько уроков по созданию поздравления| 1 комментарий »
Сегодня научимся размещать на слайдах текст. Подбираем слова. Можно создать свои или найти в интернете. Например, такие: Пусть всё , о чем мечтается, Непременно сбудется! Пусть в нужный час везение Рядышком очутится! Верь в свои возможности, Силы и умения! Будь собой и радуйся жизни! Сегодня — день рождения! Теперь разобьём этот текст на части:
С днём рождения Алёне. pps
Июль 24, 2012 | Опубликовано пользователем Марина | Рубрики Поздравлялки и другие ролики| Без комментариев »
Одна из первых моих работ. Кликните по картинке, запустится презентация. Можете сохранить её к себе на компьютер. Если нужно что-то подправить, откройте сначала программу PowerPoint, затем Файл — Открыть — и выберите файл. Откроется презентация. Исправляйте всё, что хотите — текст, картинки, эффекты. Удачи!
С праздником 8 Марта -2
Июль 24, 2012 | Опубликовано пользователем Марина | Рубрики Поздравлялки и другие ролики| Без комментариев »
С днём рождения
Июль 24, 2012 | Опубликовано пользователем Марина | Рубрики Поздравлялки и другие ролики| Без комментариев »
С праздником 8 Марта.pps
Июль 24, 2012 | Опубликовано пользователем Марина | Рубрики Поздравлялки и другие ролики| комментария 2 »
Простенькое поздравление — презентация с праздником 8 Марта. Можно сохранить на компьютер и, по желанию, изменить текст и эффекты, заменить какие-нибудь картинки, добавить обращение, например, «дорогая Наташа», добавить свою подпись. От чистого сердца и удачи! Возникнут вопросы — обращайтесь, обязательно помогу!
Урок 1. Создать основу поздравления в слайдах
Июль 15, 2012 | Опубликовано пользователем Марина | Рубрики Несколько уроков по созданию поздравления| комментариев 11 »
Сегодня я хочу представить вам первый урок. Я буду работать в Windows 7. Если у Вас установлена другая версия, работа в ней аналогична – нужная программа — Microsoft Power Point — стандартная и есть во всех версиях Windows. Пусть первой нашей работой станет самое востребованное поздравление с днём рождения.
Создам презентацию для Вас
Июль 1, 2012 | Опубликовано пользователем Марина | Рубрики Постараюсь для вас| Без комментариев »
Вы посмотрели какие бывают поздравления — слайд-шоу и Вам понравилось? хочется поздравить близкого человека? или создать презентацию в виде слайд-шоу?, а ждать пока я выложу уроки некогда. Или Вы уже работаете над этим сами и у Вас возникают вопросы, напишите мне и я Вам помогу — лично Вам расскажу как это сделать. Если захотите, сама […]
Создание поздравления в виде слайд-шоу
Июль 1, 2012 | Опубликовано пользователем Марина | Рубрики Несколько уроков по созданию поздравления| Без комментариев »
Создать красивое и оригинальное поздравление можно легко с помощью стандартных программ, которые уже установлены на вашем компьютере. Здесь я буду размещать уроки-инструкции, с помощью которых Вы сможете создать своё оригинальное поздравление для ваших друзей и близких. Подписавшись на обновления, Вы получите ссылку на новый урок сразу же ,как только он будет опубликован
Как отправить презентацию с компьютера на WhatsApp без ссылки
Декабрь 14, 2019 | Опубликовано пользователем Марина | Рубрики Поздравлялки и другие ролики| Без комментариев »
Как вставить сделанный нами собственноручный продукт (видео или ролик из слайдов) в WhatsApp без ссылки. То есть сделали красивый ролик , загрузили в WhatsApp и переслали своим друзьям! – такой вопрос мне задали в комментариях. На самом деле это несложно: Когда Вы создали презентацию, при сохранении выберите тип файла «Видео MPEG-4». Готовый ролик загрузите, например, […]
Как сделать интерактивную игру с перемещением объектов.
Март 21, 2018 | Опубликовано пользователем Марина | Рубрики Уроки PowerPoint, Учителям| комментария 2 »
Как правило, в интерактивных играх объекты нужно перемещать с места на место. В PowerPoint такая возможность есть благодаря макросу DragandDrop. Этот макрос для PowerPoint создал Ханс Вернер Хоффман и оптимизировал Комаровский Анатолий Николаевич. Можно макрос внедрить в презентацию, но проще воспользоваться готовым шаблоном, в котором он уже внедрён. Для начала создайте новую папку, в которую скачайте […]
Маркированный список с красивыми маркерами в PowerPoint и Word.
Февраль 13, 2018 | Опубликовано пользователем Марина | Рубрики Несколько уроков по созданию поздравления, Презентации для бизнеса, Уроки PowerPoint| Без комментариев »
Привет, друзья! Как сделать маркированный список с маркерами «не как у всех» — об этом я сегодня хочу рассказать. Сначала о том, как сделать маркированный список в презентации PowerPoint. Вставляем на слайд фразу из всем известного стихотворения. Дама сдавала в багаж: диван, чемодан, саквояж, картину, корзину, картонку и маленькую собачонку. Создадим список и выделим его. […]
Как сохранить презентацию PowerPoint правильно
Июль 30, 2017 | Опубликовано пользователем Марина | Рубрики Несколько уроков по созданию поздравления, Поздравлялки и другие ролики, Уроки PowerPoint| Без комментариев »
Привет, друзья! Как сохранить презентацию в PowerPoint правильно – часто возникает такой вопрос. На самом деле всё просто: когда Ваша презентация в PowerPoint готова, просто выбираете тип файла, в зависимости от назначения презентации. Но для начала нажимаем Файл – Сведения – Преобразовать – для чего это делается, здесь можете прочесть. Также, если необходимо, нажмите «Защитить […]
Как в таблице PowerPoint вместо текста ответа вставить картинку
Март 27, 2016 | Опубликовано пользователем Марина | Рубрики Уроки PowerPoint| Без комментариев »
Как-то меня попросили рассказать, как в программе PowerPoint сделать таблицу с вопросами и ответами. Я записала видеоурок на эту тему. Его можно посмотреть ЗДЕСЬ В одном из комментариев к этому видеоуроку попросили рассказать о том, как вместо текстового ответа вставить картинку. Сделать это просто: ответ у нас записывается в какой-то фигуре, поэтому кликаем по фигуре […]
Как в аудасити (Audacity) несколько песен «сшить» в одну
Декабрь 17, 2015 | Опубликовано пользователем Марина | Рубрики ВОПРОС-ОТВЕТ, Несколько уроков по созданию поздравления| комментария 3 »
К одному из уроков мне задали вопрос: «Мне нужно Презентацию (просмотра порядка 1 часа) сопроводить тремя мелодиями (порядка 5-6 мин. каждая), чтобы они проигрывались одна за одной непрерывно в течении всего времени демонстрации.» Я предложила автору «сшить» все три мелодии в бесплатной программе Audacity о которой я подробно рассказывала в этом уроке. […]
Как найти красивый фон для презентации
Ноябрь 3, 2015 | Опубликовано пользователем Марина | Рубрики Несколько уроков по созданию поздравления, Презентации для бизнеса| Без комментариев »
Программа PowerPoint — отличный инструмент для создания презентаций. А в презентации немаловажную роль играет фон. На самом деле найти красивый фон для презентации найти просто — главное в поисковую строку ввести правильный запрос. Но ведь это и в жизни так — чтобы получить исчерпывающий ответ, надо правильно задать вопрос. Чтобы не объяснять долго, я записала […]
Как сделать презентацию с музыкой
Апрель 9, 2015 | Опубликовано пользователем Марина | Рубрики ВОПРОС-ОТВЕТ, Несколько уроков по созданию поздравления| Без комментариев »
Здравствуйте, Дорогие посетители! На днях получила вопрос: «Столкнулась впервые с программой PowerPoint, надо было сделать презентацию фотоальбома. Все получилось за исключением смены слайдов по времени, и никак не укладывается это время по времени музыкального сопровождения.» В общем-то сделать это не сложно, но есть 2 варианта: 1. Если вы настроили нужное время длительности слайдов, а длительность […]

Подготовив красочную презентацию и записав ее на флешку можно считать себя готовым к представлению. Но нередко бывает так, что докладчик не может включить эту самую демонтрацию и показывает ее в режиме конструктора слайдов. А для перехода слайдам, расположенным не по порядку, тем более приходится выходить в режим конструктора. Здесь мы разберем, как избежать таких проблем.
Как начать показ презентации
В Пауэр пойнте, версии 2007 года запустить показ слайдов очень легко, ведь здесь в главном меню есть специальная вкладка «Показ слайдов». С которой (вкладкой) желательно разобраться заранее, то есть до возникновения неприятных заминок во время доклада.

Запустить показ можно прямо из этой вкладки. В правой части в группе “начать показ слайдов” имеются три кнопки – “начать показ с начала”, “с текущего слайда” и “произвольный показ”.

И если с первыми двумя кнопками все должно быть и так понятно, то на третьей нужно остановиться подробнее. Оказывается, что с помощью этой кнопки можно изменить порядок появления слайдов в показе и добавить в него только часть слайдов.

Настройка показа слайдов
Следующий блок кнопок – это настройка. Здесь мы видим кнопки: настройка демонстрации, скрыть слайд, звукозапись и настройка времени.
- настройка демонстрации дает возможность настроить такие параметры как: управление показом слайдов, установить, какие страницы презентации нужно демонстрировать, а также выбрать один из вариантов произвольного показа, о котором говорилось выше. Здесь , устанавливая в нужных местах галочки (без речевого сопровождения, без анимации) можно увеличить производительность презентации.

- кнопка «скрыть слайд» позволяет не показывать выделенный слайд, не удаляя его совсем.
- Приложение Пауэр пойнт настолько облегчает труд лектора, что дает возможность записать голосовое сопровождение презентации, комментарии к страницам. А сделав это во время подготовки, перед аудиторией можно просто запустить показ. Так презентация превращается в фильм (если можно так сказать), включив который лектор может приберечь свой голос для ответа на вопросы. Естественно, что для этого к компьютеру надо подключить микрофон. Функция эта включается нажатием кнопки «звукозапись».
- Следующая очень полезная функция, это настройка времени. Пользоваться этой кнопкой лучше во время подготовки, репетиции доклада. При нажатии на нее презентация переходит в полноэкранный режим, переходом к следующему слайду управляем мы сами. Прочитав все необходимые комментарии к одному слайду, переходим к следующему и т.д., при этом все временные периоды, необходимые для комментариев для каждого слайда сохраняются. Для использования этих периодов при показе нужно установить галочку в соответствующей строке.
Быстрый способ запуска показа
Кстати, запустить показ презентации можно и простым нажатием, так называемых горячих клавиш: F5 для запуска показа с начала и Shift+F5 для запуска показа с текущей страницы. Управлять показом можно также при помощи так называемых управляющих кнопок, которые можно поместить прямо в слайдах.
Таким образом, нужно сказать, что программа Power Point представляет обширный функционал для удобства не только создания презентаций, но и для их демонстрации.
Многие пользователи PowerPoint считают, что переход между слайдами – это второстепенная декоративная функция, с помощью которой можно немного приукрасить слайдшоу. На самом деле главная цель переходов – упростить процесс демонстрации презентации. В этом нуждается каждый докладчик, поэтому рассмотрим, как в PowerPoint сделать переход. Управление переходами сосредоточено в одной панели, поэтому овладеть этим навыком можно в считанные минуты.
Как в PowerPoint сделать переход?
Переход – это анимированный эффект, применяемый к слайду и его содержимому при смене одного слайда другим. Применяя переходы к отдельным слайдам, помните о последовательности. Переход осуществляется от предыдущего слайда к текущему. Другими словами, если вы присвоите переход 2-му слайду, выбранный эффект будет заметен только при смене 1-го слайда на 2-й, а не при смене 2-го на 3-й.
По умолчанию переходы отсутствуют, поэтому если вы решили воспользоваться данным опцией, переходите к действиям, приведенным ниже.
- Откройте вкладку «Переходы».
- Выберите один из эффектов, представленных в коллекции.
- Чтобы применить выбранный эффект ко всем слайдам презентации, нажмите «Применить ко всем». В противном случае эффект перехода будет применен только к выделенному слайду.
Об успешном применении к слайду перехода, свидетельствует маленькая звездочка, расположенная в области эскизов. Чтобы посмотреть презентацию с настроенным переходом, нажмите «Просмотр».
Если вы хотите удалить один переход, выберите в коллекции переходов вариант «Нет». Чтобы удалить все переходы, в области эскизов выделите все слайды презентации (CTRL+A), после чего выберите вариант «Нет».
Как выбрать переход между слайдами PowerPoint?
PowerPoint предлагает пользователям достаточно обширную коллекцию переходов: простые («Появление»), сложные («Жалюзи»), динамические («Чертово колесо»). В последних версиях программы некоторые эффекты переходов созданы с использованием передовых 3D-технологий. Чтобы просмотреть действие любого из них, достаточно поднести к его значку курсор.
В презентации PowerPoint переход между слайдами должен сочетаться с дизайном и содержанием слайдов. Особого подхода требует использование переходов с большим количеством мелких деталей. Излишняя детализация имеет свойство рассеивать внимание аудитории, что плохо сказывается на презентациях, в которых важная роль отведена тексту. Сложные эффекты лучше применять для демонстрации фотографий или живописи.
Используйте переходы, которые совпадают с тематикой презентации. Если слайд-шоу предназначено для показа руководству, добавление сложных эффектов перехода, сопровождающихся неуместными звуками, может стать причиной провала выступления.
Анимация переходов в PowerPoint – отличное решение, если у вас нет времени для анимации объектов, размещенных на слайдах. Переходы создаются проще и быстрее, при этом многие эффекты выглядят впечатляюще.
Совет! Дизайнеры рекомендуют избегать использования разных переходов в одной презентации, если это не продиктовано конкретными целями. В большинстве случаев лучше ограничиться одним вариантом перехода.
Настройка переходов в PowerPoint
Грамотная настройка переходов окажет докладчику неоценимую помощь во время выступления. Рассмотрим опции, достойные особого внимания.
Длительность перехода
В программе PowerPoint переход между слайдами может длиться разное количество времени. Настроить данный параметр позволяет следующий алгоритм.
- Выберите слайд, переход которого нужно изменить.
- Откройте вкладку «Переходы».
- В поле «Длительность» введите требуемое число секунд.
- Чтобы выбранная скорость была одинаковой для всех слайдов, кликните «Применить ко всем».
Параметры эффектов перехода
Перед тем как в PowerPoint сделать переход, ознакомьтесь с его параметрами. Чтобы изменить их, необходимо раскрыть список «Параметры эффектов», в этом поможет следующая пошаговая инструкции.
- Во вкладке «Переходы» найдите группу «Переход к следующему слайду».
- Выберите пункт «Параметры эффектов».
- Укажите нужный параметр.
Опция «Параметры эффектов» позволяет изменять свойства эффекта перехода, в частности направление и цвет. К примеру, выбрав переход «Сдвиг», вы увидите, что смена слайда осуществляется снизу вверх. Воспользовавшись опцией «Параметры эффектов», можно поменять направление появления слайда. Содержимое списка «Параметры эффектов» зависит от типа перехода.
Способ смены слайда
В программе PowerPoint доступны 3 способа смены слайдов:
- по таймеру;
- по щелчку;
- смешанный вариант.
Первый вариант позволяет не отвлекаться во время выступления, но выбирая его, помните, что существует риск не уложиться в установленное время и отстать от слайдов на экране. Щелчок мышью менее изящен, но позволяет при необходимости уделить больше времени определенному слайду.
Чтобы переход к следующему слайду осуществляться по щелчку мыши, установите флажок в поле «По щелчку» (расположено в разделе «Смена слайда» вкладки «Переходы»).
Автоматический переход слайдов в PowerPoint можно настроить в соответствующем числовом поле. Установите значок в поле «После» и укажите время в поле, расположенном рядом.
Совмещение таймера с переходом по щелчку мыши позволяет пролистывать слайды, не дожидаясь окончания времени, установленного для автоматического перехода.
Звуки перехода
Переходы между слайдами можно дополнить звуковыми эффектами. Для этого понадобиться совершить следующие действия.
- Откройте вкладку «Переходы».
- Выберите один из вариантов, предложенных в поле «Звук».
Совет! Если вы хотите использовать собственную звуковую дорожку, нажмите «Другой звук». Далее в окне «Добавление звука» выберите файл с записью, которую вы хотите использовать и нажмите «ОК». Это необходимо сделать перед тем, как добавить переходы в PowerPoint.
Переходы – отличный способ сделать презентацию более интересной и динамичной. Этой возможностью PowerPoint нельзя пренебрегать, но и перебарщивать с ней не стоит, тем более что сейчас в тренде минимализм.
Используемые источники:
- https://www.pozdravlenie-sozdat-prosto.ru/
- https://compone.ru/pokaz-prezentatsii-power-point
- https://hislide.ru/2018/04/22/kak-v-powerpoint-sdelat-perehod-mezhdu-slaĭdami/
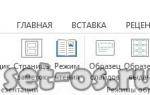 Изменение размера слайда в PowerPoint
Изменение размера слайда в PowerPoint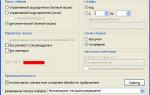 Как в PowerPoint сделать переход между слайдами
Как в PowerPoint сделать переход между слайдами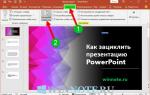 Как сделать презентацию в PowerPoint – пошаговая инструкция
Как сделать презентацию в PowerPoint – пошаговая инструкция

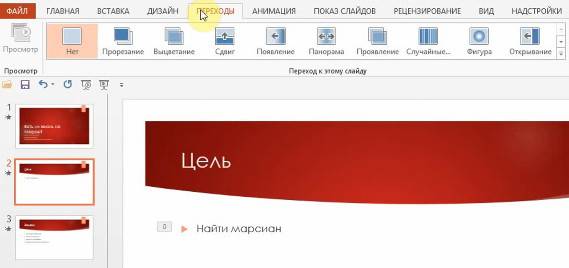
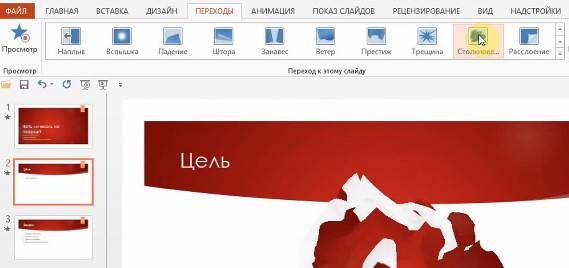
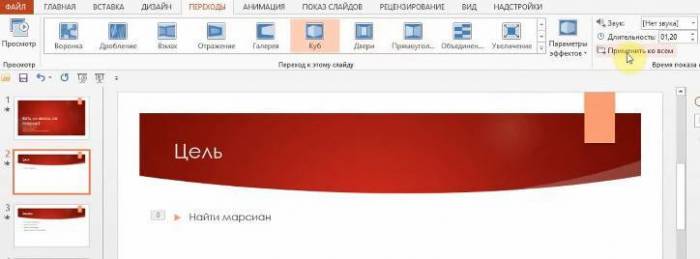
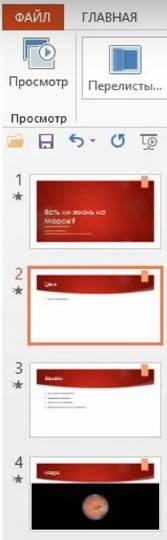
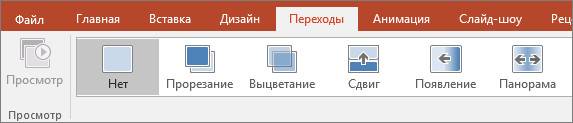

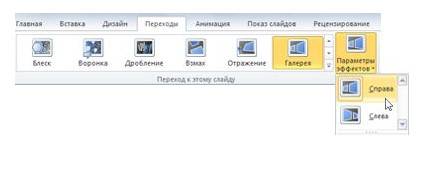
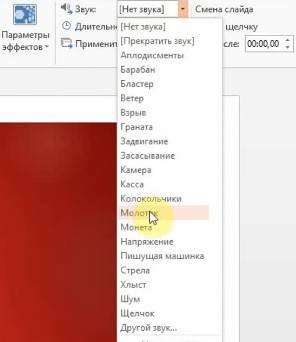



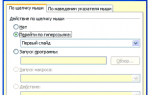 О том, как создавать поздравления в виде слайд-шоу
О том, как создавать поздравления в виде слайд-шоу Как вставить музыку в презентацию PowerPoint на все слайды
Как вставить музыку в презентацию PowerPoint на все слайды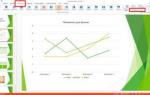 Настройка презентации (представления информации)
Настройка презентации (представления информации)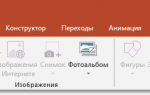 Добавление музыки в презентацию PowerPoint
Добавление музыки в презентацию PowerPoint