Содержание
Данная опция расположена во вкладке «Показ слайдов» и связана с синхронизацией звука презентации и её анимаций. Включение или выключение данной опции зачастую может решить проблемы проигрывания.
Как синхронизировать аудио и анимации в PowerPoint?
Для начала рассмотрим сценарий, когда звук добавлен инструментами PowerPoint, через меню «Вставка». После того как звук вставлен на слайды презентации, можно синхронизировать его с анимациями посредством инструмента «Настройка времени».
Если опция «Использовать время показа слайдов» включена, то анимации будут синхронизированы со звуком, в противном случае – синхронизации не будет.
Инструмент iSpring «Редактор сопровождения», который также служит для синхронизации звуков с анимациями, является логической надстройкой над инструментарием PowerPoint. Следовательно, если опция «Использовать время показа слайдов» включена, презентация будет проигрываться как во время предпросмотра перед публикацией. Если же данная опция отключена, проигрывание презентации будет останавливаться на каждой анимации.
Вопрос: Слайды презентации, на которых есть анимации, не меняются автоматически (со статичными слайдами проблем нет). В «Редакторе сопровождения» все настроено корректно.
Как только я нажимаю «Старт», проигрывание начинается и тут же останавливается в момент, когда должна проигрываться анимация.
Ответ: Включите опцию «Использовать время показа слайдов» на вкладке «Показ слайдов» в PowerPoint.
Вопрос: Синхронизация презентации нарушена после конвертации: анимации проигрываются в несколько раз быстрее, чем должны.
Ответ: На вкладке iSpring нажмите «Структура», выделите все слайды (Ctrl + A) и установите продолжительность, равную 0 сек. Убедитесь, что опция «Использовать время показа слайдов» включена на вкладке «Показ слайдов».
Вопрос: Все анимации были синхронизированы и проигрываются автоматически. Существует ли простой способ настроить их проигрывание по щелчку мыши?
Ответ: Выключите опцию «Использовать время показа слайдов» на вкладке «Показ слайдов».
Переход от одного слайда к другому, можно настроить по скорости и по времени. Настройка переходов находится на одной панели, что очень удобно.
Для настройки скорости перехода нужно использовать параметр Продолжительность. Короткая продолжительность означает, что переход между слайдами происходит быстрее, а при использовании больших чисел переход выполняется медленнее.
Выберите слайд, переход которого необходимо изменить. Перейдите на вкладку Переходы.
В группе Время показа слайдов в поле Длительность введите необходимое число секунд.
ВАЖНО: Если необходимо установить одинаковую продолжительность перехода для всех слайдов презентации, нажмите кнопку Применить ко всем.
Настраиваем время переходов в презентации
Параметр Смена слайда регулирует время перехода, указывая, сколько времени слайд находится в поле зрения до перехода к следующему (продолжительность показа слайда на экране). Если время не выбрано (не указано), то переход между слайдами будет осуществляться по щелчку мыши.
Выберите слайд, для которого необходимо установить время перехода (время показа слайда). На вкладке Переходы в группе Время показа слайдов в разделе Смена слайда выполните одно из указанных ниже действий.
Чтобы слайды сменялись автоматически, установите флажок После, а затем установите время (число минут и секунд), которое вы хотите. Снимите флажок По щелчку.
Теперь таймер будет запускаться по завершении эффекта анимации или других эффектов на слайде. По окончании времени таймера произойдет автоматическая смена слайда.
Чтобы автоматический переход запускался вручную, установите флажки По щелчку и После. Затем в поле После введите необходимое количество минут или секунд.
После завершения всех анимаций и эффектов на слайде таймер перехода запустится по щелчку мыши.
Переходы между слайдами презентации в MS PowerPoint используются, чтобы сделать ваше слайдшоу более привлекательным для зрителя, на первый взгляд. На самом деле цель переходов — упростить вам, как докладчику, демонстрацию вашей презентации.
Главная прелесть переходов в том, что они полностью настраиваются — вы можете контролировать скорость воспроизведения, длительность эффектов, настроить звук смены слайда, а также настроить свойства эффектов перехода. Все управление переходами сосредоточено в PowerPoint на одной панели, она так и называется «переходы». В этом уроке мы рассмотрим её более детально.
Панель «Переходы» включает всего три группы инструментов, из которых самая интересная, это конечно же «Переход к этому слайду», занимающая центральную часть. В ней сосредоточен длинный список всевозможных эффектов перехода, просмотреть действие каждого из которых в режиме реального времени, вы можете просто поднеся к его значку курсор мыши. Как только будет выбран подходящий вариант, смело щелкайте по него мышью. Обратите внимание — справа от миниатюры слайда, после этого появиться небольшая звездочка — она отмечает, что к этому слайду переход уже применен.
Также, стоит запомнить — переход применяется при переходе (простите за тавтологию) НА ЭТОТ слайд, а не С ЭТОГО слайда. Иными словами, если нашей презентации 5 слайдов, и стоя на 3-ем из них вы присваиваете ему переход, эффект будет заметен только при смене 2-го слайда на 3-й, а не при смене 3-го на 4-й.
Переход добавляется только на текущий слайд, никак не затрагивая все другие слайды презентации. Если вы хотите присвоить один и тот же переход сразу для всех слайдов, в группе «Время показа слайдов» нажмите на кнопку «Применить ко всем». После этого, переход присвоенный текущему слайду, будет скопирован и во все остальные.
Что делать если вы хотите удалить переход на одном слайде? В группе «Переход к этому слайду» щелкните мышью самый первый значок с типом перехода «Нет». А если во всей презентации? Либо стоя на «пустом» слайде нажать уже знакомую кнопку «Применить ко всем», либо выделив все слайды в окне просмотра слева, нажать «Нет», как это описано выше.
Как уже было сказано в начале, вы легко можете управлять всеми настройками отображения слайдшоу и переходов между ними. В этом нам помогут инструменты сосредоточенные в группе «Время показа слайдов».
Параметры эффектов: Определяет как будет происходить переход — плавно меняя слайд на слайд, или с промежуточным переходом на черное.
Звук: Сопровождающий презентацию звуковой эффект — от шелеста страниц, до аплодисментов.
Длительность: Устанавливает время длительности самого перехода.
Применить ко всем: Применить выбранный переход ко всем слайдам. При добавлении перехода, он изначально распространяется только на выбранный слайд.
Смена слайдов: Как будет осуществляться переход к следующему слайду — по таймеру, или по щелчку мыши. Первый вариант конечно эффектнее, но, если вы не уложитесь в установленное время, то можете «отстать» от картинки на экране. Щелчок мышью не так изящен, зато надежнее и позволяет остановиться на любом месте на сколько угодно длительное время.
В заключение, отмечу ещё раз: все указанные свойства влияют только на выбранный слайд. Если вы внесли изменения и хотите применить их ко всем слайдам, не забудьте нажать на кнопку «Применить ко всем».
Поделиться:Используемые источники:
- https://www.ispring.ru/articles/use-timing
- https://infedu.ru/2017/04/21/kak-nastroit-skorost-i-vremya-perehodov-v-prezentatsii/
- http://officeassist.ru/powerpoint/kak-nastroit-vremya-slajda-v-powerpoint/
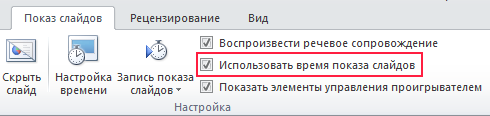
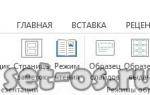 Изменение размера слайда в PowerPoint
Изменение размера слайда в PowerPoint

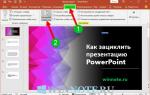 Как сделать презентацию в PowerPoint – пошаговая инструкция
Как сделать презентацию в PowerPoint – пошаговая инструкция

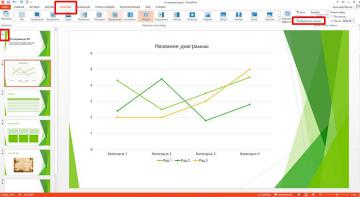
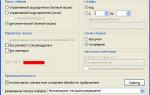 Как в PowerPoint сделать переход между слайдами
Как в PowerPoint сделать переход между слайдами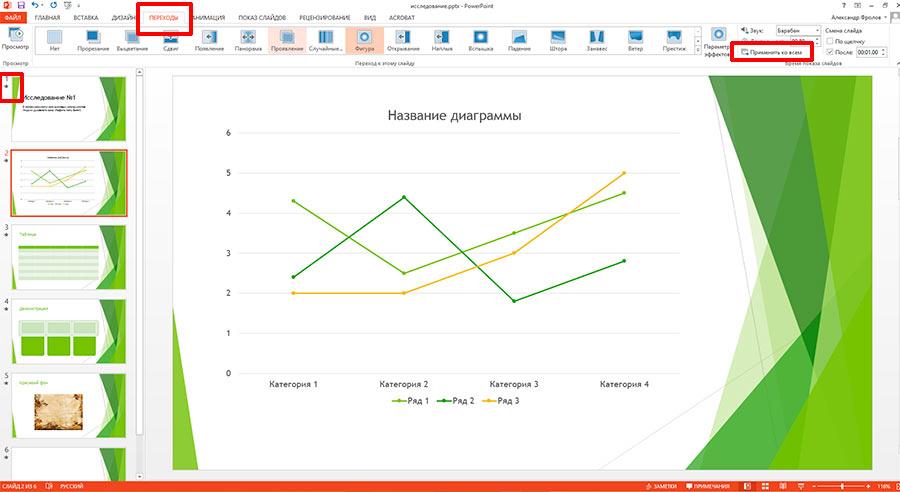
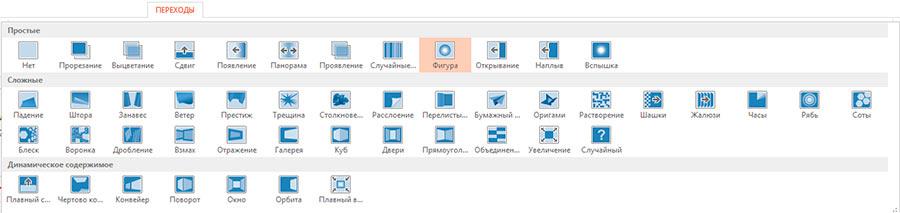



 Настройка визуальных эффектов — убираем лишние
Настройка визуальных эффектов — убираем лишние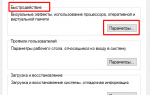 Компьютерные советы: Повышение производительности интерфейса Windows 7 и 8 - отключаем визуальные эффекты
Компьютерные советы: Повышение производительности интерфейса Windows 7 и 8 - отключаем визуальные эффекты Методы подключения видеопроектора к ноутбуку
Методы подключения видеопроектора к ноутбуку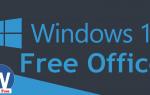 Как установить офис на виндовс 10
Как установить офис на виндовс 10