Содержание
- 1 Урок 4. Эффектная смена слайдов в Power Point
- 2 С 1 сентября!
- 3 Урок 3. Как настроить смену слайдов в презентации Power Point
- 4 Анекдоты
- 5 Улучшатель настроения
- 6 Урок 2. Размещаем текст на слайдах
- 7 С днём рождения Алёне. pps
- 8 С праздником 8 Марта -2
- 9 С днём рождения
- 10 С праздником 8 Марта.pps
- 11 Урок 1. Создать основу поздравления в слайдах
- 12 Создам презентацию для Вас
- 13 Создание поздравления в виде слайд-шоу
- 14 Как отправить презентацию с компьютера на WhatsApp без ссылки
- 15 Как сделать интерактивную игру с перемещением объектов.
- 16 Маркированный список с красивыми маркерами в PowerPoint и Word.
- 17 Как сохранить презентацию PowerPoint правильно
- 18 Как в таблице PowerPoint вместо текста ответа вставить картинку
- 19 Как в аудасити (Audacity) несколько песен «сшить» в одну
- 20 Как найти красивый фон для презентации
- 21 Как сделать презентацию с музыкой
- 22 Начало работы в PowerPoint
- 23 Оформление презентации в PowerPoint
- 24 Как лучше подавать информацию
- 25 Показ слайдов презентации PowerPoint
- 26 Сохранение презентации (качество и типы файлов)
- 27 Делаем показ слайдов
- 28 Видео на тему: Автоматическая смена слайдов в PowerPoint
- 29 Как это сделать в PowerPoint 2003
Урок 4. Эффектная смена слайдов в Power Point
Август 20, 2012 | Опубликовано пользователем Марина | Рубрики Несколько уроков по созданию поздравления| комментария 4 »
Мы создали интересное слайд-шоу, которое наверняка удивит и порадует Вашу подругу. Однако, Power Point предлагает сделать его более зрелищным, используя эффекты смены слайдов. Для этого открываем вкладку «Переходы» (в более ранней версии это «Смена слайдов»). Видим несколько вариантов переходов и справа от панели кнопку, нажав на которую, расширим список вариантов. Выделите слайд и кликните «Прорезание» […]
С 1 сентября!
Август 14, 2012 | Опубликовано пользователем Марина | Рубрики Поздравлялки и другие ролики| Без комментариев »
С 1984 года 1 сентября официально отмечается как праздник — День знаний.
Урок 3. Как настроить смену слайдов в презентации Power Point
Август 9, 2012 | Опубликовано пользователем Марина | Рубрики Несколько уроков по созданию поздравления| комментариев 30 »
Откройте свою заготовку презентации, найдите в строке меню вкладку «Показ слайдов» и выберите «С начала». Презентация развернётся во весь экран. Нажимая клавишу «→», можете пролистать свою работу до конца. Обратите внимание на то, что длительность просмотра страниц разная. Поэтому, перед тем, как включить автоматическую смену слайдов в презентации, необходимо настроить время просмотра каждой картинки.
Анекдоты
Август 7, 2012 | Опубликовано пользователем Марина | Рубрики Улыбнитесь!| комментария 2 »
Чем настоящая любовь отличается от поддельной? Поддельная: Мне так нравятся снежинки на твоих волосах! Настоящая: Где твоя шапка, дура! Очень нравится: Надоела бомжу его жизнь — выпить нечего, покурить не на что. Взял верёвку, решил повеситься. Подходит к помойке, видит — валяется «очень недокуренный» чинарик и недопитая бутылка пива. Бросил верёвку — ЖИЗНЬ […]
Улучшатель настроения
Август 7, 2012 | Опубликовано пользователем Марина | Рубрики Улыбнитесь!| комментария 2 »
Плохое настроение? Нажимайте, смотрите, улыбайтесь! Улучшатель настроения, На работу в понедельник, С работы в пятницу
Урок 2. Размещаем текст на слайдах
Август 2, 2012 | Опубликовано пользователем Марина | Рубрики Несколько уроков по созданию поздравления| 1 комментарий »
Сегодня научимся размещать на слайдах текст. Подбираем слова. Можно создать свои или найти в интернете. Например, такие: Пусть всё , о чем мечтается, Непременно сбудется! Пусть в нужный час везение Рядышком очутится! Верь в свои возможности, Силы и умения! Будь собой и радуйся жизни! Сегодня — день рождения! Теперь разобьём этот текст на части:
С днём рождения Алёне. pps
Июль 24, 2012 | Опубликовано пользователем Марина | Рубрики Поздравлялки и другие ролики| Без комментариев »
Одна из первых моих работ. Кликните по картинке, запустится презентация. Можете сохранить её к себе на компьютер. Если нужно что-то подправить, откройте сначала программу PowerPoint, затем Файл — Открыть — и выберите файл. Откроется презентация. Исправляйте всё, что хотите — текст, картинки, эффекты. Удачи!
С праздником 8 Марта -2
Июль 24, 2012 | Опубликовано пользователем Марина | Рубрики Поздравлялки и другие ролики| Без комментариев »
С днём рождения
Июль 24, 2012 | Опубликовано пользователем Марина | Рубрики Поздравлялки и другие ролики| Без комментариев »
С праздником 8 Марта.pps
Июль 24, 2012 | Опубликовано пользователем Марина | Рубрики Поздравлялки и другие ролики| комментария 2 »
Простенькое поздравление — презентация с праздником 8 Марта. Можно сохранить на компьютер и, по желанию, изменить текст и эффекты, заменить какие-нибудь картинки, добавить обращение, например, «дорогая Наташа», добавить свою подпись. От чистого сердца и удачи! Возникнут вопросы — обращайтесь, обязательно помогу!
Урок 1. Создать основу поздравления в слайдах
Июль 15, 2012 | Опубликовано пользователем Марина | Рубрики Несколько уроков по созданию поздравления| комментариев 11 »
Сегодня я хочу представить вам первый урок. Я буду работать в Windows 7. Если у Вас установлена другая версия, работа в ней аналогична – нужная программа — Microsoft Power Point — стандартная и есть во всех версиях Windows. Пусть первой нашей работой станет самое востребованное поздравление с днём рождения.
Создам презентацию для Вас
Июль 1, 2012 | Опубликовано пользователем Марина | Рубрики Постараюсь для вас| Без комментариев »
Вы посмотрели какие бывают поздравления — слайд-шоу и Вам понравилось? хочется поздравить близкого человека? или создать презентацию в виде слайд-шоу?, а ждать пока я выложу уроки некогда. Или Вы уже работаете над этим сами и у Вас возникают вопросы, напишите мне и я Вам помогу — лично Вам расскажу как это сделать. Если захотите, сама […]
Создание поздравления в виде слайд-шоу
Июль 1, 2012 | Опубликовано пользователем Марина | Рубрики Несколько уроков по созданию поздравления| Без комментариев »
Создать красивое и оригинальное поздравление можно легко с помощью стандартных программ, которые уже установлены на вашем компьютере. Здесь я буду размещать уроки-инструкции, с помощью которых Вы сможете создать своё оригинальное поздравление для ваших друзей и близких. Подписавшись на обновления, Вы получите ссылку на новый урок сразу же ,как только он будет опубликован
Как отправить презентацию с компьютера на WhatsApp без ссылки
Декабрь 14, 2019 | Опубликовано пользователем Марина | Рубрики Поздравлялки и другие ролики| Без комментариев »
Как вставить сделанный нами собственноручный продукт (видео или ролик из слайдов) в WhatsApp без ссылки. То есть сделали красивый ролик , загрузили в WhatsApp и переслали своим друзьям! – такой вопрос мне задали в комментариях. На самом деле это несложно: Когда Вы создали презентацию, при сохранении выберите тип файла «Видео MPEG-4». Готовый ролик загрузите, например, […]
Как сделать интерактивную игру с перемещением объектов.
Март 21, 2018 | Опубликовано пользователем Марина | Рубрики Уроки PowerPoint, Учителям| комментария 2 »
Как правило, в интерактивных играх объекты нужно перемещать с места на место. В PowerPoint такая возможность есть благодаря макросу DragandDrop. Этот макрос для PowerPoint создал Ханс Вернер Хоффман и оптимизировал Комаровский Анатолий Николаевич. Можно макрос внедрить в презентацию, но проще воспользоваться готовым шаблоном, в котором он уже внедрён. Для начала создайте новую папку, в которую скачайте […]
Маркированный список с красивыми маркерами в PowerPoint и Word.
Февраль 13, 2018 | Опубликовано пользователем Марина | Рубрики Несколько уроков по созданию поздравления, Презентации для бизнеса, Уроки PowerPoint| Без комментариев »
Привет, друзья! Как сделать маркированный список с маркерами «не как у всех» — об этом я сегодня хочу рассказать. Сначала о том, как сделать маркированный список в презентации PowerPoint. Вставляем на слайд фразу из всем известного стихотворения. Дама сдавала в багаж: диван, чемодан, саквояж, картину, корзину, картонку и маленькую собачонку. Создадим список и выделим его. […]
Как сохранить презентацию PowerPoint правильно
Июль 30, 2017 | Опубликовано пользователем Марина | Рубрики Несколько уроков по созданию поздравления, Поздравлялки и другие ролики, Уроки PowerPoint| Без комментариев »
Привет, друзья! Как сохранить презентацию в PowerPoint правильно – часто возникает такой вопрос. На самом деле всё просто: когда Ваша презентация в PowerPoint готова, просто выбираете тип файла, в зависимости от назначения презентации. Но для начала нажимаем Файл – Сведения – Преобразовать – для чего это делается, здесь можете прочесть. Также, если необходимо, нажмите «Защитить […]
Как в таблице PowerPoint вместо текста ответа вставить картинку
Март 27, 2016 | Опубликовано пользователем Марина | Рубрики Уроки PowerPoint| Без комментариев »
Как-то меня попросили рассказать, как в программе PowerPoint сделать таблицу с вопросами и ответами. Я записала видеоурок на эту тему. Его можно посмотреть ЗДЕСЬ В одном из комментариев к этому видеоуроку попросили рассказать о том, как вместо текстового ответа вставить картинку. Сделать это просто: ответ у нас записывается в какой-то фигуре, поэтому кликаем по фигуре […]
Как в аудасити (Audacity) несколько песен «сшить» в одну
Декабрь 17, 2015 | Опубликовано пользователем Марина | Рубрики ВОПРОС-ОТВЕТ, Несколько уроков по созданию поздравления| комментария 3 »
К одному из уроков мне задали вопрос: «Мне нужно Презентацию (просмотра порядка 1 часа) сопроводить тремя мелодиями (порядка 5-6 мин. каждая), чтобы они проигрывались одна за одной непрерывно в течении всего времени демонстрации.» Я предложила автору «сшить» все три мелодии в бесплатной программе Audacity о которой я подробно рассказывала в этом уроке. […]
Как найти красивый фон для презентации
Ноябрь 3, 2015 | Опубликовано пользователем Марина | Рубрики Несколько уроков по созданию поздравления, Презентации для бизнеса| Без комментариев »
Программа PowerPoint — отличный инструмент для создания презентаций. А в презентации немаловажную роль играет фон. На самом деле найти красивый фон для презентации найти просто — главное в поисковую строку ввести правильный запрос. Но ведь это и в жизни так — чтобы получить исчерпывающий ответ, надо правильно задать вопрос. Чтобы не объяснять долго, я записала […]
Как сделать презентацию с музыкой
Апрель 9, 2015 | Опубликовано пользователем Марина | Рубрики ВОПРОС-ОТВЕТ, Несколько уроков по созданию поздравления| Без комментариев »
Здравствуйте, Дорогие посетители! На днях получила вопрос: «Столкнулась впервые с программой PowerPoint, надо было сделать презентацию фотоальбома. Все получилось за исключением смены слайдов по времени, и никак не укладывается это время по времени музыкального сопровождения.» В общем-то сделать это не сложно, но есть 2 варианта: 1. Если вы настроили нужное время длительности слайдов, а длительность […]
Главная » Компьютерная грамотность » Как сделать презентацию в PowerPoint – пошаговая инструкция
Приветствую уважаемые читатели BiznesSystem.ru. Сегодня я расскажу и покажу как сделать презентацию в PowerPoint на примере версии программы 2016 (интерфейс 2010 и 2007 отличается мало, так что по инструкции вы сможете работать и с ними). На первый взгляд может показаться что в создании презентации нет ничего сложного, но на деле плохо продуманная презентация может испортить все впечатление о выступлении. Рассмотрим вопрос оформления и наполнения презентации, функции показа слайдов и форматы сохранения файлов презентации.
Приступим.
Начало работы в PowerPoint
Запускаем программу PowerPoint через «Пуск» или ярлыком (предварительно она должна быть установлена – входит в стандартный пакет Microsoft Office).
После запуска откроется окно как на скриншоте выше, в этом окне вы можете выбрать уже готовый шаблон презентации, подходящий под вашу тематику.
Шаблон – это пример готовой презентации. Вы можете открыть любой из предложенных вариантов и ознакомиться с внешним видом шаблона и параллельно прочитать информацию о нем.
Но так как мы учимся создавать презентации самостоятельно, то нас интересует пустая презентация.
Перед началом создания презентации в PowerPoint познакомимся с рабочим пространством программы. Сверху находится меню ленточного типа. Слева навигация по слайдам, тут будут отображаться пиктограммы ваших слайдов, через навигацию вы можете удалить лишние слайды или изменить их порядок. По центру отображается слайд, который на данный момент вы редактируете.
Оформление презентации в PowerPoint
Создание слайда и выбор макета
Для начала добавим несколько слайдов, нажав на кнопку «создать слайд». Если нажать на белую иконку над надписью «создать слайд», то он автоматически будет добавлен с макетом заголовок и объект, если же нажать на саму надпись со стрелочкой вниз, то появится выпадающее меню со всеми доступными макетами.
По ходу создания презентации вы сможете изменить макет слайда нажав на кнопку «макет» рядом с кнопкой создания слайда.
На данном этапе я обычно заполняю заголовки слайдов по своему докладу чтобы понять сколько мне необходимо слайдов и какие макеты им подойдут. После этого уже можно перейти к оформлению презентации.
Выбор темы презентации
Один из важных моментов в создании презентации в PowerPoint это её оформление. Для начала подберем тему, для этого переходим в меню во вкладку «дизайн».
В теме подобраны фон слайда и стиль текста
Для того чтобы открыть полный список тем нажмите на стрелочку с горизонтальной линией над ней. Тем не так уж и мало, есть из чего выбрать.
В каждой теме можно изменить цветовое решение, что расширяет ваши возможности. Для смены цветовой палитры в разделе «варианты» нужно открыть выпадающее меню нажав на стрелочку с горизонтальной линией и выбрать «цвет».
В некоторых темах слайды с разными макетами выглядят по-разному.
Не ограничивайте себя предустановленными в PowerPoint темами, поищите новые темы в сети, на сегодняшний день выбор огромен. Если вы работаете в крупной компании, где есть корпоративные цвета и свой логотип, то вероятно у этой компании есть и специально разработанная фирменная тема.
Следите, чтобы оформление не отвлекало внимание от основной информации в презентации PowerPoint.
Последнее, на что стоит обратить внимание на вкладке «дизайн», это размер слайдов. PowerPoint предлагает два стандартных размера, но и предоставляет возможность настроить размеры вручную. Данная характеристика зависит от оборудования, на котором будет показываться презентация.
Переходы между слайдами
Перейдем на вкладку «переходы». Переходы – это анимация, с которой один слайд будет сменять другой. В PowerPoint существует три вида анимации переходов: простые, сложные и динамическое содержимое. Для каждого слайда можно выбрать свой переход, но лучше придерживаться единого стиля.
Вы можете настроить звук и длительность анимации перехода, звук сейчас используют крайне редко, а длительность должна быть как можно меньше.
Тут же можно настроить смену слайдов, будет ли один слайд сменять другой по вашей команде «по щелчку» или смена будет производиться автоматически после того как истечет указанное вами время. Если презентация сопровождает ваше выступление, то смену слайдов лучше делать «по щелчку», вы никогда не будете уверены, что на тот или иной слайд у вас уйдет именно столько времени, сколько было запланировано. Могут возникнуть неполадки или вам могут задать вопрос, при автоматической смене презентация убежит вперед. Если же вы создаете мини ролик с помощью PowerPoint, то автоматическая смена слайдов для вас.
Как лучше подавать информацию
Основные принципы заполнения при создании презентации в PowerPoint:
- меньше текста;
- больше наглядных материалов (рисунки, графики, таблицы).
Текст
Текст должен быть хорошо читаем. Используйте контрастный фон (темный текст и светлый фон). На большом экране может пострадать четкость картинки, поэтому не используйте шрифты с закруглениями и засечками, на большом расстоянии их будет трудно воспринимать.
Пример:
Не используйте мелкий шрифт, для проверки читаемости уменьшите масштаб слайда до 50-60%, в случае необходимости внесите изменения. В идеале используйте размер шрифта от 28 и выше.
Вот несколько шрифтов, которые отлично подойдут для оформления презентации: Calibri, Arial, Tahoma, Verdana.
Выделение текста курсивом, подчеркивание и использование полужирного начертания допускается только для выделения ключевых моментов (1-2 штуки на слайд).
Наглядная информация
Изображения, графики и таблицы всегда воспринимаются лучше, чем длинные постулаты.
В большинстве макетов вставка различных медиа, таблиц и графиков уже предусмотрена, достаточно нажать на нужную иконку.
Или вы можете вставить определенный элемент через вкладку «вставка» в меню.
Даже при использовании наглядной информации необходимо следить за читаемостью, не надо впихивать таблицы с сотнями позиций в один слайд, лучше разбейте её на 2-3 слайда или оставьте только несколько позиций для примера.
Хочу обратить внимание на функцию SmartArt, с её помощью вы сможете систематизировать и без лишних усилий оформить любую информацию.
Как видно по скриншоту ниже, тут можно оформить списки, процессы, циклы и так далее. Помню, как в первых версиях PowerPoint приходилось мучиться при создании иерархии вырисовывая все простыми фигурами, а сколько времени все это занимало…
Сейчас же находим подходящий список и просто заносим в шаблон информацию. Стилистическое оформление блоков вы можете подогнать под оформление всей вашей презентации в любой момент.
Если с картинками, графиками, таблицами и схемами все более-менее понятно, то с использованием аудио и видео очень легко попасть в просак. Если при создании презентации в PowerPoint вы используете аудио или видео файлы, то при переносе файла презентации на другой накопитель обязательно переносите и медиа файлы, иначе они будут недоступны для воспроизведения.
Анимация в PowerPoint
Мы уже рассмотрели анимацию смены слайдов, но анимацию можно настроить абсолютно для всех элементов презентации. Для этого переходим на вкладку «анимация», выделяем, например, заголовок и выбираем любую анимацию.
При настройке анимации, каждое действие будет происходить в определенном порядке, порядковые номера указываются слева сверху от объекта.
Порядок вы можете изменить в процессе создания презентации также на вкладке «анимация».
Самой необычной презентацией, которую я видел, была презентация, состоящая из 2ух слайдов: титульный и слайд с информацией, где элементы сменяли друг друга с помощью грамотной настройки анимации.
После полного оформления презентации PowerPoint переходим к показу.
Показ слайдов презентации PowerPoint
Для показа слайдов переходим в меню на вкладку «слайд-шоу».
Презентацию можно запустить как с самого начала, так и с текущего слайда (слайд, который открыт на данный момент).
Также PowerPoint предлагает настройку времени для автоматической смены слайдов, это своего рода репетиция перед выступлением. Программа запишет сколько времени вы тратите на каждый слайд и на основании этих данных вы можете скорректировать таймер смены слайдов.
Звуковое сопровождение
Запись слайд-шоу позволяет записать текстовое сопровождение презентации, которое будет воспроизводиться при показе. Вы можете озвучить выборочно слайды или всю презентацию целиком. На озвученных слайдах будет значок и проигрыватель как на скриншоте ниже.
Произвольное слайд-шоу позволяет настроить показ не всей презентации, а лишь её части. Данная функция пригодится для адаптации презентации под разные группы зрителей.
Сохранение презентации (качество и типы файлов)
Презентация оформлена, заполнена, настроена и отрепетирована, можно перейти к её сохранению. Для этого в меню нажимаем «файл».
Если вы записывали звуковое сопровождение, то для начала настройте параметры сохранения записи.
PowerPoint предлагает три варианта сохранения мультимедиа и возможность отменять предыдущее сжатие.
Далее нажимаем «сохранить как», выбираем место для сохранения, название файла и указываем формат.
Если вы в дальнейшем планируете редактировать презентацию в PowerPoint, то выбираете “презентация PowerPoint.pptx”.
Для сохранения без возможности дальнейшего редактирования выбираете “демонстрация PowerPoint.ppsx”. При выборе этого варианта презентация будет запускаться сразу при открытии файла.
Лучше всегда сохранять и .pptx и .ppsx файлы, легче отредактировать уже созданную презентацию, чем создавать её заново.
Статьи из этой же рубрики:
Дата: 27.08.2019
Делаем показ слайдов
Переходим на закладку «Показ слайдов» и откроем окно «Настройка презентации».
В этом окне нам нужно выбрать опции:
- Показ – автоматический.
- Слайды – все.
- Смена слайд – по времени.
Теперь нажмите на кнопку «Настройка времени» и запустится презентация в режиме репетиции.
При этом время, затраченное на демонстрацию каждого слайда, записывается, и именно это время будет использоваться в дальнейшем при запуске презентации в автоматическом режиме.
В левом верхнем углу кадра вы увидите счетчик, отсчитывающий время демонстрации текущего слайда и суммарное время презентации.
Переход слайдов при репетиции происходит по щелчку мыши, и так же по щелчку мыши включаются ранее настроенные анимационные эффекты.
По окончании презентации закройте окно счетчика и, подтвердив сохранение нового времени показа, получаем презентацию, готовую к автоматической демонстрации.
Видео на тему: Автоматическая смена слайдов в PowerPoint
Как это сделать в PowerPoint 2003
На панели смены слайдов можно задать индивидуальное время для каждого слайда или единое время для всех сразу.
Это тоже интересно:
Как в pro100 проектировать фасады. Пошагово.
Начало работы в Photoshop. Быстрое выделение и заливка.
Используемые источники:
- https://www.pozdravlenie-sozdat-prosto.ru/
- https://biznessystem.ru/kak-sdelat-prezentaciyu-v-powerpoint-instrukciya/
- https://programmydlyacompa.ru/kak-sdelat-avtomaticheskuyu-smenu-slajdov/
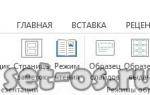 Изменение размера слайда в PowerPoint
Изменение размера слайда в PowerPoint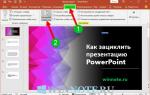 Как сделать презентацию в PowerPoint – пошаговая инструкция
Как сделать презентацию в PowerPoint – пошаговая инструкция Как перезагрузить посудомоечную машину, как сбросить программу
Как перезагрузить посудомоечную машину, как сбросить программу
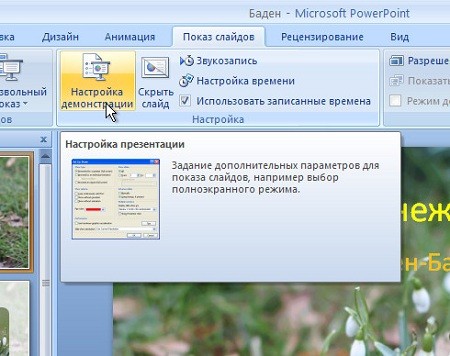

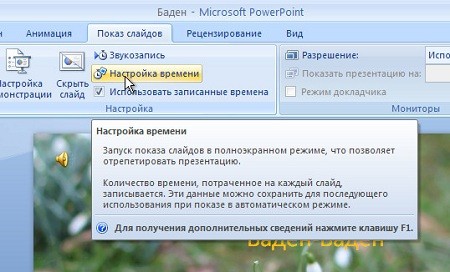
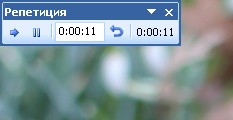

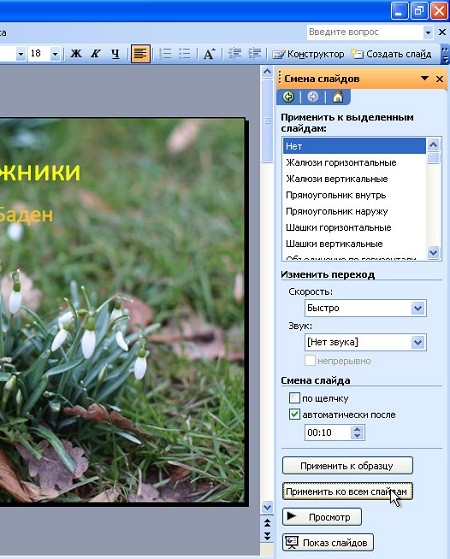



 Пошаговая инструкция по установке Microsoft Word
Пошаговая инструкция по установке Microsoft Word Переход в дополнительные параметры запуска Windows 10
Переход в дополнительные параметры запуска Windows 10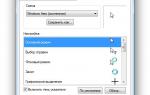 Настройки тачпада на ноутбуке windows 8
Настройки тачпада на ноутбуке windows 8 Как сбросить параметры и настройки в Word 2019 и Word 2016
Как сбросить параметры и настройки в Word 2019 и Word 2016