
Подготовив красочную презентацию и записав ее на флешку можно считать себя готовым к представлению. Но нередко бывает так, что докладчик не может включить эту самую демонтрацию и показывает ее в режиме конструктора слайдов. А для перехода слайдам, расположенным не по порядку, тем более приходится выходить в режим конструктора. Здесь мы разберем, как избежать таких проблем.
Как начать показ презентации
В Пауэр пойнте, версии 2007 года запустить показ слайдов очень легко, ведь здесь в главном меню есть специальная вкладка «Показ слайдов». С которой (вкладкой) желательно разобраться заранее, то есть до возникновения неприятных заминок во время доклада.

Запустить показ можно прямо из этой вкладки. В правой части в группе “начать показ слайдов” имеются три кнопки – “начать показ с начала”, “с текущего слайда” и “произвольный показ”.
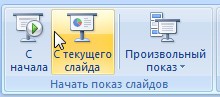
И если с первыми двумя кнопками все должно быть и так понятно, то на третьей нужно остановиться подробнее. Оказывается, что с помощью этой кнопки можно изменить порядок появления слайдов в показе и добавить в него только часть слайдов.

Настройка показа слайдов
Следующий блок кнопок – это настройка. Здесь мы видим кнопки: настройка демонстрации, скрыть слайд, звукозапись и настройка времени.
- настройка демонстрации дает возможность настроить такие параметры как: управление показом слайдов, установить, какие страницы презентации нужно демонстрировать, а также выбрать один из вариантов произвольного показа, о котором говорилось выше. Здесь , устанавливая в нужных местах галочки (без речевого сопровождения, без анимации) можно увеличить производительность презентации.

- кнопка «скрыть слайд» позволяет не показывать выделенный слайд, не удаляя его совсем.
- Приложение Пауэр пойнт настолько облегчает труд лектора, что дает возможность записать голосовое сопровождение презентации, комментарии к страницам. А сделав это во время подготовки, перед аудиторией можно просто запустить показ. Так презентация превращается в фильм (если можно так сказать), включив который лектор может приберечь свой голос для ответа на вопросы. Естественно, что для этого к компьютеру надо подключить микрофон. Функция эта включается нажатием кнопки «звукозапись».
- Следующая очень полезная функция, это настройка времени. Пользоваться этой кнопкой лучше во время подготовки, репетиции доклада. При нажатии на нее презентация переходит в полноэкранный режим, переходом к следующему слайду управляем мы сами. Прочитав все необходимые комментарии к одному слайду, переходим к следующему и т.д., при этом все временные периоды, необходимые для комментариев для каждого слайда сохраняются. Для использования этих периодов при показе нужно установить галочку в соответствующей строке.
Быстрый способ запуска показа
Кстати, запустить показ презентации можно и простым нажатием, так называемых горячих клавиш: F5 для запуска показа с начала и Shift+F5 для запуска показа с текущей страницы. Управлять показом можно также при помощи так называемых управляющих кнопок, которые можно поместить прямо в слайдах.
Таким образом, нужно сказать, что программа Power Point представляет обширный функционал для удобства не только создания презентаций, но и для их демонстрации.
После разработки слайдов необходимо осуществить предварительный просмотр презентации и отредактировать слайды при необходимости. Кроме того, надо произвести настройку презентации. Настройка осуществляется с помощью команд меню Показ слайдов.

К настройкам презентации относятся:
- Установка параметров показа презентации.
- Настройка времени показа слайда.
- Запись речевого сопровождения презентации.
- Установка управляющих кнопок для осуществления переходов и других эффектов.
- Настройка эффектов при смене слайдов.
- Скрыть слайды, но не удалить, т.е. скрытые слайды не должны отображаться при какой-то демонстрации презентации.
- Настройка порядка следования слайдов для их произвольного показа.
Установка параметров показа презентации
В окне диалога Настройка презентации устанавливаются режимы: смена слайдов, параметры показа и т.д.
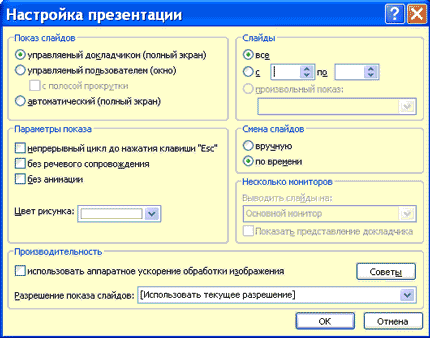
Настройка времени показа слайда
При смене слайдов по времени требуется задать временной интервал показа каждого слайда. Для этого выбирают команду Показ слайдов / Настройка времени. Начнется представление презентации.
Во время презентации (представления информации) в левом верхнем углу экрана появляется счетчик времени с кнопками, с помощью которого управляется и контролируется время показа слайда. После завершения представления презентации редактор отображает презентацию в режиме сортировщика, под каждым слайдом будет указано время его показа.
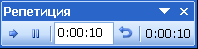
Создание управляющих кнопок
Для установки на слайды дополнительных кнопок управления в режиме Обычный используется команда Показ слайдов / Управляющие кнопки.
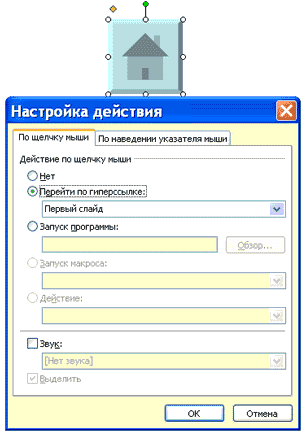
Использование инструментов показа презентаций
Во время представления презентации в левом нижнем углу экрана появляются кнопки управления, которыми очень легко пользоваться. Кроме того, для управления презентацией можно воспользоваться контекстным меню. Для выхода из режима показ презентации служит клавиша Esc.
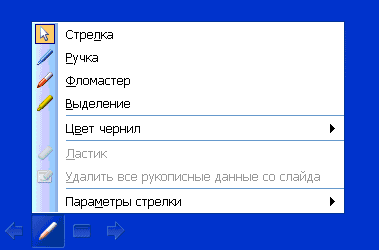
Эффекты при смене слайдов
При выполнении команды Показ слайдов / Смена слайдов в области задач отображается панель «Смена слайдов». На этой панели расположен список команд для различных эффектов. Кроме того, на данной панели находятся и другие команды для управления презентацией.
Чтобы назначить тот или иной эффект при смене конкретного слайда необходимо выделить его и щелкнуть на соответствующей команде. Эффект можно применить как к выделенным слайдам, так и ко всем слайдам.
Скрыть слайды
Чтобы скрыть конкретный слайд необходимо его выделить в режиме сортировщика и нажать кнопку скрыть слайд на панели Сортировщик слайдов. Повторное нажатие данной кнопки снимет запрет на отображение слайда.
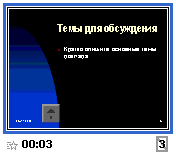
Настройка порядка следования слайдов
Произвольный порядок следования слайдов можно установить в окнах диалога Произвольный показ и Задание произвольного показа, выполнив команду Показ слайдов / Произвольный показ.
Создание и редактирование слайдов
В области слайдов
Область слайдов — правая часть окна, когда работаете с элементами на слайде
| CTRL+D | дублирование объекта |
| CTRL+G | группировка выделенных объектов |
| CTRL+SHIFT+G | разгруппировка выделенных объектов |
| CTRL+SHIFT+C | копировать форматирование |
| CTRL+SHIFT+V | применить форматирование |
| CTRL+K | вставка гиперссылки |
| CTRL+Y | повтор последнего действия |
| TAB | перемещение слева направо между заполнителями на слайде |
Перетаскивание объекта с зажатой клавишей CTRL задублирует его. Перетаскивание объекта с зажатой клавишей SHIFT позволит переместить объект строго вертикально или горизонтально. Одновременное зажатие CTRL+SHIFT работает тоже.
Для пропорционального изменения размеров объекта замжите клавижу SHIFT. Работает при изменение размера мышкой или с использованием стрелки вверх (увеличить размер) или вниз (уменьшить размер) на клавиатуре.
В области эскизов слайдов
Область эскизов — левая часть окна, где расположены сверху вниз эскизы слайдов
| CTRL+M | создание слайда после текущего |
| CTRL+C | копирование слайда |
| CTRL+V | вставка слайда |
| CTRL+СТРЕЛКА ВВЕРХ | перемещение слайда вверх |
| CTRL+СТРЕЛКА ВНИЗ | перемещение слайда вниз |
| CTRL+SHIFT+СТРЕЛКА ВВЕРХ | сделать слайд первым |
| CTRL+SHIFT+СТРЕЛКА ВНИЗ | сделать слайд последним |
Форматирование текста
| CTRL+B | полужирный |
| CTRL+I | курсив |
| CTRL+U | подчеркнутый |
| F2 | начало / завершение редактирования текста фигуре |
| CTRL+[ | уменьшить шрифт |
| CTRL+] | увеличить шрифт |
| CTRL+L | выравнивание выделенного абзаца по левому краю |
| CTRL+R | выравнивание выделенного абзаца по правому краю |
Показ слайдов
| F5 | показ слайд-шоу с начала презентации |
| SHIFT+F5 | показ слайд-шоу с текущего слайда |
Навигация в режиме слайд-шоу
| N | переход к следующему слайду |
| P | переход к предыдущему слайду |
| B | показать черный экран (скрыть на время слайд) |
| W | показать белый экран (скрыть на время слайд) |
| ESC | выход из режима слайд-шоу |
О презентациях, дизайне и работе в PowerPoint читайте на www.beyondslide.ru
Используемые источники:
- https://compone.ru/pokaz-prezentatsii-power-point
- https://learn-excel.ru/настройка-презентации-представлени/
- https://beyondslide.ru/hot-key/

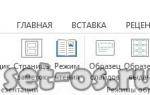 Изменение размера слайда в PowerPoint
Изменение размера слайда в PowerPoint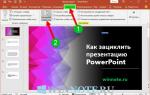 Как сделать презентацию в PowerPoint – пошаговая инструкция
Как сделать презентацию в PowerPoint – пошаговая инструкция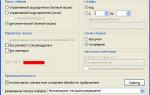 Как в PowerPoint сделать переход между слайдами
Как в PowerPoint сделать переход между слайдами
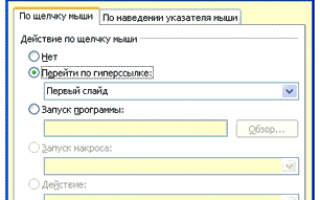

 Как вставить музыку в презентацию PowerPoint на все слайды
Как вставить музыку в презентацию PowerPoint на все слайды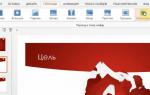 Как сделать чтобы презентация сама перелистывалась: решено
Как сделать чтобы презентация сама перелистывалась: решено Настройка правой кнопки мыши в autocad
Настройка правой кнопки мыши в autocad Inventor. Настройка колеса мыши при зуммировании
Inventor. Настройка колеса мыши при зуммировании