Если вы начали осваивать Inventor после многолетней работы в AutoCAD или вам приходится работать параллельно сразу в двух программах, разница в работе колесика мыши в AutoCAD и Inventor может вызывать дискомфорт. В AutoCAD при вращении колеса «от себя», объекты приближаются, а при вращении «на себя» удаляются. В Inventor по умолчанию все наоборот: вращение «на себя» приближается объекты, «от себя» удаляет.
Лично мне такой вариант кажется более логичным, но с привычкой не поспоришь, поэтому разработчики Inventor предусмотрели возможность инвертировать работу колесика мыши. Делается очень просто.Заходим в настройки программы:
После этого переходим на вкладку «Отображение» («Экран» в более старых версиях) и ставим галочку «Обратное направление» в блоке «Настройки зуммирования»:
Нажимаем «Ок», чтобы сохранить изменения и закрыть окно параметров, либо «Применить», чтобы оставить окно настроек открытым.
Вот и все, как видите — быстро и просто! Но найти эту настройку самостоятельно удается далеко не всем. Новички очень часто спрашивают «как настроить мышку в inventor», «как настроить зум как в автокаде», «как инвертировать колесо в инвентор» и т.д. что и побудило меня написать данную статью.
Колесо мыши (часто называют «третья» или «средняя» кнопка)
- Вращаем колесо мыши «от себя» — зумирование — увеличиваем изображение на экране
- Вращаем колесо мыши «на себя» — зумирование — уменьшаем изображение на экране
- Нажимаем и удерживаем колесо, перемещаем мышь — панорамирование — перемещаем изображение относительно экрана
- Дважды нажимаем колесо — команда Покажи всё
- Зажимаем Shift, нажимаем и удерживаем колесо, перемещаем мышь — команда Орбита — вращение трехмерной сцены
- Нажимаем и удерживаем колесо, нажимаем Shift и перемещаем мышь — панорамирование по горизонтали и вертикали — изображение перемещается относительно экрана только по горизонтали и вертикали.
Левая кнопка мыши
- Единичное нажатие — выбор объекта. Для выбора группы объектов достаточно последовательно щелкнуть каждый из них
- Зажимаем Shift и единожды щелкаем — отмена выбора объекта
- Двойное нажатие — запуск редактирования объекта с помощью окна Свойства (для AutoCAD 2013 и более поздних — Быстрые свойства)
- Щелкаем на выбранном объекте и удерживаем кнопку, перемещаем мышь — перенос объектов
Правая кнопка мыши
Пользователю доступны настройки функций правой кнопки. Сначала рассмотрим настройки по-умолчанию:
- Подтверждение ввода — во время выполнения команды нажимайте кнопку для подтверждения ввода (аналог нажатия клавиш Ввод/Enter или Пробел/Space)
- Вызов контекстного меню
В окне Настройки — Пользовательские — Правая кнопка мыши… можно изменить ее функции.
Учитывать длительность нажатия — опция позволяет использовать несколько функций правой кнопки: короткое нажатие вызовет нажатие клавиши Enter (например для выхода из команды или повторапредыдущей команды), длительное нажатие — вызов контекстного меню объекта</li>Обычный режим — опция определяет, что будет происходить после нажатия кнопки в режиме ожидания — запуск предыдущей команды (аналог нажатия клавиши Enter) или вызов контекстного меню</li>Режим редактирования — опция аналогична предыдущей, но в режиме, когда выбраны объекты</li>Командный режим — определяет, что происходит при нажатии во время выполнения команды: нажатие клавиши Enter, вызов контекстного меню или вызов контекстного меню только тогда, когда оно доступно для команды.</li>
Как видите, настроек и возможностей очень много — каждый найдет для себя что-то полезное.
Sovrn Вы можете изучить и скачать доклад-презентацию на тему Использование мыши при работе в AutoCAD. Использование Shift при работе в AutoCAD. Горячие клавиши. Презентация на заданную тему содержит 24 слайдов. Для просмотра воспользуйтесь проигрывателем, если материал оказался полезным для Вас — поделитесь им с друзьями с помощью социальных кнопок и добавьте наш сайт презентаций в закладки! Презентации» Информатика» Использование мыши при работе в AutoCAD. Использование Shift при работе в AutoCAD. Горячие клавиши
Слайды и текст этой презентации Слайд 1Описание слайда:Слайд 2Описание слайда: Колесо мыши Колесо мыши Левая кнопка мыши Правая кнопка мыши Использование Shift при работе в AutoCAD Shift + правая кнопка мыши Shift + левая кнопка мыши Shift + Пробел (Space) Горячие клавиши Команды для вывода на экран полезных палитр и панелей Команды работы с буфером обмена Команды работы с файлами (стандартные Windows) Слайд 3Описание слайда: У пользователя AutoCAD, кроме привычных кнопок на экране монитора и кнопок на клавиатуре, есть еще и кнопки на мышке. Сегодня рассмотрим, что можно сделать с их помощью. У пользователя AutoCAD, кроме привычных кнопок на экране монитора и кнопок на клавиатуре, есть еще и кнопки на мышке. Сегодня рассмотрим, что можно сделать с их помощью. Слайд 4Описание слайда: Колесо мыши Колесо мыши (часто называют «третья» или «средняя» кнопка) Вращаем колесо мыши «от себя» — зумирование — увеличиваем изображение на экране Вращаем колесо мыши «на себя» — зумирование — уменьшаем изображение на экране Нажимаем и удерживаем колесо, перемещаем мышь — панорамирование — перемещаем изображение относительно экрана Дважды нажимаем колесо — команда Покажи всё Зажимаем Shift, нажимаем и удерживаем колесо, перемещаем мышь — командаОрбита — вращение трехмерной сцены Нажимаем и удерживаем колесо, нажимаем Shift и перемещаем мышь — панорамирование по горизонтали и вертикали — изображение перемещается относительно экрана только по горизонтали и вертикали. Слайд 5Описание слайда: Левая кнопка мыши Левая кнопка мыши Единичное нажатие — выбор объекта. Для выбора группы объектов достаточно последовательно щелкнуть каждый из них Зажимаем Shift и единожды щелкаем — отмена выбора объекта Двойное нажатие — запуск редактирования объекта с помощью окна Свойства (для AutoCAD 2013 и более поздних — Быстрые свойства) Щелкаем на выбранном объекте и удерживаем кнопку, перемещаем мышь — перенос объектов Слайд 6Описание слайда: Правая кнопка мыши Правая кнопка мыши Пользователю доступны настройки функций правой кнопки. Сначала рассмотрим настройки по-умолчанию: Подтверждение ввода — во время выполнения команды нажимайте кнопку для подтверждения ввода (аналог нажатия клавиш Ввод/Enter или Пробел/Space) Вызов контекстного меню Слайд 7Описание слайда: В окне Настройки — Пользовательские — Правая кнопка мыши… можно изменить ее функции. В окне Настройки — Пользовательские — Правая кнопка мыши… можно изменить ее функции. Слайд 8Описание слайда: Учитывать длительность нажатия — опция позволяет использовать несколько функций правой кнопки: короткое нажатие вызовет нажатие клавиши Enter (например для выхода из команды или повторапредыдущей команды), длительное нажатие — вызов контекстного меню объекта Учитывать длительность нажатия — опция позволяет использовать несколько функций правой кнопки: короткое нажатие вызовет нажатие клавиши Enter (например для выхода из команды или повторапредыдущей команды), длительное нажатие — вызов контекстного меню объекта Обычный режим — опция определяет, что будет происходить после нажатия кнопки в режиме ожидания — запуск предыдущей команды (аналог нажатия клавиши Enter) или вызов контекстного меню Режим редактирования — опция аналогична предыдущей, но в режиме, когда выбраны объекты Командный режим — определяет, что происходит при нажатии во время выполнения команды: нажатие клавиши Enter, вызов контекстного меню или вызов контекстного меню только тогда, когда оно доступно для команды. Как видите, настроек и возможностей очень много — каждый найдет для себя что-то полезное. Слайд 9Описание слайда: Использование Shift при работе в AutoCAD Нажатие или удержание клавиши Shift во время выполнения команд может помочь временно запустить столь необходимую опцию или команду и сэкономить при этом много времени. Слайд 10Описание слайда: Shift + правая кнопка мыши Если во время выполнения команды рисования нажать Shift и щелкнуть правой кнопкой мыши, то откроется контекстное меню переопределения привязок. Это гораздо быстрее и удобнее, чем в обычном контекстном меню вызывать одноименный список. Слайд 11Описание слайда: Удержание Shift Удержание Shift Если во время выполнения команды рисования или редактирования нажать и зажать клавишу, то временно включится режим ОРТО (отключится тогда, когда вы отпустите кнопку Shift).Гораздо удобнее, чем нажимать кнопку ОРТО в строке состояния или использовать клавишу F8 Слайд 12Описание слайда: Shift + левая кнопка мыши Когда выбрана группа объектов, то отменить выделение одного конкретного объекта можно легко с помощью Shift + щелчок левой кнопкой мыши. Например, бывают ситуации, когда проще выбрать группу объектов рамкой, а потом исключить из этого набора выбора несколько ненужных объектов. Сделать это легко описанным способом. Слайд 13Описание слайда: Удержание Shift в команде Сопряжение и Фаска Удержание Shift в команде Сопряжение и Фаска Во время построения сопряжение или фаски одноименными командами удерживайте Shift при выборе второго элемента — размеры фаски/радиус сопряжения будет принят равным нулю на время текущего построения. Таким образом, например, можно соединить под прямым углом два разрозненных отрезка. Удержание Shift в команде Обрезать и Удлинить Во время выполнения обрезки вы можете не выходя из команды удлинить объекты, если зажмете клавишу Shift. То же самое можно сделать и в команде Удлинить, запустивОбрезку нажатием клавиши Shift. Слайд 14Описание слайда: Shift + Пробел (Space) Когда на чертеже много объектов, проходящих через одну точку, то выбрать конкретный из них очень просто. Для этого нужно курсор подвести к желаемой точке выбора, зажать клавишу Shift и нажимая Пробел выбрать нужный объект (все проходящие через точку объекты перебираются циклически) Слайд 15Описание слайда: Автоматический повтор команд в AutoCAD При работе в AutoCAD постоянно требуется создать несколько объектов одного типа или выполнить подряд несколько одинаковых операций — нарисовать несколько окружностей, переместить несколько компонентов, нарисовать несколько выносок или размеров и пр. При этом известно, что после завершения выполнения операции система выходит из команды и необходимо ее снова запускать. Слайд 16Описание слайда: Нажатие клавиши Ввод (Enter) или Пробел (Space) Нажатие клавиши Ввод (Enter) или Пробел (Space) Самый известный, простой и частопользуемый способ. Если в режиме ожидания нажать клавиши Ввод или Пробел, то запустится предыдущая команда Правая кнопка мыши При определенных настройках щелчок правой кнопки мыши в режиме ожидания приведет к повторению предыдущей команды. Как настроить такое поведение мы уже рассматривали в посте Использование мыши при работе в AutoCAD Слайд 17Описание слайда: Командная строка Командная строка Если в режиме ожидания нажимать на клавиатуре кнопки со стрелками вверх и вниз, то можно пролистать последовательно список предыдущих команд. Выбрав нужную команду просто нажимаем Enter — команда запустится. Также, в AutoCAD начиная с 2013 версии в командной строке есть кнопка Последние команды, нажав которую можно вызвать одноименный список Слайд 18Описание слайда: Контекстное меню Контекстное меню Если в режиме ожидания щелкнуть правой кнопкой мыши на поле чертежа, то в появившемся контекстном меню будет доступен повтор предыдущей команды и список Последний ввод Слайд 19Описание слайда:Слайд 20Описание слайда: F7 Отобразить / скрыть сетку F7 Отобразить / скрыть сетку F8 Ортогональное ограничение построения и перемещения (0˚ и 90˚) F9 Включить / отключить шаговую привязку F10 Включить/отключить режим полярного отслеживание F11 Включить/отключить режим отслеживания объектной привязки F12 Включить/отключить режим динамического ввода. Слайд 21Описание слайда: CTRL+0 Скрыть/показать все панели и лену (очистить экран) CTRL+0 Скрыть/показать все панели и лену (очистить экран) CTRL+1 Скрыть/показать палитры «Свойства» CTRL+2 Скрыть/показать окно центра управления CTRL+3 Скрыть/показать инструментальную палитру CTRL+4 Скрыть/показать диспетчера подшивок CTRL+6 Скрыть/показать диспетчера подключения к БД CTRL+7 Скрыть/показать диспетчера наборов пометок CTRL+8 Скрыть/показать быстрый калькулятор Слайд 22Описание слайда: CTRL+X Вырезание выделенных объектов в буфер обмена CTRL+X Вырезание выделенных объектов в буфер обмена CTRL+C Копирование выделенных объектов в буфер обмена CTRL+SHIFT+C Копирование выделенных объектов в буфер обмена с базовой точкой CTRL+V Вставка данных из буфера обмена CTRL+SHIFT+ V Вставка данных из буфера обмена единым блоком Слайд 23Описание слайда: CTRL+N Создание нового чертежа CTRL+N Создание нового чертежа CTRL+O Открытие существующего файла чертежа CTRL+S Сохранение текущего чертежа CTRL+SHIFT+S Сохранить как CTRL+P Вывод текущего чертежа на печать CTRL+Q Закрыть программу CTRL+Z Отмена самой последней операции CTRL+Y Отмена последней операции «Отменить» Слайд 24Описание слайда: Скачать презентацию на тему Использование мыши при работе в AutoCAD. Использование Shift при работе в AutoCAD. Горячие клавиши можно ниже: <fieldset><legend>Tags</legend>ИспользованиемышиприработевAutoCAD.ИспользованиеShiftприработевAutoCAD.Горячиеклавиши</fieldset> Похожие презентацииОтправить презентацию на почту
<label>Email</label>Используемые источники:
- https://tsarevstudio.ru/inventor/faq/mouse-zoom-direction.html
- http://sapr-journal.ru/tips-tricks/ispolzovanie-myshi-pri-rabote-v-autocad/
- https://myslide.ru/presentation/skachat-ispolzovanie-myshi-pri-rabote-v-autocad-ispolzovanie-shift-pri-rabote-v-autocad-goryachie-klavishi

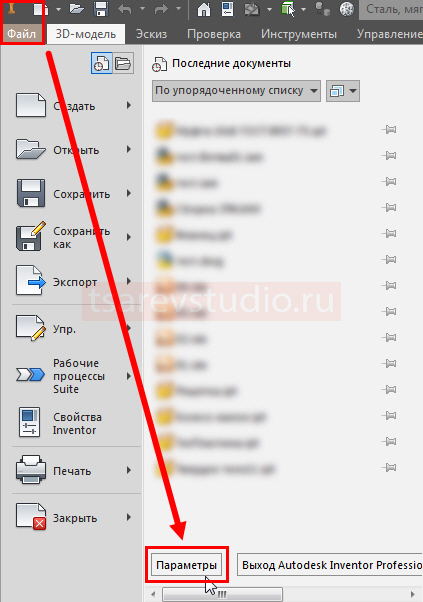
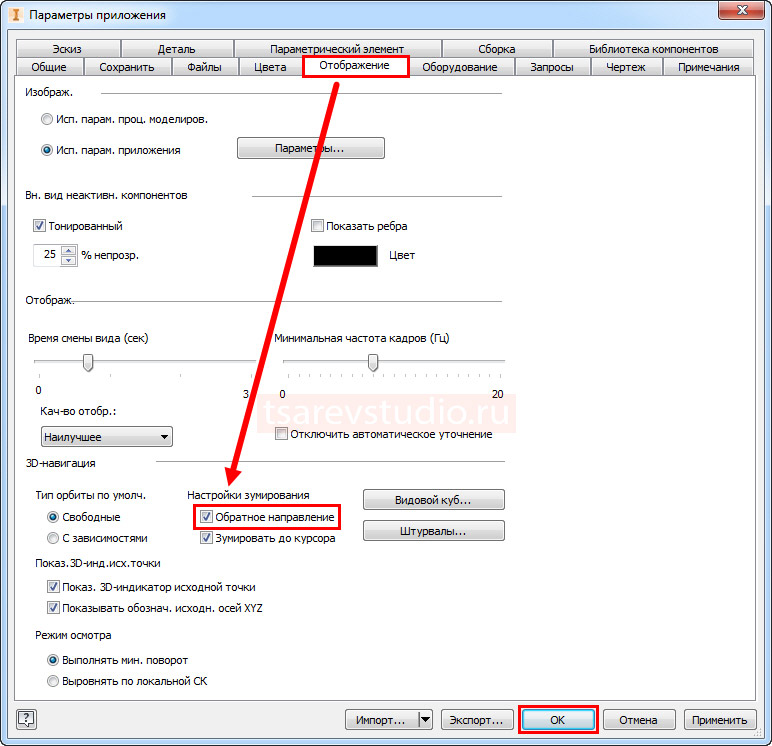

 Видовые экраны в Автокад в пространстве Лист
Видовые экраны в Автокад в пространстве Лист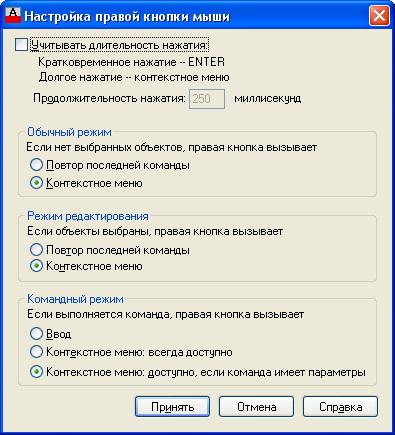
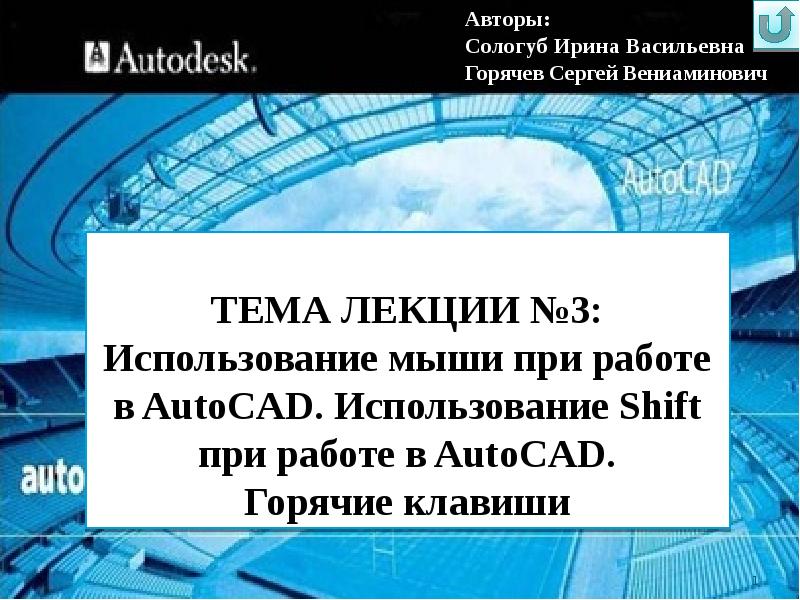
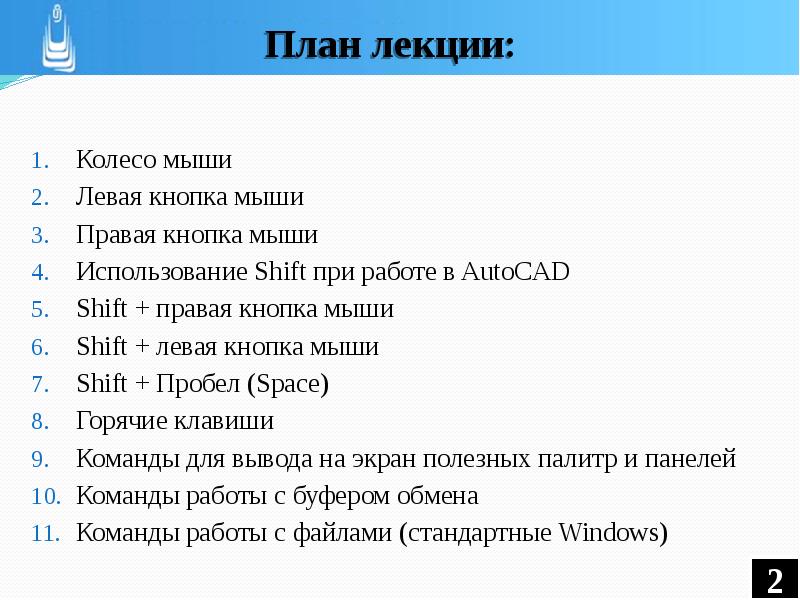




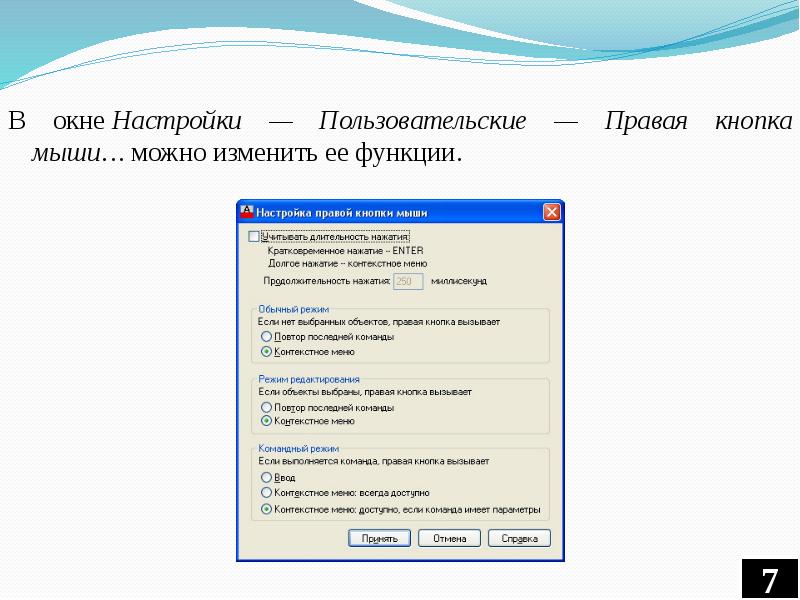

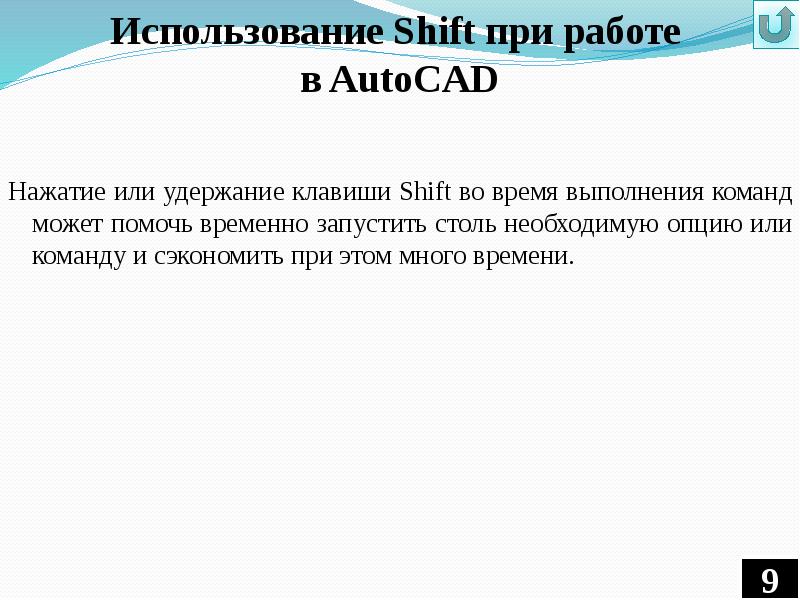
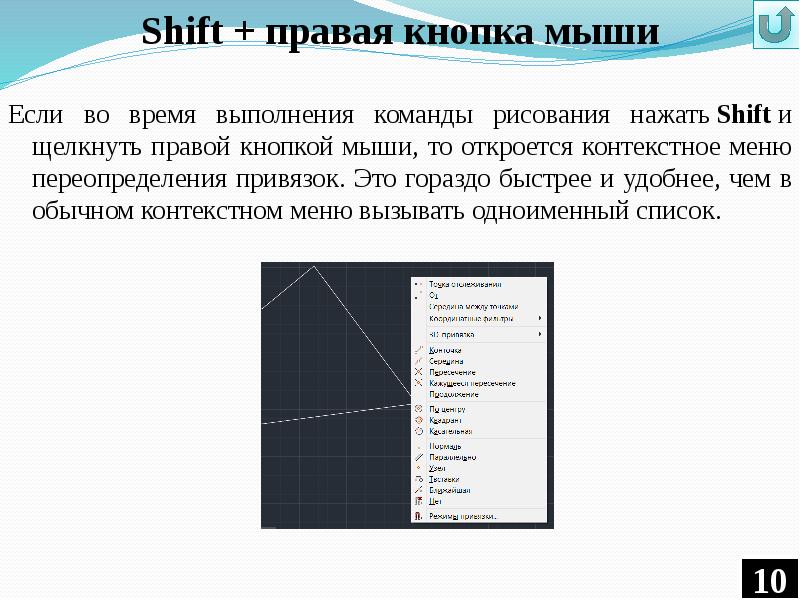
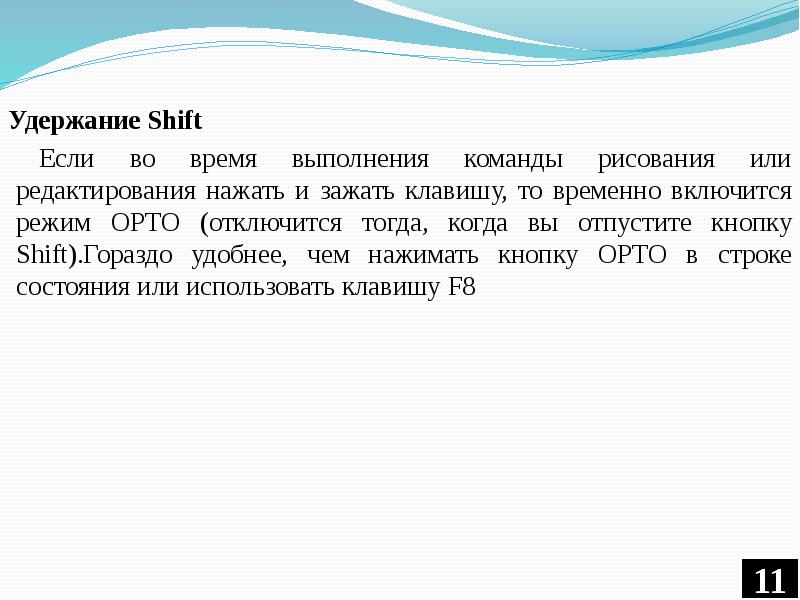
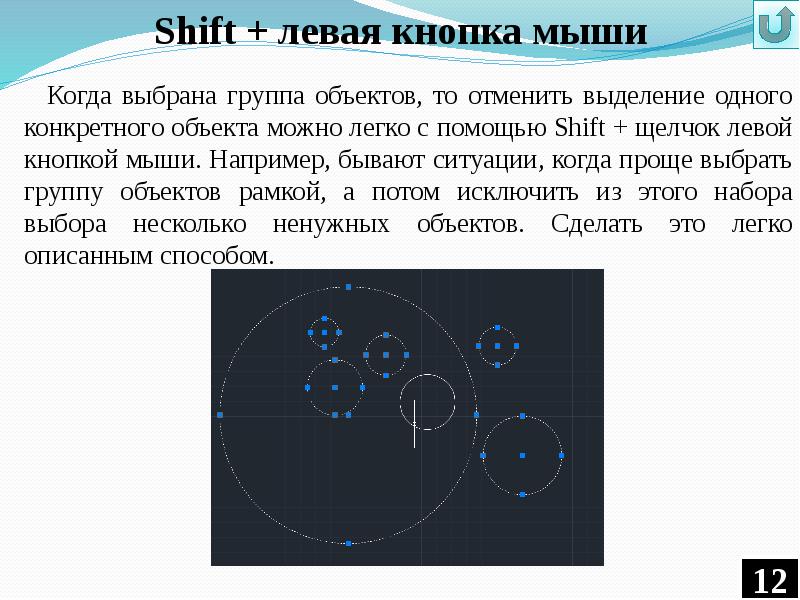





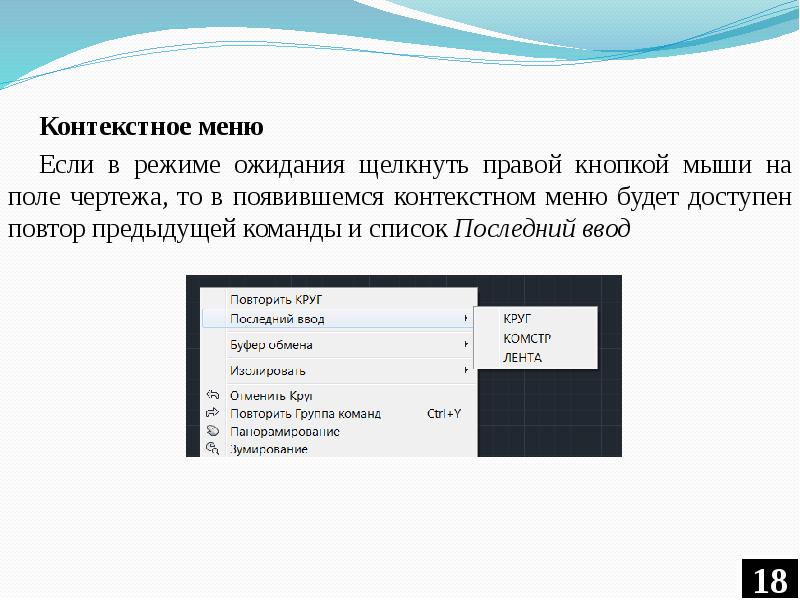
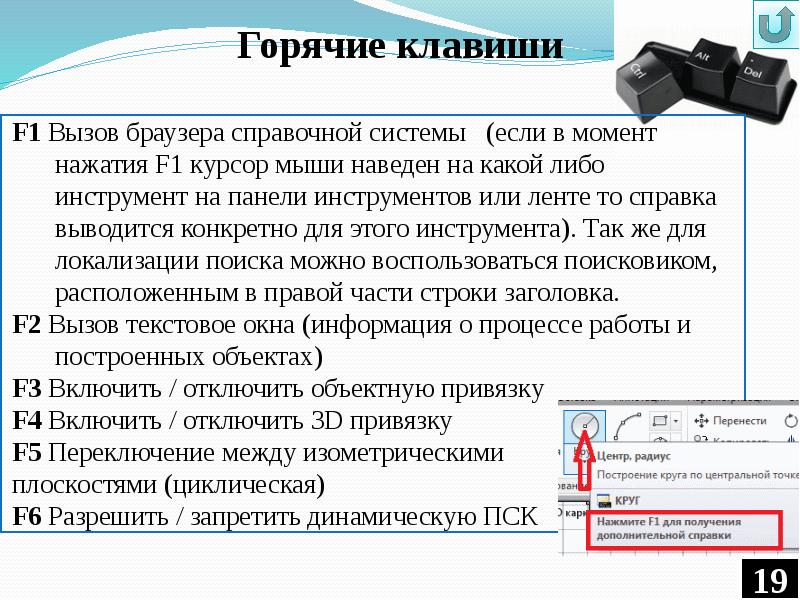
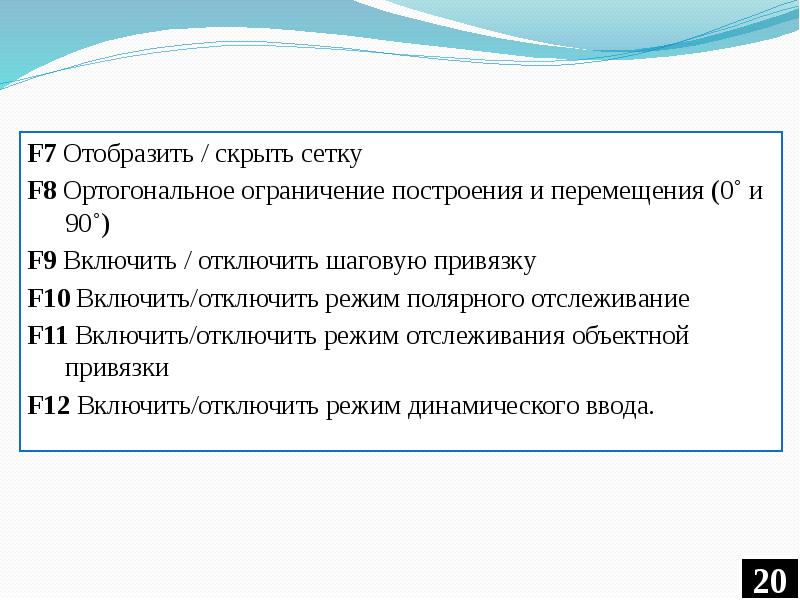



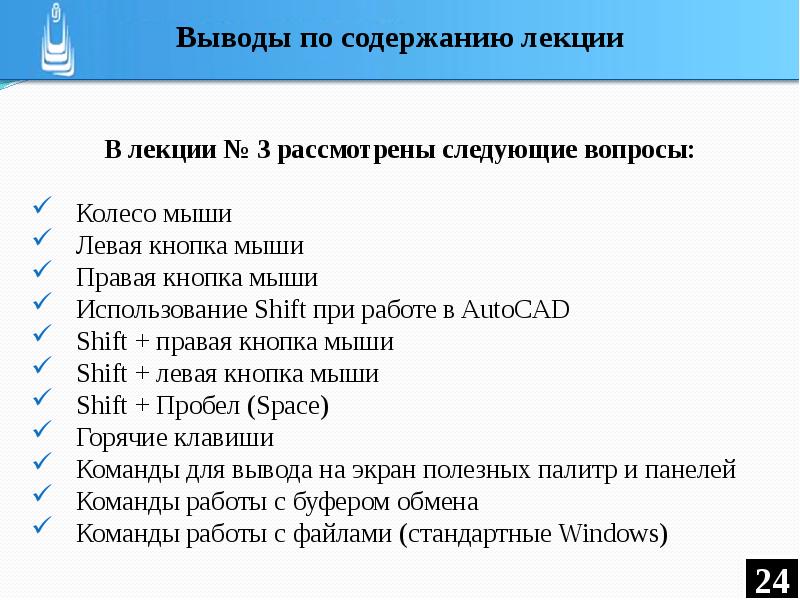
 Настройка AutoCAD
Настройка AutoCAD


 Начальные настройки AutoCAD
Начальные настройки AutoCAD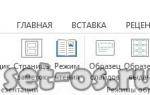 Изменение размера слайда в PowerPoint
Изменение размера слайда в PowerPoint Штриховка в Автокад по ГОСТ. Как сделать, добавить штриховку.
Штриховка в Автокад по ГОСТ. Как сделать, добавить штриховку. Привязки в Автокаде – настройка, включение.
Привязки в Автокаде – настройка, включение.