Содержание
Итак, для того чтобы вставить аудио в презентацию нужно:
- Перейти на вкладку «Вставка» ленты инструментов
- На которой найти группу команд «Мультимедиа» и выбрать «Звук». На выбор бы можете воспользоваться двумя возможностями:
- Команда «Аудиофайл на компьютере» с помощью стандартного обозревателя поможет перейти в папку где лежит ваши музыка
- «Записать звук» — позволяет надиктовать сообщение в микрофон
После вставки или записи звука на слайде в режиме редактирования у вас появится значок динамика. Место куда он будет вставлен зависит от настроек шаблона презентации (читайте подробнее о работе с образцом слайдов тут ). Если в макете слайда был предусмотрен заполнитель, то значок будет внутри данного заполнителя.
Фишка использования образца слайдов заключается в том, что потом через перенастройку макета слайда вы сможете разом поменять положение или геометрию значка на всех слайдах. Так проще вносить изменения в дизайн.
в начало
Настройки звука
Далее разберем кнопки и функции, позволяющие настраивать добавленную музыку.
При выделении значка мультимедиа появляются дополнительные меню на ленте:
- Формат – позволяет перенастроить внешний вид значка. Стоит разбираться если вы хотите, чтобы он был виден на слайде при показе презентации. Конечно, если стандартный вид вас не устраивает.
- Воспроизведение – комплект настроек собственно аудио контента.
Как изменить внешний вид значка аудио в PowerPoint
Выделив значок звукового файла и перейдя на закладку «Формат», вы получаете точно такое же дополнительное меню, какое есть при редактировании любого другого изображения. Давайте перечислим основные вещи, которые вы можете сделать со значком:
- Заменить его на другую картинку
- Обрезать картинку
- Сделать прозрачный фон
- Настроить яркость и контрастность
- Обрезать
И т.д. обо всех доступных возможностях и последовательности действий – читайте в статье «Редактирование изображений»
Настройки меню воспроизведение
Это основное меню, в котором сосредоточен весь сок, все возможности, которые PowerPoint может предложить для форматирования аудио контента в Ваших слайдах. Меню разбито на пять групп команд, давайте скорее уже рассмотрим их в подробностях.
Просмотр
Есть команда «Воспроизвести», она делает то что ей и полагается– проигрывает добавленный звуковой блок с учетом всех дополнительных настроек.
Закладки
Закладки нужны, если у Вас долгий клип, и есть некоторые моменты, которые вы ходите подсветить. Можно добавить закладки, потом быстро по ним переходить при показе.
Редактирование
Команда «Монтаж звука»
Позволяет обрезать исходный файл. Можно обрезать как с начала, так и с конца. Вырезать середину не получится – нужно пользоваться сторонним программным обеспечением.
Команда «Длительность угасания»
Своего рода анимация, позволяет настраивать временной интервал, в течении которого звук будет появляться (постепенно нарастает громкость при начале проигрывания) и исчезать (постепенно угасает громкость при окончании проигрывания)
Параметры звука
Настройка «Громкость»
Четыре установки громкости: Тихо, средне, громко, приглушить (не слышно вообще). Допустим громкость аудиосистемы выставлена и во время презентации не меняется. Данной настройкой вы можете подсветить выразительность звуковых эффектов по отношению к другим.
Настройка «Начало»
Определяет будет ли звук играться после клика мыши ( По щелчку) или же начнется сразу же после перехода на слайд (Автоматически).
Настройка «Для всех слайдов»
Если галка в этом чекбоксе проставлена, то музыка, единожды начавшись, будет играть и на последующих слайдах.
Настройка «Непрерывно»
Если выбрана данная опция, то после окончания проигрывания настроенного звукового фрагмента, он начнет играть с начала заново.
Настройка «Скрыть при показе»
Опция делает звуковой файл невидимым. В данном режиме надо настроить запуск игры анимационным триггером или поставить авто режим.
Настройка «Перемотать после воспроизведения»
После окончания фрагмента во время показа ролик будет возвращен в самое начало.
Стили звукового оформления
Предустановленные значения настроек звука из предыдущей главы для наиболее часто встречающихся сценариев:
в начало
Анимация звука
Для добавленного звука можно настраивать анимационные эффекты. Об этом, а также о звуковом оформлении переходов слайдов читайте в следующей статье.
в начало
</ol>
Инструмент по созданию мультимедийных докладов PowerPoint предлагает широкий выбор дополнительных функций. Одна из них – фоновая музыка для презентации, которая во многих случаях будет уместной во время демонстрации слайдов. Существуют определенные правила, как ее вставить и воспроизводить.
Как сделать музыкальное сопровождение для презентации
Перед тем как сделать презентацию с музыкой, необходимо выбрать подходящую мелодию. Важно определить ту грань, на которой фон будет помогать воспринимать информацию докладчика и не отвлекать от нее внимание. Хороший вариант, когда используется музыка для презентации без слов, потому что песня будет заглушать или мешать выступающему. Для того чтобы добавить звуковое сопровождение, не понадобится никаких дополнительных расширений, все действия выполняются через панель настроек PowerPoint.
Формат звукового файла
Звуковое сопровождение к презентации, как правило, используется двух форматов – wav и mp3. Первая может быть встроена непосредственно в доклад, если не превышает объем 100 КБ, в противном случае фоновая дорожка связывается с презентацией, но находится в другой папке. При необходимости можно увеличить допустимый размер медиафайла до 50 000 КБ, но это приведет к росту объема готового доклада. Все остальные звуковые форматы всегда хранятся отдельно. После добавления на страницу дорожки должен появиться значок с динамиком, что указывает на наличие звука.
При создании связанного файла в программе появляется ссылка на его расположение на компьютере, если после этого фон будет перемещен, то приложение не сможет его найти и начать воспроизведение. Перед тем как вставить музыку в презентацию, рекомендуется перенести композицию в ту же папку, где находится сам доклад – тогда даже при смене местоположения PowerPoint сможет воспользоваться звуковой дорожкой.
Еще один вариант использовать связанную мелодию при наличии файла в той же папке, что и доклад – применить опцию «Подготовить для компакт-диска». Этот параметр позволяет копировать все используемые дополнения в одну папку или на CD, обновляет ссылки на них автоматически. Для переноса с одного компьютера доклада с фоном на другой необходимо копировать его со всеми связанными файлами.
К одному слайду
Рекомендуется перед тем как вставить музыку в презентацию, скопировать все файлы в папку с докладом. Для добавления:
- В верхнем меню найдите вкладку «Структура» и пункт «Слайды», кликните по нему.
- Выделите на какую страницу следует вставить звук.
- Щелкните вкладку «Вставка», перейдите на подпункт «Клипы мультимедиа» и кликните стрелку под кнопкой «Звук».
- Далее необходимо выполнить одно из действий:
- нажмите команду «Звук из коллекции картинок», в области задач «Коллекция картинок» перейдите к нужному файлу и щелкните на него, чтобы вставить в доклад;
- кликните «Звук из файла», перейдите в папку хранения, дважды щелкните по звуковой дорожке.
После того как вы вставили музыку в презентацию у вас появится окно с предложением указать, как будет происходить запуск звучания дорожки. Вы можете выбрать вариант по нажатию мыши или автоматически. Во втором случае звук будет включаться сразу же при переходе на слайд с ним при условии, что других эффектов (анимация и пр.) нет. При их наличии фон заиграет в конце, после всех остальных мультимедийных эффектов. В первом случае на странице будет изображение звука (триггер), по нажатию на которое запустится дорожка.
Как растянуть музыку на несколько слайдов
В некоторых случаях необходимо вставить медиафайл сразу на несколько слайдов, при просмотре которых он должна звучать. Для этого сделайте следующее:
- Найдите вкладку «Анимация» и в списке выберите «Настройка анимации».
- Нажмите стрелку справа от необходимого звукового файла и нажмите «Параметры эффектов».
- Во вкладке «Эффект» найдите пункт «Остановить воспроизведение» и щелкните по варианту «После».
- Укажите количество страниц, при демонстрации которых должен играть фон.
Важно, что закончить звучание фон должен вместе с окончанием показа слайдов. Для просмотра длительности воспроизведения необходимо открыть вкладку «Параметры звука» в меню «Сведения». При необходимости можно вставить несколько фоновых дорожек, которые будут воспроизводиться друг за другом в порядке очереди добавления. Если вы хотите, чтобы они играли по нажатию, перетащите значки динамика в разные части страницы.
Видео: как сделать музыку в презентации
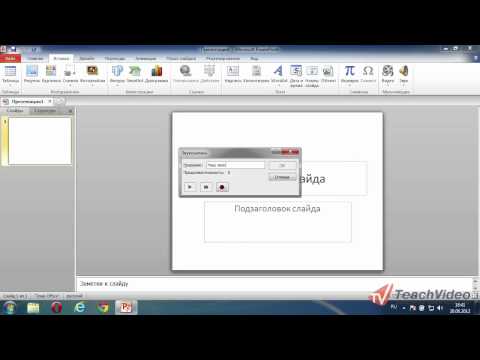
Нашли в тексте ошибку? Выделите её, нажмите Ctrl + Enter и мы всё исправим!Понравилась статья?Рассказать друзьям:Реклама на сайте
Статья обновлена: 13.05.2019
Достаточно часто при создании презентаций в программе PowerPoint возникает необходимость в наложении музыки на определённые слайды или сразу на все. Функционал данной программы позволяет делать это буквально в несколько кликов, по крайней мере, это касается музыки для отдельных слайдов. С наложением одного трека на длительность всей презентации совсем иная ситуация. Как вставить музыку в презентацию для всех слайдов?
Можно, конечно, использовать сторонний проигрывать музыки – например, тот же AIMP или любой его аналог. Просто и со вкусом. Вот только это невероятно неудобно, поэтому я решил рассказать Вам о том, как вставить музыку в презентацию на все слайды.
Заранее хотелось бы сказать, что данная инструкция актуальна для всех версий программы Microsoft Office PowerPoint начиная с 97-го года и заканчивая 2019-ым. Однако, расположение нужных нам кнопок и элементов может отличаться от показанного на приведенных для примера картинках. На них изображена самая последняя версия программы.
Вставка музыкального файла в презентацию PowerPoint на все слайды
Предлагаю перейти от теории сразу же к делу. Давайте поскорее разберёмся, что конкретно потребуется нам для вставки звука. Итак, мы должны проделать следующие действия:
- Открываем файл с презентацией – желательно с уже готовой.
- Переходим во вкладку «Вставка».
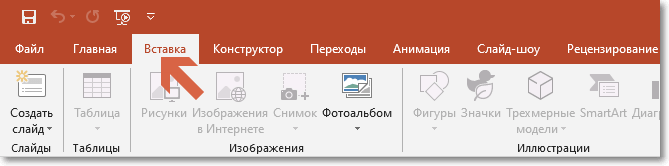
- Затем ищем кнопку «Звук» (в зависимости от версии программы, отличается лишь её цвет – в последней она монотонная серая).
- В выпадающем меню выбираем «Аудиофайлы на компьютере» или «Звук из файла».
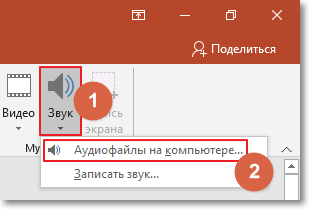
- По нажатию на данный пункт откроется окно, где нам необходимо пройти по пути до нужного музыкального файла и выбрать его. Ничего сложного – не думаю, что Вы самостоятельно не сможете найти нужный трек.
Готово. Файл вставлен. Однако, здесь есть одна особенность – файл начнёт воспроизводиться, как только мы кликнем по значку, появившемуся на нашем слайде. В ином случае, ничего не произойдёт. Выход из такой ситуации один – настроить автоматическое воспроизведение. Или просто смириться с данной особенностью.
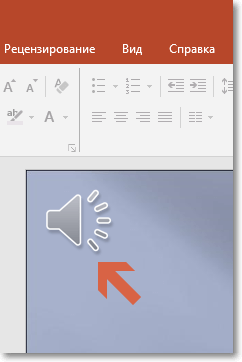
Настройки воспроизведения музыкальной дорожки в презентации
Как уже было сказано выше, вариант с воспроизведением по клику нам не подходит, он неудобен. Давайте посмотрим, что нужно ещё сделать, чтобы музыка проигрывалась автоматически:
- Кликаем по значку, где изображён громкоговоритель, который появился на Вашем слайде после выполнения загрузки трека.
- Теперь вверху появилась новая вкладка «Воспроизведение». Переходим к ней.
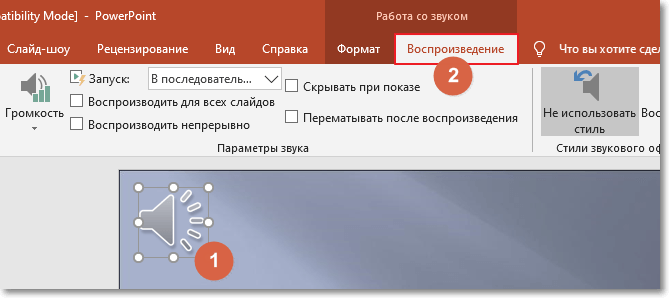
- Далее нужно напротив надписи «Запуск» в выпадающем списке выбрать вариант «Автоматически». Музыка будет запускаться в автоматическом режиме. С тем же успехом она будет включаться заново на каждом следующем сайте.
- Поставьте галочку напротив пункта «воспроизводить для всех слайдов», чтобы во время презентации играл один неделимый музыкальный трек.
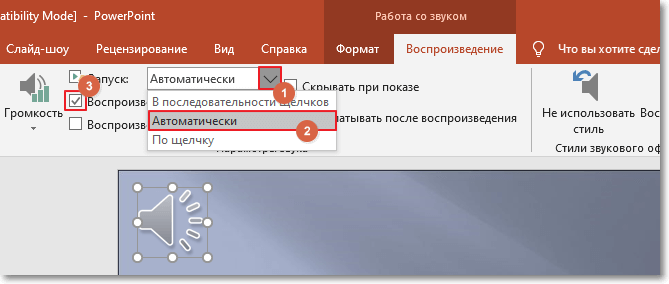
Да-да, это действительно всё. Компания Microsoft, как впрочем, и всегда, позаботилась о пользователях, использующих их фирменные программы – весь функционал доступен в несколько кликов.
Также хотелось бы Вам напомнить, что во вкладке «Воспроизведение» есть и другие настройки: начиная с монтажа музыкальных файлов и заканчивая длительностью появления/угасания трека. Используйте их, чтобы сделать презентацию более изысканной.
Используемые источники:
- https://nice-slides.ru/powerpoint/lessons/multimedia/как-вставить-музыку-в-презентацию
- https://sovets.net/6094-kak-vstavit-muzyku-v-prezentatsiyu.html
- https://samsebeadmin.ru/programmy/kak-vstavit-muzyku-v-prezentatsiyu.html

 в начало
в начало
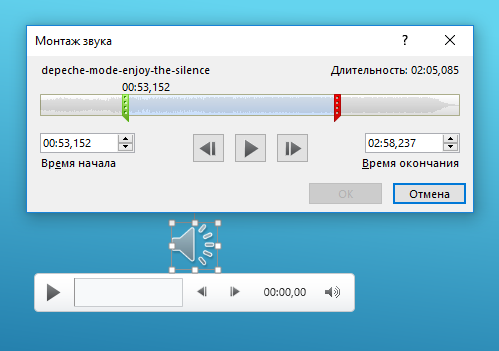
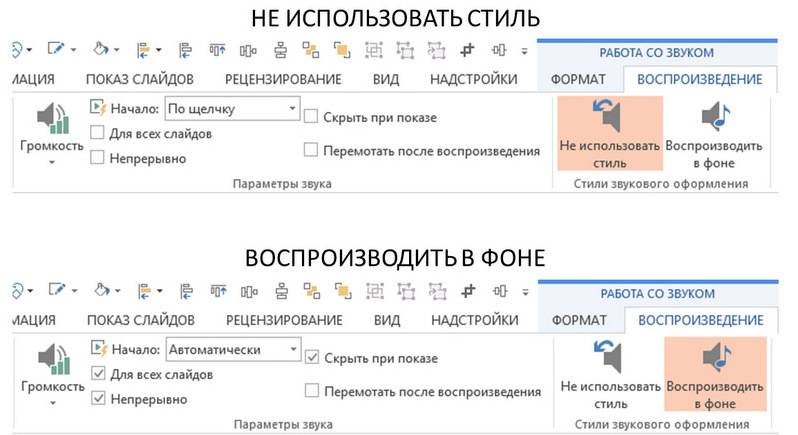

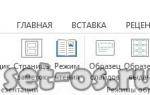 Изменение размера слайда в PowerPoint
Изменение размера слайда в PowerPoint
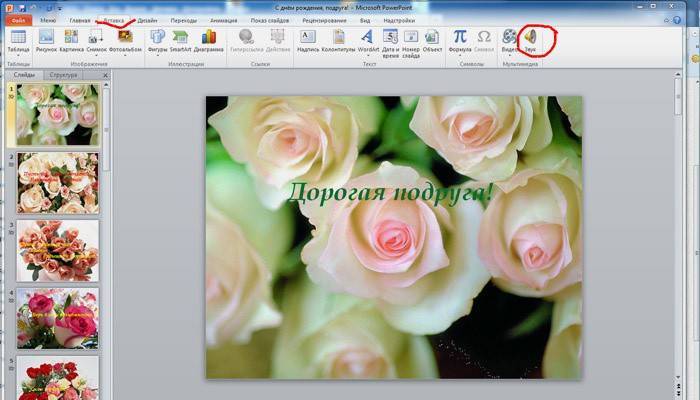

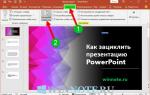 Как сделать презентацию в PowerPoint – пошаговая инструкция
Как сделать презентацию в PowerPoint – пошаговая инструкция
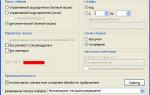 Как в PowerPoint сделать переход между слайдами
Как в PowerPoint сделать переход между слайдами
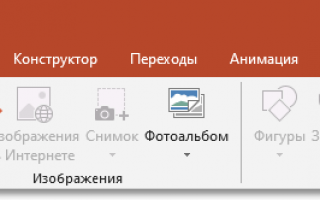

 Как вставить музыку в презентацию PowerPoint на все слайды
Как вставить музыку в презентацию PowerPoint на все слайды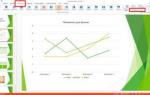 Настройка презентации (представления информации)
Настройка презентации (представления информации) Что делать, если нет звука на компьютере: диагностика и устранение неполадок
Что делать, если нет звука на компьютере: диагностика и устранение неполадок Пропадание звука на телефоне или планшете на платформе Андроид: как решить проблему?
Пропадание звука на телефоне или планшете на платформе Андроид: как решить проблему?