Сбросить настройки Интернет Эксплорера (Reset Internet Explorer) — это способ повысить скорость работы вашего браузера, удалить вредоносные и рекламные расширения, восстановить домашнюю страницу и страницу открываемую при создании новой вкладки, а так же хорошая возможность вернуть поисковую машину, которую использует Интернет Эксплорер по-умолчанию.
Во время этой операции Интернет Эксплорер установит настройки в состояние которое было на момент установки Windows. Это значит что:
- домашняя страница и страница открываемая при создании новой вкладки будут восстановлены
- поисковая машина (поисковик) будет заменена на поисковую машину принятую по-умолчанию
- отключены все расширения и откреплены все прикрепленные вкладки
Более того, Интернет Эксплорер удалит все временные и кэшированые файлы, включая куки и скачанные файлы данных.
Сброс настроек Интернет Эксплорера поможет вам быстро избавиться от изменений произведённых вредоносными и рекламными программами, удалить всплывающие окна, навязчивую рекламу и перенаправления на рекламные сайты.
Как сбросить настройки Интернет Эксплорера
Следующая пошаговая инструкция поможет вам сбросить настройки Интернет Эксплорера к значениям принятым по-умолчанию. Пожалуйста выполняйте эту инструкцию шаг за шагом. Если вам нужна помощь или у вас появились вопросы, то обращайтесь на наш форум или напишите комментарий ниже.
1. Сбросить настройки Интернет Эксплорера2. Удалить рекламу и всплывающие окна из Интернет Эксплорера, используя AdwCleaner (Дополнительно)3. Удалить вредоносные расширения из Интернет Эксплорера, используя MalwareBytes Anti-malware (Дополнительно)
1. Сбросить настройки Интернет Эксплорера
Запустите Интернет Эксплорер и откройте главное меню, кликнув по кнопке в виде шестерёнки (). В открывшемся меню выберите пункт Свойства браузера.
В Свойствах браузера откройте вкладку Дополнительно и кликните кнопку Сброс… как показано на рисунке ниже.
Интернет Эксплорер откроет окно Сброс параметров настройки Internet Explorer, которое позволит вам осуществить сброс настроек браузера к значениям принятым по-умолчанию. Поставьте галочку в пункте Удалить личные настройки, после чего кликните кнопку Сброс.
Когда Интернет Эксплорер закончит процесс сброса настроек нажмите кнопку Закрыть.
Чтобы сброс настроек был завершён и изменения вступили в силу вам нужно перезагрузить компьютер.
2. Удалить рекламу и всплывающие окна из Интернет Эксплорера, используя AdwCleaner (Дополнительно)
Если проблемы с Интернет Эксплорером остались, то используйте следующие два шага, чтобы удалить рекламу, всплывающие окна и т.д. вызванные вредоносными и рекламными программами.
AdwCleaner это небольшая программа, которая создана для удаления разнообразных рекламных вирусов и всплывающие окон. Она не требует установки на компьютер и не конфликтует с антивирусом, так что можете её смело использовать. Деинсталлировать вашу антивирусную программу не нужно.
Скачайте программу AdwCleaner кликнув по следующей ссылке.

После окончания загрузки программы, запустите её. Откроется главное окно AdwCleaner.
Кликните по кнопке Сканировать. Программа начнёт проверять ваш компьютер. Когда проверка будет завершена, перед вами откроется список найденных компонентов рекламных вирусов.
Кликните по кнопке Очистка. AdwCleaner приступ к лечению вашего компьютера и удалит все найденные компоненты зловредов. По-окончании лечения, перезагрузите свой компьютер.
3. Удалить вредоносные расширения из Интернет Эксплорера, используя MalwareBytes Anti-malware (Дополнительно)
Malwarebytes Anti-malware это широко известная программа, созданная для борьбы с разнообразными вредоносными расширения и программами. Она не конфликтует с антивирусом, так что можете её смело использовать. Деинсталлировать вашу антивирусную программу не нужно.
Скачайте программу Malwarebytes Anti-malware используя следующую ссылку.
Скачать Malwarebytes Anti-Malware Скачано 372718 раз(а) Версия: 3.8.3 Автор: Malwarebytes Категория: Безопасность Дата обновления: Июль 25, 2019
Когда программа загрузится, запустите её. Перед вами откроется окно Мастера установки программы. Следуйте его указаниям.
Когда инсталляция будет завершена, вы увидите главное окно программы.
Автоматически запуститься процедура обновления программы. Когда она будет завершена, кликните по кнопке Запустить проверку. Malwarebytes Anti-malware начнёт проверку вашего компьютера.
Когда проверка компьютера закончится, Malwarebytes Anti-malware покажет вам список найденных частей вредоносных и рекламных программ.
Для продолжения лечения и удаления зловредов вам достаточно нажать кнопку Удалить выбранное. Этим вы запустите процедуру удаления вредоносных программ.
2 сентября 2015 в 20:36 Браузер Internet Explorer очень важный компонент операционной системы Windows и от него напрямую зависит работоспособность многих программ (включая Скайп для Windows). Если браузер Internet Explorer перестаёт работать правильно, то соответственно, программы, которые зависят от него, также перестают работать должным образом. Как правило, в большинство случаев ошибки возникают в результате неверных настроек браузера — либо по вине пользователя, либо из-за других приложений менявшие настройки без ведома пользователя. В любом случае, чтобы устранить подобные ошибки, нужно сбросить все параметры браузера и тем самым восстановить их значение по умолчанию. Мы можем сбросить настройки Internet Explorer двумя способами:
1. Вручную
Чтобы самостоятельно сбросить настройки, нужно:
- Закрыть все программы (в частности, проводник Windows и браузер Internet Explorer).
- Запустить браузер Internet Explorer
- Нажать клавишу ALT, в строке меню выбрать Сервис, а потом Свойства браузера
- В окне Свойства браузера перейти к вкладке Дополнительно и нажать кнопку Сброс
- Установить флажок напротив опции «Удалить личные настройки» и нажать кнопку Сброс
- После того как закончится процесс, нужно перезапустить Internet Explorer
2. Автоматически
Корпорация Майкрософт разработала специальную утилиту «Microsoft Fix it» которая позволяет сбросить настройки Internet Explorer в автоматическом режиме. Для этого, нужно:
- Скачать и запустить файл MicrosoftFixit50195_ResetIE.msi
- Ознакомиться с условиями лицензионного соглашения, и принимать их
- Следовать простым инструкциям мастера
- Установить флажок напротив опции «Удалить личные настройки» и нажать кнопку Сброс
- После того как закончится процесс, нужно перезапустить Internet Explorer
Оба метода работают для разных версий браузера Internet Explorer под разные версии ОС Windows. Тем не менее, если вы сталкивались с проблемами во время этого процесса, пишите в комментариях. Но для начала, прочитайте ответы на часто задаваемые вопросы.
Что предполагает сброс настроек?
Сброс настроек Internet Explorer предполагает:
- Отключение панелей инструментов и надстроек
- Параметры веб-обозревателя по умолчанию
- Параметры конфиденциальности
- Параметры безопасности
- Дополнительные параметры
- Настройка обзора с вкладками
- Параметры всплывающих окон
- Восстанавливает домашние страницы, поставщиков поиска и ускорители
- Удаляет временные файлы Интернета, журнал посещений, файлы cookie, информацию веб-форм, пароли и данные фильтрации InPrivate
Что делать если не запускается Internet Explorer?
Если по каким-то причинам не можете запустить Internet Explorer, можно открыть свойства браузера следующим образом
- Нажмите комбинацию клавиш Win+R
- Введите команду
inetcpl.cplи нажмите «OK» - Теперь можете следовать инструкциям и сбросить настройки вручную
Похожие записи:
Настройки в internet explorer можно сбросить, после чего вернуться параметры, которые были по умолчанию при установке браузера на компьютер. Следует сразу отметить, что подобное действие необратимое. Иначе говоря, после того, как удалить обновления internet explorer, вернуться к ним будет невозможно, а понадобится восстанавливать internet explorer и все настройки в нем заново.
Способы сброса настроек
Итак, для того, чтобы вернуться к изначальным настройкам, понадобятся инструменты в самом браузере. Выполнить подобную операцию можно в окне internet explorer Свойства обозревателя. Запустить браузер можно через Пуск – Все программы — internet explorer. Если у вас на Рабочем столе располагается ярлык интернет-обозревателя, то понадобится дважды щелкнуть по нему. Если его нет, то вы можете быстро самостоятельно создать ярлык internet explorer.
В верхней части окна браузера есть пункт Сервис. Он обозначается в виде шестеренки. Жмем на него и выбираем Свойства. Перед нами появится окно с несколькими вкладками. Нас интересует раздел Дополнительно, в котором есть кнопка Сброс. Здесь же можно очистить журнал internet explorer, удалить установленные домашние страницы и др. Для того, чтобы это сделать устанавливаем выделение рядом с надписью об удалении личных настроек.
Нажимаем Сброс и ждем, пока операция не завершится. После этого кликаем на Закрыть и ОК. Чтобы изменения вступили в силу, понадобится перезапустить internet explorer.
Удаление надстроек
Хотелось бы подробнее остановиться на том, как удалить надстройки internet explorer, так как описанные выше действия не помогут в этом. Надстройки используются браузером для того, чтобы взаимодействовать с различным веб-содержимым, в основном, с видео и играми. Встречается, что они влияют на скорость работы интернет-обозревателя, в связи с чем пользователи предпочитают от них избавляться.
Сразу следует отметить, что не все надстройки можно удалить, так как некоторые предназначены для корректной работы браузера и компьютера. Итак, запускаем internet explorer и переходим в раздел Сервис. Здесь необходимо выбрать ссылку Управление дополнительными компонентами. Далее переходим в раздел Показать или в пункт Все надстройки. Выделяем ту, которую хотим удалить, щелкнув на ней мышью.
Если надстройку можно удалить, то рядом с ней будет располагаться соответствующая кнопка. Нажимаем на нее и ждем, пока завершится процесс. Если полностью избавиться от нее нельзя, то можно ее Отключить. Для этого кликаем на кнопку с данной надписью. После того, как операция будет закончена, необходимо перезапустить браузер.
Перед тем, как восстановить настройки по умолчанию, пользователь может архивировать домашние страницы и их вкладки. В случае, когда какие-либо параметры не получилось вернуть к первоначальным, следует найти причину этого. В основном подобная ситуация происходит из-за того, что браузер не смог получить доступ к настройке реестра или файлу. Связано это с параметрами безопасности или совместимости. Кроме того, параметры в это же время могут использоваться другим приложением.
Сбросить настройки в internet explorer можно через пункт Сервис. Но пользователю важно помнить, что после этого вернуться к ним не удастся. Поэтому операция целесообразна в том случае, если браузер стал некорректно работать после внесенных изменений в какие-либо характеристики. Если все действия были проделаны успешно, то после перезапуска браузера, изменения будут активированы. Пользователи имеют возможность сбросить не все настройки, а лишь некоторые из них, для чего в разделе Свойства обозревателя есть специальные пункты.
Используемые источники:
- https://www.spyware-ru.com/sbrosit-nastrojki-internet-eksplorera-reset-internet-explorer/
- http://www.skaip.su/sbros-nastroek-internet-explorer
- http://computerologia.ru/kak-sbrosit-nastrojki-internet-explorer/
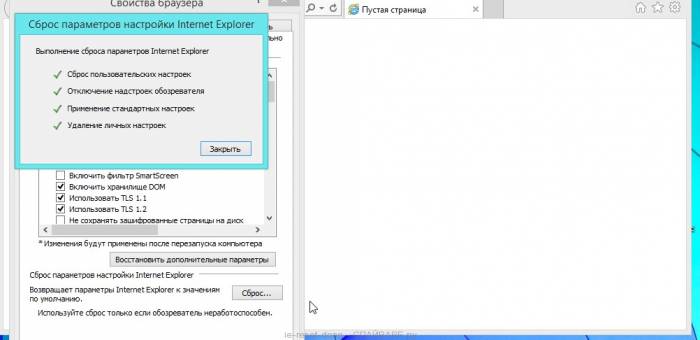
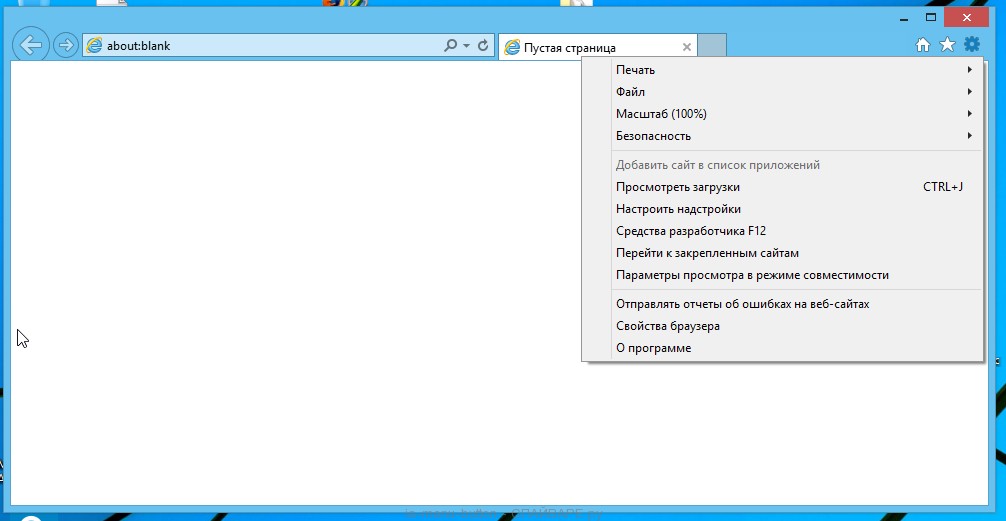
 Достоинства и недостатки браузеров Internet Explorer 10 и 11. Как установить (обновить) ИЕ 11
Достоинства и недостатки браузеров Internet Explorer 10 и 11. Как установить (обновить) ИЕ 11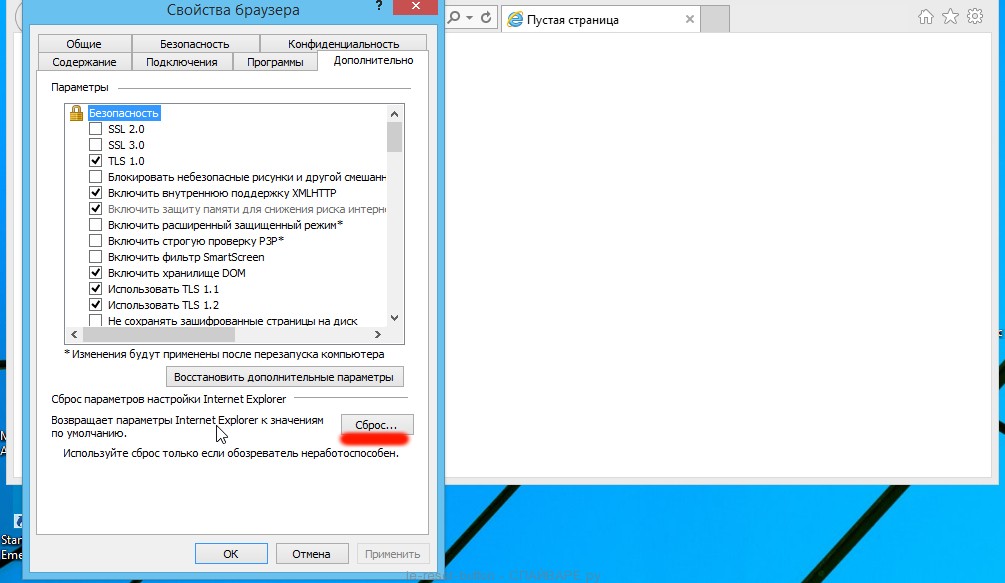
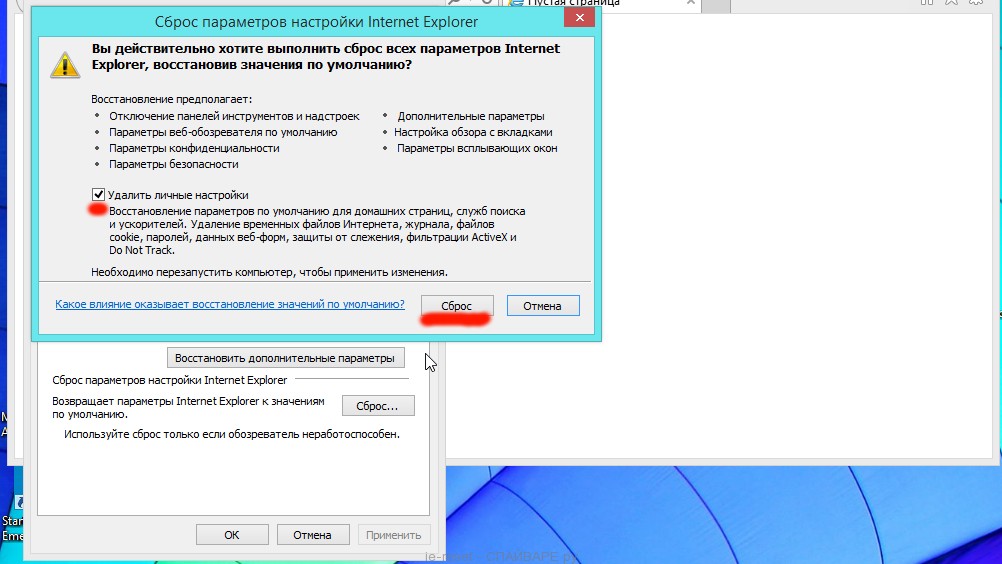
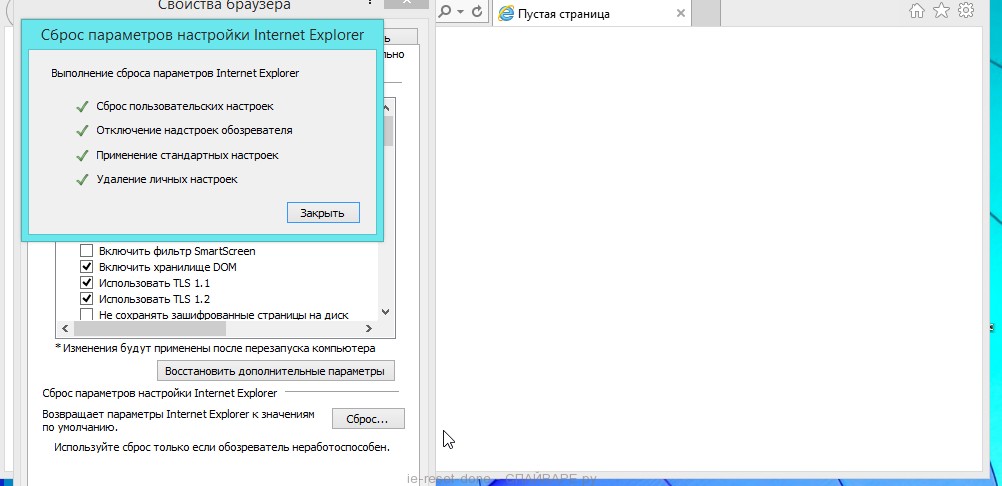
 Как установить и настроить браузер Internet Expolorer на виндовс 10
Как установить и настроить браузер Internet Expolorer на виндовс 10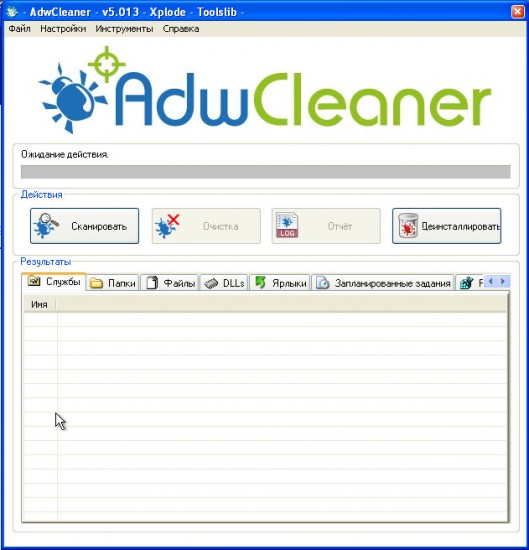
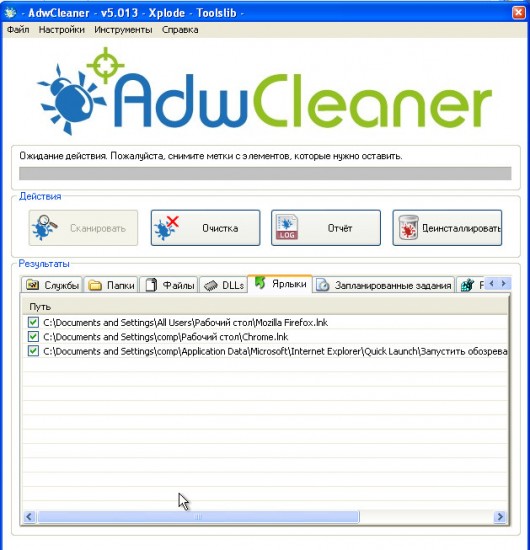
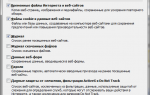 Как можно настроить браузер internet explorer и что для этого необходимо?
Как можно настроить браузер internet explorer и что для этого необходимо?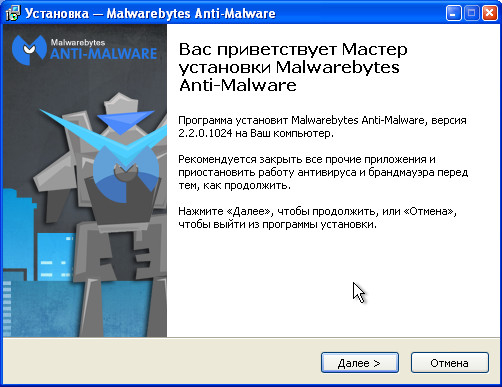
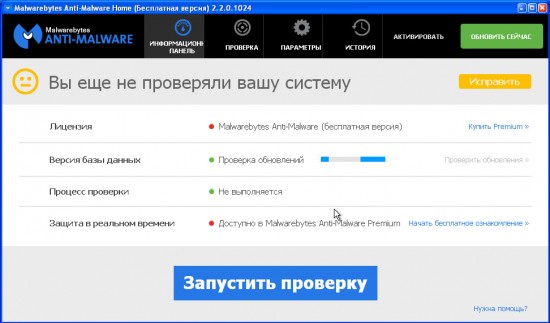
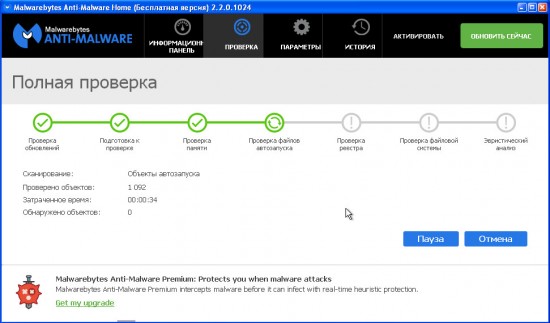
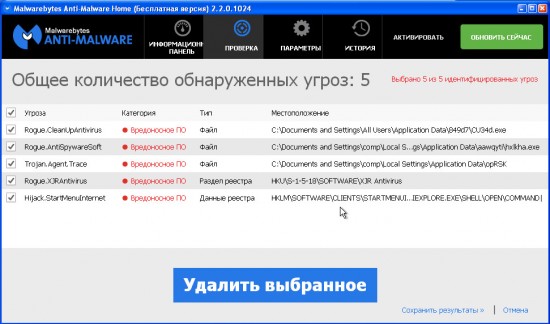
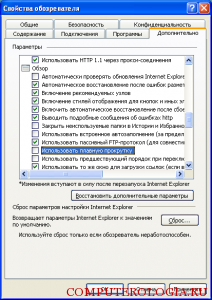
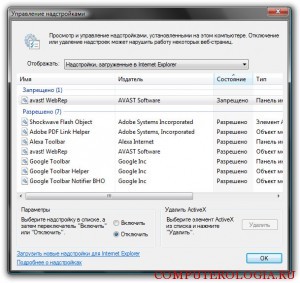

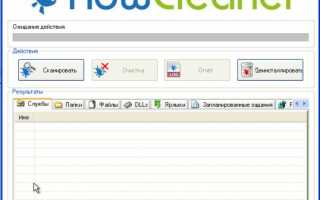

 Тонкая настройка Internet Explorer 8
Тонкая настройка Internet Explorer 8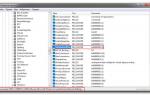 Как самостоятельно настроить браузер Internet Explorer
Как самостоятельно настроить браузер Internet Explorer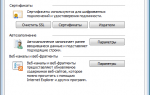 Настройка Internet Explorer для безопасного просмотра сайтов
Настройка Internet Explorer для безопасного просмотра сайтов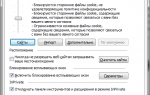 Как правильно использовать браузер Эксплорер на ПК
Как правильно использовать браузер Эксплорер на ПК