6.3.7. Настройка Internet Explorer 8
Все необходимые настройки Internet Explorer находятся в окне Свойства обозревателя (рис. 6.40). Данное окно открывается при выборе опции Свойства обозревателя в меню Сервис.
Окно Свойства обозревателя состоит из семи вкладок. Здесь настраивается домашняя страница, параметры безопасности и конфиденциальности, программы по умолчанию и многое другое. Рассмотрим каждую вкладку подробнее.
На вкладке Общие (см. рис. 6.40) находятся опции по настройке домашней страницы, установке истории просмотра, настройке поиска, вкладок и представления. По умолчанию в Internet Explorer установлена домашняя страница MSN (http:// [50]. В этих случаях советую установить уровень безопасности Выше среднего. В зоне Надежные узлы можно задать список узлов, которые точно не причинят никакого вреда вашему компьютеру. Для этого нажмите кнопку Узлы и в открывшемся окне Надежные узлы (рис. 6.46) укажите узлы, которым вы доверяете. Также возможно задать уровень безопасности для таких узлов с помощью ползунка внизу.
Аналогичным образом можно задать список ограниченных узлов, выбрав область Ограниченные узлы и нажав кнопку Узлы. Еще вы можете установить уровень безопасности для таких узлов — в данном случае лучше всего выбирать высокий уровень безопасности.
Нажатие кнопки Другой в любой из зон открывает окно параметров безопасности для данной зоны (рис. 6.47), где можно установить дополнительные параметры — проверку подлинности пользователя при заходе на сайт, блокировку всплывающих окон и т. д.
На вкладке Конфиденциальность окна Свойства обозревателя (рис. 6.48) настраиваются параметры загрузки файлов cookies на ваш компьютер. Уровень безопасности настраивается с помощью ползунка — по умолчанию установлен средний уровень. Здесь же можно включить блокирование всплывающих окон и установить некоторые параметры функции InPrivate. В частности, можно установить блокировку дополнительных панелей и расширений Internet Explorer при включении InPrivate.
Также вы можете указать, с каких сайтов разрешено, а с каких запрещено принимать куки-файлы[51]. Для этого нажмите кнопку Узлы и в окне Конфиденциальность для отдельных веб-узлов (рис. 6.49) можно добавить адреса запрещенных и разрешенных сайтов. В поле Адрес веб-узла введите адрес, а затем нажмите кнопки Разрешить или Запретить для разрешения или, соответственно, запрета приема куки-файлов с того или иного сайта.
На вкладке Содержание окна Свойства обозревателя (рис. 6.50) включается функция родительского контроля.
Кроме того, вы можете включить ограничение на просмотр сайтов. При нажатии кнопки Включить открывается окно Ограничение доступа (рис. 6.51), где можно это ограничение настроить.
Окно Ограничение доступа состоит из четырех вкладок. На вкладке Возрастные категории (рис. 6.51) можно установить, что запрещено смотреть вашему ребенку. Вы можете ограничить просмотр сайтов, содержащих насилие, курение, порнографию, азартные игры и многое другое. Выберите мышью категорию и установите ограничения для нее с помощью ползунка ниже (по умолчанию все ограничения отключены).
На вкладке Разрешенные узлы окна Ограничение доступа (рис. 6.52) можно задать список конкретных разрешенных или запрещенных узлов. В поле ввода введите адрес узла, а затем нажмите кнопку Всегда, если хотите разрешить просмотр, или Никогда, если просмотр нужно запретить.
На вкладке Общие окна Ограничение доступа (рис. 6.53) можно задать пароль для доступа к настройкам и для доступа к запрещенным узлам.
На вкладке Дополнительно можно просмотреть список добавленных бюро оценок — специальных сайтов, ведущих свои списки узлов, посещение которых нежелательно или запрещено для детей. По умолчанию категории задаются в соответствии с классификацией Ассоциации рейтингов интернет-контента (Internet Content Rating Association[52]).
Теперь вернемся к вкладке Содержание окна Свойства обозревателя (см. рис. 6.50). Нажатие кнопки Сертификаты в одноименной области открывает окно Сертификаты (рис. 6.54), где можно просмотреть список установленных сертификатов и узнать более подробную информацию о них.
Сертификаты — это цифровые документы, подтверждающие подлинность лица или уровень безопасности Web-узла. Некоторые сайты при проведении на них каких-либо операций могут устанавливать такие сертификаты на ваш компьютер. При желании можно эти сертификаты удалить, нажав кнопку Очистить SSL.
При нажатии кнопки Параметры в области Автозаполнение вкладки Содержание окна Свойства обозревателя открывается окно Настройка автозаполнения (рис. 6.55).
В данном окне можно включить и отключить автоматическое заполнение Web-адресов, форм, имен пользователей и паролей — для этого поставьте (или снимите) соответствующие флажки.
При нажатии кнопки Параметры в области Каналы и веб-фрагменты открывается окно настроек обнаружения и чтения RSS-каналов (рис. 6.56), где вы можете установить периодичность их обновления, включить показ ленты чтения канала и включить звуковой сигнал, который будет проигрываться при обнаружении канала на странице.
На вкладке Подключения окна Свойства обозревателя настраивается подключение компьютера к Интернету. Подробный разговор о подключении компьютера к Интернету у нас был в главе 5, поэтому повторяться не будем.
На вкладке Программы окна Свойства обозревателя (рис. 6.57) устанавливаются программы по умолчанию для чтения электронной почты, просмотра Web-страниц и прочих служб.
Нажатие кнопки Задать программы открывает окно Программы по умолчанию (рис. 6.58), где можно выбрать используемые по умолчанию программы на вашем компьютере — браузер, почтовую программу, HTML-редактор и т. д.
В Windows XP и Windows 2003 Server вкладка Программы окна Свойства обозревателя выглядит немного по-другому (рис. 6.59) — здесь настройки программ находятся на вкладке.
На вкладке Дополнительно окна Свойства обозревателя (рис. 6.60) настраивается ряд дополнительных параметров. Для включения любой опции поставьте флажок напротив нее, для отключения — снимите флажок.
На вкладке Дополнительно находится ряд настроек безопасности и мультимедиа. Если у вас медленное соединение с Интернетом, вы можете отключить рисунки, сняв флажок Показывать изображения. Чтобы восстановить настройки по умолчанию, нажмите кнопку Сброс в нижней области вкладки.
Поделитесь на страничке
Следующая глава
Браузеры, это одни из самых необходимых программ, которые установлены на компьютере, если вы подключены к интернету.
Содержание
Установка браузера Internet Explorer 8</li>Настройка</li>Как изменить домашнюю страницу браузера?</li>Как удалить элементы истории?</li>Как отключить картинки?</li>Как изменить настройки прокси?</li>Использование Internet Explorer, как браузера по умолчанию</li>Приватный режим InPrivate в Internet Explorer 8</li>Ключи запуска Internet Explorer 8</li>Запуск браузера из окна ‘Запуск программы’</li>Запуск браузера из командной строки (консоли)</li>Ключи для запуска браузера в Windows XP</li>
Загрузить браузер можно из официального сайта Microsoft.
Установка браузера Internet Explorer 8
Установка браузера простая, справится даже новичок. Хотя, на самом деле мы браузер не устанавливаем, а обновляем. Если вы хотите установить браузер Internet Explorer 8, то скорее всего у вас стоит более старая версия, к примеру Internet Explorer 6.
Я устанавливаю программы через программу Uninstall Tool и вам тоже советую так поступать, мало ли, вдруг вы захотите его потом удалить
Выбираем хотим мы помочь или нет и нажимаем кнопку «Далее».
Устанавливать обновления или нет, решать вам, я лично галочку не ставил, так как обновления я могу и вручную загрузить с официального сайта.
После установки, необходимо будет выполнить перезагрузку. Если вы устанавливали браузер через программу Uninstall Tool, то необходимо отказаться от перезагрузки, иначе программа Uninstall Tool просто не сможет сохранить данные, ведь начнется сразу перезагрузка. А после того, как Uninstall Tool данные сохранила — выполните перезагрузку.
После перезагрузки, вы можете уже открыть браузер (через меню пуск) и бороздить просторы интернета.
Настройка Internet Explorer 8
После установки браузера, при его первом открытии будет диалог, так бы сказать помощник — вы можете выбрать предпочитаемые настройки или закрыть окно, так как все эти параметры можно настроить отдельно.
За настройку браузера Internet Explorer 8 отвечает пункт в панели управления, а именно — Свойства обозревателя.
Итак, пройдемся по некоторым настройка браузера Internet Explorer 8.
Как изменить домашнюю страницу браузера Internet Explorer?
Изменить домашнюю страницу довольно просто, необходимо зайти на вкладку «Общие» (в свойствах обозревателя), и в поле «Домашняя страница» ввести сайт, который бы вы хотели чтобы был домашней странице, но если вы хотите чтобы при открытии браузера никакой сайт не загружался, то введите просто about:blank.
Для того, чтобы изменения вступили в силу, необходимо нажать кнопку «применить».
Как удалить элементы истории Internet Explorer?
Иногда бывает так, что после просмотра интернет-сайтов, необходимо удалить историю этих сайтов, то есть чтобы другие не узнали какие вы сайты посещали (к примеру в случае, когда вы выбирали подарок). Это не так трудно, и можно сделать в той же вкладке, нажав на кнопку «Удалить» в подпункте «Удаление истории».
Также вы в открывшемся окне, поставьте галочки на том, что необходимо удалить — к примеру пароли, временные файлы, удаление истории обзора.
Как отключить картинки Internet Explorer?
Допустим у вас медленный интернет, или по какой-то другой причине вам необходимо отключить картинки, чтобы они не показывались и на них не израсходовался интернет (актуально, когда трафик ограниченный или платный).
Переходим на вкладку (в свойствах обозревателя) на «Дополнительно» и перед нами открывается список из многих пунктов (галочки), нам необходимо найти под-раздел «Мультимедиа» и снять необходимые галочки, лично я советую снимать все, если вы решили отключить изображения.
Как изменить настройки прокси в Internet Explorer?
Если вам необходимо выходить в интернет через прокси, как это бывает на работе, или если вы к примеру хотите использовать сторонний сервис, к примеру сервис Toonel — то вы можете указать прокси-сервер для Internet Explorer, через который и будет работать браузер.
Для изменений настроек прокси браузера, перейдите на вкладку «Подключения» в Свойствах обозревателя и выберите или подключение, которое вы используете для подключения к интернету, или нажмите «Настройка сети» в подпункте «Настройка параметров локальной сети», если вы используете интернет по локальной сети.
После этого перед вами появится окошко, в которое и необходимо ввести настройки. Прокси, как правило состоит из ip-адреса и порта, которые необходимо внести по отдельности.
Использование Internet Explorer, как браузера по умолчанию
Бывает так, что по каким-то причинам по умолчанию не является браузер Internet Explorer. В любом случае, если вы хотите сделать браузер по умолчанию в системе то необходимо перейти на вкладку «Программы» (в свойствах обозревателя) и нажать на кнопку «Использовать по умолчанию».
Приватный режим InPrivate в Internet Explorer 8
Приватный режим удобный, когда необходимо не оставлять следов при просмотре страниц в интернете, это особенно удобно к примеру, если вы не дома, в гостях.
При использовании режима InPrivate в журнале безопасности не будут записей о просмотре, также не будут сохранены данные форм, файлы куки («cookie») и соответственно пароли и логины.
Как включить режим InProvate? Очень просто — необходимо просто выполнить комбинацию калвиш (то есть зажать) Ctrl+Shift+P, после чего перед вами откроется приватное окно Internet Explorer-a.
И все вкладки, которые вы будете открывать в этом окне — будут также приватными, что довольно удобно.
Ключи запуска Internet Explorer 8
Запуск браузера из окна ‘Запуск программы’
Также браузер IE (процесс iexplore.exe) возможно запускать с ключами. Чтобы проверить это, необходимо вызвать окошко ‘Запуск программы’ комбинацией Win+R и в окошко ввести ‘iexplore.exe’ (без кавычек) и если у вас открылся браузер, то вы можете запускать Internet Explorer с ключами.
Для примера, запустим браузер без надстроек, для этого используется ключ -extoff, то есть мы должны ввести iexplore.exe -extoff.
Запуск браузера из командной строки (консоли)
Также, при желании можно запускать браузер с ключами из командной строки, однако в этом случае необходимо указать полный путь к браузеру, пример запуска Internet Explorer из командной строки с ключем «-nohome»:
«C:Program FilesInternet Exploreriexplore.exe» -nohome
Эту строку нужно ввести в командную строку, вызвать ее можно с помощью комбинации клавиш Win+R, после чего в окошко ‘Запуск программы’ ввести cmd.
Ключи для запуска браузера Internet Explorer 8 (в Windows XP)
Перечислим ключи, которые могут при необходимости упросить работу с Internet Explorer.
Ну вот на этом и все, надеюсь этот материал был для вас полезным
<center>Вернуться на главную!</center><index>
Сегодняшний материал рубрики «Обзоры и тесты» мы решили целиком и полностью посвятить обзору скрытых параметров и наиболее интересных настроек восьмой версии браузера Internet Explorer, представленного 19 марта корпорацией Microsoft и успевшего менее чем за неделю обогнать по популярности Google Chrome 1.0. Кому-то приведенные нами инструкции пригодятся в практических целях, а кому-то исключительно для утоления спортивного интереса. Итак, приступим.
Исключение IE8 из службы Windows Update. Совсем скоро начнется масштабное распространение интернет-обозревателя через систему автоматических обновлений. Это значит, что с окошком инсталлятора браузера придется столкнуться чуть ли не каждому пользователю операционных систем Windows XP/Vista/Server 2003/Server 2008. Если же с установкой Internet Explorer 8 необходимо повременить, то заблокировать автоматическое развертывание программы поможет майкрософтовская утилита IE8BlockerToolkit.exe (115 Кб), добавляющая в ветку реестра
HKEY_LOCAL_MACHINESOFTWAREMicrosoftInternet ExplorerSetup8.0
параметр DoNotAllowIE80 со значением, равным единице
Настройка служб поиска. Пользователи IE8 наверняка обратили внимание на обновленную панель мгновенного поиска, возможности которой можно расширять путем подключения к браузеру дополнительных сетевых сервисов. В окне менеджера надстроек программы можно изменять порядок отображения служб поиска и отключать их, но нельзя изменять закрепленные за ними URL-адреса. Для корректировки последних нужно открыть редактор реестра и проследовать в ветку
HKEY_CURRENT_USERSoftwareMicrosoftInternet ExplorerSearchScopes
Таким образом, к примеру, можно научить надстройку Wikipedia осуществлять поиск по русскоязычному разделу «Википедии» (по умолчанию она ищет энциклопедические материалы на английском языке)
Установка дополнительных надстроек для Internet Explorer 8. На сайте ieaddons.com можно обнаружить внушительную коллекцию различных ускорителей, веб-фрагментов и служб поиска, используя которые, не составит особого труда настроить функционал браузера в соответствии со своими потребностями и интересами. В галерее дополнений представлены всевозможные переводчики, надстройки для работы с картографическими сервисами, видеохостингами, социальными сетями и прочими онлайновыми службами.
Запуск IE8 без надстроек. Если обозреватель после инсталляции второсортного расширения пал смертью храбрых, то вернуть к жизни рухнувшую программу поможет запуск браузера без установленных плагинов. Выполнить данную операцию можно двумя способами: щелкнув по ярлыку Internet Explorer (No Add-ons) в меню «Start -> Programs -> Accessories -> System Tools» или набрав в консоли команду
iexplore.exe -extoff.
Возврат параметров Internet Explorer 8 к значениям по умолчанию. Данная операция также может пригодиться для восстановления работоспособности приложения и устранения неполадок, возникших в результате некорректных настроек браузера. Для сброса параметров программы необходимо в окне свойств обозревателя переключиться на вкладку «Дополнительно» и нажать кнопку «Сброс». При восстановлении параметров IE не удаляется содержимое папки «Избранное» плюс остаются в сохранности RSS-каналы, веб-фрагменты и некоторые другие личные настройки.
Изменение расположения строки меню IE8. В восьмой версии программы строка меню, если её включить в настройках панели инструментов, располагается между полем для ввода адресов и линейкой табов. Кому-то подобная схема расположения элементов может показаться неудобной, и захочется передвинуть строку меню на привычную позицию, то есть поместить её аккурат под заголовком окна браузера. Стандартными средствами переместить строку меню не удастся, а вот нестандартными — вполне. Для этого нужно вновь открыть редактор системного реестра, добавить в ветку
HKEY_LOCAL_MACHINESoftwareMicrosoftInternet ExplorerToolbarWebBrowser
новый DWORD-параметр ITBar7Position, задать ему единичное значение и перезапустить программу.
Быстрое включение режима InPrivate. В восьмой редакции браузера компании Microsoft реализована функция InPrivate, предотвращающая получение посторонними пользователями компьютера информации о посещенных страницах и просмотренном содержимом. Переключить программу в режим InPrivate можно со страницы новой вкладки или нажав кнопку «Безопасность», однако намного эффективнее для активации функции использовать комбинацию клавиш «Ctrl+Shift+P».
Отключение строки мгновенного поиска. Если поле быстрого поиска простаивает без дела и не используется по прямому назначению, его можно ликвидировать с глаз долой и освободить место на панели инструментов браузера. Для удаления поисковой строки необходимо закрыть все окна майкрософтовского браузера и затем в меню «Пуск -> Выполнить» ввести инструкцию REG ADD
HKCUSoftwarePoliciesMicrosoftInternet ExplorerInfoDeliveryRestrictions» /V NoSearchBox /T REG_DWORD /F /D 1
и нажать Enter. После выполнения команды можно будет повторно запускать Internet Explorer 8 и любоваться полученным результатом
</index>Похожие публикацииИспользуемые источники:
- https://it.wikireading.ru/53220
- https://shte.ru/ustanovka-internet-explorer-8.html
- https://www.windxp.com.ru/twekie.htm
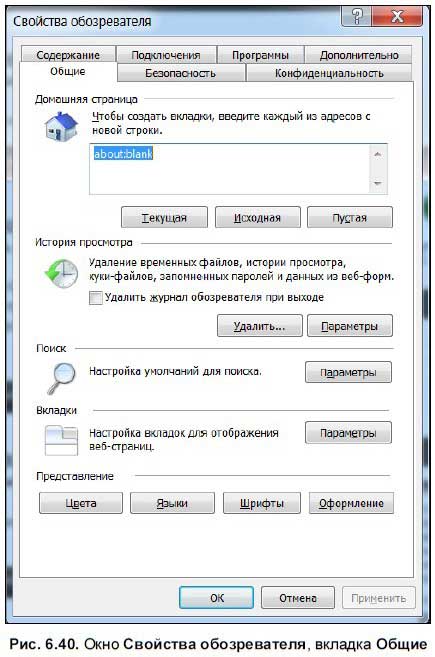
 Как установить и настроить браузер Internet Expolorer на виндовс 10
Как установить и настроить браузер Internet Expolorer на виндовс 10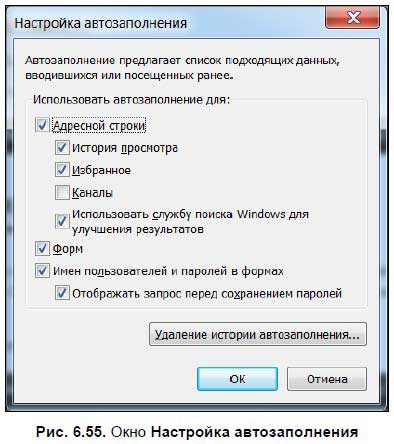
 Достоинства и недостатки браузеров Internet Explorer 10 и 11. Как установить (обновить) ИЕ 11
Достоинства и недостатки браузеров Internet Explorer 10 и 11. Как установить (обновить) ИЕ 11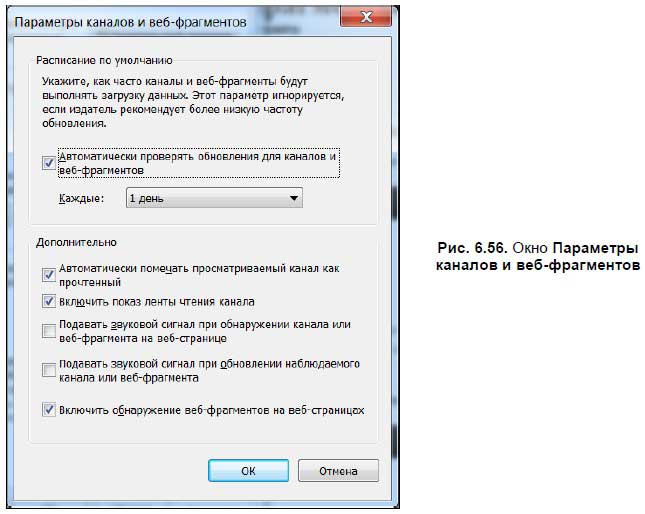
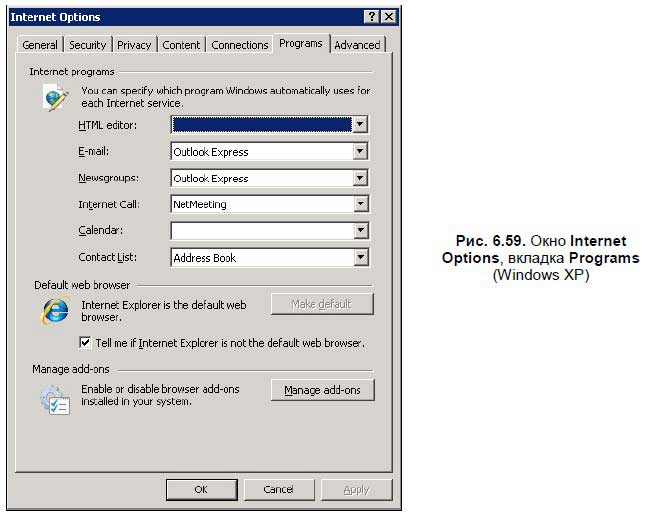
 ViPNet Client
ViPNet Client
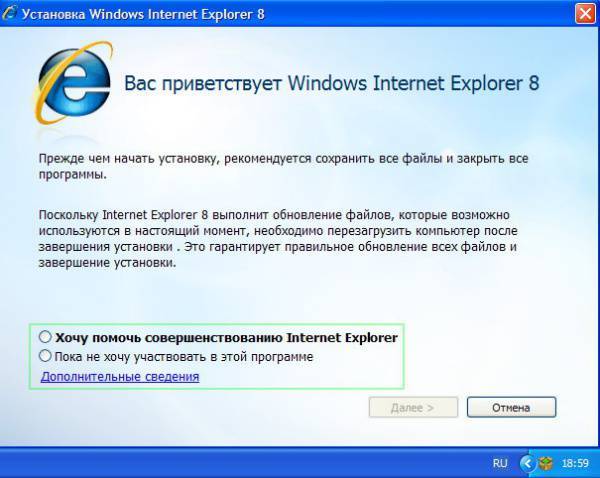

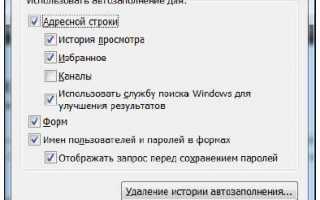

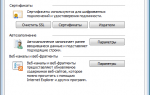 Настройка Internet Explorer для безопасного просмотра сайтов
Настройка Internet Explorer для безопасного просмотра сайтов Визуализация в Archicad
Визуализация в Archicad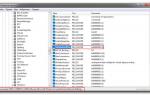 Как самостоятельно настроить браузер Internet Explorer
Как самостоятельно настроить браузер Internet Explorer Импорт и обработка модели персонажа от DAZ Studio в Максе.
Импорт и обработка модели персонажа от DAZ Studio в Максе.