Содержание
- 1 Основные настройки браузера
- 2 Общие параметры
- 3 Параметры безопасности
- 4 Вкладка конфиденциальность
- 5 Параметры подключения
- 6 Вкладка содержание
- 7 Вкладка программы
- 8 Вкладка дополнительно
- 9 Автономный режим и прочие проблемы
- 10 Сброс настроек в Internet Explorer
- 11 Сброс настроек Internet Explorer через панель управления
- 12 Первый запуск internet explorer
- 13 Завершение первоначальной настройки
<index>

Создателем браузера internet explorer является компания Microsoft, поэтому он по умолчанию устанавливается вместе с операционной системой Windows. Однако чтобы IE стабильно работал, его нужно настроить, а также обязательно следить за обновлением используемых плагинов и новыми версиями программного обеспечения.
Знание того, как настроить браузер internet explorer, поможет вам самостоятельно избавиться от проблем, возникающих после действия вирусов, таких как автоматическое включение автономного режима или блокировка элементов activex.
Содержание
Основные настройки браузера
Для того чтобы войти в настройки браузера internet explorer, нужно нажать на шестеренку в левом верхнем углу экрана или воспользоваться комбинацией клавиш «ALT+X».
В появившемся окне необходимо выбрать пункт «Свойства браузера». Многие путают этот раздел меню с «Настроить надстройки». Однако надстройки – это подключаемые к браузеру функции и плагины, и этот раздел также достоин внимания.
Общие параметры
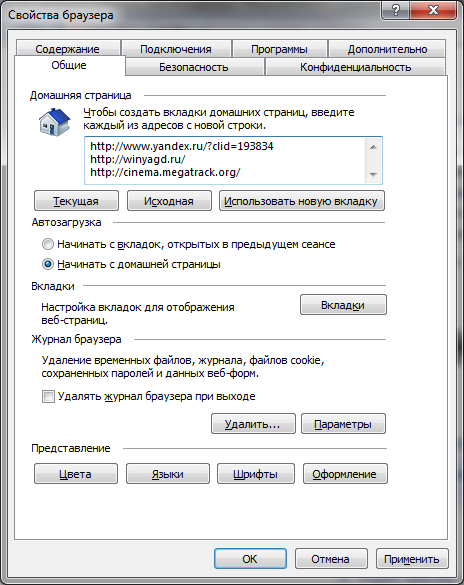
Можно изменить внешний вид браузера internet explorer до неузнаваемости, настроив удобные для себя характеристики стиля. Для этого можно выбрать:
- Цвета;
- Шрифты;
- Оформление.
Стоит быть осторожным с настройками оформления, поскольку каждая веб-страница имеет свой стиль, и он может не подходить вам или некорректно отображаться.
Важно запомнить, что «Общие настройки» позволяют удалять временные и автономные файлы, а также чистить записи журнала. Зачастую можно услышать от службы технической поддержки или системного администратора слова: «попробуйте очистить куки». Эта операция производится именно отсюда.
Параметры безопасности
Мало кто занимается настройкой безопасности браузера. И очень зря. Настройка достаточно гибкая, а так как большинство приложений для открытия страниц используют internet explorer, она может защитить ваш компьютер от заражения вирусами.
Если вы не хотите вникать в полную настройку, перейти к которой можно нажав кнопку «Другой», вы можете включить один из уровней безопасности, которые забиты в систему и имеют свои настройки: низкий, средний и высокий.
С помощью контроля параметров, которые находятся в параметрах безопасности, можно контролировать многие важные для пользователя критерии отображения страниц, такие как:
- блокировка всплывающих окон;
- проверка подлинности на странице и сохранение данных авторизации;
- управление всевозможными элементами activex;
- отображение видео, анимации и запросов определенного типа.
Если вы не уверены во включении той или иной настройки, будьте осторожны. Отключение некоторых параметров activex может вызвать проблемы с отображением элементов страниц или вообще заблокировать их. Особое внимание обратите на:
- разрешение для запуска и скачивание неподписанных элементов;
- автоматический запуск элементов управления и запись разрешений для них;
- включение автономного режима.
Вкладка конфиденциальность
Настройки конфиденциальности internet explorer позволяют контролировать доступ веб-сайтов к вашим данным и к обработке запросов. Есть возможность включить один из уровней или задать настройки вручную, контролируя каждую мельчайшую деталь допуска, а также вообще его заблокировать. В дополнительных настройках есть возможность контроля обработки cookie.
В управлении сайтами можно расставить приоритеты отображения элементов и назначить уровни доступа каждого из ресурсов. Кроме того, есть удобная настройка позволяющая заблокировать или разрешить всплывающую рекламу, от которой иногда просто невозможно избавиться другим способом. Осторожно изменяйте параметры конфиденциальности, иначе можете случайно запретить обмен данными с сайтом полностью и получить автономный режим.
Параметры подключения
Эта настройка позволяет:
- включить и настроить автоматическое подключение при открытии браузера internet explorer;
- редактировать список сетевых соединений;
- создать туннельное VPN подключение;
- запустить «Мастер настройки сети»;
- настроить прокси-сервер или сценарий автоматической настройки.
Если у вас есть подозрение, что к вам на компьютер попал вирус, или при открытии любой страницы вы видите сообщение об ошибке обработки прокси сервером, вам именно сюда – во вкладку «настройка сети» (неверно введенный порт или адрес прокси сервера может заблокировать доступ к любым сайтам).
Туннельное соединение создается для безопасной передачи данных между двумя точками. Также такой вид подключения используется некоторыми провайдерами для предоставления доступа в интернет при помощи протоколов PPTP и L2TP.
Вкладка содержание
Настройка отображения содержимого сайта по критерию ключевых слов задается в «Семейной безопасности». Достаточно удобная функция для настройки родительского контроля, позволяющая заблокировать нежелательные ресурсы.
Кроме того, содержание включает отображение RSS лент, настройку и подключение сертификатов, а также включение функции автозаполнения.
Вкладка программы
Используется для выбора редактора html, клиента для работы с почтой, назначения браузера по умолчанию для открытия сайтов, а также, упомянутое раньше «Управление надстройками».
В этом окне можно редактировать запускаемые расширения, приложения, проверки орфографии и ускорители. Управление надстройками очень важно, потому как именно с их помощью можно превратить браузер в отличный инструмент веб-дизайнера или оптимизатора и аналитика.
В то же время, сюда чаще всего попадают вирусные программы, которые полностью или частично блокируют работу в глобальной сети. Попавший сюда вредоносный код может отключить элементы activex, включить перенаправление на другие страницы или автономный режим, а также заблокировать доступ к социальным сетям.
Вкладка дополнительно
Настройки, не вошедшие ни в один из основных параметров, но имеющие такое же важное значение находятся в вкладке «Дополнительно». Кроме того, отсюда можно сделать полный сброс internet explorer, вернувшись к параметрам, заданным по умолчанию при установке программы. Однако сброс не всегда помогает отключить автономный режим и вернуть работоспособность браузеру.
Автономный режим и прочие проблемы
Одним из проблемных параметров является activex. Благодаря этому элементу, запускается большинство приложений и скриптов на веб-страницах. Поэтому, если у вас включена фильтрация или отключено принятие этого элемента, вы можете столкнуться с проблемами отображения.
Если версия вашего internet explorer ниже 11, вы можете встретить проблему с работой в автономном режиме. Для того чтобы отключить автономный режим, необходимо зайти в меню файл и снять галочку.
Если вы пользуетесь современной версией, то включения или отключения данной опции не найдете. Если у вас возник вопрос её отключения, то скорее всего ваш компьютер заражен вирусами. В таком случае необходимо его пролечить, после чего удалить запись в реестре по ссылке указанной на рисунке или изменить её значение на ноль. После этого автономный режим будет отключен, а сайты вновь доступны.
Проблемы с автономным режимом возникают из-за того, что он предназначен для просмотра страниц в режиме офлайн. А включают его вирусы и вредоносные программы.
</index>
Похожие статьи
Установка Internet Explorer 8 на Windows 7Internet Explorer 7 для Windows 7 и как его обновить до 11 версииКак установить элементы ActiveX в браузере Internet ExplorerКак быстро установить браузер используемым по умолчанию
Обычно ошибки в браузере Internet Explorer возникают после того, как произойдет перенастройка параметров браузера в результате действий самого пользователя или сторонних, которые могли осуществить изменение настроек веб-обозревателя без ведома пользователя. В том или ином случае, чтобы избавиться от ошибок, которые возникли от новых параметров, нужно сбросить все настройки браузера, то есть восстановить значение параметров по умолчанию.
Далее речь пойдет о том, как сбросить настройки Интернет Эксплорера.
Сброс настроек в Internet Explorer
- Откройте Internet Explorer 11
- В правом верхнем углу браузера нажмите иконку Сервис в виде шестерни (или комбинацию клавиш Alt+X), а потом выберите пункт Свойства браузера
- В окне Свойства браузера перейдите на вкладку Безопасность
- Нажмите кнопку Сброс…
- Установить флажок напротив пункта Удалить личные настройки
- Подтвердите свои действия нажав кнопку Сброс
- Дождитесь окончания процесса сброса настроек и нажмите кнопку Закрыть
- Перегрузите компьютер
Аналогичные действия можно выполнить через Панель управления. Это может понадобиться в том случае, если настройки стали причиной того, что Internet Explorer не запускается вообще.
Сброс настроек Internet Explorer через панель управления
Нажмите кнопку Пуск и выберите пункт Панель управления</li>В окне Настройка параметров компьютера нажмите Свойства браузера</li>
- Далее перейдите на вкладку Дополнительно и нажмите кнопку Сброс…
- Далее выполните действия аналогичные первому случаю, то есть поставьте флажок Удалить личные настройки, нажмите кнопки Сброс и Закрыть, перегрузите ПК
Как видно сбросить параметры Internet Explorer для возврата их в первоначальное состояние и устранить неполадки, вызванные некорректными настройками довольно просто.
Мы рады, что смогли помочь Вам в решении проблемы.Опишите, что у вас не получилось. Наши специалисты постараются ответить максимально быстро.
Помогла ли вам эта статья?
Если верить статистическим данным, то internet explorer является одним из самых популярных браузеров. Известностью интернет-обозреватель обязан тому, что он по умолчанию установлен в Windows, и пользователю нет необходимости скачивать программу дополнительно. Несмотря на то, что некоторые веб-мастера, бывает, жалуются на данное приложение, оно все еще продолжает занимать лидирующие позиции. На сегодня последняя версия – internet explorer 11, поставляется на устройствах с Windows 8, хотя доступна и для других ОС от Майкрософт. Собственно о том, какой должна быть настройка браузера internet explorer, поговорим подробнее.
Первый запуск internet explorer
Впервые при запуске браузера откроется окно с приветствием. Если мы говорим о том, как настроить internet explorer 8, то здесь будет предложение ускорить работу программы с помощью дополнений. После того как вы нажмете Далее, перед вами появится окно, в котором можно установить настройки для рекомендуемых веб-узлов. При активации функции Рекомендуемые сайты браузер будет предлагать вам список ресурсов, в зависимости от того, какие страницы вы посещали наиболее часто.
Следующее окно, которое откроется – это выбор параметров. Их можно оставить по умолчанию или изменить какие-либо настройки на свой выбор. Если выбирать особые параметры, то пользователь получает возможность настроить браузер так как ему удобно.
Далее в интернет-обозревателе откроется окно, в котором можно выбрать поставщика поиска. Иначе говоря, это поисковики, которые смогут быть доступны в самой программе. После установки поставщика для того, чтобы пользоваться его услугами не нужно будет заходить непосредственно на веб-сайт. На панели инструментов браузера появится его обозначение. Для того чтобы выбрать ресурс ставим галочку рядом с надписью, в которой значится, что после установки показать страницу для выбора поставщика поиска. Если оставите эту настройку по умолчанию, то все равно будете обращаться к поисковым системам, на что затрачивается время. Поэтому советую все же отметить здесь google, yandex или другой ресурс. Как сделать Яндекс стартовой страницей вы узнаете более подробно здесь.
Если говорить о том, необходим ли поиск обновлений для служб поиска, то следует все же отметить, чтобы браузер искал их автоматически. Интернет-обозреватель оснащен различными дополнительными инструментами. Так, можно отметить ускорители, которые помогут получить моментальный доступ к наиболее часто посещаемым страницам. Мастер настройки браузера предложит включить или отключить данную функцию. Некоторые пользователи отмечают, что она может тормозить работу интернет-обозревателя, поэтому предпочитают ее деактивировать. Собственно, вы всегда можете изменить настройки, а для начала советую изучить ускорители, возможно, вам они придутся по вкусу.
Фильтры SmartScreen обеспечивают защиту от вредоносных и фишинговых программ. Включить или отключить их – дело каждого. Однако, с учетом того, что в последнее время участились случаи заражения компьютеров, увеличение безопасности при соединении с интернетом не помешает. В версиях от 8 и выше имеется такой параметр, как просмотр в режиме безопасности, говоря о том, как настроить браузер internet explorer, забыть о нем нельзя. Он необходим при посещение веб-ресурсов, оптимизированных под более ранние версии браузера. О том, насколько данный режим удобен и полезен, каждый может оценить самостоятельно, включив функцию. Не забывайте, что ее всегда можно отключить в настройках браузера.
Завершение первоначальной настройки
После того как настройщик internet explorer завершит работу, если вы все сделали так, как указано выше, перед пользователем появится три окна. Во-первых, это домашняя страница браузера. Кроме того, откроются окна со списком ускорителей и поисковых служб. Последние можно изначально добавить в закладки, так как в будущем они могут пригодиться, к примеру, для изменения этих параметров и установки обновлений.
Поисковых служб можно выбрать несколько, после чего щелкнуть на кнопку Готово. Найти их вы сможете в верхней правой части браузера. Точно также поступаем и с ускорителями, отмечаем те, которые вам необходимы, и подтверждаем свои действия. Когда же могут понадобиться ускорители? К примеру, если вы выбрали в качестве дополнения переводчика, то открыв в браузере любую страницу, вам понадобится выделить интересующий текст. Рядом с ним вы увидите синюю стрелку, после нажатия на которую перед вами появится список ускорителей. Выбирайте переводчика и практически моментально получайте готовый перевод текста.
Теперь посмотрим непосредственно интерфейс браузера. В верхней части экрана вы увидите несколько панелей, на них располагаются самые разнообразные инструменты, помогающие пользователю в том, как настроить internet explorer 10 или другую версию браузера. Командная строка содержит такие же кнопки, как и в меню браузера, однако, предназначена она для быстрого доступа к ним. Обычно на каждой кнопке написано ее название, что можно изменить, перейдя в Настройки и выбрав отображение в виде значков.
Настройки браузера находятся в пункте Сервис – Свойства обозревателя. Перед тем, как настроить internet explorer 11 или более ранние версии, следует внимательно изучить то, что предлагается разработчиками. Так, здесь можно поменять домашнюю страницу. Для этого понадобится перейти на вкладку Общие. Если вы хотите, чтобы загружалась пустая страница, кликните на одноименную кнопку. В адресное поле можно вводить адрес той вкладки, с которой хотите загружаться.
Перечисленные настройки – далеко не все, которые предлагаются в internet explorer. А последние версии браузера разработчики наделили дополнительными возможностями, делающие работу с интернет-обозревателем более комфортной. Не следует бояться экспериментировать и менять параметры, ведь вы при желании, когда захотите, вы всегда можете восстановить настройки в internet explorer, если вас что-либо не устроит.
Используемые источники:
- https://windowstune.ru/prog/kak-nastroit-brauzer-internet-explorer.html
- https://lumpics.ru/how-to-reset-parameters-in-internet-explorer/
- http://computerologia.ru/sposoby-nastrojki-internet-explorer/
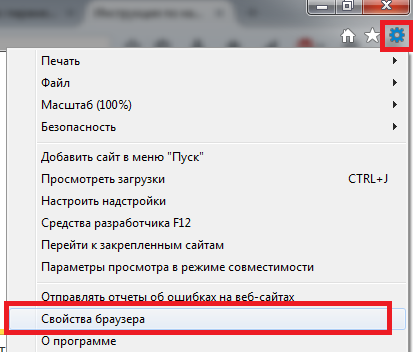
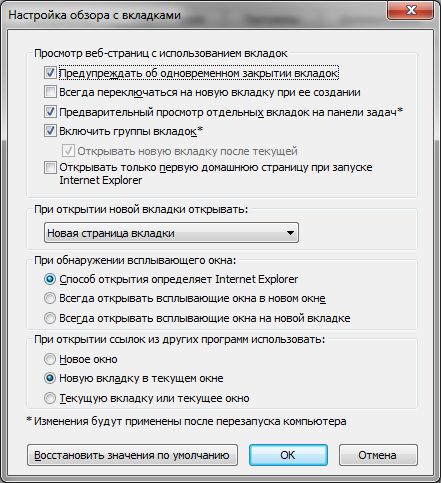
 Достоинства и недостатки браузеров Internet Explorer 10 и 11. Как установить (обновить) ИЕ 11
Достоинства и недостатки браузеров Internet Explorer 10 и 11. Как установить (обновить) ИЕ 11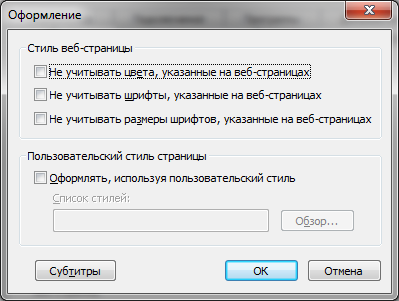
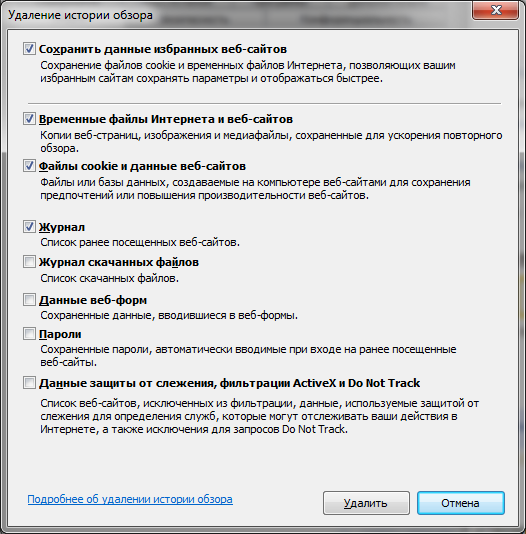
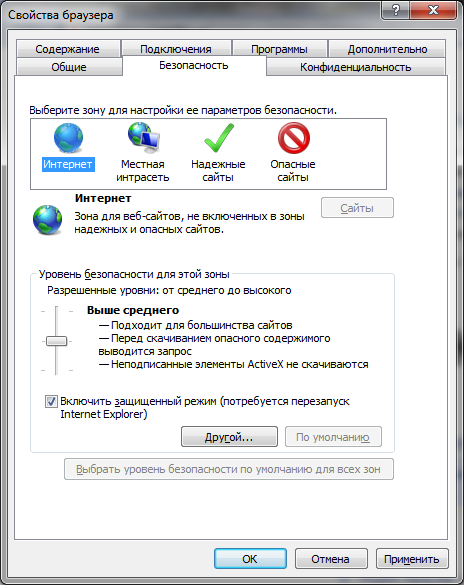
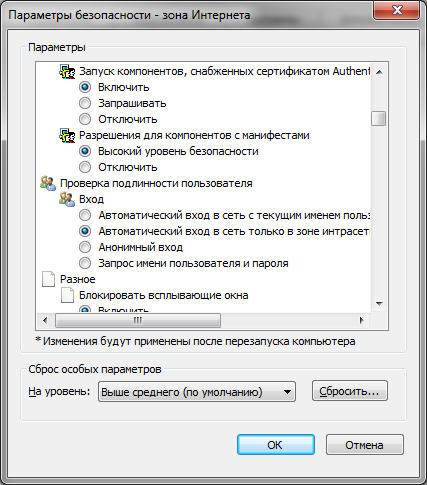
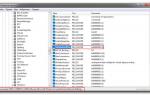 Как самостоятельно настроить браузер Internet Explorer
Как самостоятельно настроить браузер Internet Explorer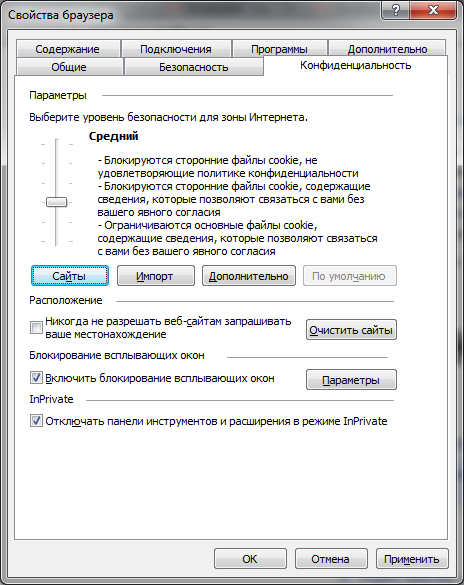

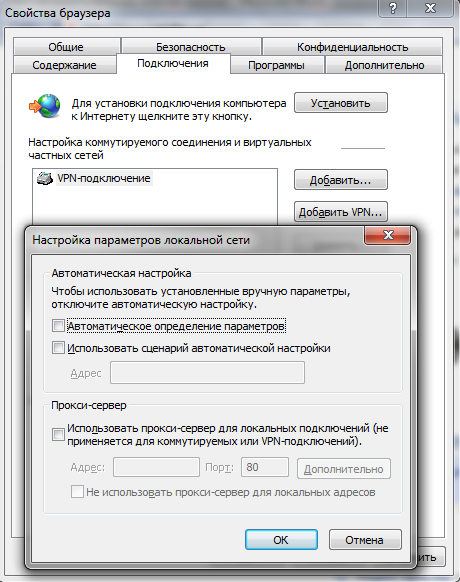
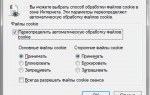 Как скачать, установить и включить Интернет Эксплорер?
Как скачать, установить и включить Интернет Эксплорер?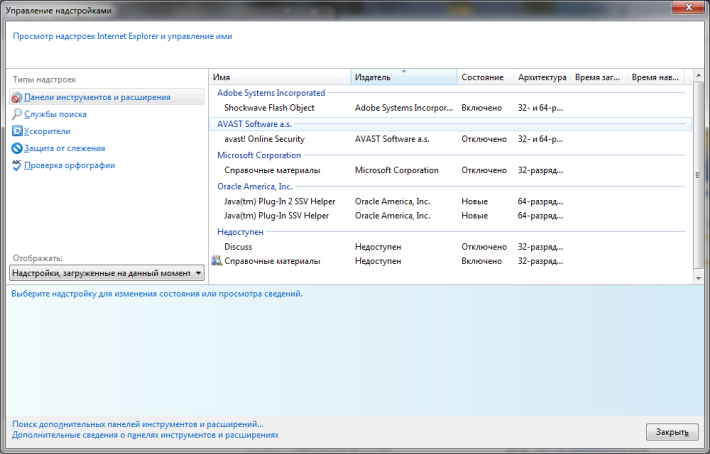
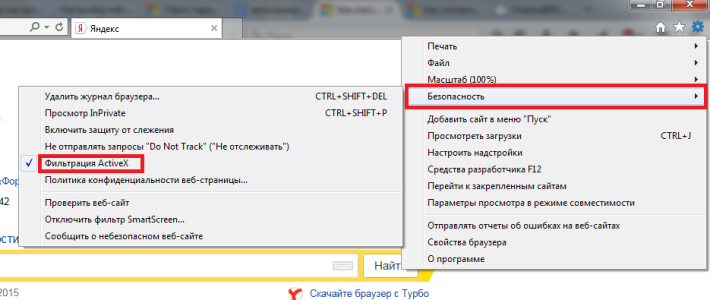
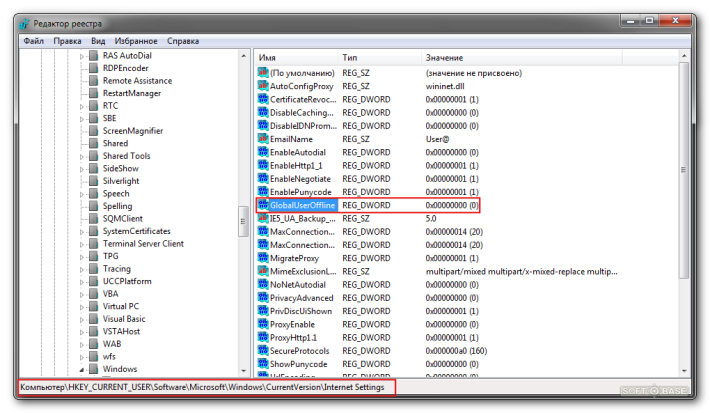


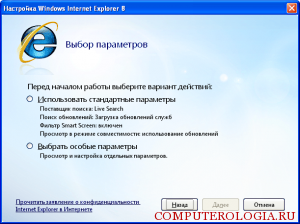
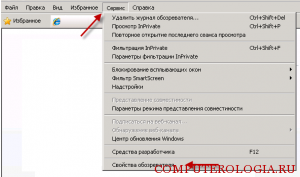


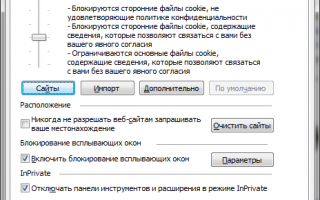

 Как запустить две версии Microsoft Edge одновременно в Windows 10
Как запустить две версии Microsoft Edge одновременно в Windows 10 Где находятся настройки Яндекс браузер, как его настроить или сбросить к состоянию по умолчанию
Где находятся настройки Яндекс браузер, как его настроить или сбросить к состоянию по умолчанию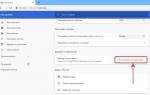 Как задать браузер по умолчанию в Windows 7, 8 и 10
Как задать браузер по умолчанию в Windows 7, 8 и 10 Как вынести Яндекс Браузер на рабочий стол
Как вынести Яндекс Браузер на рабочий стол