Содержание
На работе купили большое количество крутого сетевого оборудования компании Cisco. Каждый системный администратор знает, что нет ничего круче, чем сетевое оборудование Cisco. Уметь настраивать такое продвинутое оборудование – это чуть ли не апогей технических знаний в айтишной сфере.
Так как я работаю в очень бедной, омской конторе, которая не в состоянии отправить даже одного сотрудника на базовый курс по Cisco, пришлось самостоятельно постигать азы администрирования самого крутого сетевого оборудования в мире.
Настройка малознакомого оборудования всегда сопровождается с рядом практических экспериментов. Благодаря этим экспериментам есть огромный шанс довести подопытное оборудование до состояния прострации. Именно в таком состоянии я умудрился вогнать Cisco Catalyst 2960. Коммутатор был надежно защищен паролем при доступе через консоль, доступ через telnet из-за соображений безопасности был отключен, а SSH благополучно остался криво настроен.
Короче, передо мной лежал дорогой кирпич ценой в $1000.
Порывшись в интернете я по крупицам нашел нужный мне способ восстановления коммутатора Cisco и именно это сподвигло меня на написание этой статьи где расписано все от начало и до конца. Да и кто знает, вдруг придется еще раз сбрасывать настройки Cisco по дефолту.
Восстанавливаем Cisco до первоначального состояния
Наверное, этот способ у продвинутых сетевых гуру вызовет улыбку, да и едва ли все это можно назвать каким-то серьезным способом восстановления. Но именно эти действия помогли мне вернуть в первоначальное, магазинное состояние дорогое сетевое оборудование фирмы Cisco.
Алгоритм действий по восстановлению Cisco:
- выключаем питание у Cisco;
- подключаемся к Cisco через консольный порт (просто конектим комп и циску с помощью кабеля COM->RJ45 или USB-кабелем, все зависит от модели коммутотора);
- Зажимаем клавишу Mode на корпусе коммутатора и одновременно подключаем питание (сделать непросто, так как третьей руки сильно не хватает, но сделать можно);
- устройство должно загрузиться в режиме восстановления и остановиться на строке switch:. Примерный вид показан ниже:
The system has been interrupted, or encountered an error during initializion of the flash filesystem. The following commands will initialize the flash filesystem, and finish loading the operating system software: flash_init boot switch: - инициализируем энергонезависимую память Cisco командой:
flash_init - далее переименовываем файл конфигурации config.text:
rename flash:config.text flash:config.oldесли Вы точно знаете, что текущий конфиг Cisco для Вас не представляет “профессионального” интереса, то можно просто удалить конфигурационный файл:
del flash:config.text - далее перезагружаем коммутатор (можно дернуть провод питания и воткнуть его обратно);
- после первой загрузки свитч предложит Вам пошаговую настройку, но так как мы учимся быть тру-админами, то стоит выбрать no (ответ показан в самом конце листинга ниже):
--- System Configuration Dialog --- Enable secret warning ---------------------------------- In order to access the device manager, an enable secret is required If you enter the initial configuration dialog, you will be prompted for the enable secret If you choose not to enter the intial configuration dialog, or if you exit setup without setting the enable secret, please set an enable secret using the following CLI in configuration mode- enable secret 0 ---------------------------------- Would you like to enter the initial configuration dialog? [yes/no]: no
Вот и всё! Ваша Cisco снова задышала полной грудью и готова к дальнейшим экспериментам.
Оказывается всё очень просто.
P.S. Мне довелось осваивать Cisco собственноручно, поэтому в дальнейшем на этом блоге будет добавляться много различной информации по настройке сетевого оборудования Cisco. Это так на заметку читателям.
P.S.S. Если для вашей трудовой деятельности необходим красивый, качественный сайт, то профессиональную разработку сайта заказать можно на unicodsgn.com. Можно же обратиться к фрилансерам, но есть риск нарваться на срывы сроков, да и качество может подвести. Обращайтесь сразу к профессионалам.
Нередки бывают случаи, когда для доступа к коммутатору необходимо ввести пароль, а его никто не знает. Такие ситуации часто бывают после приобретения не нового коммутатора или у совсем “молодых”, рвущихся в мир познаний, айтишников.
В статье пойдет речь о том, как не зная пароля, сбросить настройки коммутатора на заводские. На примере Cisco 2960.
</span>
Коммутатор Cisco 2960 – это отличный коммутатор 2 уровня. Эдакая “боевая единица” в сетевой инфраструктуре предприятия.
Данный экземпляр должен начать работать в качестве узла для IP-оборудования по видеонаблюдению с устройствами Activecam, а получается так, что он безучастно лежит на столе айтишника.
Для того, чтобы восстановить Циску, необходимо немного времени и прямые руки:
- Полностью отключаем питание у коммутатора.
- Подключаемся к Cisco через консольный кабель. У Cisco 2960 это стандартный RJ45-Com.
- Далее одновременно зажимаем кнопку Mode на корпусе коммутатора и подключаем вилку кабеля в сеть электропитания. Вот картинка:
- После этого запускаем инициализацию постоянной памяти коммутатора:flash_init
- Удаляем старый конфигурационный файл:del flash:config.text
- Отключаем питание коммутатора.
В результате всей проделанной работы мы получим рабочий коммутатор, который после настройки можно использовать на свое усмотрение.
Статья опубликована 30.08.2013 · Автор статьи:Зюзгин Иван Статья относится к айтишникСлучайные 7 статей: Комментарии [3] IT-новостиПопулярное
- RedNotebook — личный дневник в Linux[3601888]
- Основные команды Linux — Справочник команд Линукс[1615724]
- Как сделать загрузочную флешку из ISO-образа ОС[1052072]
- Команда mount в Linux или все о монтировании разделов, дисков, образов ISO и SMB ресурсов.[1022403]
- Скрипт Winetricks или доводим Wine до ума[602208]
- Список радиостанций для Rhythmbox[578628]
- Yarssr — RSS-напоминалка о новых поступлениях на сайте[564733]
TOP 100Облако теговВсе теги
- Tutorial
Пошаговое руководство по выполнению наиболее типовых задач, связанных с обслуживанием коммутаторов Cisco Catalyst 2950. А именно: настройка VLAN, сброс пароля, переустановка повреждённой операционной системы Cisco IOS. Подробно рассмотрен вопрос подключения, в том числе через com-порт. Данная статья является продолжением Основы TCP/IP для будущих дилетантов, где я рассказывал о теоретических основах построения ЛВС. Как и прошлая статья, эта — рассчитана на новичков в области.
Подключение к коммутатору
Для того, что бы выполнить какую либо настройку коммутатора, к нему надо подключиться с персонального компьютера или ноут-бука. Есть два вида подключения — через com порт или через web интерфейс.
Подключение через com порт
Для подключения через com порт вам понадобится «консольный провод». Это, как правило, голубой плоский провод. Он должен идти в комплекте с коммутатором. Один конец провода подсоединяется к com порту вашего ПК (у ноутбуков, как правило, нет com порта; конечно, если вы не носите с собой док-станцию). Этот конец называется DB-9. Другой конец вставляете в место для подключения к коммутатору через консоль. Где именно оно находится — сказать невозможно, это зависит от конкретной модели. Но, как правило, оно подписано соответствующим образом, и находится на задней панели коммутатора. Место для подключения консоли выглядит так же, как обычный 10mb/100mb порт на коммутаторе. Коннектор (т.е. наконечник) на другом конце консольного провода, как и коннектор для витой пары, называется RJ-45. Таким образом, читая документацию, вы можете увидеть такое определение: RJ-45 — to DB-9. Так иногда обозначают консольный провод. Подключение этого провода недолжно вызвать у вас каких либо затруднений, т.к. запутаться или вставить провод не туда практически невозможно. Далее вам надо запустить терминал. Нажмите Пуск->Выполнить и напишите hypertrm (ОС Windows). В появившимся окне напишите любое имя соединения и нажмите Enter. Далее нажмите на кнопку «стандартные настройки» и выберите com порт, к которому подключили консольный провод. При этом коммутатор должен быть выключен. Если вы его не выключили, сделайте это сейчас. Затем нажмите кнопку ОК. И после чего включите питание коммутатора. Через несколько секунд вам на консоль начнёт выводиться информация о ходе загрузки операционной системы коммутатора. Но можно (а иногда и нужно) включить коммутатор без загрузки операционной системы, а войти в bootloader и загрузить систему вручную. Подробнее об этом читайте в пункте Установка ОС IOS. Теперь вам придётся немного подождать пока операционная система распакуется, flash память инициализируется и система загрузится. Затем на консоль выведется приглашение, после чего надо подождать ещё секунд 10 (зависит от модели коммутатора). И после всего этого вы наконец получаете консоль управления, в которой можете набирать команды, тем самым осуществляя настройку коммутатора. Функциональность коммутатора очень большая, и чем младше модель тем больше функциональность. Объяснение всех функций выходит за рамки этого файла помощи. Здесь вы можете научится использовать одну из самых главных функций коммутатора — настройка VLAN-ов. Подробнее читайте пункты VLAN-ы, теория и VLAN-ы, практика. Возможно, процесс подключения может показаться вам долгим и неудобным, но на практике он занимает не более двух минут вместе с подсоединением консольного провода. После того, как вы выполните все выше написанные действия, первая команда, которую надо ввести коммутатору — enable. Эта команда дает вам права администратора коммутатора, и вам становится доступен полный набор команд, которыми надо производить настройку. Но, после набора команды enable коммутатор может спросить у вас пароль. Если вы не знаете пароль и вам не у кого его спросить, то пароль надо сбросить. В дальнейшем, так же как и пароль, можно сбросить и все настройки, если они были неудачными. Об этом вы можете подробнее прочитать в пункте Восстановление забытого пароля. Если настройки уже сброшены, то коммутатор, после загрузки ОС, задаст вам несколько вопросов, касающихся основных настроек. Если у вас не возникает сложности с чтением технической литературы на английском языке, то это не должно составить для вас проблему. Но замечу, что на второй вопрос, про managment надо ответить no. Если же операционная система не загрузилась, вероятно, вам придётся её переустановить. Подробнее об этом читайте в пункте Установка ОС IOS. Но учтите, что не загрузиться без явных на то причин она не могла. Если вы не уверены в том, что делаете, то не стоит выполнять указания из пункта по установке ОС IOS. Всё таки лучше обратиться к специалисту, хотя бы для того, что бы выявить причину, по которой не загружается ОС. Такой случай можно считать экстренным. В переустановке ОС на коммутатор нет ничего сложного, но, повторюсь, что без явной на то причины ОС не могла выйти из стоя. Так же предупрежу вас, что существуют такие ситуации, после которых коммутатор невозможно починить в «домашних» условиях, и его придётся вести в сервис, внеся кругленькую сумму за ремонт. Если вы не уверены в том, что делаете, вы можете случайно ввести коммутатор в такое состояние.
Подключение через web интерфейс
Если коммутатор уже включён, вы можете подсоединиться к нему через web интерфейс. Для этого вам надо подключить ваш ПК или ноутбук к порту коммутатора обычной витой парой (пачкордом). Хотя это не всегда возможно, в зависимости от модели коммутатора, от его местонахождения и от имеющихся на нём настроек (web интерфейс может быть запрещён/отключён). Для подключения по web интерфейсу вам необходимо знать ip адрес коммутатора (точнее ip адрес, при обращении на который коммутатор выдаёт web интерфейс), и порт, на который надо подключиться. Если вы этого не знаете, то вам надо загрузить коммутатор через com порт, как описано выше, удалить/переименовать файл конфигурации, если он есть, и пройти первичную настройку коммутатора, в ходе которой вам будет задан вопрос об ip адресе, заходя на который обычным броурезом с вашего ПК, вы получите web интерфейс коммутатора. После того, как вы зайдёте на web интерфейс коммутатора, вы можете управлять им двумя способами. Первый: нажимать соответствующие кнопки, предоставляемые интерфейсом. Второй: обычным набором команд, вызвав через web интерфейс Telnet консоль. Замечу, что некоторые версии операционной системы коммутатора работают не со всеми броузерами. Так же вам может потребоваться java2 sdk (jdk) определённой версии.
VLAN-ы, практика
Предполагается, что у вас уже есть доступ к веб интерфейсу или консоли телнета коммутатора. Настройка через графическую консоль осуществляется по разному, в зависимости от версии операционной системы. Но принцип всегда один и тот же. Здесь будет показан частный случай настройки VLAN через веб-интерфейс операционной системы IOS 12.1.
Настройка VLAN через веб-интерфейс
Внимание! При установке порта, через который вы управляете коммутатором, в не интерфейсный vlan (по умолчанию это vlan 1), соединение с коммутатором будет прервано. После входа на веб-интерфейс, нажмите на Smartports в меню интерфейса. Затем выберите порты, которые будут использоваться в работе и нажмите кнопку Customize, как показано на рисунке: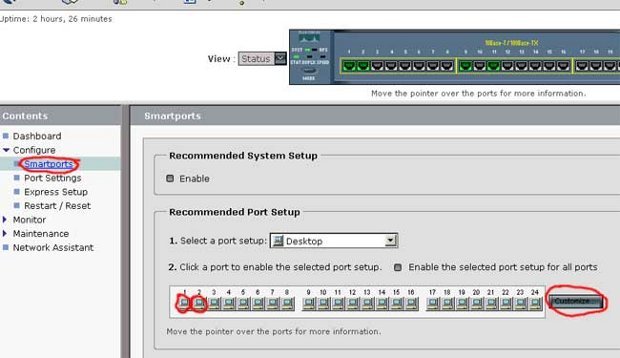
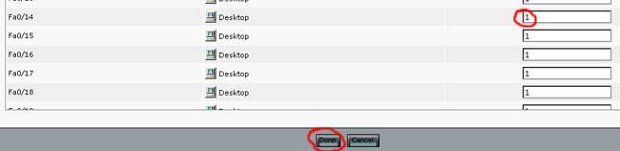
Настройка VLAN через консоль
- Войдите в привилегированный режим командой enable.
- Войдите в базу данных vlan-ов: vlan database.
- Командой ? вы можете посмотреть, какие команды можно делать в базе данных vlan-ов.
- Командой vlan 200 вы создадите и активизируете новый vlan. 200 — это номер vlan-а. Здесь может быть любая цифра от 1 до 1005.
- show покажет вам имеющиеся vlan-ы и информацию о них.
- Команда no делает обратное действие команды, идущей после неё. Например, no vlan 200 удалит vlan с идентификационным номером 200.
- Теперь пишем команду exit и выходим и базы данных vlan-ов. Теперь нам надо добавить нужный нам порт в нужный нам vlan.
- Для этого войдите в режим конфигурации, командой configure. На вопрос, что конфигурировать, ответьте terminal.
- Затем выберите нужный вам порт командой interface FastEthernet 0/17, где 17 — это номер порта.
- Вы попадаете в режим конфигурации порта. Так же, что бы посмотреть свои возможности, наберите команду ?.
- Для пролистывания вывода на строку нажимайте любую кнопку, на экран — пробел, прервать вывод списка информации на монитор — Ctrl + z или Ctrl + c.
- Затем командой switchport access vlan 200 устанавливаем порт в нужный нам vlan. 200 — номер vlan-а.
- После выхода из режима конфигурации, командой show vlan просмотрите результат проделанных действий.
Теперь можете подключить в соответствующие порты персональные компьютеры, и командой ping убедится, что они находятся поштучно в разных сетях, так, как вы настроили vlan.
Восстановление забытого пароля
Если вы не знаете пароль к коммутатору, то его нужно сбросить. Для этого выполните следующие действия: Подключитесь к коммутатору через консоль. Как это сделать — подробно описано в пункте Подключение к коммутатору. Но на этот раз подключаться надо немного по-другому. Нам надо зайти в bootloader. Для этого, перед включением питания коммутатора, нажмите и удерживайте кнопку «mode» (кнопка на передней панели, слева, обычно подписана). Включайте питание удерживая это кнопку, и держите её до тех пор, пока вы не увидите на консоли приглашение bootloader-а. Это должно произойти через несколько секунд после включения питания. От сюда вы можете управлять файлами во флеш памяти коммутатора. Но перед этим её надо инициализировать. Для этого наберите команду flash_init. После этого вы можете просматривать, копировать, удалять файлы и каталоги из памяти. Команды для этого почти такие же, как в операционной системе MS-DOC. Для того, что бы просмотреть содержимое флэш памяти, наберите команду dir flash: Замечу, что если в MS_DOC вы бы набирали «C:» или «D:», то тут надо набирать «flash:», т.е. знак «» не нужен. После набора этой команды, вы должны увидеть примерно следующее:
Directory of flash:/ 3 drwx 10176 Mar 01 2001 00:04:34 html 6 -rwx 2343 Mar 01 2001 03:18:16 config.text 171 -rwx 1667997 Mar 01 2001 00:02:39 c2950-i6q412-mz.121-9.EA1.bin 7 -rwx 3060 Mar 01 2001 00:14:20 vlan.dat 172 -rwx 100 Mar 01 2001 00:02:54 env_vars 7741440 bytes total (3884509 bytes free)Здесь, html — это каталог, в котором находится web интерфейс. config.text — фийл, в котором хранятся все настройки коммутатора, в том числе и пароль. c2950-i6q412-mz.121-9.EA1.bin — операционная система коммутатора. Зависит от серии коммутатора. vlan.dat — здесь хранятся настройки vlan-ов. env_vars — файл с переменными окружения. Однажды, вам может понадобиться этот файл при установке операционной системы на отформатированную флэш-память коммутатора. Об этом читайте подробнее в пункте Установка ОС IOS. Далее, переименуйте конфигурационный файл, если он вам понадобится в будущем, или, если настройки коммутатора не нужны, просто удалите его. Для переименования, команда, соответственно, такая: rename flash:config.text flash:config.text.old. Для удаления delete flash:config.text. Далее загружаем операционную систему либо выключением и повторным включением питания, либо командой reset либо командой boot. Последнее предпочтительнее. После загрузки, операционная система задаст вам вопрос: «Continue with the configuration dialog? [yes/no]:». Если файл конфигурации вам не нужен, и на предыдущем шаге вы его удалили, то ответьте Y. И на этом можно закончить чтение этого пункта, поскольку в процессе предварительной настройки, коммутатор спросит вас, какой пароль установить. Если файл конфигурации содержит множество настроек, которые стабильно работали на производстве, и на предыдущем шаге вы его переименовали, ответьте N. Далее, войдите в привилегированный режим командой enable. Пароль коммутатор спрашивать не будет. Затем переименуйте файл конфигурации обратно, командой rename flash:config.text.old flash:config.text. Теперь примените настройки из этого файла к текущей настройке коммутатора и установите новый пароль:
switch# copy flash:config.text system:running-config Source filename [config.text]? Destination filename [running-config]? switch# config terminal switch(config)# enable secret switch(config)# enable password switch(config)# exit switch# switch# copy running-config startup-configЭто всё. Теперь, при входе на коммутатор и вводе команды enable, правильным паролем будет являться тот, который вы ввели в место «» на предыдущем шаге.
Установка ОС IOS
Коммутаторы серии Cisco Catalyst и многие другие коммутаторы работают под управлением операционной системы IOS. Эта ОС представляет из себя один файл, размером 1,5 — 4,0 мегабайта, в зависимости от версии коммутатора. Каждая версия IOS предназначена лишь для одной серии коммутаторов. Серия коммутаторов может состоять из множества коммутаторов. Ниже изображено несколько коммутаторов серии Catalyst 2950: Операционная система IOS для коммутаторов серии Cat2950 будет работать на всех изображённых коммутаторах. Но, хотя, в данной серии, есть исключение — это LRE (Long Reach Ethernet) коммутатор. Для него нужна другая версия IOS. Имена файлов операционных систем выглядят примерно так: c2950lre-i6k2l2q4-mz.121-22.EA7.bin. Это как раз IOS для последнего из изображённых коммутаторов. Как можно заметить, после цифр «2950» идут буквы «lre». Операционная система распространяется в виде бинарного файла и, в большинстве случаев, в виде *.tar архива. В архиве лежит этот же бинарный файл, а так же каталог html, в котором находится web интерфейс коммутатора. Операционная система должна прилагаться к коммутатору. Но если прилагаемый диск с ОС утерян, или вы хотите обновить ОС, то вам придётся её скачать. Скачать IOS для любого оборудования фирмы Cisco можно с их официального сайта (cisco.com), предварительно оплатив и составив договор с ними на сервисное обслуживание. Установку IOS можно производить тремя способами: скопировать файл операционной системы через xmodem или через TFTP сервер. Третий способ — через web интерфейс. Но эта возможность не всегда имеется, и реализуется она каждый раз по разному, в зависимости от версии IOS. Поэтому рассмотрим только первые два способа.
Xmodem
Установку по протоколу xmodem надо осуществлять только в том случае, когда на коммутаторе операционная система либо стёрта либо повреждена. Время копирования IOS размером в 3 мегабайта во флэш память коммутатора — примерно один час. Для переустановки IOS по протоколу Xmodem вам надо подключиться к коммутатору через консоль, как описано в пункте Подключение к коммутатору и войти в bootloader, как описано в пункте Восстановление забытого пароля. Далее, надо инициализировать флеш память командой flash_init. Затем просмотрите, что имеется в данный момент в памяти коммутатора: dir flash:. В конце списка файлов, находящихся в памяти, пишется размер памяти и имеющееся свободное пространство. Убедитесь, что вам хватит места, что бы закачать IOS. Если места нет — удалите *.tar и *.bin файлы командой delete flash:file_name.tar(bin). Так же можно отформатировать память командой format flash:. После того, как пространство расчищено, можно приступать к копированию. Наберите команду copy xmodem: flash:file_name.bin и немедленно(!) отправьте нужный файл через терминал. Нажмите в меню терминала Передача->Отправить файл. В появившемся окне выберите xmodem, как показано на рисунке, и файл, который вы хотите передать: Замечу, что если вы закачаете операционную систему в виде *.tar архива — это ни к чему не приведёт. Поскольку у bootloader-а отсутствуют функции разархивации. После окончания копирования, перезагрузите коммутатор. Возможно, если вы форматировали флеш память, вам придётся создать файл env_vars, в котором нужно написать mac адрес вашего коммутатора. Для этого, внимательно просмотрите информацию, которую выдаёт bootloader при загрузке и найдите в ней mac адрес. Затем командой set MAC_ADDR xx:xx:xx:xx:xx:xx введите mac адрес в список переменных окружения, и затем наберите команду set_param. Флеш память при этом должна быть инициализирована. После этих действий должен создастся файл env_vars, что вы можете проверить командой dir flash:. Web интерфейс можно закачать только в виде *.tar архива, поскольку в каталоге html содержится огромное количество файлов. Это лучше сделать через TFTP, т.к. он в сотни раз быстрее.
TFTP
Установить IOS через TFTP можно только в том случае, если коммутатор в текущий момент находится в рабочем состоянии (т.е. IOS загружен), и вы находитесь в привилегированном режиме (команда enable). Для копирования файлов при помощи TFTP вам понадобится программа TFTPServer. Вы можете скачать её из интернета. Она занимает менее полутора мегабайт. Установите эту программу на свой компьютер и запустите. Не забудьте дать соответствующие указания вашему брендмаузеру, или отключите его на время копирования файлов. Скопируйте файлы, которые хотите передать, в каталог к TFTP серверу, или в любой другой каталог, предварительно указав это программе, как показано на картинке: Вероятно, вам захочется использовать TFTP только для того, что бы закачать web интерфейс операционной системы. В таком случае в вашем *.tar арвите должен быть только каталог html. Саму ОС нужно удалить из архива. Что бы сделать это под windows, установите программу total commander. Это файловый менеджер, который поддерживает формат *.tar архива, т.е. позволяет просматривать архив, удалять/добавлять файлы и каталоги и многое другое. Коммутатор должен быть включен, IOS загружен, Telnet консоль запущена. Наберите в консоли copy tftp: flash:, и ответьте на несколько вопросов, которые задаст вам коммутатор. После чего начнётся закачка. И, если в архиве находится только web интерфейс, он закачается примерно за 10-15 секунд. После чего вам надо разархивировать web интерфейс. Для этого наберите команду archive tar /xtract 1.tar flash:, где 1.tar — это закачавшийся архив. Переустановка операционной системы IOS на коммутатор завершена.Используемые источники:
- https://adminway.ru/kak-sbrosit-nastroiki-u-cisco-po-defoltu-ili-vozvrashchaem-magazinnyi-vid-dorogomu-oborudovaniyu
- https://itshaman.ru/articles/572/kak-sbrosit-nastroiki-cisco-2960
- https://habr.com/p/326584/


 Настройка vlan на коммутаторах фирмы Cisco (Часть 1) ~ Сетевые заморочки
Настройка vlan на коммутаторах фирмы Cisco (Часть 1) ~ Сетевые заморочки

 Заметки о Cisco Catalyst: настройка VLAN, сброс пароля, перепрошивка операционной системы IOS
Заметки о Cisco Catalyst: настройка VLAN, сброс пароля, перепрошивка операционной системы IOS Как настраивать Cisco 2960
Как настраивать Cisco 2960
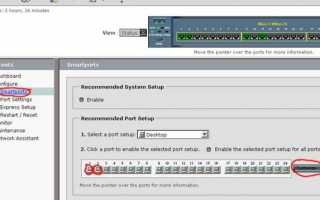

 Пример настройки VLAN в коммутаторах ZyXEL
Пример настройки VLAN в коммутаторах ZyXEL Настройка Cisco 2960: устанавливаем коммутатор
Настройка Cisco 2960: устанавливаем коммутатор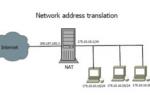 Настройка маршрутизатора Cisco — пример конфигурации
Настройка маршрутизатора Cisco — пример конфигурации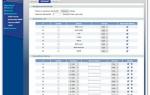 Настройка smart-оборудования Zyxel в автономном и «облачном» режимах
Настройка smart-оборудования Zyxel в автономном и «облачном» режимах