Инструкции
Воспользуйтесь поиском по нашей базе с инструкциями или выберите раздел из популярных статей
Скачать программу удаленного доступа: TeamViewer МЕНЮ Актуальное к отчетностиКак узнать срок действия лицензии и сертификата?Подключение и продление 1С-ОтчетностиОтправка заявления на продление лицензии или переиздание сертификатаОтправка заявления на подключение/продление 1С-Отчетности (Бухгалтерия 2.0)Перенос ЭЦП в облакоУстановка ключа ЭЦП на локальный компьютерСохранение и печать отчетаИзменились настройки подключения к 1С-отчетностиЗагрузка/выгрузка банковских выписокИзменения в справочниках и сертификатах контролирующих органовЛичный кабинетДобавление дополнительных адресов электронной почтыДоступ в личный кабинет для дополнительных пользователейПартнерская программаВыставление счета на консультацииПодключение к 1СПодключение к 1С c WindowsРабота через тонкий клиентПодключение через браузерНастройка первого входа в отраслевые конфигурацииПодключение через другие ОС:macOSAndroidiOSUbuntu Мобильные приложения1С:Заказы1С: УНФiCRMРабота с базой данных 1СПеренос баз в облакоУправление базами 1С через личный кабинетСоздание новой базы 1ССоздание пользователя в базе 1СУстановка пароля на базу 1ССокращение объема базы в облакеКопирование базы из Scloud на свой компьютерТестирование и исправление информационных базОбновления 1С. Загрузка и обновление справочниковОбновление конфигурации облачной 1СОбновление 1С через конфигураторКЛАДРЗагрузка справочников (Банки, Курсы валют, ОКОФ, ЕНАОФ) Подключение дополнительных услугОкно интернет-поддержки1С:Спарк Риски1C-ОтчетностьПодключение и продление 1С-ОтчетностиОтправка заявления на подключение/продление 1С-Отчетности (Бухгалтерия 2.0)Перенос ЭЦП в облакоУстановка ключа ЭЦП на локальный компьютерЗаявление отклонено: некорректный тип документаИзменились настройки подключения к 1С-отчетностиИзменения в справочниках и сертификатах контролирующих органовСинхронизация и обмен даннымиНастройка обмена с БитриксВзаимодействие с облачными базами по API (json, публикация web и http сервисов)Настройка синхронизации между БП 3.0 и ЗУП 3.1Настройка синхронизации УТ 10.3 – БП 2.0Настройка синхронизации между УТ 10.3 и БП 3.0Настройка синхронизации между УТ 11 и БП 3.0Настройка синхронизации между УНФ и УТ 11Настройка синхронизации между УНФ и БП 3.0Выгрузка (перенос) данных из ЗУП 2.5 в ЗУП 3.1Проверка и корректировка после переноса данных из ЗУП 2.5Онлайн-кассыПорядок приобретения и подключения онлайн кассТребования к онлайн-кассам. Переход на НДС 20%ОшибкиНе подходит пароль к облакуНе получается войти в базу. Ошибка СУБДНе получается войти в базуОкно ИТСПрочие инструкцииНастройка почты в 1СКак узнать, сколько осталось места в облакеСохранение значка 1С на рабочий столТехнические требованияРекомендуемое оборудование для работы облачной 1СЗагрузка/выгрузка банковских выписокВзаимодействие с облаком ServiceCloud через FTP. Выгрузка резервных копийК другим статьям К списку вопросов
-
Сначала следует убедиться в наличии публикации либо провести публикацию нужной информационной базы «Управление торговлей 11» на WEB сервере.
Для этого следует войти в личный кабинет в раздел «Мои базы 1С», выбрать интересующую нас базу, развернуть пункт «Опубликовать» и нажать на кнопку «Опубликовать базу», полученная ссылка понадобится для дальнейшей настройки.
Теперь данную ссылку можно использовать для подключения по Web
Выбираем «Пользователи». Нажмите на кнопку «Создать».
Создайте пользователя с именем аналогично логину от сервиса. Нажмите на кнопку «Установить пароль» и задайте пароль аналогично паролю этого пользователя на сервисе. Все остальные параметры задайте как на скриншотах. По окончанию всех действий нажмите кнопку «Записать» и закройте окно.
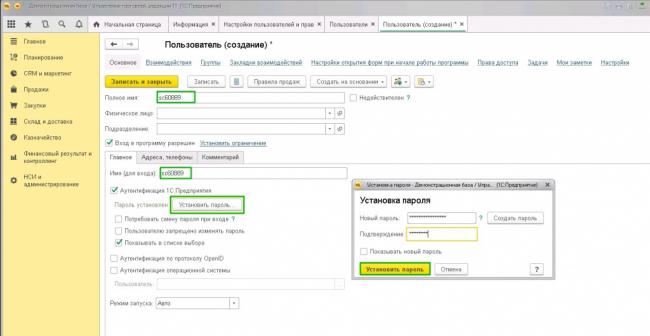
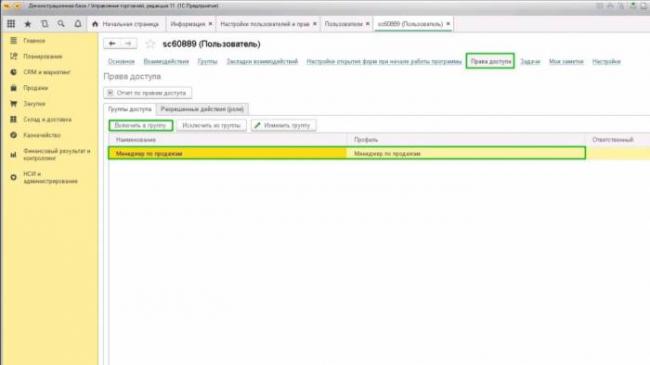
1) В случае смены пароля пользователя в личном кабинете нужно сменить пароль в базе данных и самом мобильном приложении!!!
2) При первой синхронизации мобильного приложения рекомендуем использовать Wi-Fi соединение со стабильным каналом связи.
Откройте меню «НСИ и администрирование» — «Продажи»;</li>
Раскройте пункт «Настройка использования мобильного приложения «1С:Заказы»». Установите галочку рядом с «Разрешить синхронизацию данных с мобильным приложением «1С:Заказы». И нажмите меню «Настройки синхронизации»;
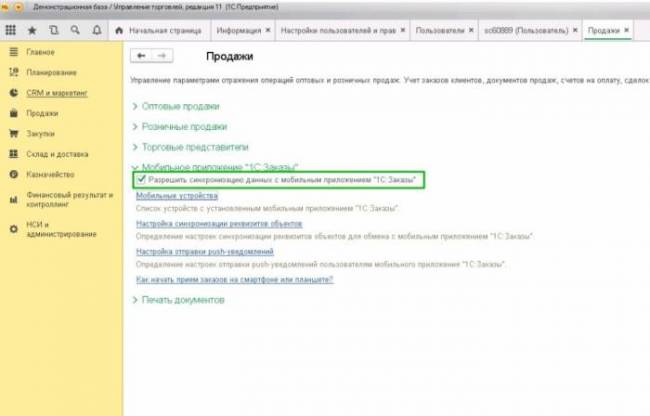
В открывшемся меню следует развернуть «Мобильное приложение «1С:Заказы»» — «Мобильные устройства» — «Создать». В открывшемся окне заполните поля:
Устройство – Произвольное имя устройства;
Пользователь – Выберите пользователя, которого создали в пункте 4;
Выбрать куратора пользователя, можно выбрать этого же пользователя.
Нажмите кнопку «Записать и закрыть»;
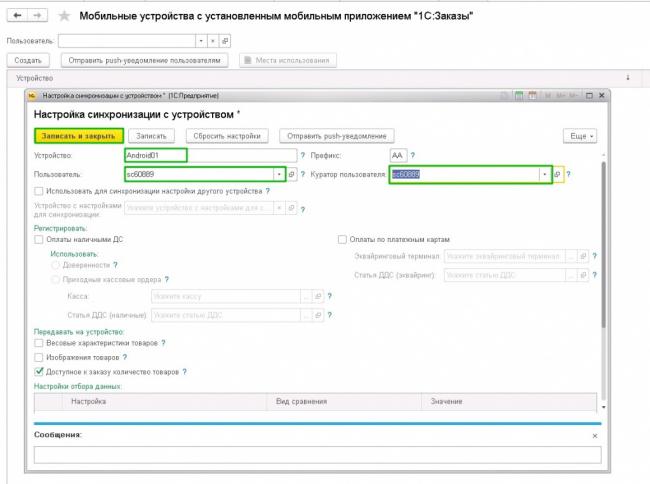
Далее переходим к настройкам мобильного приложения. Скачайте последнюю версию мобильного приложения:
1С:Заказы Play Market: https://play.google.com/store/apps/details?id=com.e1c.mobile.orders&hl=ru
1C:Заказы AppStore: https://apps.apple.com/ru/app/1s-zakazy/id554982652;
</li>
При первом запуске выберите «Режим синхронизации». И в меню выберите «Обновление данных».
</li>
В окне «Реквизиты синхронизации» введите следующую информацию:
Пользователь – имя созданного пользователя в пункте 3;
Адрес сервера – terminal.scloud.ru;
SSL – активировано;
Каталог – после публикации базы вы получите ссылку вида https://terminal.scloud.ru/ в каталог нужно указать номер фермы 01/ или 02/ <ваш логин>_<наименование базы>. К примеру, на скриншотах указана ссылка на тестовую базу: https://terminal.scloud.ru/02/sc60889_base01
Значит в поле «Каталог» следует ввести вторую часть ссылки, указанную после «terminal.scloud.ru» ,т.е. 02/sc60886_base01
Далее нажмите кнопку «Обновить» в верхнем правом углу приложения;
</li>
После нажатия кнопки «Обновить»появится окно синхронизации приложения и базы данных 1С, операция будет проходить в течении некоторого времени. При успешной синхронизации откроется окно «Текущие дела», что подтверждает успешную синхронизацию;</li>
</ol> К списку вопросов Используемые источники:
- https://scloud.ru/techinfo_1c_online/mobilnye-prilozheniya/1s-zakazy/
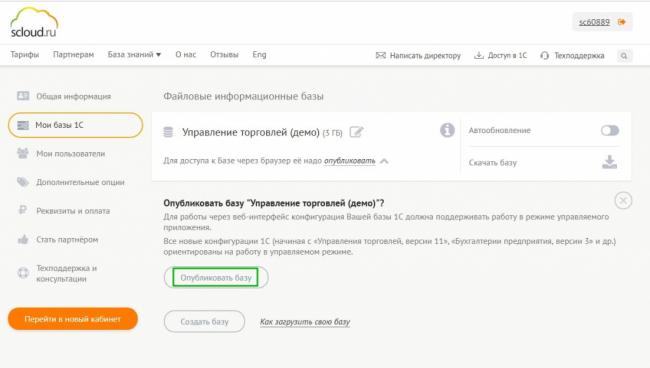
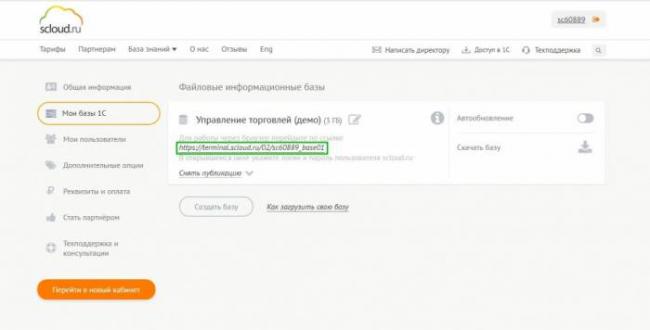
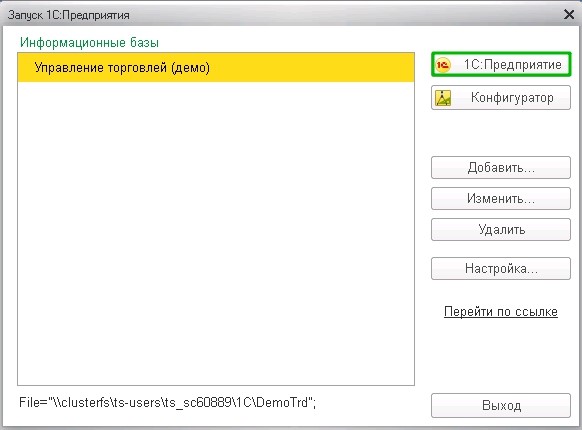
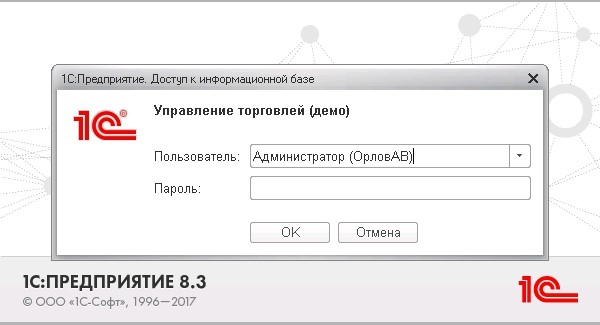
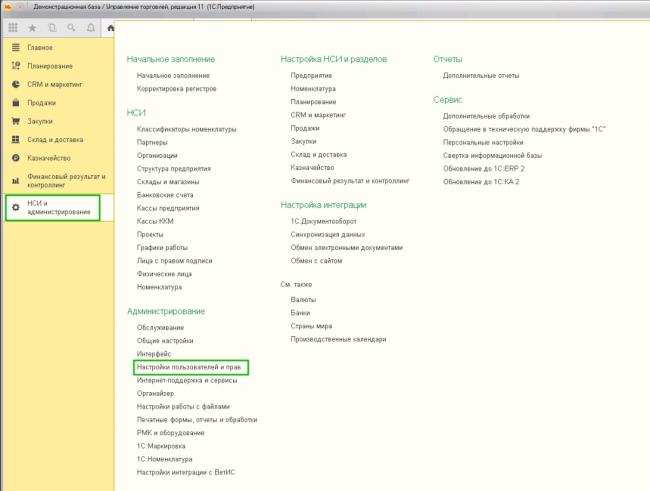
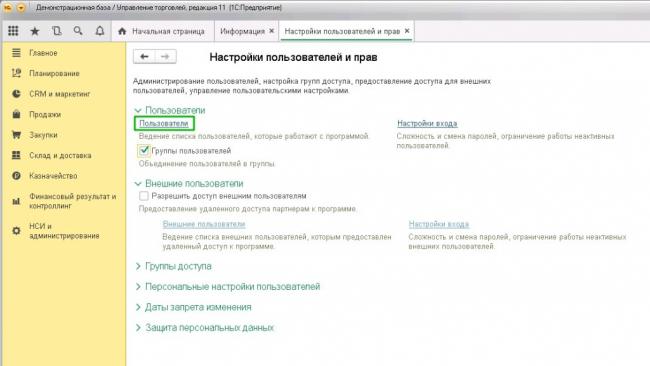
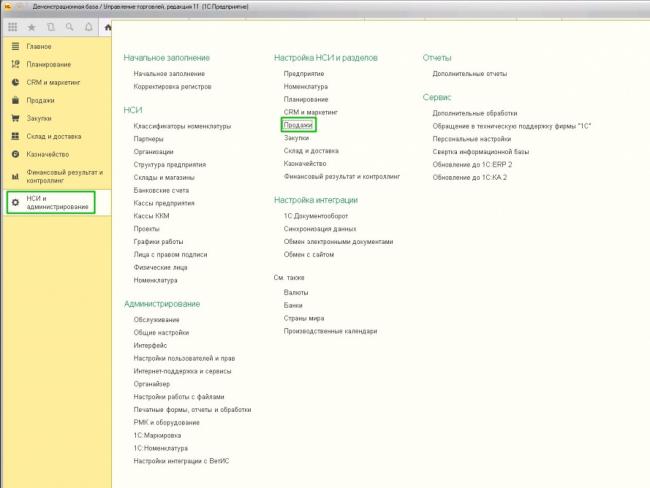
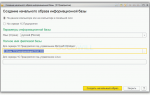 Как в 1С настроить список информационных баз (бесплатная статья по Программированию в 1С)
Как в 1С настроить список информационных баз (бесплатная статья по Программированию в 1С)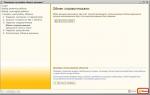 Настройка обменов между УТ 10.3 и БП 3.0
Настройка обменов между УТ 10.3 и БП 3.0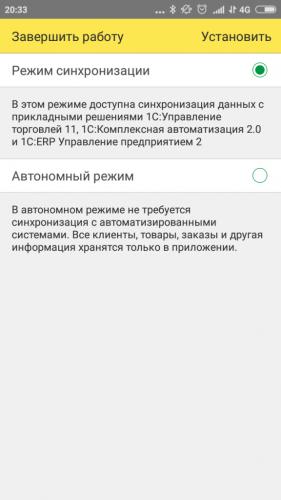
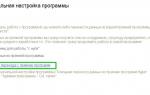 Как синхронизировать «1С:Бухгалтерию 8» и «1С:ЗУП»
Как синхронизировать «1С:Бухгалтерию 8» и «1С:ЗУП»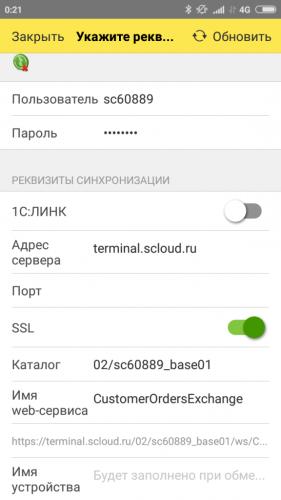
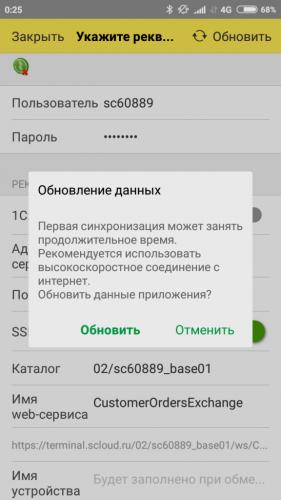
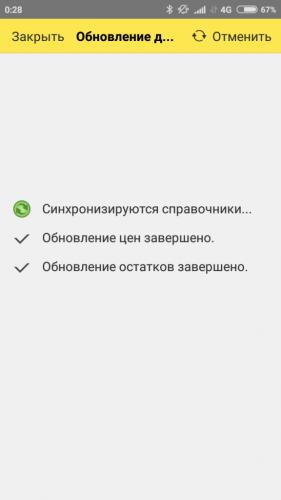
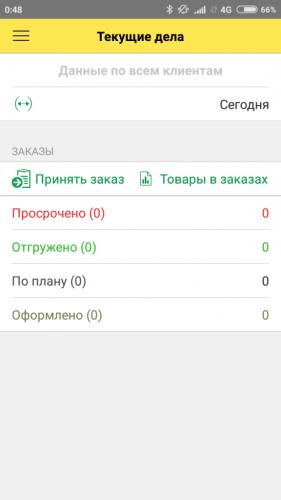



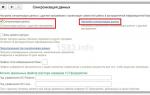 Настройка синхронизации между БП 3.0 и ЗУП 3.1
Настройка синхронизации между БП 3.0 и ЗУП 3.1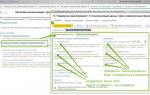 Как сделать обмен между УНФ и УНФ, УНФ и УТ11, УНФ и БП 3.0
Как сделать обмен между УНФ и УНФ, УНФ и УТ11, УНФ и БП 3.0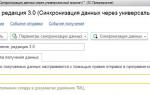 Настройка синхронизации данных 1С Бухгалтерия 3 и Управление торговлей 11
Настройка синхронизации данных 1С Бухгалтерия 3 и Управление торговлей 11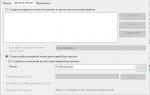 Составление планов обслуживания SQL для нужд 1С: Предприятия 8.х
Составление планов обслуживания SQL для нужд 1С: Предприятия 8.х