Содержание
- 1 Документ «Установка цен номенклатуры»
- 2 Установка цены в справочнике «Номенклатура»
- 3 Учимся делать установку цен (1С:Бухгалтерия 8.3, редакция 3.0)
- 4 Создаём товар блинница
- 5 Делаем поступление товара
- 6 Рассуждение про типы цен
- 7 Устанавливаем закупочную цену
- 8 Устанавливаем оптовую цену
- 9 Повышаем оптовые цены на 10%
- 10 Реализуем блинницу по оптовой цене
- 11 Настраиваем учет по продажным ценам в рознице
- 12 Создаём розничный магазин
- 13 Перемещаем блинницу из основного склада в розничный магазин
- 14 Устанавливаем розничную цену блинницы
- 15 Проводим перемещение
- 16 Повышаем розничную цену блинницы
- 17 Делаем переоценку блинницы в рознице
- 18 Отражаем продажу блинницы по розничной цене
- 19 Установка цен номенклатуры
- 20 Способ № 1. Из карточки номенклатуры
- 21 Способ № 2. Из предыдущего документа
- 22 Способ № 3. Из документа Установка цен номенклатуры
07.11.2018
В 1С бухгалтерия 3.0 для каждой номенклатурной позиции могут храниться цены в разрезе периодов. Например, 1 января доска обрезная стоила 90 рублей, но с 1 мая подорожала до 100 рублей за штуку. Все эти изменения отражаются в 1С 8.3 и в любой момент можно узнать цену прошлых периодов, отследить динамику её изменения.
Существуют два основных способов задания цены для товара:
- для одной позиции — непосредственно в карточке элемента справочника «Номенклатура»;
- для нескольких позиций — документом «Установка цен номенклатуры».
Прежде чем задавать цены, убедитесь в том, что справочник типов цен номенклатуры в 1С 8.3 заполнен корректно и в нем нет дублирующих записей.
Далее мы рассмотрим процедуру установки цены в 1С Бухгалтерия предприятия 8.3, но суть этой инструкции во многом подойдет и другим конфигурациям, например — 1С Управление торговлей или УНФ.
Документ «Установка цен номенклатуры»
Данный документ можно использовать только при включенной опции «Использовать типы цен номенклатуры», которая устанавливается автоматически при создании хотя бы одного типа цен.
В меню «Склад» перейдите в раздел «Цены» и выберите пункт 1С «Установка цен номенклатуры». Перед вами откроется список соответствующих документов.
Наша команда предоставляет услуги по консультированию, настройке и внедрению 1С. Связаться с нами можно по телефону +7 499 350 29 00. Услуги и цены можно увидеть по ссылке. Будем рады помочь Вам!
Создайте новый документ. В поле «Дата» укажите ту дату, с которой должны начать действовать данные цены. Так же заполните «Тип цен». Это поле является обязательным и выбирается из соответствующего справочника.
В течение дня одной и той же номенклатуры можно установить цену лишь раз. В документах пользователи имеют право откорректировать установленные здесь цены в любой момент.
Добавлять номенклатурные позиции в данный документ можно как вручную (кнопки «Добавить» и «Подбор»), так и автоматически из меню «Заполнить».
Рассмотрим меню «Заполнить» подробнее. Оно состоит из следующих пунктов:
- «Заполнить по номенклатуре» — добавится вся номенклатура.
- «Заполнить по группе номенклатуры» — добавятся все номенклатурные позиции из указанной группы.
- «Заполнить по ценам номенклатуры» — будет добавлена вся номенклатура, у которой установлен такой же вид цен, что указан в шапке документа. Табличная часть предварительно очищается.
- «Добавить по ценам номенклатуры» — пункт аналогичен предыдущему, но табличная часть очищаться не будет. Добавятся новые позиции.
- «Обновить по ценам номенклатуры» — обновляются цены из тех, которые уже были установлены.
- «Заполнить по поступлению» — добавятся все номенклатурные позиции из указанного документа «Поступление товаров и услуг».
- «Добавить по поступлению» — аналогично предыдущему пункту, но с возможностью выбора конкретных позиций.
После того, как вы заполнили документ и проставили цены, его можно провести. В том случае, когда необходимо обнулить цену какой-либо номенклатуры, нужно становить флаг «Регистрировать нулевые цены».
Установка цены в справочнике «Номенклатура»
Откройте карточку номенклатуры в справочнике и перейдите по гиперссылке «Цены». Перед вами отобразится форма, которая позволяет не только просматривать, но и устанавливать цену по типу цен на конкретную дату. По умолчанию подставляется текущий день.
Измените цены в соответствующей колонке. Незаписанные цены будут отображаться зелеными галками в первой колонке таблицы. Нажмите на кнопку «Записать цены». В колонке «Документ» будут находиться документы установки цен номенклатуры, которые создались автоматически.
Если в течение дня ранее уже были создан документ «Установка цен номенклатуры» для другой номенклатурной позиции, он отобразится в данной таблице. Это необходимо для того, чтобы в случае, когда в один день были изменены цены у нескольких номенклатур, не создавать много документов.
Данный способ установки цен очень удобен, но в данном случае создается много документов установки цен.
Смотрите также видео про цены в 1С Бухгалтерия:
| Учимся комплектовать товар | оглавление | Учимся делать пакетное выставление актов и счетов-фактур |
</span>
Учимся делать установку цен (1С:Бухгалтерия 8.3, редакция 3.0)
Уроки по 1С Бухгалтерия 8 >> Торговля
|
Немногие знают, что «тройка» (1С:Бухгалтерия 8.3, редакция 3.0) обладает достаточно широкими возможностями по ценообразованию.
И если вы небольшая компания, которая ведёт торговый учёт прямо в бухгалтерской базе — эти возможности придутся вам по душе.

Обрисую ситуацию в целом (запоминать не нужно, просто просмотрите глазами).
01.09 мы купили 2 блинницы от поставщика по цене 1500 рублей за штуку и оприходовали их на «Основной склад«.
01.09 мы установили закупочную цену для товара блинница в 1500 рублей (на основании нашей закупки).
02.09 мы установили оптовую цену для товара блинница в размере закупочная цена + 33% и тут же округлили эту цену до сотни.
05.09 мы увеличили оптовую цену для товара блинница на 10%.
06.09 мы продали 1 блинницу с основного склада оптовому покупателю по оптовой цене.
15.09 мы переместили 1 оставшуюся не проданной блинницу с основного склада в розничный магазин (торговый зал), установив при этом розничную цену в размере закупочная цена + 80%.
17.09 мы изменили розничную цену для товара блинница, установив её 3500 рублей, этим же днём мы сделали переоценку товара блинница в розничном магазине в соответствии с новой ценой.
20.09 мы продали блинницу в розничном магазине по установленной розничной цене, отразив эту операцию отчётом о розничных продажах.
Напоминаю, что это урок и вы можете смело повторять все мои действия у себя в базе (лучше копии или учебной).
Итак, поехали
Создаём товар блинница
Заходим в раздел «Справочники» пункт «Номенклатура»:
В группе «Товары» (41 счёт) создаём элемент «Блинница»:
Вот его карточка:
Делаем поступление товара
Купим 2 блинницы у любого поставщика.
Заходим в раздел «Покупки» пункт «Поступление (акты, накладные)»:
Создаём новый документ поступление товара от 01.09. Оформляем приход 2 блинниц по цене 1500 рублей на основной склад:
Проводим документ:
С этого момента по счёту 41.01 («Товары на складах») у нас на остатках висит 2 блинницы по 1500 рублей каждая.
Рассуждение про типы цен
Сейчас расскажу вам такую вещь. У нас в базе есть справочник «Типы цен номенклатуры». У него могут быть, например, такие элементы: закупочная, оптовая, розничная и так далее. Обращаю ваше внимание, что эти элементы сами по себе не содержат никаких цен (в числовом выражении), они только обозначают какие типы цен (их названия) у нас бывают.
Обычно закупочная цена — это цена по которой мы покупаем товар у поставщика; оптовая — цена по которой продаём этот товар нашим оптовым покупателям; розничная — цена по которой товар продаётся в розничной торговле.
Соответственно выполняется такое соотношение: закупочная цена меньше чем оптовая, а оптовая меньше чем розничная.
И вот мы можем устанавливать для любого товара любые цены в разрезе элементов справочника «Типы цен номенклатуры».
Ну, например, мы можем сказать, что для товара «Столешница» значение закупочной цены 100 рублей, оптовой 130, а розничной все 200 рублей. Причём неважно, есть ли у нас эта столешница в наличии (на остатках). Эти цены никак не привязываются к остаткам товаров.
Скажу больше, эти цены никак не привязываются к складам и организации. Они устанавливаются только в разрезе элементов справочника «Номенклатура» (то есть нашим товарам).
Для хранения значений этих цен в базе предусмотрен специальный регистр сведений «Цены номенклатуры». Это периодический регистр, а значит в разное время у товара могут быть разные цены. Ну, например, сегодня оптовая цена для столешницы 130 рублей, через неделю мы её повысили до 150, а в следующем месяце вообще до 185 рублей.
Устанавливаем закупочную цену
Мы с вами только что закупили 2 блинницы по 1500 рублей. Давайте установим закупочную цену для блинницы в 1500 рублей.
Для этого заходим в раздел «Склад» пункт «Установка цен номенклатуры»:
Создаём новый документ «Установка цен номенклатуры» от 01.09, тип цен устанавливаем «Основная цена закупки», нажимаем кнопку «Заполнить» и выбираем вариант «Заполнить по поступлению»:
Выбираем наш документ поступления товаров, который мы создали шагом выше) и в табличную часть автоматически добавилась наша блинница и цена в 1500 рублей:
Собственно, мы могли эту блинницу и сами добавить из справочника номенклатура и цену могли вручную установить, но мы сделали это через кнопку «Заполнить», потому что обычно цена устанавливается не для одного элемента, а для десятков и делать это вручную неудобно и долго.
Проводим документ и смотрим его проводки:
Вот она, запись (движение) в регистр «Цены номенклатуры». Как я и говорил, тут нет ни признака склада, ни организации — только номенклатура, тип цены и её новое значение. Причём эта запись делается той же датой, что и документ «Установка цен номенклатуры», а значит на 2 сентября у нас закупочная цена блинницы стала равна 1500 рублей.
Устанавливаем оптовую цену
Теперь давайте этим же днём установим оптовую цену блинницы на основе закупочной + 33%.
Для этого создаём ещё один документ «Установка цен номенклатуры» от 02.09 с типом цен «Оптовая» и при помощи кнопки «Добавить» добавляем в табличную часть нашу блинницу:
После этого нажимаем кнопку «Изменить»:
Сначала установим цену блинницы равной цене закупки. Для этого выберем вариант «Установить цены по типу» и тип цен «Основная цена закупки» (мы его установили на предыдущем шаге). Нажмём кнопку «Выполнить»:
Цена блинницы стала 1500 рублей, всё верно:
В этом же окне укажем в качестве действия вариант «Изменить цены на процент», значение процента 33 и снова нажмём кнопку «Выполнить»:
Цена пересчиталась на 1995 рублей:
Наконец, округлим цену до сотни. Для этого выберем действие «Округлить цены до» и порядок 100 и нажмём кнопку «Выполнить»:
Цена округлилась до 2000 рублей, отлично. Нажмём кнопку «Перенести в документ»:
Проведём документ «Установка цен номенклатуры»:
Проводки будут такими:
Какой вообще смысл установки цен номенклатуры, спросите вы?
Ну вот, к примеру, на 02.09 оптовая цена блинницы у нас 2000 рублей. Эта информация зафиксирована в регистре сведений «Цены номенклатуры».
Во-первых, мы можем на основании этого регистра распечатывать прайсы для наших покупателей (только этой возможности нет среди типовых функций программы, нужно искать и устанавливать внешние обработки).
Во-вторых, в момент выписывания счёта или акта цена на товар будет подставляться автоматически. Достаточно только указать дату и тип цены.
Повышаем оптовые цены на 10%
К примеру, перейдём в раздел «Продажи» пункт «Реализации (акты, накладные)»:
Создадим документ «Реализация товаров…» от 03.09 и нажмём на пункт «НДС в сумме»:
Укажем тип цен «Оптовая»:
И добавим в табличную часть нашу блинницу:
Как видите, её цена установилась автоматически (на 03.09 это 2000 рублей). Но не будем пока проводить этот документ, а просто закроем без сохранения.
Предположим, что 05.09 мы повысили все оптовые цены на 10%.
Чтобы отразить этот факт заходим в раздел «Склад» пункт «Установка цен номенклатуры»:
Создаём новый документ от 05.09 для типа цен «Оптовая» и нажимаем кнопку «Заполнить по ценам номенклатуры».
Поясню этот пункт. В этом случае в табличную часть попадут все товары, у которых уже была когда-то установлена оптовая цена. В колонку цена попадёт самая последняя оптовая цена, установленная для товара.
В моём случае этот список получился таким. Обратите внимание, что в нём присутствует наша блинница и её последняя оптовая цена 2000 рублей.
Нажимаем кнопку «Изменить»:
Выбираем вариант действия «Изменить цены на процент» и значение процента 10. Нажимаем кнопку «Выполнить»:
И все цены магически пересчитываются в сторону увеличения на 10%. Оптовая цена блинницы теперь 2200 рублей. Переносим цены в документ:
Проводим документ:
Реализуем блинницу по оптовой цене
Попробуем продать нашу блинницу теперь. По новым оптовым ценам.
Создаём документ реализация товаров от 06.09, выбираем основной склад и добавляем в табличную часть блинницу. Видим, что автоматически подставилось новое (последнее) значение оптовой цены 2200 рублей:
Выбираем любого контрагента и проводим документ:
Видим, что списалась себестоимость (1500 рублей) и отразилась выручка 2200 рублей.
Настраиваем учет по продажным ценам в рознице
На остатках 41 счёта у нас осталась всего одна блинница и на её примере мы сейчас разберём установку и переоценку цен в розничной торговле по продажным ценам.
Напомню, что при учёте по продажным ценам торговая наценка учитывается как на 41 (у нас будет 41.11 — товары в розничной торговле, АТТ — автоматизированная торговая точка) в составе продажной цены, так и отдельно на 42 в качестве торговой наценки.
При этом при продаже с 41 списывается вся цена (включая себестоимость и наценку), а в конце месяца списанная себестоимость по 90.02 корректируется в корреспонденции с 42 счётом. Более подробно об учёте по продажным ценам можно прочитать в статье Суммовой учет по продажным ценам в рознице.
Заходи в раздел «Главное» пункт «Учетная политика»:
Открываем учетную политику нашей организации и устанавливаем способ оценки товаров в рознице «По продажной стоимости»:
Создаём розничный магазин
Заходим в раздел «Справочники» пункт «Склады»:
Заходим в папку «Розничные склады» и создаём там склад «Торговый зал ККМ»:
Вот его карточка:
Самое важное здесь — это тип склада «Розничный магазин» и тип цен «Розничная». Вариант для «Неавтоматизированная торговая точка» нам не подходит, так как мы не собираемся вести суммовой учёт, а будем фиксировать продажу в рознице документом отчет о розничных продажах с указанием каждой проданной позиции.
Перемещаем блинницу из основного склада в розничный магазин
Сделаем перемещение нашей блинницы, вы ещё не забыли про неё? С основного склада на склад «Торговый зал ККМ».
Для этого заходим в раздел «Склад» пункт «Перемещение товаров»:
Создаём новый документ от 15.09, отправитель — основной склад, получатель — торговый зал ккм, в табличной части добавляем 1 блинницу:
Пытаемся провести документ и получаем такую ошибку:
Тут ситуация вот какая. На 41.01 наша блинница висит в количестве 1 штука и по цене 1500 рублей. Но 1500 рублей — это только себестоимость блинницы, без торговой наценки. То есть это покупная цена.
А на счёт 41.11 (товары в розничной торговле АТТ) мы можем приходовать товар только по продажной цене (покупная стоимость + наценка). Вот эту продажную стоимость от нас и требует программа.
Не будем закрывать документ «Перемещение товара», мы к нему ещё вернёмся.
Устанавливаем розничную цену блинницы
А пока сделаем установку розничной цены для нашей блинницы.
Для этого переходим в раздел «Склад» пункт «Установка цен номенклатуры»:
Создаём документ от 14.09, тип цен выбираем «Розничная» (та же самая, что указана в складе «Торговый зал ККМ»), добавляем в табличную часть блинницу и нажимаем кнопку «Изменить»:
Сначала устанавливаем закупочную цену:
Затем увеличиваем её на 80%:
Переносим эту цену в документ:
Проводим документ:
Проводим перемещение
Возвращаемся к открытому ранее документу «Перемещение товара», снова проводим его:
На этот раз нам это удаётся и в проводках мы видим, что на 41.11 перенеслась наша себестоимость, а также перенеслась торговая наценка в 1200 рублей (2700 — 1500) в корреспонденции с 42 счётом. Отлично.
Итак, на данный момент (15.09) розничная цена для блинницы равна 2700 рублей.
Повышаем розничную цену блинницы
Но предположим 17 сентября мы решили выборочно изменить цену блинницы в рознице на 3500 рублей.
Создаём новый документ «Установка цен номенклатуры» от 17.09, тип цен — розничная, добавляем в табличную часть блинницу и цену 3500 рублей:
Проводим документ:
Отлично. Новая цена установлена. Но в случае с продажными ценами не всё так просто. В регистре сведений «Цены номенклатуры» мы цену-то изменили, а по бухгалтерскому учета на 41.11 и 42 цифры остались прежними!
Итак, мы увеличили цену (а значит и торговую наценку) с 2700 до 3500, то есть на 800 рублей.
Это значит, что на те же 800 рублей должен увеличиться остаток по счетам 41.11 и 42.
Для этого предназначен специальный документ «Переоценка товаров в рознице».
Делаем переоценку блинницы в рознице
Заходим в раздел «Склад» пункт «Переоценка товаров в рознице»:
Создаём новый документ от 17.09, склад — торговый зал ккм, выбираем действие «Заполнить по измененным ценам»:
Поясню смысл этого пункта. Мы только что попросили программу добавить в табличную часть остатки товара по 41 счёту, цены на который были изменены.
Добавилась наша блинница (и её старая цена 2700 по данным бухгалтерского учёта, и её новая цена 3500 по данным регистра сведений «Цены номенклатура»):
Проводим документ и смотрим проводки:
Видим, что 800 рублей добавились на 41.11 в корреспонденции с 42 счётом. Всё верно.
Отражаем продажу блинницы по розничной цене
Наконец, давайте отразим факт продажи блинницы из торгового зала.
Заходим в раздел «Продажи» пункт «Отчеты о розничных продажах»:
Создаём новый документ «Отчет»->»Розничный магазин»:
Документ от 20.09, склад — торговый зал ккм, в табличной части добавляем блинницу и цена автоматически выставляется в 3500:
Проводим документ:
Розничная цена 3500 списалась с 41.1 на себестоимость. В этом же размере отразилась выручка.
Мы молодцы, на этом всё
Кстати, подписывайтесь на новые уроки…
С уважением, (преподаватель школы 1С программистов и разработчик обновлятора). Уроки по 1С Бухгалтерия 8 >> Торговля
| Подписывайтесь и получайте новые статьи и обработки на почту (не чаще 1 раза в неделю). Вступайте в мою группу ВКонтакте, Одноклассниках, Facebook или Google+ — самые последние обработки, исправления ошибок в 1С, всё выкладываю там в первую очередь. |
Как помочь сайту: расскажите (кнопки поделиться ниже) о нём своим друзьям и коллегам. Сделайте это один раз и вы внесете существенный вклад в развитие сайта. На сайте нет рекламы, но чем больше людей им пользуются, тем больше сил у меня для его поддержки.
Нажмите одну из кнопок, чтобы поделиться:
| Учимся комплектовать товар | оглавление | Учимся делать пакетное выставление актов и счетов-фактур |
</span>
В 1С 8.3 цена в документах покупки и продажи может заполняться автоматически. Разберемся, какие действия в программе для этого необходимо сделать, и чем отличается установка цен покупки и продажи в 1С.
Установка цен номенклатуры
В 1С несколько способов подстановки цен:
- из карточки номенклатуры (только для цены продажи);
- из предыдущего документа;
- из документа Установка цен номенклатуры.
Способ № 1. Из карточки номенклатуры
Выберите этот способ при упрощенной работе с контрагентами, когда:
- цена по номенклатуре постоянная для разных типов цен на конкретный период;
- цена не устанавливается документом Установка цен номенклатуры.
Рассмотрим установку цены пошагово:
Шаг 1. Настройки
Выставите в Параметрах учета заполнение цены продажи Из карточки номенклатуры.
Шаг 2. Установка цены
В карточке номенклатуры заполните поле Цена продажи.
Шаг 3. Проверка
При оформлении счетов, актов на реализацию цена продажи заполнится установленной ценой в карточке номенклатуры автоматически.
Если цена продажи непостоянна, этот способ не подходит. Используйте другие варианты:
- из предыдущего документа;
- из документа Установка цен номенклатуры.
Способ № 2. Из предыдущего документа
Если вы работаете без справочника цен (прайса), можете заполнять цену автоматически по цене, указанной в последнем сохраненном документе. Способ работает как для документов поступления, так и для документов реализации.
При использовании этого способа в форме документов не заполняйте Тип цен по ссылке Цены в документе.
Шаг 1. Настройки
Выставите в Параметрах учета заполнение цены продажи Из предыдущего документа.
Для цены покупки никаких настроек выполнять не нужно. Для нее возможны только следующие способы:
- из предыдущего документа;
- из документа Установка цен номенклатуры.
Регламентируется выбор способа только заполнением Типа цен в документах поступления.
Шаг 2. Установка цены
Для регистрации цены запишите документы поступления и реализации с незаполненным типом цен.
Цены из документов запишутся в регистре сведений Цены номенклатуры документов:
- для поступления: Способ заполнения цены — По закупочным ценам;
- для реализации: Способ заполнения цены— По продажным ценам.
Именно из него цена по выбранной номенклатуре будет подставляться в следующий документ.
В регистре сведений Цены номенклатуры документов записи обновляются после того, как документ будет записан (нажаты кнопки Записать или Провести и закрыть). При этом проведение документа необязательно.
Если вы перепроводите документы из журнала документов, не заходя в сам документ, записи в регистре сведений Цены номенклатуры документов обновляться не будут.
Регистр сведений Цены номенклатуры документовне имеет периода, поэтому в нем будет отражаться цена из последнего сохраненного документа, даже если документ был создан давно.
Посмотреть текущие заданные цены можно в разделе Главное меню – Все функции – Регистры сведений — Цены номенклатуры документов.
Шаг 3. Проверка
Поступление товара по закупочным ценам.
При записи цена сохранилась в регистре сведений Цены номенклатуры документов.
При создании нового документа поступления цена будет проставлена в соответствии с данными этого регистра.
Новая цена будет подставляться в документы по всем контрагентам «без разбора» независимо от даты документа. Если требуется раздельный учет цен контрагентов, то следует переходить к установке разных типов цен и использовании их в документах.
Способ № 3. Из документа Установка цен номенклатуры
Если работаете с прайсом, то вам нужен третий способ — с помощью документа Установка цен номенклатуры, который фиксирует цены номенклатуры на конкретную дату по индивидуальному прайсу.
Заполнение цен происходит только при заполненном поле Тип цен в документах и зафиксированных ценах на номенклатуру по выбранному типу цен.
Шаг 1. Настройки
Разные типы цен заполните в справочнике Типы цен: раздел Справочники – Товары и услуги – Номенклатура – ссылка Типы цен номенклатуры.
Рассмотрим на примере, как заполнить тип цен в 1С 8.3.
Для покупателя ООО Домашний интерьер были согласованы цены на ассортимент отпускаемых товаров. В соответствии с соглашением, установленные цены действуют с 01.01.2018. Для использования согласованного прайса в 1С требуется создать новый тип цен VIP ООО Домашний интерьер.
В карточке типа цен укажите:
- Наименование — VIP для ООО Дом.интерьер;
- Валюта — руб.;
- Цена включает НДС — Да.
Для автоматического заполнения цены в документе укажите Тип цен:
- в договоре контрагента, тогда тип цен в документе автоматически заполнится при выборе указанного договора;
- вручную в форме документа по ссылке Цены в документе – Тип цен.
Шаг 2. Установка цены
Прайс задается документом Установка цен номенклатуры в разделе Склад – Цены – Установка цен номенклатуры.
Рассмотрим создание прайса цен на примере.
Внести в 1С прайс цен на товары для покупателя ООО Домашний интерьер по согласованному списку. Прайс оформить на тип цен VIP ООО Домашний интерьер.
В соответствии с соглашением, установленные цены действуют с 01.01.2018.
Укажите:
- от — 01.01.2018: дата, с которой начинают действовать внесенные цены;
- Тип цен— VIP ООО Домашний интерьер: тип цен номенклатуры в 1С 8.3.
Внесите цены согласно прайсу.
Шаг. 3. Проверка
Создайте счет на оплату Комплекта штор «Версаль» покупателю ООО Домашний интерьер от 22.01.2018: раздел Продажи – Продажи – Счета покупателям.
Цена за товар Комплект штор «Версаль» заполнилась автоматически.
Проверьте себя! Пройдите тест:
- Тест № 53. Учет расходов на доставку приобретенных товаров, которые учитываются отдельно и не включаются в их стоимость
- Тест № 10. Комплектация товаров
См. также:
- Справочник Номенклатура в 1С 8.3: пример начального заполнения
- Комплектация номенклатуры в 1С 8.3: пример заполнения
- Номенклатурная группа в 1С 8.3 что это?
- Расчет себестоимости в 1С 8.3 Бухгалтерия 3.0
- Поступление товаров и услуг в 1С 8.3: проводки с примерами
- Реализация товаров и услуг в 1С 8.3: проводки с примерами
- Типовая схема приобретения товаров в оптовой торговле в 1С
- Как в 1С сформировать оборотно-сальдовую ведомость по счету 10 с полным наименованием номенклатуры
- Как с помощью Универсального отчета вывести подробную информацию по проданным товарам в разрезе покупателей
- Отчеты руководителю: контроль оплаты покупателей, покупка, продажа, движение товаров (из записи эфира от 30 января 2019 г.)
- Переход НДС 20%: покупка и продажа товаров (работ, услуг), разбор кейсов (из записи эфира от 21 декабря 2018 г.)
Если Вы являетесь подписчиком системы «БухЭксперт8: Рубрикатор 1С Бухгалтерия», тогда читайте дополнительный материал по теме:
- Порядок заполнения элементов справочника Типы цен номенклатуры
- Загрузка цен из Excel
- Автоматическая подстановка цены
- Установка цен номенклатуры
- Прайс лист 3.0
Если Вы еще не подписаны:
или
После оформления подписки вам станут доступны все материалы по 1С Бухгалтерия, записи поддерживающих эфиров и вы сможете задавать любые вопросы по 1С.
Помогла статья? Получите еще секретный бонус и полный доступ к справочной системе БухЭксперт8 на 14 дней бесплатно
Используемые источники:
- https://1s83.info/obuchenie/1s-buhgalteriya/ustanovka-tsenyi-v-1s.html
- https://helpme1c.ru/uchimsya-manipulirovat-cenami-1sbuxgalteriya-8-3-redakciya-3-0
- https://buhexpert8.ru/obuchenie-1s/1s-buhgalteriya-8-3/ustanovka-tsen-nomenklatury-v-1s-8-3-buhgalteriya-predpriyatiya-3-0.html
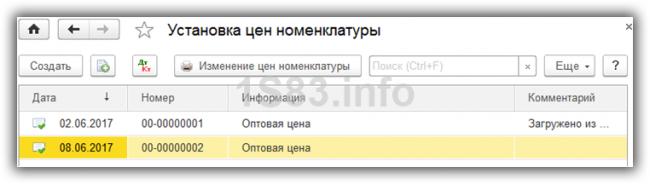
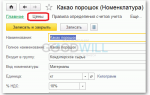 Номенклатура в 1С 8.3: счета учета, настройка вида номенклатуры, пример начального заполнения
Номенклатура в 1С 8.3: счета учета, настройка вида номенклатуры, пример начального заполнения
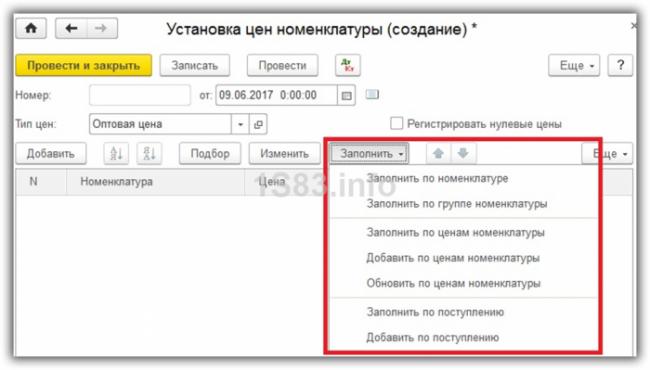
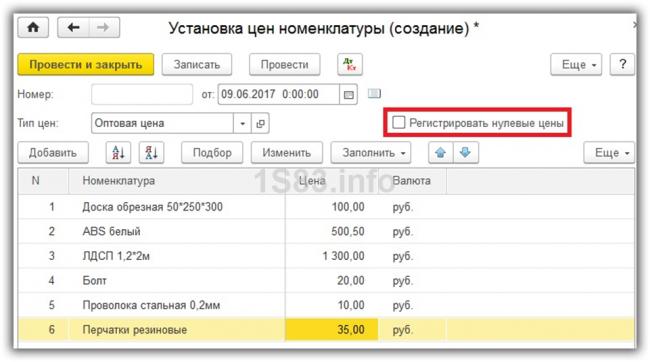
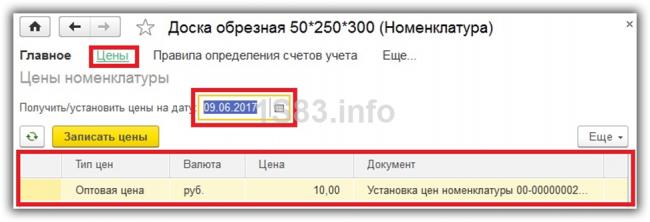
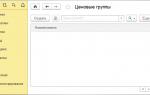 Настройка видов цен и округление цен в Розница 2.2
Настройка видов цен и округление цен в Розница 2.2
 Уроки 1С для начинающих и практикующих бухгалтеров
Уроки 1С для начинающих и практикующих бухгалтеров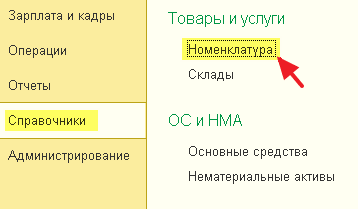
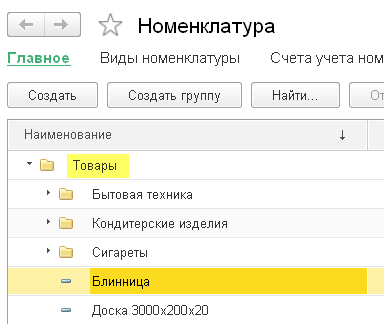
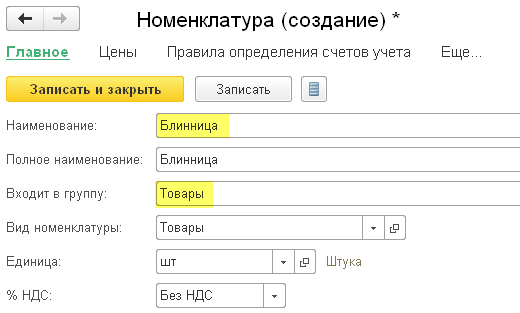
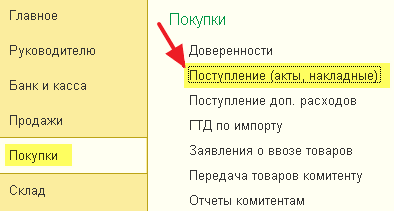
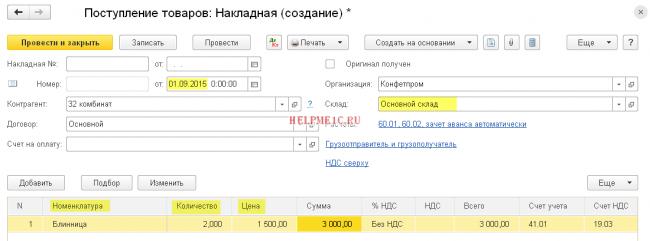
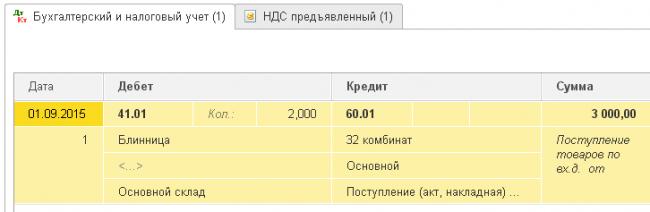
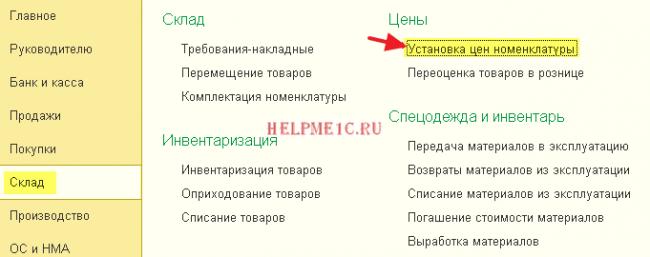
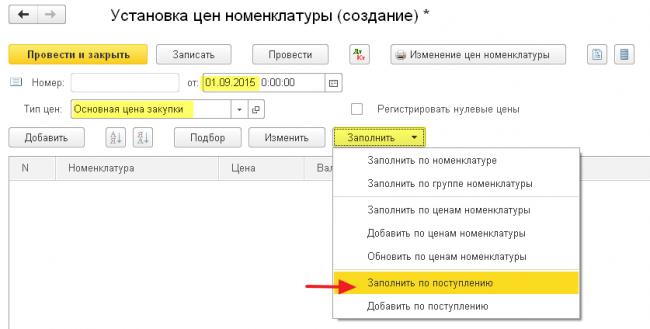
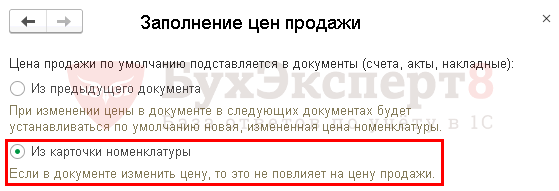
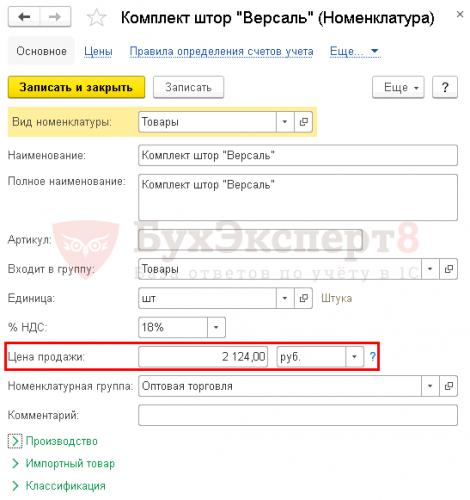
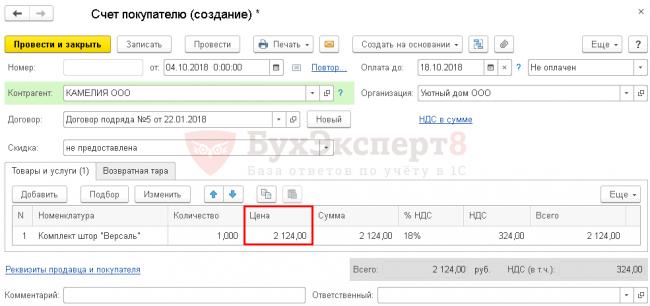
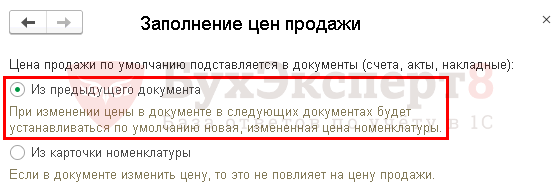
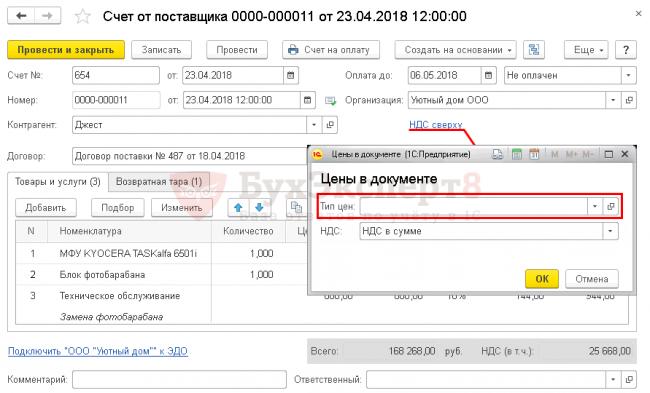
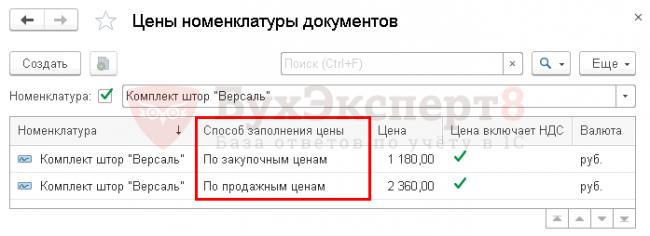
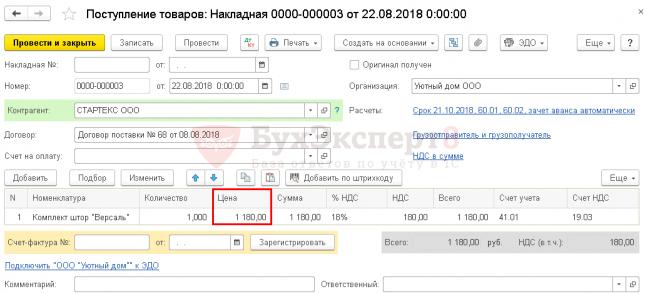
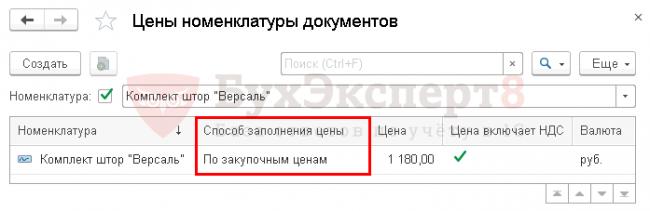

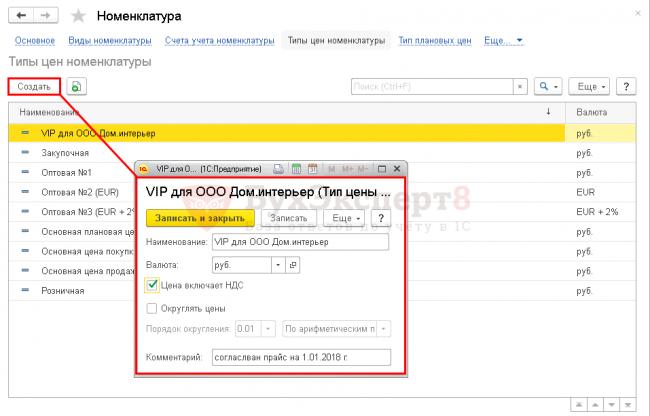
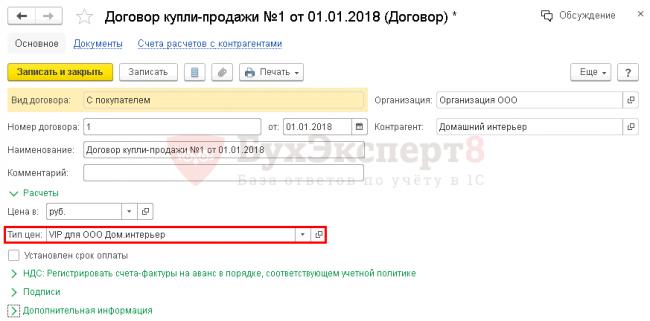
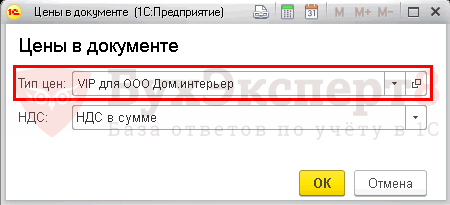
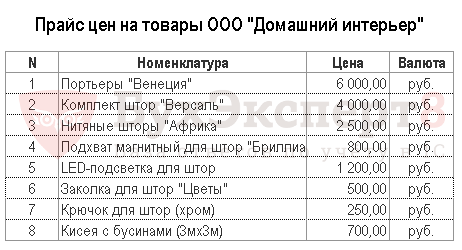
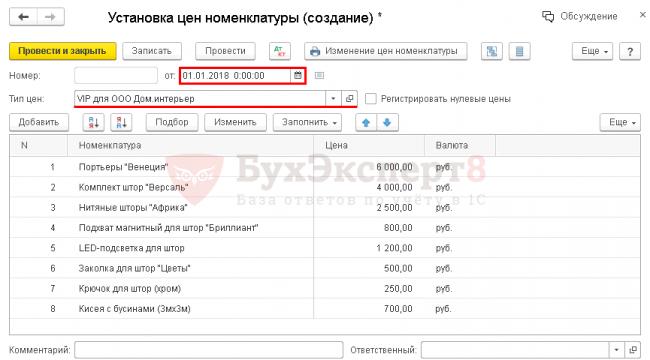
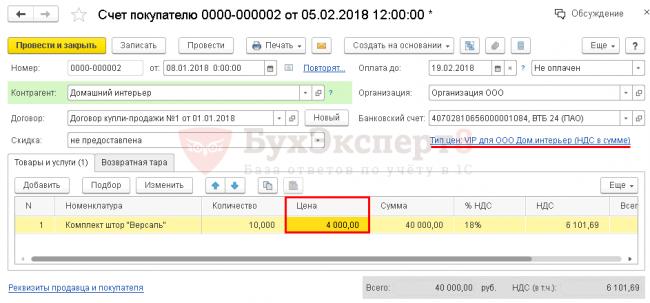

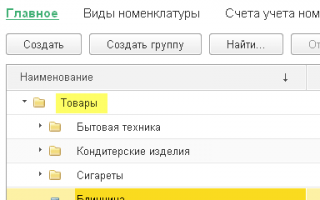

 Обмен данными между интернет-магазином и 1С УТ 11.1
Обмен данными между интернет-магазином и 1С УТ 11.1 Интернет магазин, где просто купить программы 1С 8 и программы 1С 7.7
Интернет магазин, где просто купить программы 1С 8 и программы 1С 7.7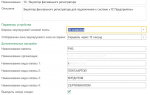 Розничные продажи в 1С 8.3 Бухгалтерия: настройка проводок и заполнение отчета
Розничные продажи в 1С 8.3 Бухгалтерия: настройка проводок и заполнение отчета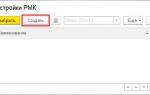 Создание розничного магазина в 1С Розница 2.2
Создание розничного магазина в 1С Розница 2.2