

Добрый день друзья! Хочу представить Вам урок посвященный созданию стекла (или стеклянной посуды) в 3d max с использованием Vray. Процесс создания стекла рассмотрим на примере стеклянной бутылки и рюмки. Все настройки нашей сцены сделаем такими же как в уроке – Настройка V-ray с картой HDRI в программе 3Ds MAX, далее рассмотрим настройки используемых материалов.
Рассмотрим два варианта материала. Первый вариант имеет простые настройки, делается очень быстро,но не очень хорошего качества.
1 вариант
Второй вариант имеет более сложный настройки, этот вариант мы использовали в нашей сцене.
2 вариант
В этом варианте используется 4 Sub-Material.
Настройки первого Sub-material:
Настройки Diffuse
Настройки Reflection
Рассмотрим следующие настройки первого Sub-Material
Maps:
Настройки второго Sub0-material:
Настройки Diffuse
Настройки Reflection
Следующие настройки второго Sub-material
Настройки Maps такие же как у первого Sub-material
Настройки третьего Sub-material:
Diffuse, Reflection одинаковые
Настройки Maps такие же как у первого Sub-material
Настройки четвертого Sub-material
Настройки Map#257
Настройки Map#258
Diffuse все значения “0”
Reflect
Если вы не поняли как делать можете скачать готовую сцену тут, а текстуры для 3d max стекло тут.
Вам также может быть интересно:
Настройка V-ray при создании интерьера в комнатеОкно во двор (с использованием 3ds max, Photoshop)Плагин для 3D Max — создание городаКак добавить текстуру в 3d max? Вы можете оставить комментарий, или ссылку на Ваш сайт.
Создание реалистичных материалов — это весьма трудоемкая задача в трехмерном моделировании по той причине, что дизайнер обязан учитывать все тонкости физического состояния материального объекта. Благодаря плагину V-Ray, используемому в 3ds Max, материалы создаются быстро и натурально, так как о всех физических характеристиках плагин уже позаботился, оставляя моделлеру только творческие задачи.
Полезная информация: Горячие клавиши в 3ds Max
Как создать стекло в V-Ray
1. Запустите 3ds Max и откройте какой-либо смоделлированный объект, в котором будет применяться стекло.
2. Назначьте V-Ray в качестве рендерера по умолчанию.
Установка V-Ray на компьютер его назначение рендерером описаны в статье: Настройка освещения в V-Ray
3. Нажмите клавишу «М», открыв редактор материалов. Щелкните правой кнопкой мыши в поле «View 1» и создайте стандартный материал V-Ray, как показано на скриншоте.
4. Перед вами шаблон материала, который мы сейчас превратим в стекло.
— В верхней части панели редактора материалов нажмите кнопку «Show Background in preview». Это поможет нам контролировать прозрачность и отражение стекла.
— Справа, в настройках материала, впишите название материала.
— В окне Diffuse щелкните на сером прямоугольнике. Это цвет стекла. Выберите цвет из палитры (желательно выбрать черный цвет).
— Переходим в Бокс «Reflection» (Отражение). Черный прямоугольник напротив надписи «Reflect» означает, что материал абсолютно ничего не отражает. Чем ближе этот цвет будет к белому, тем больше будет отражающая способность материала. Установите цвет, близкий к белому. Поставьте галочку в чекбокс «Fresnel reflection», чтобы прозрачность нашего материала менялась в зависимости от угла зрения.
— В строке «Refl Glossiness» установите значение 0,98. Это задаст яркий блик на поверхности.
— В боксе «Refraction» (преломление) мы задаем уровень прозрачности материала по аналогии с отражением: чем белее цвет, тем явнее прозрачность. Установите цвет, близкий к белому.
— «Glossiness» с помощью этого параметра регулируйте матовость материала. Значение, близкое к «1» — полная прозрачность, чем дальше — тем большую матовость имеет стекло. Поставьте значение 0,98.
— IOR — один самых важных параметров. Он представляет коэффициент преломления. В интернете можно найти таблицы, где этот коэффициент представлен для разных материалов. Для стекла он составляет 1,51.
Вот и все основные настройки. Остальные можно оставить по умолчанию и регулировать их в зависимости от сложности материала.
5. Выделите объект, которому хотите присвоить материал стекла. В редакторе материалов нажмите кнопку «Assign Material to Selection». Материал назначен и будет изменяться на объекте автоматически при редактировании.
6. Запустите пробный рендер и смотрите на результат. Экспериментируйте до тех пор, пока он не будет удовлетворительным.
Советуем почитать: Программы для 3D-моделирования.
Таким образом, мы научились создавать простое стекло. Со временем, вы будете сможете более сложные и реалистичные материалы! 

Помогла ли вам эта статья?
Продолжаем знакомиться с визуализатором Corona Renderer. Сегодняшний урок посвящен настройке материалов. Стоит сразу сказать, что принципы их создания в Короне очень схожи с Vray, потому не боимся, а осваиваем и пользуемся!
Настройка материалов
Итак, включаем 3д макс, заходим в меню Rendering/Render Setup и выбираем Корона Рендер в качестве визуализатора.
Как и в случае с Vray, все настройки происходят через редактор материалов Material Editor – открываем его.
По умолчанию, у нас шарик имеет тип Standard. Меняем его на корону: жмем на кнопку Standard, нажимаем на свиток Materials, Corona и выбираем CoronaMtl. Не сложно провести параллель: в Vray это VrayMtl, и именно с через него осуществляется настройка большинства материалов.
Кстати, если ваше окно Material Editor выглядит не так, как у меня, а как на скриншоте ниже, то нажмите Models/Compact Material Editor, чтобы переключится на компактный вид, с шариками. В принципе, оба вида идентичны между собой, но лично мне удобнее работать с шариками.
Прежде чем я расскажу, как создать материал в Corona Renderer, давайте разберем основные параметры (Basic Options) CoronaMtl. Обращаем внимание на пустые квадратики у названий кнопок — через них можно вставлять карты.
Diffuse — диффузный цвет материала.
- В Color устанавливается цвет материала, либо его текстура.
- Level же является множителем для этого параметра. Например, если Color будет стоять RGB (200; 200; 200), то с Level 0,5 мы получим RGB (100; 100; 100).
- Translucency. Просвечиваемость, при значении 1 в параметре Fraction она будет максимальной, при значении 0 — будет отсутствовать. Также можно задать карту.
Reflection — параметры отражения.
- Level. 1 — на 100% отражающий свет материал, 0 — материал не будет отражать свет вообще.
- Color — цвет отражений или карта.
- Fresnel IOR. Отражения по Френелю. Чем выше параметр IOR, тем больше отражает материал, если смотреть на него под прямым углом.
- Glossiness. Матовость. Значение 0 даст матовый материал, 1 — глянцевый, «острый» блик.
- Anisotropy. Растягивает блик. Применяется, например, при создании металлов.
- Rotation. Угол поворота анизотропии.
Refraction — параметры преломления света.
- Level. 1 — прозрачный материал. 0 — непрозрачный.
- Color — цвет преломляющихся лучей или карта.
- IOR — коэффициент преломления.
- Glossiness. Матовость.
- Caustics (slow). При включенной галочке, пропускание света будет рассчитано правильно, по всем законам физики. В скобочках намекают, что это существенно замедлит расчет картинки.
- Thin (no refraction). Галочка отключит любые преломления, сделав объект тонкостенным. Можно использовать при создании оконных стекол.
Opacity — прозрачность. Использовать удобно, например, для создания тюли.
- Color. Чем темнее цвет, тем прозрачнее получится модель с этим материалом.
- Level. Как и в прошлых параметрах, множитель для Color.
Displacement — смещение геометрии. Работает с ч/б картами. При высокой полигональности объекта может задействовать очень много оперативной памяти, потому использовать нужно осторожно.
- Texture. Сюда вставляется карта.
- Min-max level. Здесь задается максимальный и минимальный уровень сдвига.
- Water lvl. Срезает всю геометрию, которая находится ниже заданного параметра.
Как и в Vray, внизу свитка находятся карты Maps. Снятие галочки деактивирует карту, а Amount задает коэффициент ее воздействия. Добавляя карты, можно создать сложные материалы с различными рисунками отражения, рельефом и прочими «фишками», придающими реалистичность.
Bump в Короне регулируется обычно в пределах 0-1. Большие значения могут вызвать шумы.
Вот, в принципе, и все основы, теперь перейдем к созданию основных материалов для сцены в 3ds max.
Стекло
Чтобы показать, как настроить материал стекла, я загрузила 3d модель в сцену: вот такого забавного робота.
Переходим в Material Editor, жмем клавишу M на клавиатуре. Щелкаем на новый шарик, называем его «стекло», выбираем тип CoronaMtl. Выставляем параметры, как на скриншоте:
Применяем к нашему роботу и получаем такой результат: это самый простой вариант, как сделать стекло.
Чтобы получить эффект матового стекла, выставляем такие параметры:
Зеркало
Поверхность зеркального материала полностью отражает свет, но при этом не является прозрачной, как стекло. Смотрите, как сделать зеркало в Vray здесь. А для Короны выставляем вот такие настройки:
Применяем зеркало на робота:
Самосветящийся материал
В Короне, как и в Vray, также есть самосветящийся материал. С помощью него можно делать щелевую подсветку, а также имитировать свет от точечников. Для его создания нам нужно поменять материал не на CoronaMtl, а на специально предусмотренный CoronaLightMtl. Выбираем новый шарик, кликаем на кнопку Standard и выбираем CoronaLightMtl
Параметр Intensity отвечает за интенсивность света, Color – за его цвет.
Вот так выглядит светящийся материал на рендере:
Кстати, разработчики короны предусмотрели и бесплатные шейдеры. Скачать их можно на официальном сайте визуализатора.
Автор урока: Алиса Куб
Используемые источники:
- https://3dfox.ru/steklo-v-ray-3d-max/
- https://lumpics.ru/how-to-make-glass-in-3ds-max/
- https://repetitor3d.ru/corona/sozdanie-i-nastrojka-materialov
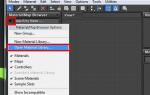 12.1 Общие сведения по работе с материалами в 3d studio max (принципы, инструменты)
12.1 Общие сведения по работе с материалами в 3d studio max (принципы, инструменты)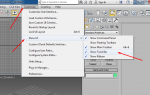 Слетают все настройки в 3ds Max 2016
Слетают все настройки в 3ds Max 2016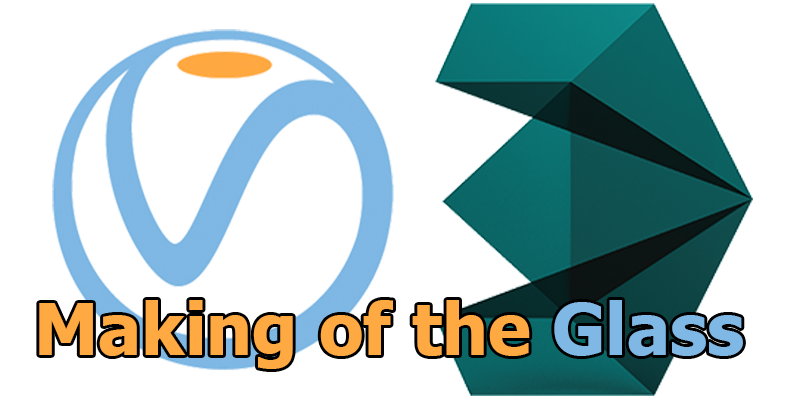
 1.1 Работа с 3D Studio Max в операционной среде Windows
1.1 Работа с 3D Studio Max в операционной среде Windows
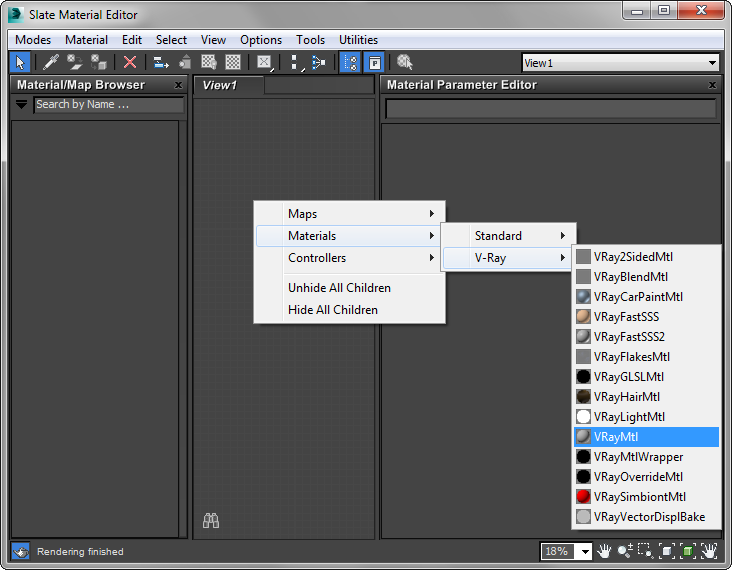
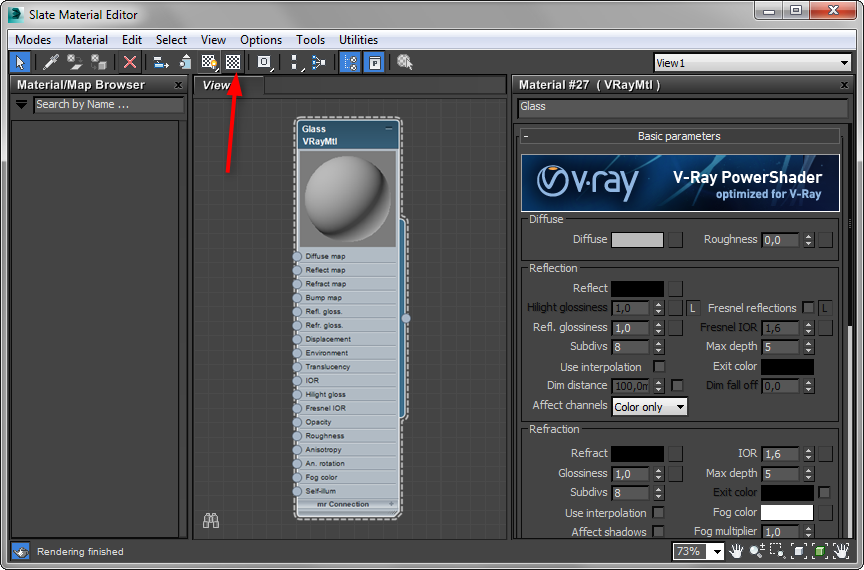
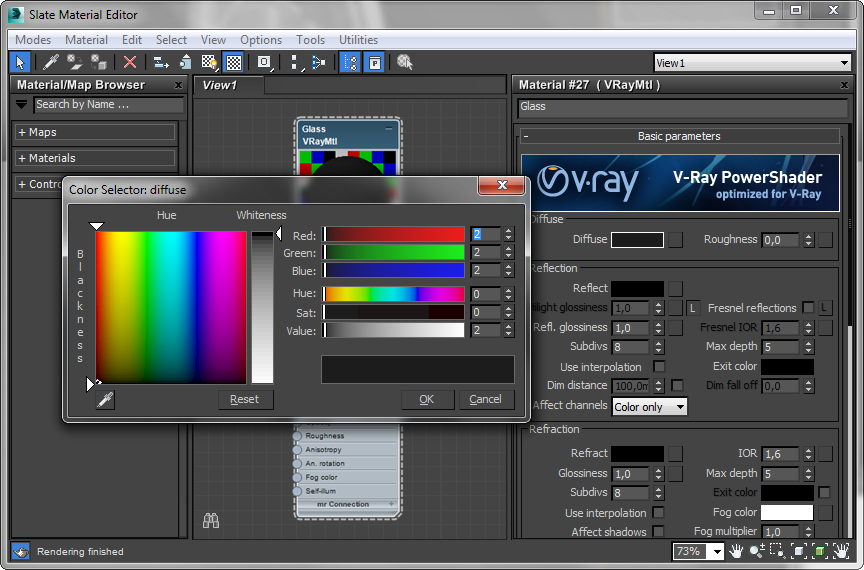
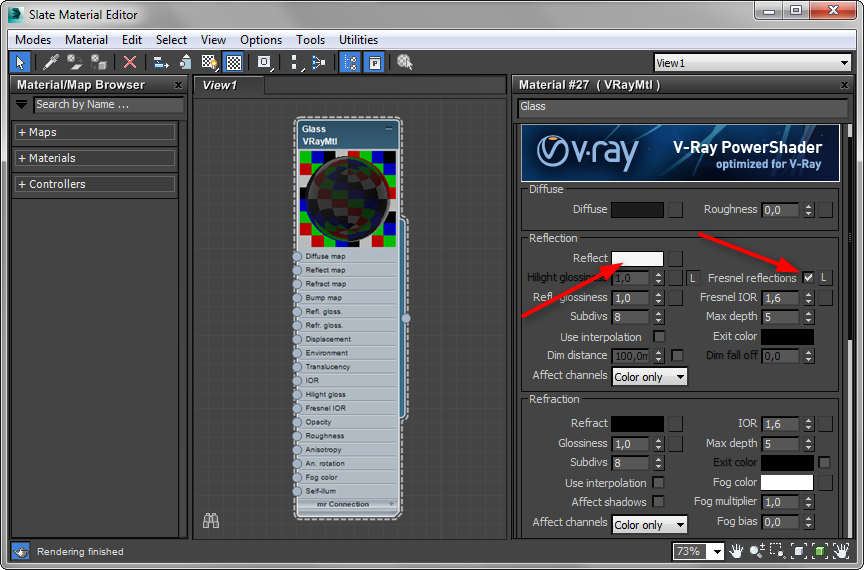
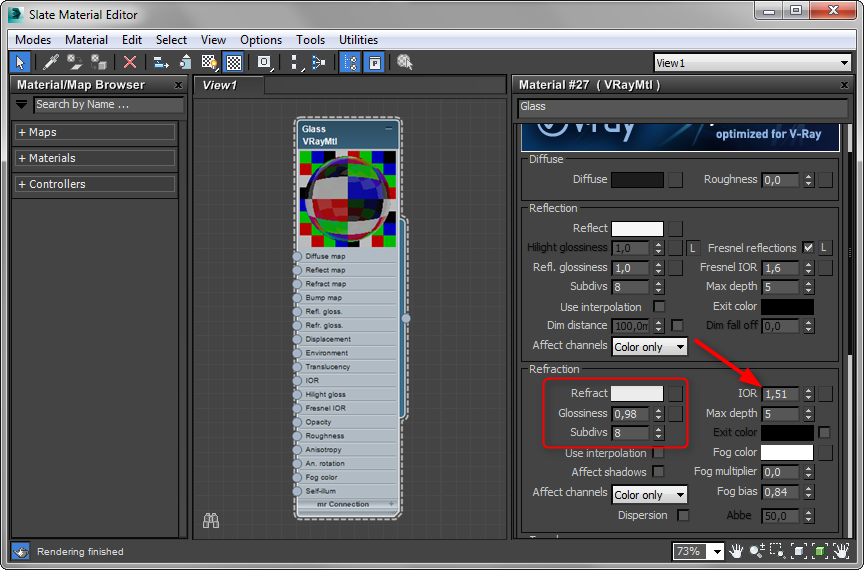
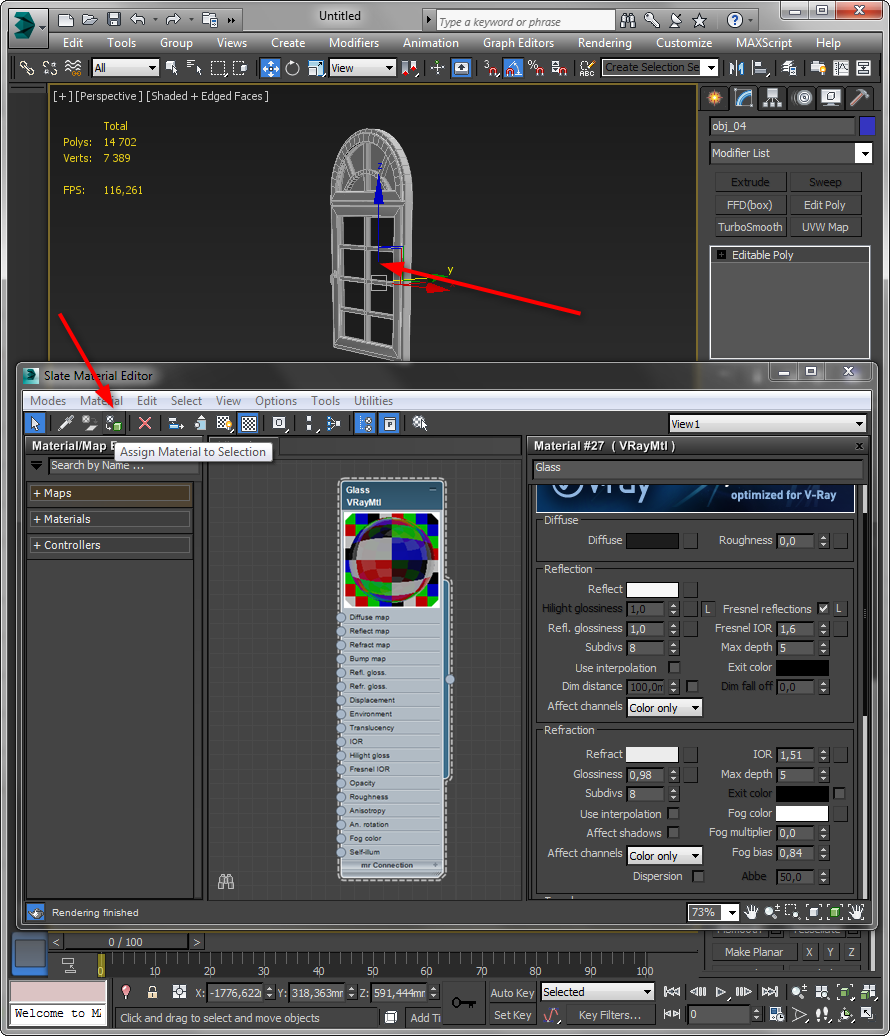
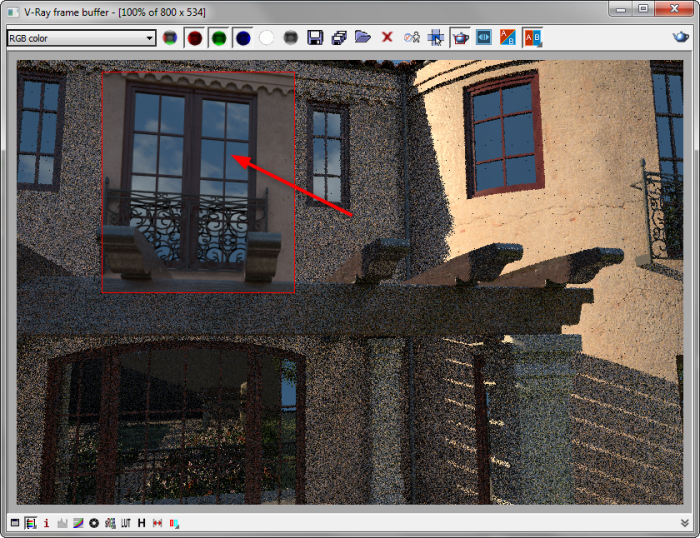
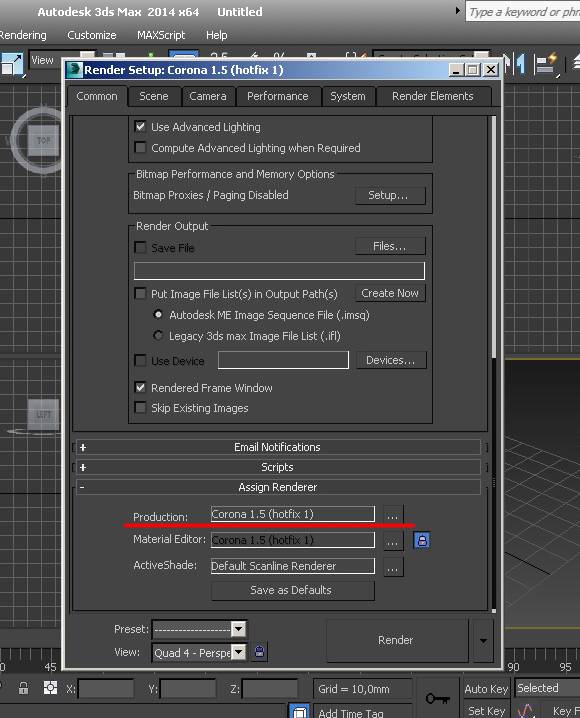
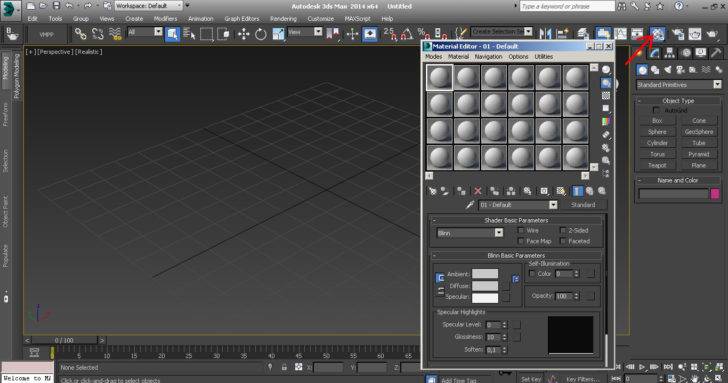
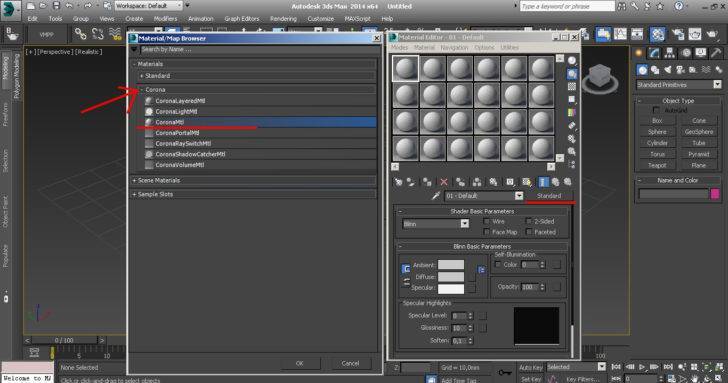
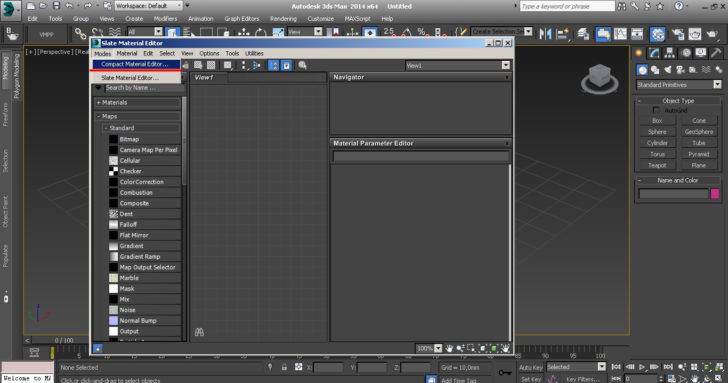
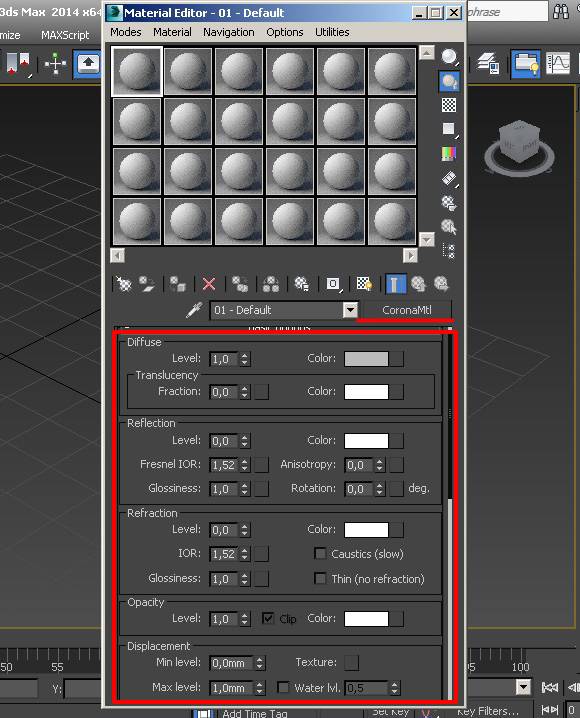
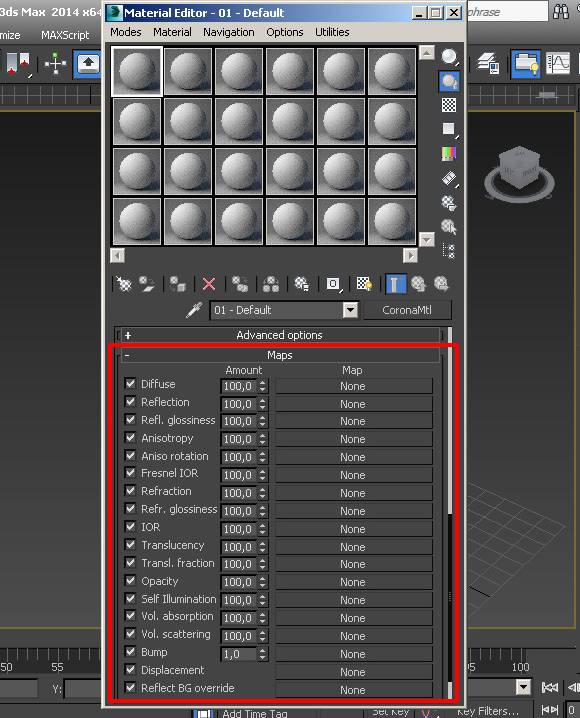

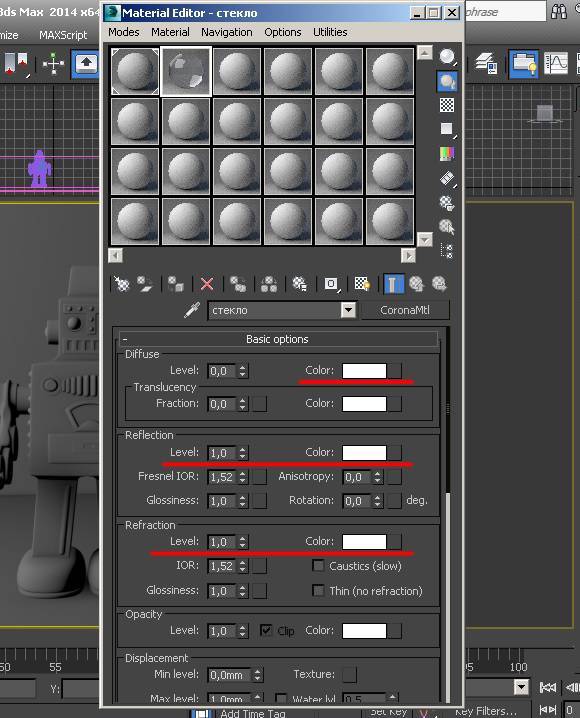

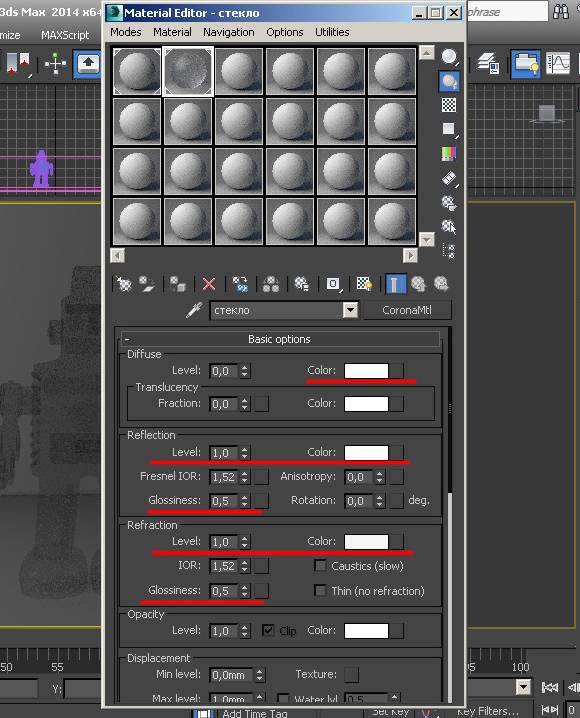

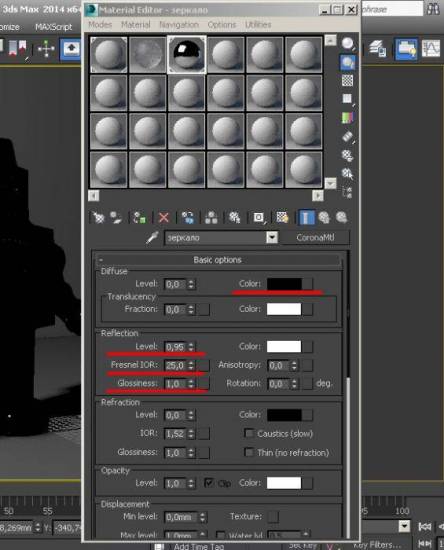

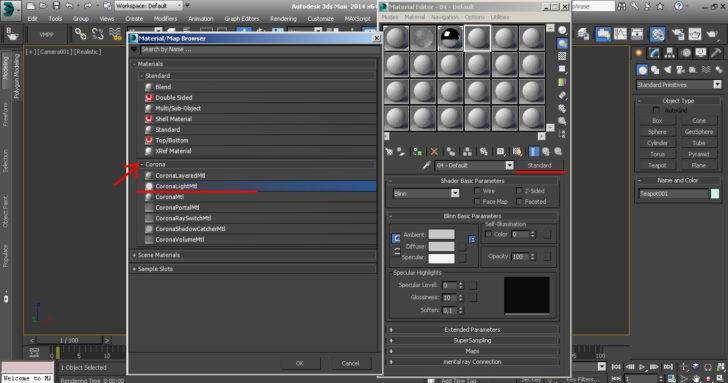
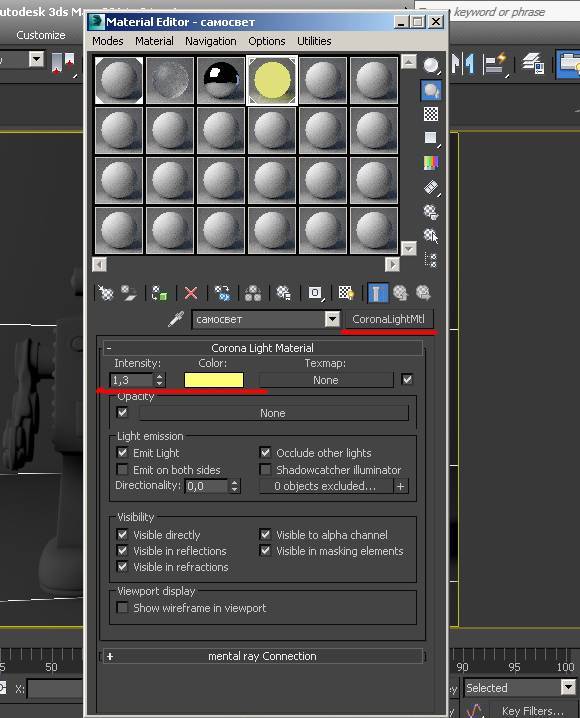




 Навигация и окна вида в 3ds max
Навигация и окна вида в 3ds max Моделирование декоративного подноса в 3d max. VRayDisplacementMod
Моделирование декоративного подноса в 3d max. VRayDisplacementMod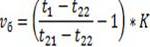 Коллектор теплого пола VALTEC: назначение коллекторов, цены, инструкция по сборке и способы регулировки
Коллектор теплого пола VALTEC: назначение коллекторов, цены, инструкция по сборке и способы регулировки Визуализация экстерьера с помощью Vray
Визуализация экстерьера с помощью Vray