Содержание
Новичкам проще работать с уже готовыми шейдерами (материалами) в 3ds max. В интернете легко найти множество качественных материалов в свободном доступе. В уроке мы рассмотрим, как добавить готовый шейдер на объект. Также самостоятельно создадим материал паркета.
В уроке мы будем работать в полной версии Material Editor. Она более наглядная, чем компактная версия, где вы видите слоты и шарики для работы с текстурами. Кнопкой «М» на клавиатуре вызываем редактор материалов. Переключаем вид во вкладке Models.
Используем готовые материалы Vray
Возьмем модель лимона. Скачиваем уже готовый материал для Vray. Чтобы добавить новый материал в библиотеку материалов, жмем на стрелку вверху → Open Material Library. Ищем нужный материал. Жмем Open.
Теперь в списке материалов у нас появился материал Lemon. ЛКМ перетягиваем его в рабочее окно.
Видим, что не все текстуры подгрузились (черные окна map). Такое бывает часто, поэтому приходится добавлять текстуры вручную. На верхней панели жмем Customase → Configure User Paths. В появившемся окне переходим во вкладку External Files, жмем Add. Находим папку с нашим материалом. В ней выбираем один из файлов и жмем Use Path. Теперь материалы добавились.
Перетаскиваем материал на нашу модель. Текстура наложилась.
 Создаем новый материал
Создаем новый материал
Открываем редактор материалов. Во вкладке Materials жмем Vray → VrayMtl. Перетягиваем в рабочее окно.
Два раза щелкаем на созданный материал. Справа появляются параметры.
- Deffuse — цвет материала;
- Reflect — отражение материала (черный цвет — абсолютно не отражает, белый цвет — зеркало);
- Refl.Glossiness — матовостьполированность материала (значение 1 задает зеркальную поверхность);
- Refract — прозрачность;
- Glossiness — четкость рефракции (значение 1 у стекла);
- Subdivs — качество визуализации (уменьшаем шум, чем выше значения, тем качественнее картинка);
- IOR — коэффициент преломления. У каждого материала свое значение IOR. Ищите их в специальных таблицах.
Создадим материал паркета. Вместо цвета мы будем использовать текстуру. Просто перетягиваем ее в окно редактора материалов и устанавливаем на Diffuse Map (1).
Загружаем карту отражений. В щелях паркет не отражает, на карте такие места обозначены черным. Перетаскиваем карту в редактор материалов. Устанавливаем ее на Reflect Map (2). Ставим галочку Fresnel reflection (3) (зависимость отражения от угла зрения).
Загружаем карту шероховатостей. Применяем к Bump (4). Ставим Subdivs больше, чтобы убрать шум.
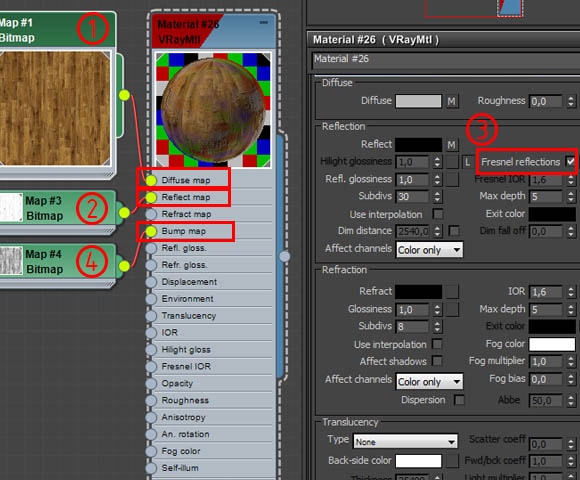
Чтобы создавать более сложные и реалистичные шейдеры нужно понимать физические особенности материалов. Опыт и более глубокое изучение вопроса со временем даст хороший результат. А лучше всего получить структурированную информацию и пройти обучение по видеокурсу: Секреты VRay-материалов. Там очень много полезного и можно скачать сцену готового интерьера с настройками и освещением, чтобы по инструкции начать назначать материалы.
Здравствуйте, с вами Илья Изотов, и в сегодняшнем видео уроке мы с вами поговорим о настройке материалов V-ray программе 3D Max.
Материалы с текстурами 3d max
Всего видео шпаргалок по материалам V-ray уже более пятидесяти, и будет около ста. В первую очередь, я написал их для тех, кто обучается на моем курсе визуализации, остальные шпаргалки вы можете найти у меня в видеоальбомах Vkontakte.
Если материал имеет какой-то рисунок, на поверхности у него какая-либо текстура, то мы берем абсолютно любую текстуру, ту, что нужна нам в материале, в формате JPEG, и закидываем ее простым перетаскиванием в маленький квадратик в Diffuse – она переносится на поверхность.
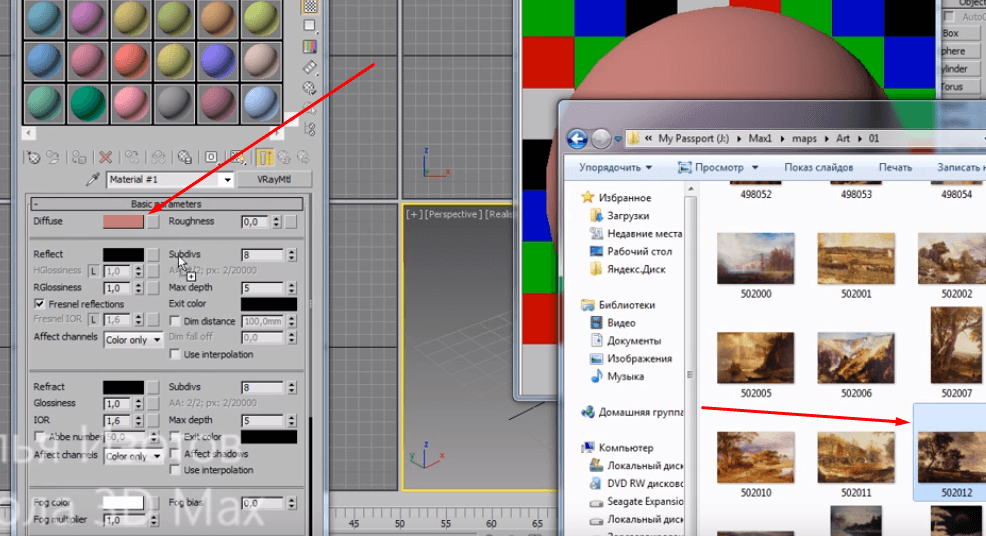
Самая типичная ошибка, которая возникает при накидывании текстуры, – это перетаскивание текстуры прямо на шарик. При этом она появляется на шарике, но данный измененный материал становится стандартным, а должен оставаться V-ray.
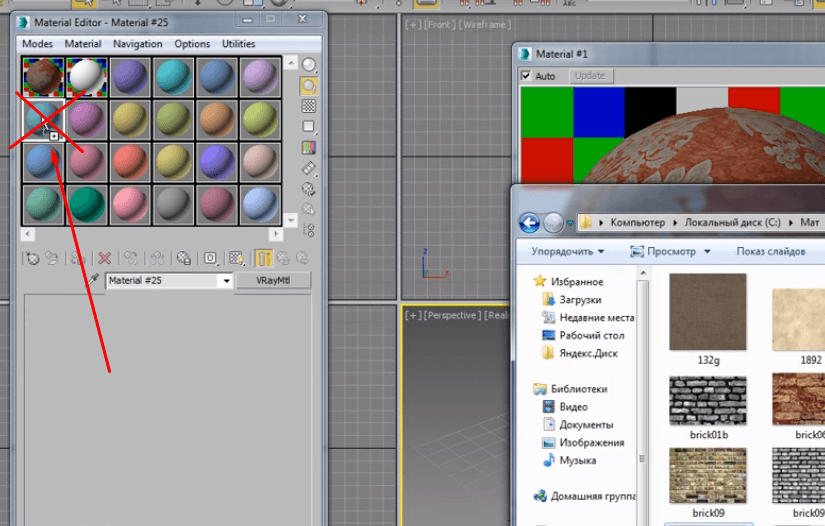
Reflect (отражение) в Material Editor 3d max
Следующий важный параметр – это отражение (Reflect), он второй по счету сверху в Basic Parameters после Diffuse. Абсолютно все материалы имеют отражение. Даже если мы на его поверхности не видим никаких бликов и, соответственно, отражения, то это не значит, что его нет. Это значит, что шарик довольно матовый и отражение очень сильно размыто по его поверхности, но оно в любом случае есть.
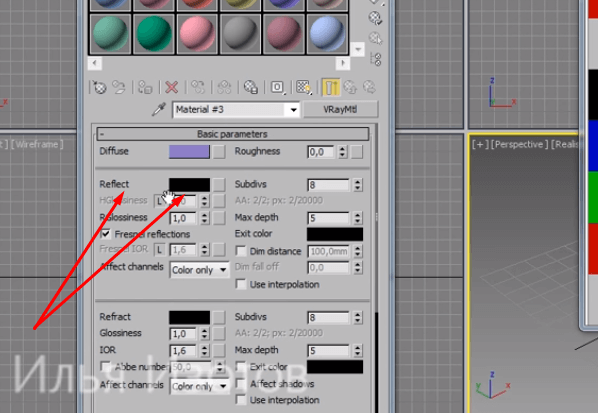
Настраивается отражение через цвет. Чем ярче будет цвет, тем сильнее отражение. Если установлен белый цвет, то это по сути зеркало. Но для того, чтобы его настроить, необходимо отключить галочку Fresnel Reflections.
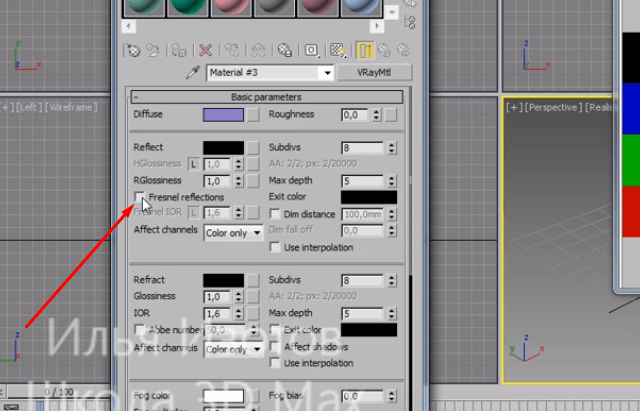
Карта в Reflect 3d max
Напротив Reflect есть такой же маленький квадратик, как и напротив Diffuse. Это раздел для карты, он же находится внизу в разделе Maps– Reflect, то есть сюда можно закинуть какую-нибудь карту. Если мы используем Reflect просто по цвету, то отражение приобретает какой-то цвет (обычно серый).
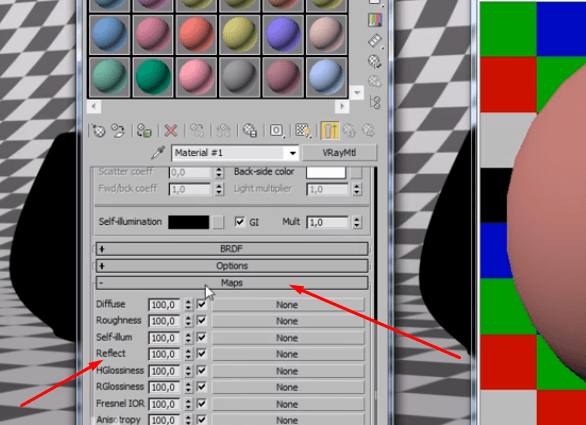
Если мы закидываем в этот раздел какую-то черно-белую текстуру (ее называют картой), то теперь отражение просчитывается не по цвету, который мы здесь задавали, а по карте, по ее черному и белому цвету. Соответственно, на тех участках, где текстура была черная, отражений нет. В местах, где текстура белая, отражений стопроцентное.
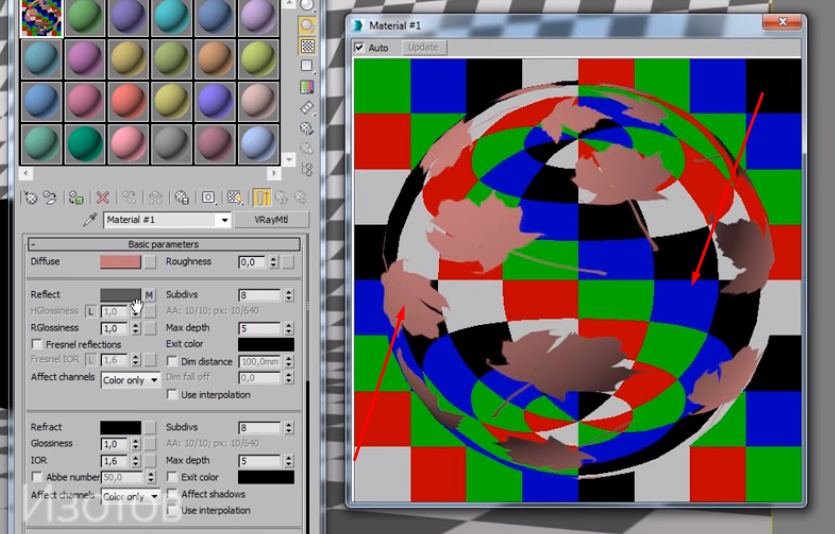
Также мы можем в разделе Maps – Reflect настраивать степень действия этой карты. По умолчанию стоит 100%, и если написать, например, 40%, то она и будет работать на сорок процентов.
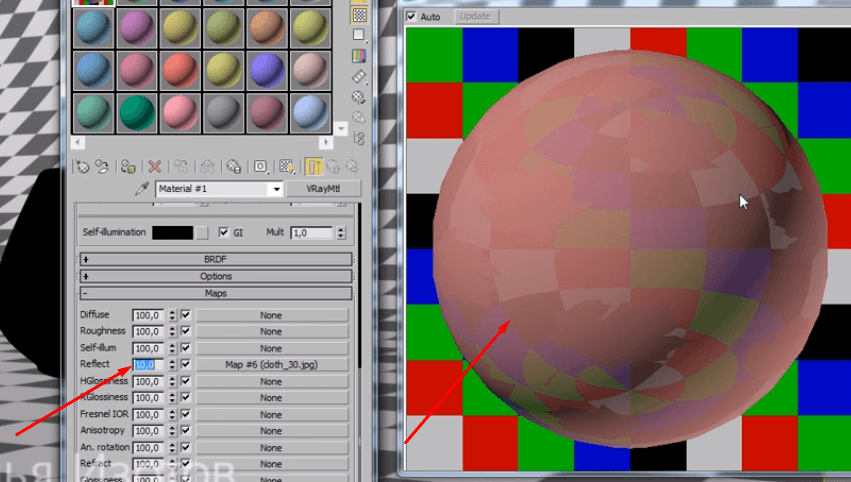
В Reflect мы можем кидать не только черно-белые карты, но и цветные. Но исходя из того, что есть различные цветные квадратики, то, смешиваясь, два цвета отражения образуют какой-то третий оттенок.
Reflection glossiness V-ray 3d max
Следующий параметр, связанный с Reflect, — это RGlossiness – глянцевость. Максимально возможное значение – это единица (абсолютная глянцевость, Получается что-то вроде зеркала), минимальное – ноль. При снижении значения параметра происходит все большее размывание блика, поверхность приобретает все большую матовость.
То, как непосредственно применять эти настройки для создания каждого конкретного материала, начиная с самых простых и заканчивая сложными, мы будем разбирать на практических занятиях курса по визуализации.
Так же смотрите видео уроки:
comments powered by HyperComments
Работа с материалами в 3D Studio Max
Цель работы: изучение основных приемов создания, настройки и применения материалов в 3D Studio Max.
Общие сведения
Как известно, любые объекты, которые нас окружают в реальной жизни, имеют свой характерный рисунок, по которому мы можем безошибочно их идентифицировать. Созданные трехмерные объекты изначально выглядят довольно просто и могут отличаться только цветом. Чтобы наделить объекты физическими свойствами, например прозрачностью, шероховатостью, способностью преломлять или отражать свет — необходимо для каждого объекта сцены установить характеристики материала. 3D Studio Max содержит отдельный модуль для работы с материалами, который называется Material Editor. Материалом называется набор настроек, описывающий свойства поверхности — материал можно назначить на любой объект, но нельзя использовать как задний фон.Окно Material Editor (Редактор материалов) вызывается при помощи команды Rendering -> Material Editor (Визуализация -> Редактор материалов) или клавишей M (рис. 1, рис. 2). Рисунок 1. Окно Material Editor.Рисунок 2. Окно Material Editor. Настройки параметров стандартного материала.Таблица 1: Назначение инструментов Material Editor (Редактор материалов):
| № | Название | Назначение кнопки |
| 1 | Ячейка материала. | |
| 2 | Get Material | (Выбрать материал) — позволяет загрузить готовый материал или создать новый. |
| 3 | Put Material to Scene | (Поместить материал на сцену) — позволяет обновить в составе сцены материал, который является копией материала, созданного с помощью кнопки Make Material Copy. |
| 4 | Assign Material to Selection | (назначить материал выделенному объекту) — позволяет назначить материал из активной ячейки образца всем выделенным объектам сцены. |
| 5 | Reset MapMit to Default Settings | (Восстановить стандартные настройки материала карты) — возвращает материалу карты из активной ячейки образца исходные значения параметров, принимаемые по умолчанию. |
| 6 | Make Material Copy | (Копировать материал) — копирует исходный материал в другую ячейку. |
| 7 | Make Unic | (Сделать уникальным) — сбрасывает статус Instance (Экземпляра) с текущего материала. |
| 8 | Put to Library | (Добавить в библиотеку) — служит для помещения материала из активной ячейки образца в библиотеку материалов. |
| 9 | Material Effects Chanel | (Канал эффектов монтажа) — позволяет связать материал с одним из 16 каналов пост-обработки материала, используемого в процессах видео-монтажа. |
| 10 | Show Map in Viewport | (Показывать материал в окне просмотра) — после включения данной опции материалы будут отображаться в окнах просмотра. |
| 11 | Go to ParentChild | (Перейти к «Родителю»»Потомку») — кнопки перехода к родительским свиткам материала и к свиткам потомков. |
| 12 | Sample Type | (Тип образца) — позволяет выбрать тип образца материалов. Меню состоит из трех типов образцов, расположенных на раскрывающейся панели. |
| 13 | Backing | (Задняя подсветка) — помещает дополнительный источник света позади образца материала, вызывая его заднюю подсветку. |
| 14 | BackGround | (Фон) — позволяет изменить фон в ячейки образца. |
| 15 | Sample UV Tiling | (Легкое UV разбиение) — позволяет быстро назначить повторение материала на грани материала. |
| 16 | Video Color Check | (Проверка цвета видео) — включает материал объекта для цветов, которые находятся вне NTSC- или PAL-порога и имеют тенденцию меняются при передаче на видео. |
| 17 | Make Preview | (Создать эскиз) — позволяет посмотреть эскиз анимации материала карты в окне Windows Media Player в реальном масштабе времени. |
| 18 | Options | (Параметры) — позволяет перейти к настройке параметров редактора материалов, вызывая диалоговое окно Material Editor Options (параметры редактора материалов). |
| 19 | Select by Material | (Выделить по материалу) — позволяет выделить объекты сцены по активному материалу. |
| 20 | MaterialMap Navigator | (Окно навигации материала карты) — предоставляет возможности для изучения дерева материалов. |
| 21 | Standart | (Стандарт) — указывает на то, какой из стандартных материалов установлен. |
| 22 | Pick Material from Object | (Получить образец с материала объекта) — Используя данную опцию вы можете щелкнуть на произвольном объекте и материал, присвоенный ему будет автоматически назначен выбранной ячейке. |
| 23 | Режим тонирования материала. Устанавливает метод тонированной раскраски поверхности геометрической модели. | |
| 24 |
Три основные настройки цвета материала: |
|
| 25 |
Дополнительные настройки поверхности материала: |
|
| 26 | Здесь можно установить название материала. | |
| 27 | Установка типа материала. Надпись на кнопке указывает на тип установленного материала. | |
| 28 |
Установка режимов для материала: |
|
| 29 | Color | (Цвет) — установка активации и интенсивности самосвечения материала. |
| 30 | Opacity | (Непрозрачность) — установка уровня непрозрачности материала. |
Слоты материалы содержат образцы создаваемых материалов. Далее устанавливается имя материала (по умолчанию «№ — default») и тип материала (по умолчанию — Standart).Свиток Shader Basic Parameters содержит разные режимы тонирования. По умолчанию выбран метод тонирования Blinn. От метода тонирования зависит близость к физическим свойствам создаваемого объекта.Свиток Shader Basic Parameters содержит и другие режимы тонирования, которые используются гораздо реже:
- Blinn — основной способ тонирования, с помощью которого можно создать практически любую поверхность;
- Oren-Nayar-Blinn — шейдер для имитации матовых, шероховатых поверхностей;
- Metal — шейдер для имитации металлических материалов, у которых вся поверхность, кроме блика, выглядит темной из-за низкого уровня диффузного рассеивания;
- Strauss — самый примитивный тип для создания металлических поверхностей;
- Anisotropic — метод тонирования, позволяющий создавать анизотропные блики и поворачивать их на поверхности;
- Multi-Layer — метод тонирования, аналогичный предыдущему, но позволяющий создавать два анизотропных блика разных цветов;
- Translucent Shader — шейдер, позволяющий создать материал со спаданием самосвечения относительно удаленности от источника света.
Второй открытый свиток на рисунке — это свиток Blinn Basic Parameters. В этом свитке настраиваются базовые параметры материала, такие как цвет, блики, самосвечение и простая прозрачность. Но обо всем по порядку. Сначала задается цвет материала. Для этого щелкните по серому прямоугольнику около слова Diffuse. Откроется диалоговое окно Color Selection (Выбор цвета). В этом окне можно задать любой цвет. В дальнейших примерах, чтобы точно передавать вам цвет, будет использована цветовая модель RGB (рис. 3).Рисунок 3. Установка основного цвета материала. Помимо стандартного типа материала существуют и другие. Чтобы увидеть их, достаточно щелкнуть по кнопке 21 (по умолчанию на ней написано — Standart), после чего откроется окно выбора типа материала (рис. 4). Рисунок 4. Выбор типа материала.Таблица 2: Список типов материалов
| Standart (Стандартный) — стандартный материал, используемый для текстурирования большинства объектов. |
| Advanced Lighting Override (Освещающий) — управляет настройками, относящимися к системе просчета рассеиваемого света. |
| Architectural (Архитектурный) — позволяет создавать материалы высокого качества, обладающие реальными физическими свойствами. Но в качестве источников света в сцене рекомендуется использовать Photometric Lights (Фотометрия), а просчет освещения учитывает рассеивание света Global Illumination (Общее освещение). |
| Blend (Смешиваемый) — получается при смешивании на поверхности объекта двух материалов. Параметр Mask (Маска) его настроек определяет рисунок смешивания материалов. Смешивание материалов задается с помощью Mix Amount (Величина смешивания). При нулевом значении этого параметра отображаться будет только первый материал, при значении 100 — второй. |
| Composite (Составной) — позволяет смешивать до 10 разных материалов, один из которых является основным, а остальные — вспомогательными. Вспомогательные материалы можно смешивать с главным, добавлять и вычитать из него. |
| Double Sided (Двухсторонний) — подходит для объектов, которые нужно текстурировать с передней и задней стороны. |
| Ink ‘n Paint (Не фотореалистичный) — служит для создания рисованного двухмерного изображения и может быть использован при создании двухмерной анимации. |
| Matte / Shadow (Матовое покрытие/Тень) — обладает свойством сливаться с фоновым изображением. Такое свойство может быть использовано при совмещении реальных отснятых кадров и трехмерной графики. |
| Morpher (Морфинг) — позволяет управлять раскрашиванием объекта в зависимости от его формы. |
| Multi/Sub-Object (Многокомпонентный) — состоит из двух и более материалов, используется для текстурирования сложных объектов. |
| Raytrace (Трассировка) — для визуализации этого материала используется трассировка лучей. При этом отслеживаются пути прохождения отдельных световых лучей от источника света до объектива камеры. |
| Shell Material (Оболочка) — используется, если сцена содержит большое количество объектов. Чтобы было удобнее различать объекты в окне проекции, можно указать в настройках материала, как объект будет раскрашен в окне проекции и как после визуализации. |
| Shellac (Шеллак) — многослойный материал, состоящий из нескольких материалов: Base Material (Основной материал) и Shellac MAterial (Шеллак). Степень прозрачности последнего можно регулировать. |
| Top/Bottom (Верх/Низ) — состоит из 2-х материалов, предназначенных для верхней и нижней части объекта. В настройках можно установить разный уровень смешивания материалов. |
| VRayLightMtl — стандартный материал визуализатора V-ray. Используется только с визуализатором V-ray для создания фотореалистичных изображений. |
Используемые источники:
- https://repetitor3d.ru/3dsmax/3d-max-dobavit-material
- https://3ddmax.ru/uroki-3d-max/uroki-3d-max-nastroyki-materialov-material-editor-v-ray/
- http://esate.ru/uroki/3d-max/materialy_i_osveshchenie/3d_max_urok_12_1/
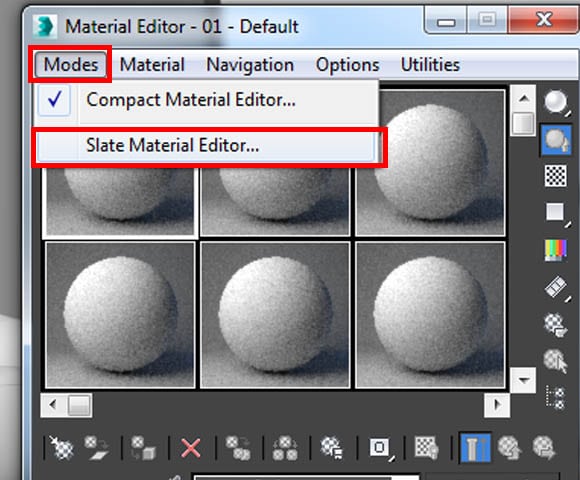
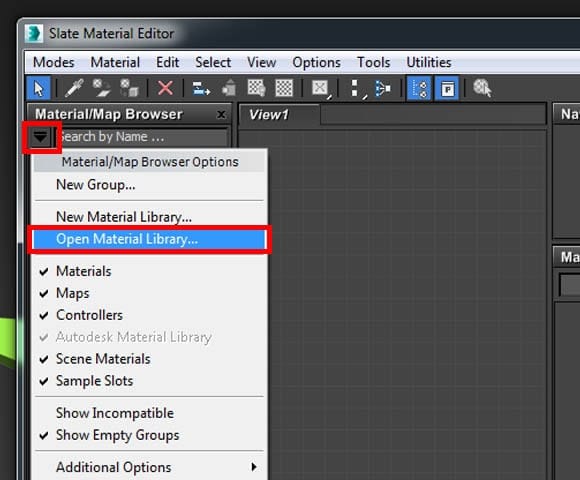
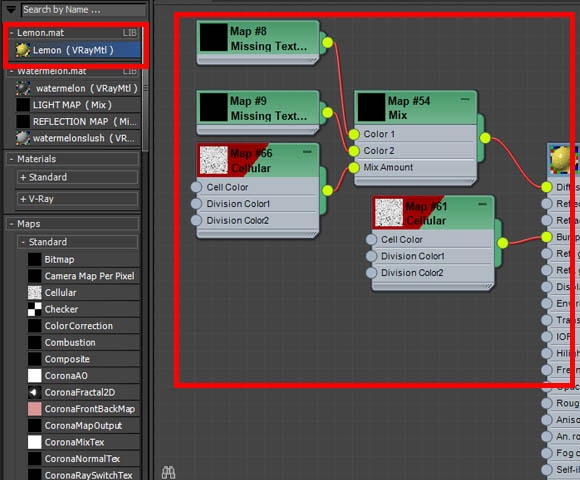
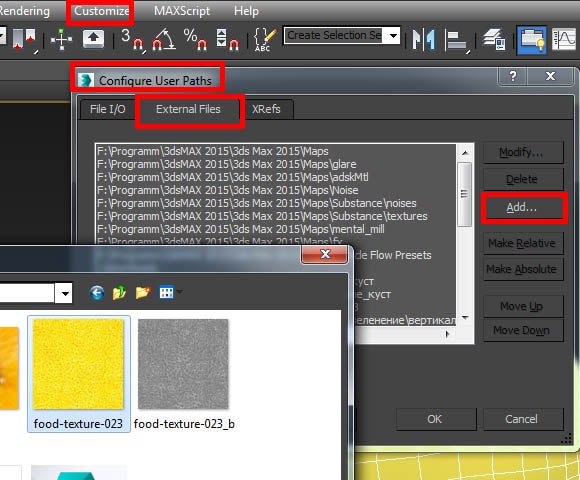
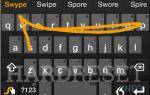 ОБЗОР: Xiaomi Mi Max — огромный, тонкий и удобный смартфон
ОБЗОР: Xiaomi Mi Max — огромный, тонкий и удобный смартфон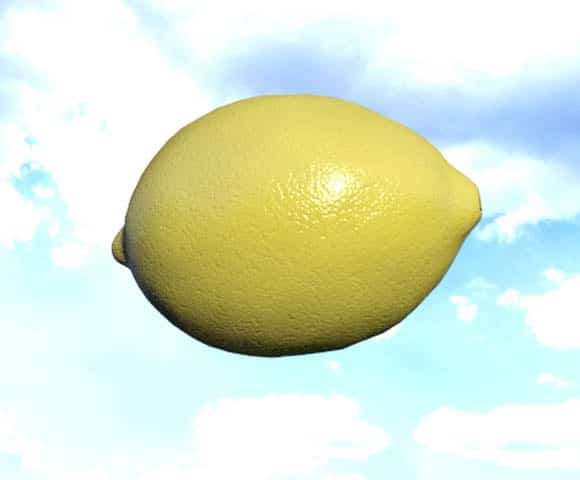 Создаем новый материал
Создаем новый материал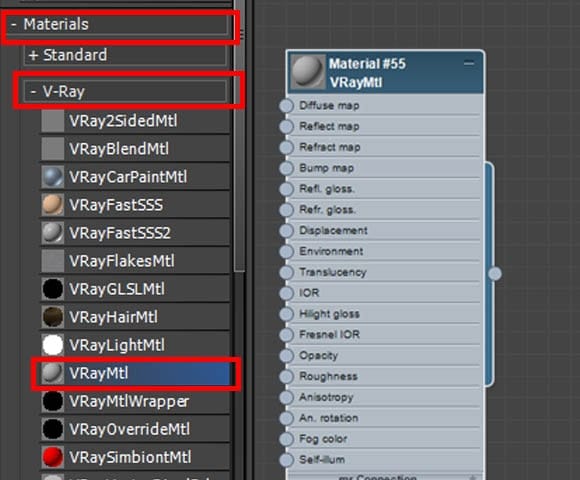

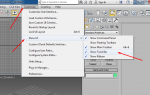 Слетают все настройки в 3ds Max 2016
Слетают все настройки в 3ds Max 2016 Навигация и окна вида в 3ds max
Навигация и окна вида в 3ds max
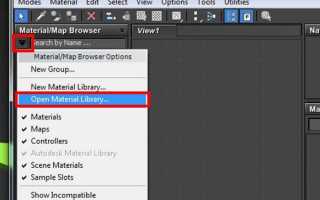

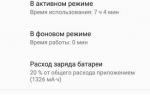 Обзор Asus Zenfone Max Pro (M1) — топовый середнячок
Обзор Asus Zenfone Max Pro (M1) — топовый середнячок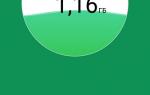 Обзор смартфона ASUS ZenFone Max Pro (M1) ZB602KL
Обзор смартфона ASUS ZenFone Max Pro (M1) ZB602KL Моделирование декоративного подноса в 3d max. VRayDisplacementMod
Моделирование декоративного подноса в 3d max. VRayDisplacementMod H96 MAX, или допилим раз, да ещё раз
H96 MAX, или допилим раз, да ещё раз