Содержание
- 1 Описание
- 2 Вход в «админку» и базовая конфигурация
- 3 Обновление ПО
- 4 Сетевой протокол PPPoE
- 5 Протокол туннелирования 2 уровня
- 6 Автоматический IP
- 7 Wi-Fi
- 8 IPTV
- 9 Дополнительные возможности
- 10 Удаление пользовательских данных
- 11 Как подключить ASUS RT-N11P для настройки
- 12 Как зайти в интерфейс настроек роутера
- 13 Настройка ASUS RT-N11P для Билайн
- 14 Настройка подключения Ростелеком и Дом.ру (PPPoE)
- 15 Как изменить пароль на Wi-Fi на ASUS RT-N11P
- 16 Настройка IPTV
- 17 Особенности подключения
- 18 Настройка
- 19 Прошивка
- 20 Видео
Здравствуйте! Сегодня я решила написать инструкцию по настройке роутера ASUS RT-N11P.Это один из доступных и простых маршрутизаторов на рынке сетевого оборудования. Да, звезд с неба он не хватает, но работает стабильно и надежно. Купить модель можно примерно за 1000 рублей. Давайте я кратенько пробегусь по характеристикам и сразу же перейдем к настройкам.
Содержание
Описание
ASUS RT-N11P подойдет для домашнего пользования или небольшого офисного помещения. Работает в диапазоне 2,4 GHz, с поддержкой протоколов Wi-Fi 802.11 b/g/n. Базовая скорость – 100 Мбит/с, пропускная способность – до 300 Мбит/с.
У роутера 4 LAN и 1 WAN портов. USB порта нет. Мощность передатчика – 20 дБм. Оснащен двумя несъемными антеннами с коэффициентом усиления по 5 дБи на каждую.
Маршрутизатор может работать в режиме повторителя. Есть возможность создать до 3 сетей с индивидуальными настройками. Доступна организация гостевой сети.
Вход в «админку» и базовая конфигурация
Инструкции по быстрой настройке смотрите тут:
Прежде чем начать настройку Wi-Fi роутера ASUS RT-N11P, необходимо правильно его подключить. Кабель провайдера нужно определить в разъем WAN (он отмечен значком Интернет). Если у вас ADSL модем, то работаем через него.
Теперь соединяем с роутером ПК или ноутбук. Один конец коммутационного шнура вставляем в любой порт LAN (подписаны цифрами 1, 2, 3, 4), другой – в сетевую плату компьютера. Подключаем RT-N11P к электросети и включаем его кнопкой, расположенной на задней панели. Ждем активации индикаторов.
Первичную настройку рекомендуется выполнять при кабельном подключении. После сетевой кабель можно убирать и пользоваться Wi-Fi.
Теперь нужно попасть в пользовательское меню. В адресной строке (текстовое поле вверху окна) любого браузера пишем IP адрес 192.168.1.1. В соответствующие строчки нужно ввести имя пользователя и пароль. Логин и пароль по умолчанию у ASUS RT-N11P – admin. В некоторых версиях вход в настройки незапаролен. Все, что нужно для получения прав администратора, ищите на дне устройства.
Если роутер настраивается впервые, откроется меню быстрой настройки. Что предложит нам система:
- Смена кода для доступа к панели администратора. Лучше поменять и записать на листочек.
- Определение типа соединения. Не всегда это получается правильно. Обычно определяется PPPoE. Но вы же знаете, что не все провайдеры используют этот тип подключения. Поэтому скорее всего этот пункт придется настраивать вручную.
- Подключение «по воздуху». Здесь вводится SSID (имя сети) и нужно придумать ключ безопасности. Данные лучше записать. Они нужны для подключения домашних гаджетов к Wi-Fi. Не забудьте сохранить изменения.
После этого будет доступно основное меню веб-интерфейса маршрутизатора, где можно настроить соединение для разных типов подключения. Как это проделать на роутере Асус RT-N11P, расскажем ниже.
Обновление ПО
Для корректной работы устройства прошивку рекомендуется обновить сразу после базовой настройки!
ПО лучше скачивать у «официалов». Ссылка на сайт – asus.com. В разделе «Драйвера и руководства» зайдите в центр загрузки. Там через поиск найдите свою модель и скачайте нужные файлы. Не забудьте указать, какая ОС стоит у вас на ПК.
В архиве найдите файл с расширением .bin. Зайдите в «админку» роутера, в меню дополнительных настроек перейдите в раздел «Администрирование». Сверху нажмите вкладку «Обновление микропрограммы». Напротив надписи «Файл новой микропрограммы» нажмите обзор и выберите тот файл с расширением .bin. Кликните «Отправить» и дождитесь окончания установки.
Сетевой протокол PPPoE
В меню «Дополнительные настройки» нас интересует пункт «Интернет». Сверху нужна вкладка «Подключение». Как настроить роутер ASUS RT-N11P для PPPoE:
- В разделе «Основные настройки» устанавливаем тип подключения;
- WAN, NAT и UPnP включаем;
- Получение IP адреса и подключение к DNS серверу выставляем в автоматический режим;
- В меню учетной записи заполняем строчки «Имя пользователя» и «Пароль» (ищем в соглашении с поставщиком услуг);
- Сохраните указанные значения кнопкой «Применить».
Сетевой протокол PPPoE используют организации Ростелеком и Дом.РУ.
Протокол туннелирования 2 уровня
Как и в руководстве выше, кликаем по «Интернет» и вкладке «Подключение». Далее задаем параметры. Проверяйте по списку:
- Тип WAN подключения – L2TP;
- WAN, NAT и UPnP также выставляем в режим включения;
- IP адрес и DNS сервер – отмечаем «Да»;
- Пишем логин и пароль по договору. Обычно логин – это номер лицевого счета;
- Также тут нужно заполнить пункт «VPN сервер». Для Билайн при типе подключения L2TP вводим IP адрес tp.internet.beeline.ru;
- Применяем установленные значения.
Важно! При использовании домашнего интернета Билайн по протоколу PPTP сервер нужно прописать другой: vpn.internet.beeline.ru.
Расширенные настройки описаны в следующем видео:
Автоматический IP
Просто проверьте вместе со мной:
- Подключение – «Автоматический IP»;
- WAN, NAT и UPnP – включаем;
- В строчке «Подключаться к DNS серверу автоматически» устанавливаем «Да».
Пользовательские данные здесь не указываются. Все верно? Сохраняйте настройки.
Wi-Fi
Выше мы уже определили имя сети и ее код. Но этот раздел все равно может пригодиться, если вам захочется поменять данные.
Как настроить Вай-Фай на роутере Асус RT-N11P:
- В меню «Дополнительные настройки» жмем «Беспроводная сеть»;
- Раскрываем «Общие»;
- «SSID» – наименование сети Wi-Fi;
- «Скрыть SSID» отмечаем «Нет». Если выбрать значение «Да», ваша сеть не будет отражаться в списке доступных, и всегда придется подключаться к ней вручную – вводить имя и пароль;
- Режим – рекомендуется «Авто»;
- «Ширина канала» – 20/40 MGz;
- «Канал» – авто;
- «Метод проверки подлинности» – WPA2 Personal;
- Шифрование – AES;
- Ключ WPA – сюда вписываем надежный и уникальный код безопасности.
Теперь при подключении «по воздуху» нужно использовать эти данные. Если вы меняли пароль от Wi-Fi, на мобильных устройствах, ноутбуках и ПК нужно забыть прошлую сеть и добавить ее заново.
IPTV
Тут стандартно. Телеприставку подключаем в свободный LAN вход. Заходим в пользовательскую панель RT-N11P и повторяем за мной:
- В меню дополнительных настроек кликаем по «Локальная сеть»;
- Сверху открываем закладку «IPTV»;
- В пункте «LAN порт» в строке выбора порта IPTV указываем номер разъема, к которому подсоединена приставка для цифрового ТВ.
Остальные пункты трогать не нужно. Сохраните изменения.
Дополнительные возможности
Как вы помните, у этой модели можно настроить гостевые сети и заставить роутер работать в режиме ретранслятора. Его можно активировать в разделе «Администрирование».
После выбора маршрутизатор уйдет в перезагрузку. Затем нужно подключиться к основной сети и ввести ключ от нее.
Можно создать до 3 гостевых сетей. Делается это в меню «Общие», раздел «Гостевая сеть».
Задаются имя и пароль, и роутер, кроме основной, будет транслировать еще одну сеть, полностью изолированную от локальной. Ее можно предоставлять друзьям, гостям, не боясь, что они получат доступ к личной информации.
Удаление пользовательских данных
Если не получается войти в пользовательскую панель, не подходят данные для авторизации, скорее всего роутер уже кто-то настраивал и логин/пароль поменяли. Тут поможет сброс настроек к заводским значениям. Это делается двумя способами:
- RESET. На этой модели кнопка объединена с WPS. Чтобы сбросить параметры к стандартным, удерживайте кнопку нажатой не менее полуминуты.
- Панель администратора. В меню дополнительных настроек зайдите в раздел «Администрирование» и найдите пункт восстановления заводских параметров.
Ну что, вроде все рассказала. Если что-то не получилось, напишите нам. Обязательно кто-то выйдет на связь и попробует решить возникшую проблему. Спасибо, что выбираете нас!
В данной пошаговой инструкции — подробно о том, как настроить Wi-Fi роутер ASUS RT-N11P для работы с домашним Интернетом провайдеров Билайн (L2TP) и Ростелеком (PPPoE). По порядку будут рассмотрены следующие этапы настройки беспроводного маршрутизатора:
- Как подключить Asus RT-N11P
- Вход в веб-интерфейс настроек роутера
- Настройка Интернета Билайн и Ростелеком
- Настройка защиты беспроводной сети (установка пароля на Wi-Fi)
- Настройка IPTV
Как подключить ASUS RT-N11P для настройки
Первый шаг — правильное подключение Wi-Fi роутера, которое обычно не представляет собой сложностей:
- Кабель питания подключите к соответствующему разъему на задней панели роутера.
- Кабель Интернета (в том числе кабель от модема, если ваш провайдер использует ADSL модем) подключите к разъему WAN (Internet), отмеченным значком, напоминающим иконку Internet Explorer.
- Также вы можете соединить разъем сетевой карты компьютера или ноутбука, с которого будет производиться настройка, кабелем (входит в комплект поставки роутера) с одним из разъемов LAN на роутере (отмечены цифрами). По возможности, настройку лучше проводить именно по кабельному соединению, но, если такой возможности нет — можно и по Wi-Fi.
И, наконец, последнее, что можно порекомендовать сделать, прежде чем приступить непосредственно к настройке — проверить параметры подключения по локальной сети на компьютере или ноутбуке (если он подключен к ASUS RT-N11P кабелем).
Включите питание роутера (кнопка справа на тыльной стороне) и подождите минуту-другую, пока он загрузится. Если роутер не подключен кабелем, подключитесь к появившейся беспроводной сети ASUS.
Как зайти в интерфейс настроек роутера
Для входа в веб-интерфейс настроек Asus RT-N11P запустите любой браузер на компьютере или ноутбуке, подключенном к роутеру и введите в адресную строку 192.168.1.1 — вы должны будете увидеть запрос логина и пароля.
Стандартные логин и пароль, если вы ранее их не меняли (а смена пароля требуется после первого входа в настройки) — admin и admin соответственно.
Если это первый вход в параметры роутера, то вас встретит мастер быстрой настройки, который:
- Предложит задать новый пароль для входа в настройки, вместо стандартного admin
- Попробует обнаружить тип соединения (часто делает это неправильно и потребуется ручная настройка, что описано далее).
- Предложит задать имя Wi-Fi сети (SSID)и пароль для нее. Учтите, если вы выполняете настройку по беспроводной сети, а не по кабелю, то сразу после смены имени и ключа сети и нажатия кнопки «Применить», вам придется переподключиться уже к новой сети и снова зайти в настройки роутера (а пока вы этого не сделаете, в браузере вам может показаться что «роутер завис», хотя это не так, просто с ним больше нет соединения).
По завершении шагов быстрой настройки QIS (Quick Internet Setup) вы окажетесь на главной странице настроек роутера ASUS RT-N11P, которая позволяет задать необходимые опции, настроить интернет и другие параметры вручную, что часто необходимо, особенно если ваш провайдер — Билайн.
Настройка ASUS RT-N11P для Билайн
Внимание: для того, чтобы роутер мог подключиться к Интернету, соединение Билайн L2TP на самом компьютере, если такое есть в наличии, должно быть отключено (и в дальнейшем его подключать не нужно, маршрутизатор будет сам устанавливать VPN-соединение и «раздавать» его конечным устройствам).
Для настройки Интернет-подключения Билайн на Wi-Fi роутере, на странице настроек в меню слева выберите «Интернет», а затем на вкладке «Подключение» задайте следующие параметры сетевого подключения (ниже есть также скриншот с необходимыми параметрами):
- Тип WAN-подключения — L2TP
- Получить IP-адрес WAN автоматически — Да
- Подключаться к DNS-серверу автоматически — Да
- Имя пользователя — ваш логин от домашнего Интернета Билайн (обычно, начинается с 089)
- VPN-сервер — tp.internet.beeline.ru
Остальные параметры изменять не нужно, они по умолчанию как раз те, которые требуются (если только вы ранее их уже не меняли). Нажмите «Применить» и подождите некоторое время.
Если все параметры были указаны верно, то через короткое время на компьютере (при условии, что Интернет «Билайн» на нем разорван, о чем говорилось выше) появится доступ не только в «админку» Asus RT-N11P, но и в Интернет (можете открыть новую вкладку в браузере и попробовать зайти на какой-либо сайт или же посмотреть на статус сети на главной странице веб-интерфейса настроек беспроводного маршрутизатора).
Настройка подключения Ростелеком и Дом.ру (PPPoE)
Для того, чтобы настроить Интернет Ростелеком или Дом.ру по протоколу PPPoE на ASUS RT-N11P, на странице настроек слева нажмите «Интернет», а затем на вкладке «Подключение» задайте следующие параметры:
- Тип WAN-подключения — PPPoE
- Получить IP-адрес автоматически — Да
- Подключиться к DNS-серверу автоматически — Да
- Имя пользователя и пароль — ваши данные (логин и пароль) для домашнего Интернета Ростелеком или Дом.ру
Остальные параметры обычно не требуют изменения. Нажмите «применить» и, если все было сделано правильно, то через короткий промежуток времени на вашем компьютере и на других устройствах, подключенных по Wi-Fi к ASUS RT-N11P, появится доступ в Интернет.
Примечание: в некоторых редких регионах для Ростелеком и Дом.ру используется тип соединения «Динамический IP». Если это так, то по сути ваш роутер настроен «из коробки», всё что требуется — задать пароль на Wi-Fi, что делается еще на этапе автоматической настройки.
Как изменить пароль на Wi-Fi на ASUS RT-N11P
Для настройки параметров беспроводной сети на роутере в меню слева выберите пункт «Беспроводная сеть», а затем задайте (или измените) необходимые параметры:
- SSID — имя беспроводной сети (которое видно с подключающихся устройств). Не используйте кириллицу.
- Метод проверки подлинности — оптимальный вариант WPA2-Personal
- Предварительный ключ WPA — ваш пароль на Wi-Fi, должен содержать не менее 8 символов. Также, как и в случае с SSID, не используйте кириллицу.
Сохраните настройки. После сохранения на тех устройствах, которые были подключены по Wi-Fi может потребоваться заново подключиться. Если имя сети не изменилось, а изменился только пароль Wi-Fi, может потребоваться «забыть сеть», прежде чем подключаться, см. Параметры сети, сохраненные на этом компьютере не соответствуют требованиям этой сети, Ошибка аутентификации на телефоне Android (смартфон пишет Сохранено WPA/WPA2).
Настройка IPTV
Для настройки телевидения IPTV на ASUS RT-N11P, подключите приставку к одному из свободных портов LAN на устройстве, после чего на странице настроек роутера откройте пункт «Локальная сети» и на вкладке «IPTV» укажите номер этого порта LAN, сохраните настройки. Подробнее: Как настроить IPTV на роутерах ASUS RT-N11P и других.
Возможные проблемы при настройке Wi-Fi роутера
Роутер Asus RT-N11P представляет собой бюджетный вариант беспроводного оборудования для передачи данных сети. Несмотря на стоимость в размере около 1800 рублей передача через провод или wifi проходит без потерь. Также доступно подключение IPTV. Технические характеристики модели способны удовлетворить запросы любых пользователей. Установка роутера Asus RT-N11P не требует значительных временных затрат. Подключение осуществляется к любому провайдеру.
Комплект маршрутизатора ASUS RT-N12P
Особенности подключения
Стоит сразу отметить, что первоначально подключение роутера необходимо осуществлять через проводной канал, а не через вай фай. Это поможет устранить возможные проблемы при дальнейшей настройке. Порядок подключения роутера к электросети и компьютеру следующий:
- Вставить штекер от блока питания в разъем Power.
- Подсоединить кабель от интернета в первый справа разъем, маркированный знаком «е».
- Патч-корд, или, другими словами, сетевой провод, который продается в комплекте, вставляется в любой из LAN — портов. Другой конец кабеля подключается к сетевой карте.
- Подключить питание к электросети и нажать на клавишу включения, которая расположена справа. После активации индикаторов маршрутизатор будет готов к работе.
Совет: после запуска желательно проверить параметры сетевой карты для корректной работы роутера.
Если оборудование уже подключалось ранее для работы с другими компьютерами, то необходимо сбросить установленные настройки Asus RT-N11P на заводские. Для этого нужно:
- Нажать специальную кнопку «WPS/reset» и удерживать ее в выключенном состоянии не менее 30 секунд.
- Перейти в панель Администрирование и выбрать позицию восстановления данных.
Сброс может помочь при возникших ошибках в процессе настройки или при потере пароля.
Слева вы видите кнопку «RESET»
Настройка
- Для перехода к настройке необходимо прописать в строке браузера параметры роутера — 192.168.1.1. После открытия панели ввода в поле «Имя пользователя» и «Пароль» ввести admin и нажать кнопку ОК.
Открываем браузер, вводим в адресной строке http://192.168.1.1
- Далее осуществляется переход к панели быстрой настройки. В открытом окне необходимо ввести новый пароль в специальном поле. Рекомендуется придумать не большой пароль. В завершение операции нужно кликнуть на кнопку «Далее».
- Роутер в автоматическом режиме определит характер подключения. В большинстве случаев в стандартной версии устанавливается тип ppoe.
- В окне с активацией учетной записи требуется ввести логин и пароль, прописанный в договоре с провайдером.
После указанных этапов роутер asus rt n11p откроет меню настройки сети вай фай, в котором требуется ввести два параметра:
- Название сети – логин, который будет отображен в доступных подключениях.
- Сетевой ключ – пароль, запрашиваемый при авторизации.
После нажатия на позицию «Применить» произойдет переадресация на страницу настройки, что говорит о готовности роутера к работе.
Ростелеком
Для того чтобы самостоятельно создать интернет-подключение от провайдера Ростелеком на роутере asus rt n11p необходимо следующее:
- Указать подключение — PPPoE.
- Поставить маркер напротив параметров включения WAN, NAT и UPnP.
- Подтвердить параметры получения IP-адреса и DNS в автоматическом режиме.
- Прописать информацию, указанную в договоре. При ее потере можно обратиться в сервис поддержки Ростелеком.
- Указать характеристики MTU – 1472.
- Поставить отрицательный маркер напротив позиции Enable VPN + DHCP Connection.
- Сохранить настройки и кликнуть на позицию «Применить».
Билайн
Инструкция по настройке роутера в рамках работы Интернет-провайдера Билайн имеет следующий вид:
- Тип соединения по WAN – L2TP.
- Поставить положительный маркер напротив позиций с подключением WAN, NAT и UPnP.
- Подтвердить автоматическое получение IP-адреса и DNS (Если не указаны в договоре).
- Ввести имя пользователя и пароль, которые можно найти в договоре.
- Ввести информацию по VPN-серверу – IP- адрес или его название, указанное в договоре с Билайн.
- Сохранить настройки.
Совет: Билайн не требует обязательных изменений в других параметрах. В наименовании хоста можно написать любые данные латиницей.
Wi-Fi
Для осуществления настройки вай фай на модели asus rt n11p необходимо перейти в меню создания беспроводной сети. Инструкция по настройке сети в открывшемся окне следующая:
- Заполнить информационное поле с именем сети, которое будет отображено в меню доступных подключений. Можно указать любую комбинацию слов на английском языке.
- Для установки, сброса или замены пароля на вай фай необходимо заполнить позиции «Проверка подлинности» (установить WPA2-Personal), «Предварительный ключ WPA» (выступает в качестве пароля сети wifi).
- Для создания пароля к вай фай необходимо указать не менее 8 символов.
- В завершение кликнуть на позицию «Подтвердить».
IPTV
IPTV в роутере asus rt n11p настраивается при установке характеристик подключения к сети Интернет. Для этого нужно выбрать позицию «Выбор порта IPTV STB» и ввести номер того входа, к которому будет подсоединен провод от приставки IPTV.
Прошивка
Прошивка роутера asus rt n11p осуществляется в случаях, если пользователь не доволен работой маршрутизатора или если требуется активация дополнительных возможностей. Для осуществления операции требуется:
- Найти и скачать требуемую версию прошивки в интернете.
- Извлечь из архива специальный BIN-файл.
- Выбрать файл с прошивкой в меню Администрирования.
- Кликнуть на позицию «Загрузить».
Важно: загрузка новой версии занимает не менее 5 минут, поэтому не рекомендуется отключать маршрутизатор от сети для минимизации риска возникновения непредвиденных ошибок.
Видео
Нашли опечатку? Выделите текст и нажмите Ctrl + EnterИспользуемые источники:
- https://wifigid.ru/asus/nastrojka-routera-asus-rt-n11p
- https://nastroika.pro/asus-rt-n11p/
- https://znaiwifi.com/nastroika-routera/asus-rt-n11p.html


 Настройка WiFi-роутера ASUS RT-N11P
Настройка WiFi-роутера ASUS RT-N11P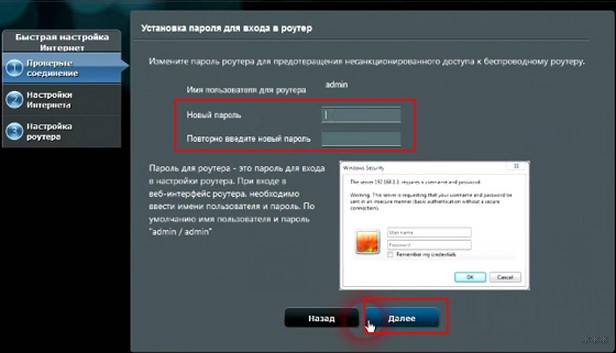
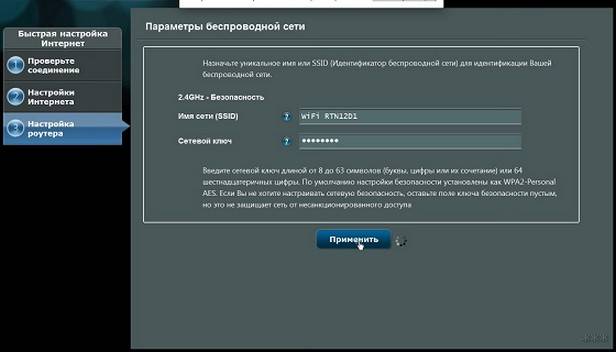
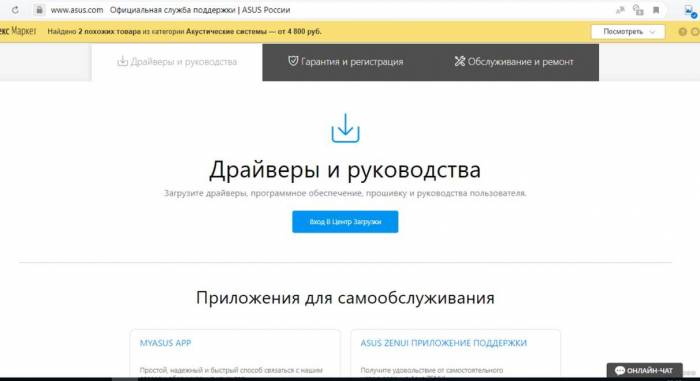
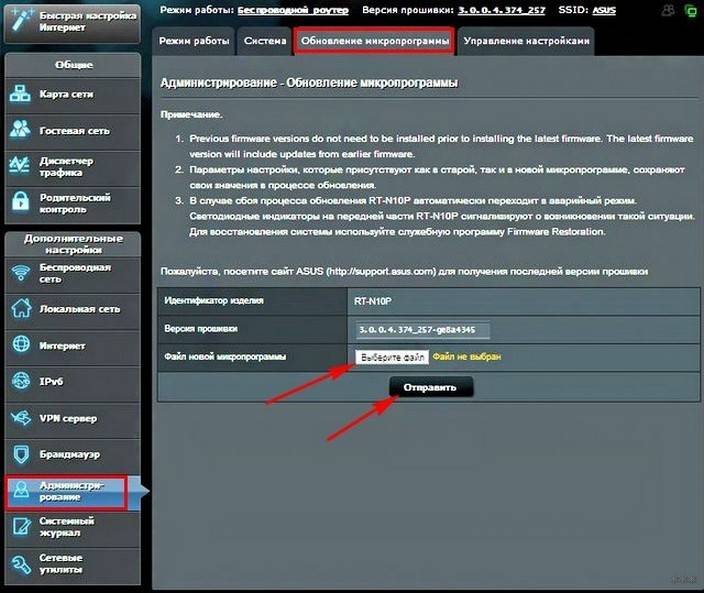
 Настройка WiFi Роутера Asus RT-N10P — Подключение Компьютера к Интернету
Настройка WiFi Роутера Asus RT-N10P — Подключение Компьютера к Интернету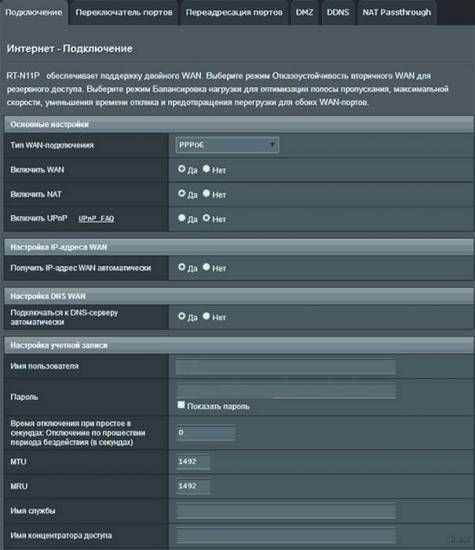
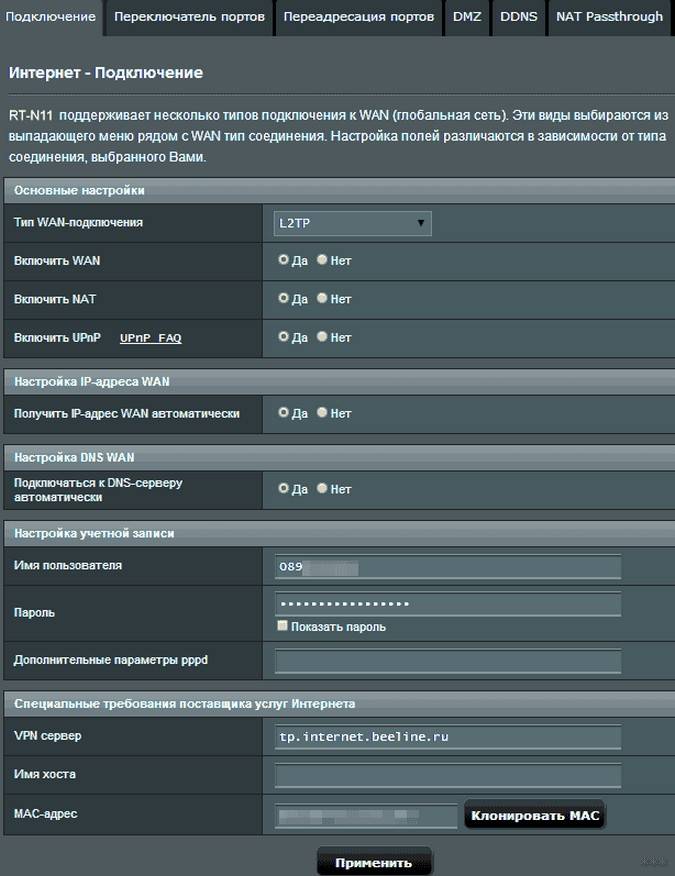
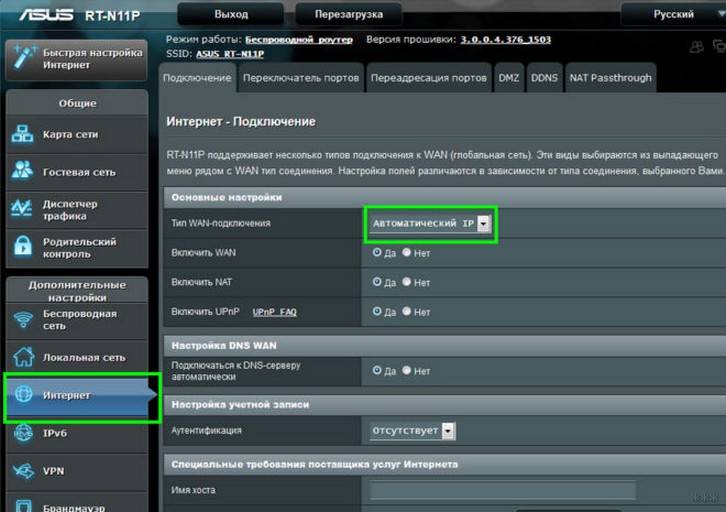
 Как Подключить Флешку Накопитель или Жесткий Диск к Роутеру Asus по USB? Удаленный Доступ с Телефона через AiCloud
Как Подключить Флешку Накопитель или Жесткий Диск к Роутеру Asus по USB? Удаленный Доступ с Телефона через AiCloud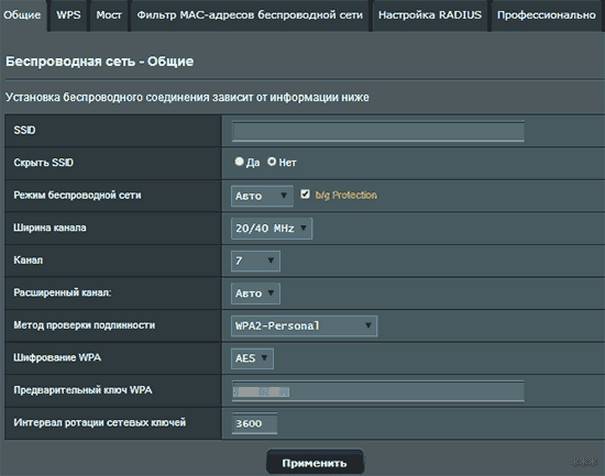
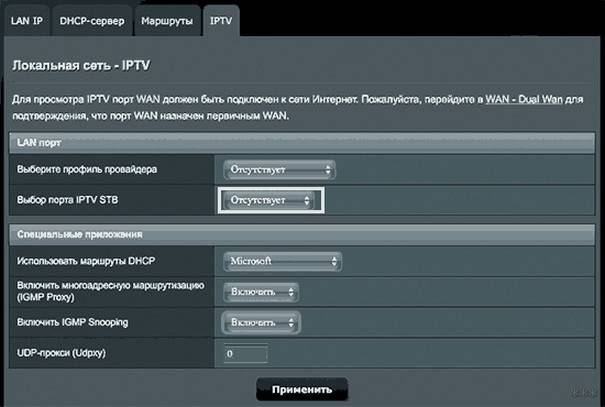
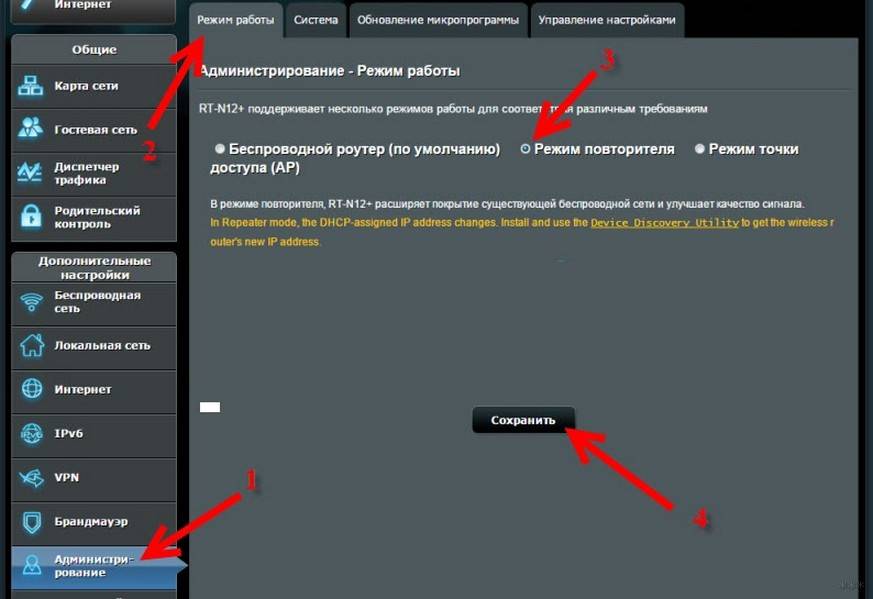
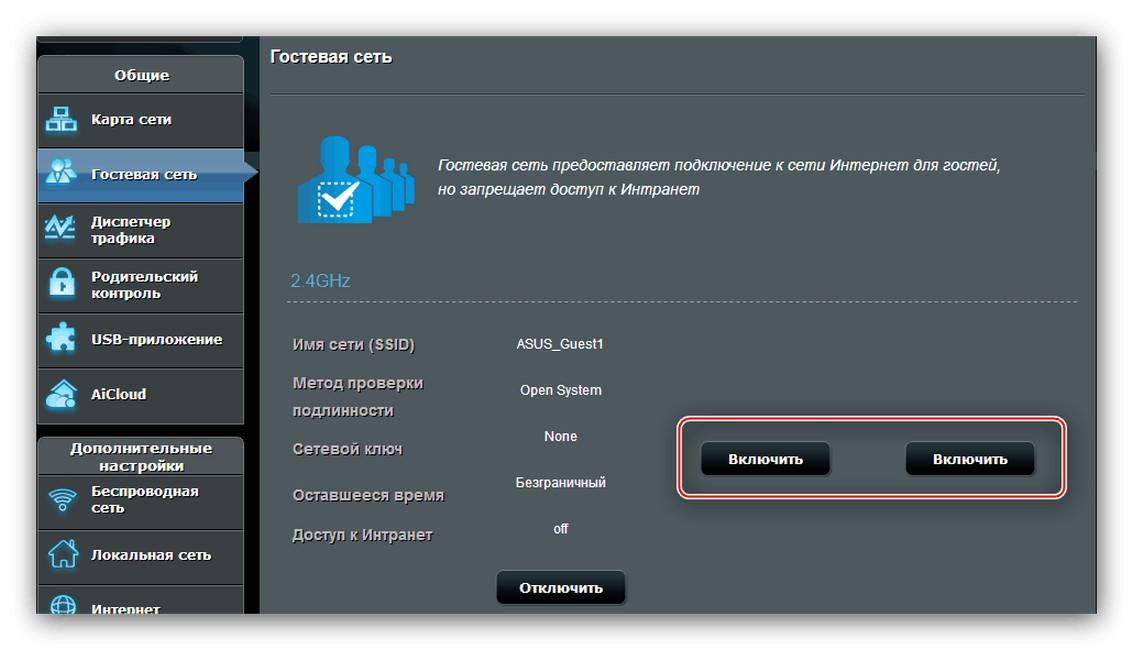
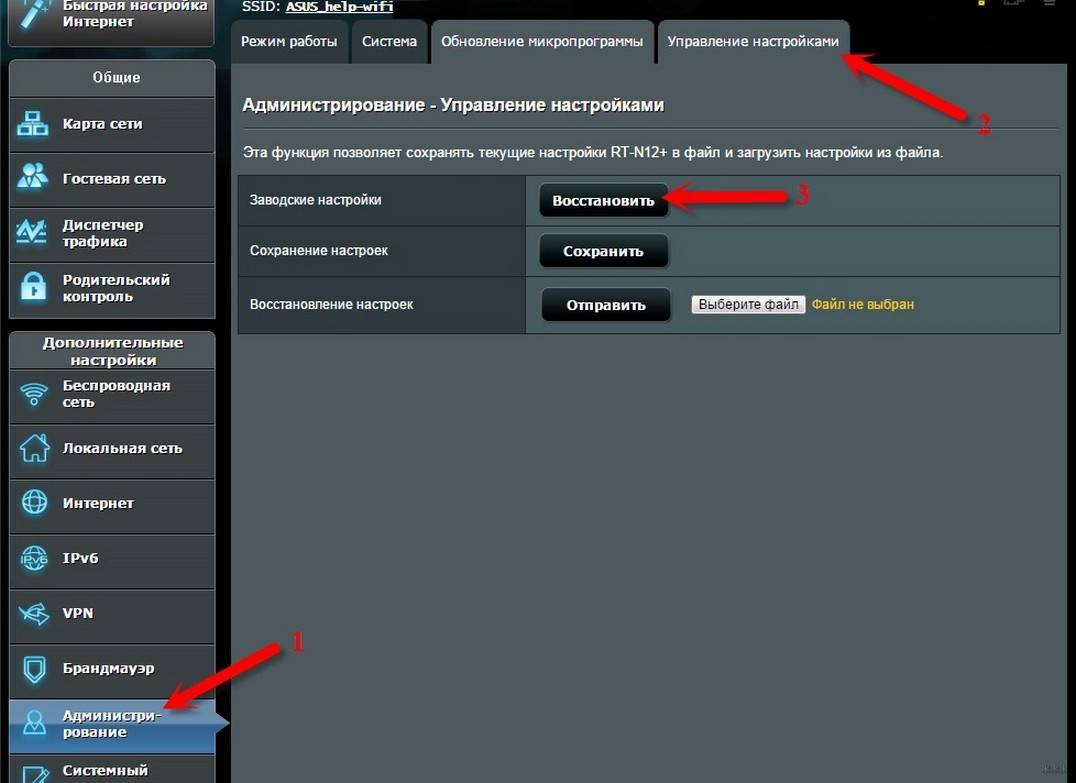
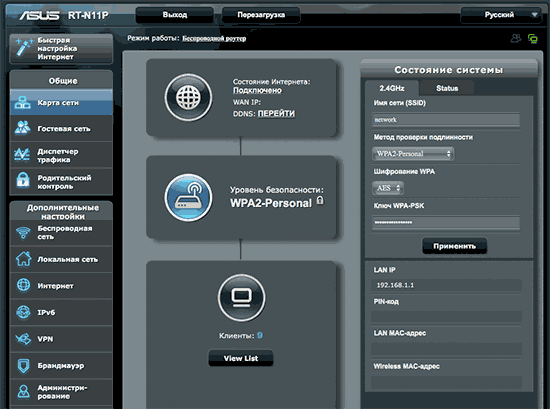
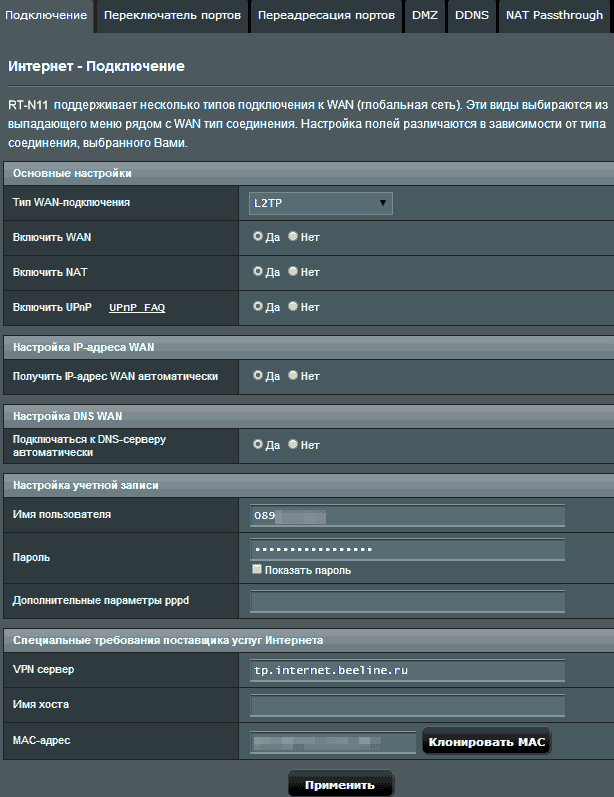

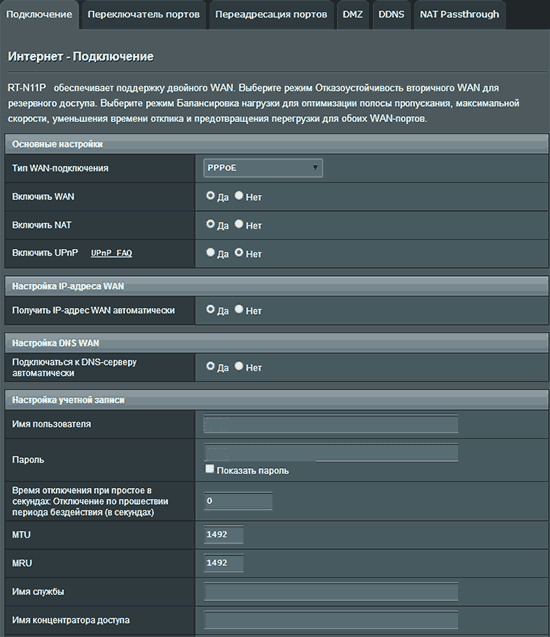
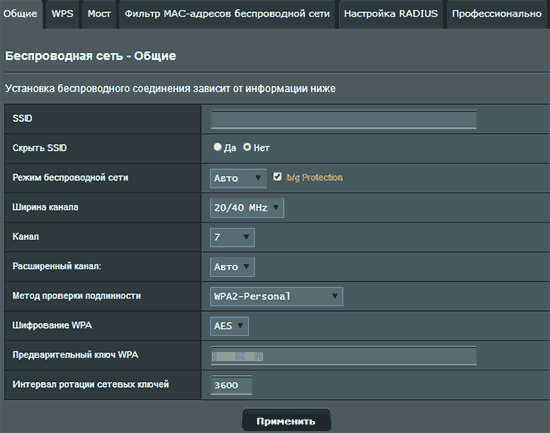
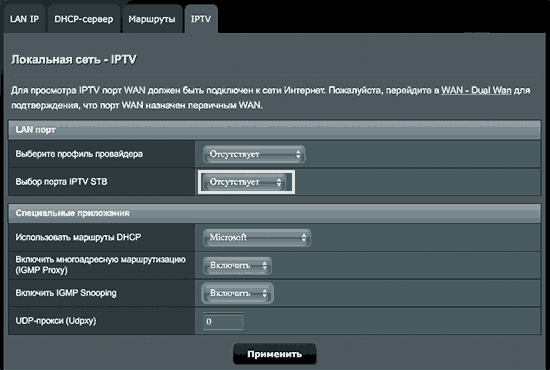



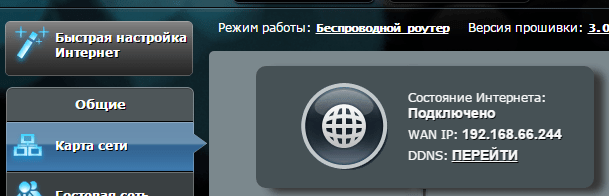
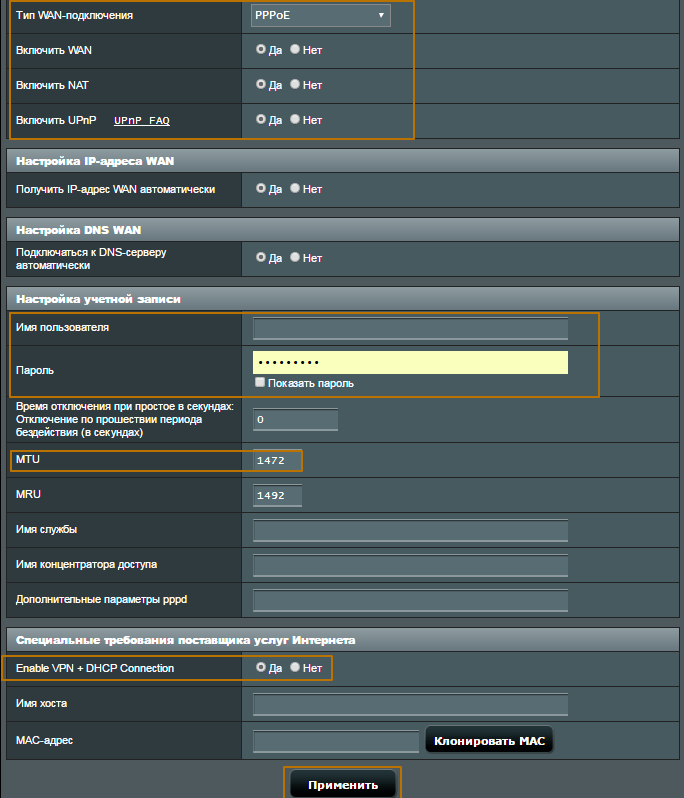
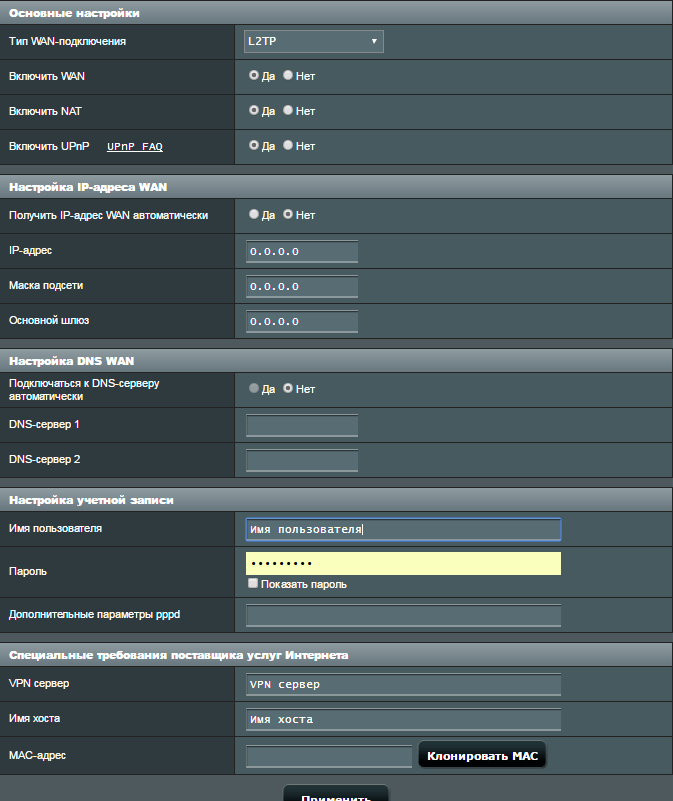
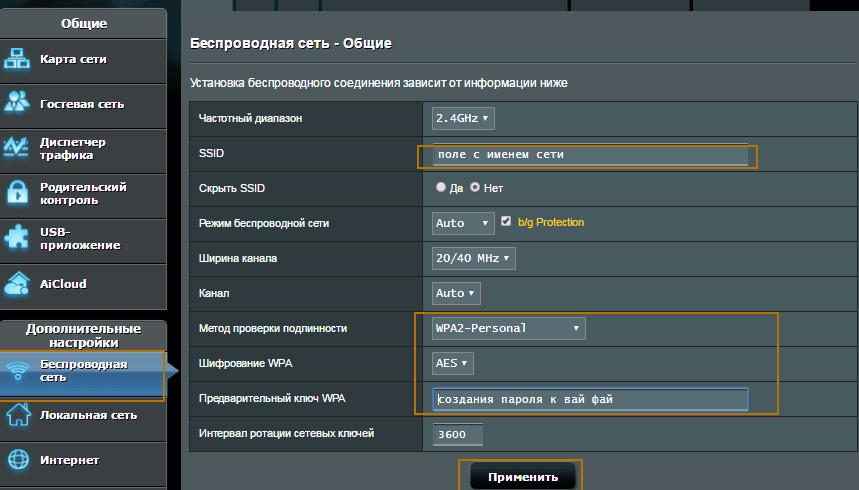



 Подключение и настройка роутера ASUS RT N10E
Подключение и настройка роутера ASUS RT N10E Asus rt n12 настройка vpn
Asus rt n12 настройка vpn Настройка роутера ASUS RT-AC53
Настройка роутера ASUS RT-AC53 Настройка роутера ASUS RT-N66U
Настройка роутера ASUS RT-N66U