Содержание
- 1 Инструмент «Выделение объекта»
- 2 Непрерывное сохранение на облако
- 3 Пропорциональное трансформирование
- 4 Расширенная панель «Свойства»
- 5 Гибкое преобразование смарт-объектов
- 6 Новые наборы настроек
- 7 Усовершенствованный инструмент «Деформация»
- 8 Системные требования
- 9 Насколько хорош Photoshop 2020?
- 10 Подведем итог
- 11 Читать также:
- 12 Настройка Photoshop CC
- 13 Настройка Фотошопа. Основные
- 14 Интерфейс рабочего окна
- 15 Обработка файлов
- 16 Производительность
- 17 Рабочие диски для хранения архивов
- 18 Курсоры
- 19 Единицы измерения и линейки
- 20 Текст
Adobe недавно выпустили Photoshop 2020, который порадует пользователей обновленными инструментами и новыми функциями. В этой статье мы обсудим преимущества и недостатки новой версии, а также определим, соответствует ли стоимость подписки предложенным возможностям. И действительно ли искусственный интеллект Sensei от Adobe сэкономит время?
Инструмент «Выделение объекта»
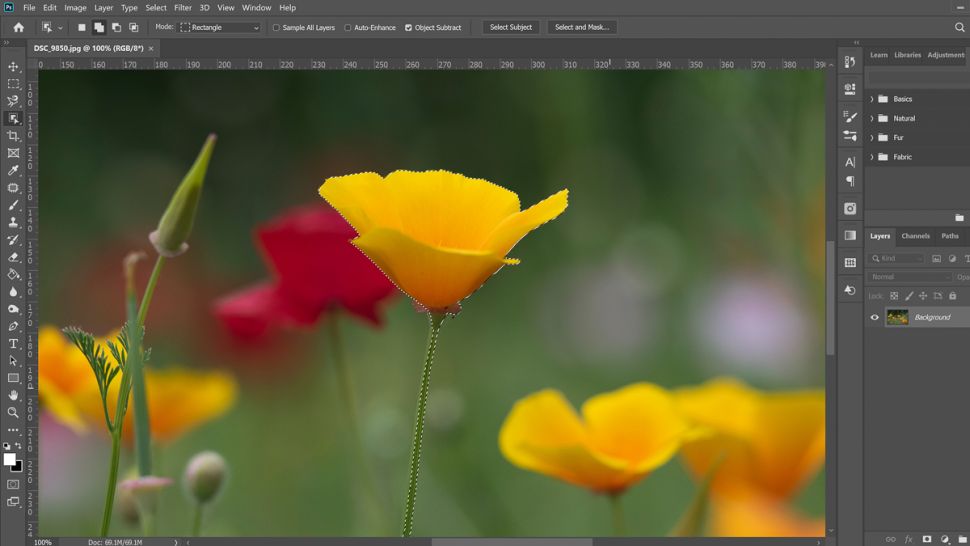
Инструмент «Выделение объекта» – безусловно, лучшее дополнение нового обновления. Adobe теперь использует искусственный интеллект Sensei, чтобы самостоятельно идентифицировать и автоматически выделять объекты. Наконец-то, мы можем отложить инструмент «Волшебная палочка»! Существует множество доказательств того, что он не справлялся на 100 процентов. Только вспомните, как он выделял загруженные элементы, такие как листва или сложные архитектурные фоны. Но даже тогда, он казался чертовски удобным!
Непрерывное сохранение на облако
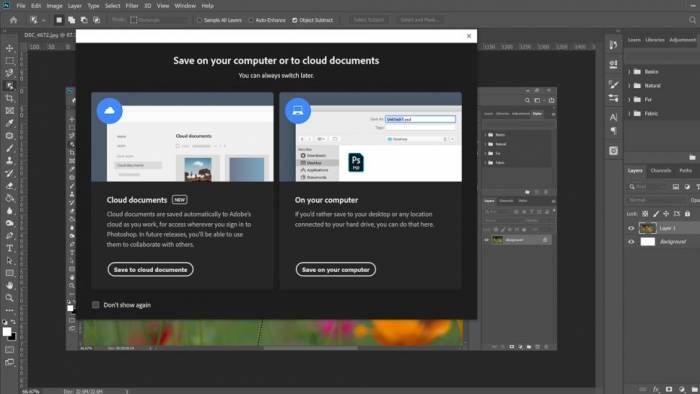
По мере того как Adobe постепенно делает Photoshop доступным для всех устройств, компания нацелена на бесшовную интеграцию, позволяя сохранять работу в облаке Adobe. Это означает, что вы можете начать работу на компьютере в офисе и завершить в кафе за своим iPad. Вы также можете использовать эту функцию для работы с файлами в Adobe Fresco.
Даже если у вас нет подключения к интернету, можно работать в автономном режиме, а при следующем подключении файлы синхронизируются автоматически. Просто нужно следить за наличием свободного места в хранилище Creative Cloud и периодически удалять ненужные файлы.
В целом, это отличное дополнение, которое сохранит ваши нервы. Оно предупреждает утерю данных в случае, если батарея устройства разрядится, или программное обеспечение выйдет из строя посреди рабочего процесса. Однако использование облачного хранилища не совсем удобно. Так, например, для того чтобы сохранить файл с облака на устройство, нужно будет снова открыть Photoshop и осуществить сохранение.
Читайте также: Основы цифрового рисунка от Ивана Смирнова
Пропорциональное трансформирование
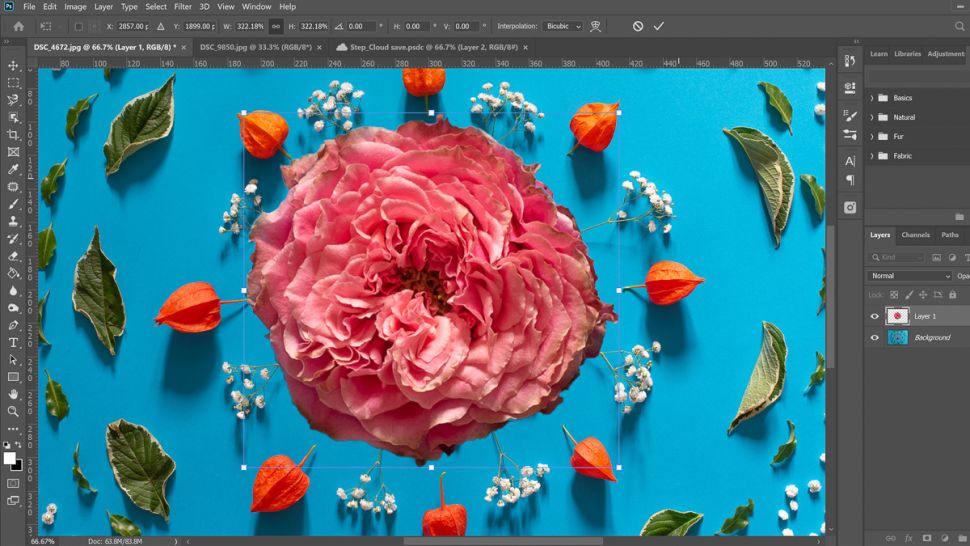
Вы можете дать пальцам отдохнуть, потому что пропорциональное трансформирование с помощью клавиши Shift осталось в прошлом. Photoshop 2020 теперь выполняет пропорциональное трансформирование по умолчанию. То есть вы можете делать объекты больше или меньше, без необходимости в зажатии клавиши Shift.
Теперь удерживая нажатой клавишу Shift, можно регулировать ширину и высоту, что кажется логичным. Если вы являетесь приверженцем старого режима и хотите оставить все как было: Редактирование> Настройки> Основные и поставьте галочку в Использовать устаревшее поведение при свободном трансформировании.
Расширенная панель «Свойства»
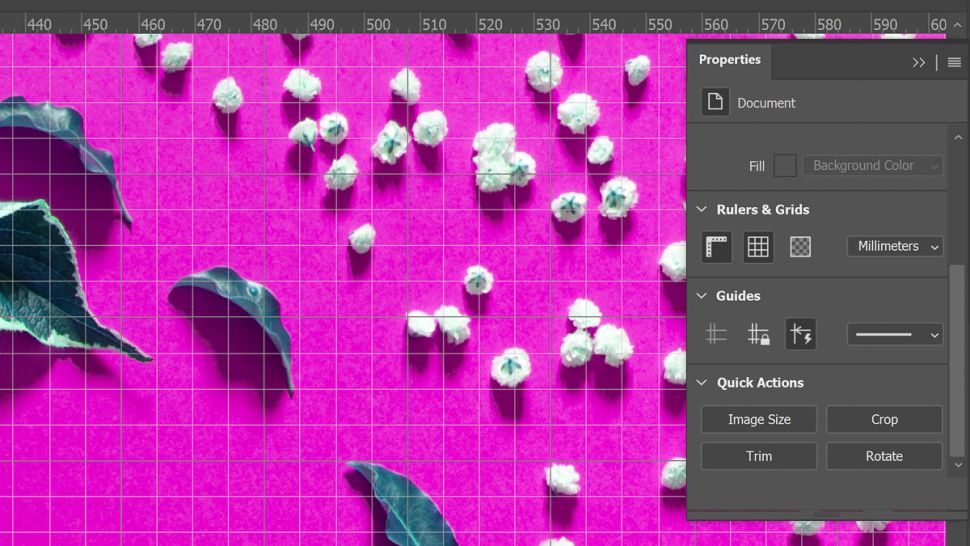
Панель «Свойства» обеспечивает более быстрый доступ к таким элементам, как отображение «Линеек», «Сетки», настройки «Вспомогательных линий», а также содержит дополнительную полезную вкладку «Быстрые действия». Набор функций меняется в зависимости от того, что вы выбираете в панели «Слои». Если слой не выделен, по умолчанию будут показаны «Свойства документа». Щелкните на растровый слой, и вы увидите действия со свойствами пикселей и так далее. Быстрый доступ значительно сэкономит ваше время. Одним щелчком мыши вы сможете выбрать необходимое действие, и больше не нужно искать функции самостоятельно.
Гибкое преобразование смарт-объектов
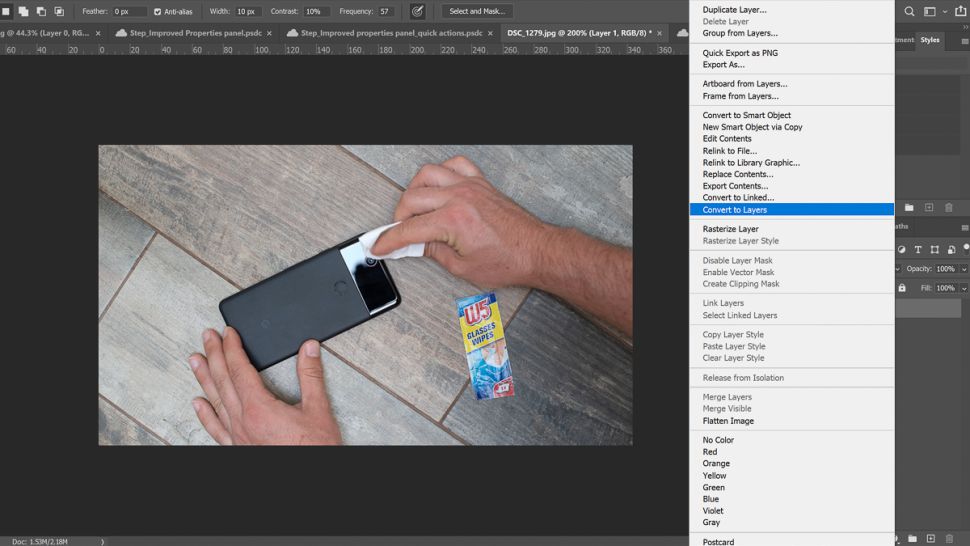
В быстром доступе в контекстном меню появилась опция: преобразовать смарт-объекты обратно в группу слоев или, наоборот, слои в смарт-объекты. Теперь смарт-объекты будут находиться в папке «Группа смарт-объектов», что очень удобно. Это облегчит работу со слоями, и они не потеряются среди 200 остальных слоев.
Безусловно, это обновление придется по душе более креативным и ориентированным на дизайн пользователям Photoshop, а не фотографам. Но Photoshop – уже давно нечто большее, чем просто редактор фотографий.
Новые наборы настроек
В последнее время в наборах настроек Photoshop произошли большие изменения. Старые известные всем наборы скрыты под опцией «Устаревшие наборы» в контекстном меню панели. Появились новые градиенты, формы, узоры и стили. Для каждого набора теперь выделена отдельная панель, что упрощает просмотр демонстративных миниатюр.
Читайте также: Adobe выпустила масштабное обновление Photoshop для десктопов и iPad
Вы можете даже изменить порядок и классифицировать наборы, используя простое перетаскивание. Таким же способом их можно поместить непосредственно на холст. А во время выбора набора возможен предварительный просмотр в реальном времени. Вы с легкостью получаете представление о каждом из них на холсте. Вам больше не придется прищуриваться в надежде разглядеть эффект на миниатюре.
Усовершенствованный инструмент «Деформация»
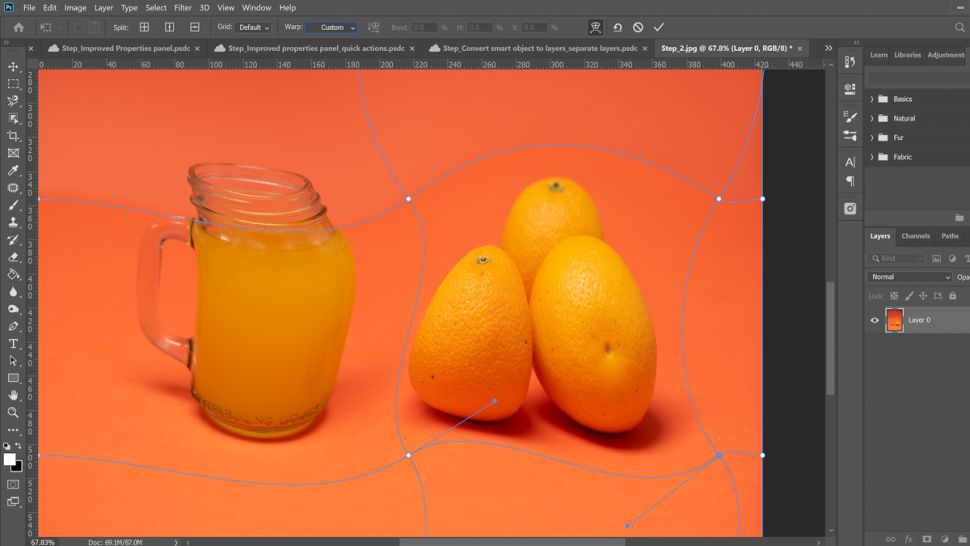
Улучшенный инструмент «Деформация» стал более мощным с появлением контрольных точек и точек разделения изображения. Благодаря этому, вы можете создавать сетки нестандартного размера, удалять линии сетки, размещать их где угодно и устанавливать собственные точки привязки.
Adobe говорит, что вы можете отменить отдельные этапы деформации, но на практике это возможно только после закрепления трансформации (нажатия на галочку в верхней панели или Enter). Это хорошее обновление для тех, кто постоянно использует инструмент, а для остальных – незначительное.
Системные требования
MacOS
- Многоядерный процессор Intel с поддержкой 64-бит
- macOS версии 10.13 или выше
- 2GB оперативной памяти (рекомендуется 8 ГБ)
- Видеокарта nVidia GeForce GTX 1050/эквивалент или мощнее
Windows
- Процессор Intel или AMD с поддержкой 64-бит; 2 ГГц и больше
- Windows 7 (64-битная версия) или Windows 10 (64-битная версия)
- 2 ГБ оперативной памяти (рекомендуется 8 ГБ)
- Видеокарта nVidia GeForce GTX 1050/эквивалент или мощнее
Насколько хорош Photoshop 2020?
Новые функции и инструменты Photoshop 2020 предоставляют больше возможностей. Есть несколько действительно мощных дополнений, экономящих время.
Photoshop 2020 является отраслевым стандартом для редактирования изображений и, конечно, может сделать гораздо больше, чем просто позволить редактировать фото. Взять к примеру 3D-моделирование и анимацию. Трудно рекомендовать другое программное обеспечение вместо Photoshop с точки зрения полноты функций.
Если вы фотограф, цифровой художник или экспериментальный дизайнер, это определенно необходимое вам программное обеспечение. Несмотря на то, что Photoshop 2020 обладает мощной функцией анимации, если вы ищете автономное приложение для создания моушн-графики и 3D-контента, вам больше подойдет Cinema 4D. Однако, если вы регулярно сотрудничаете с другими дизайнерами или используете другое программное обеспечение Adobe и нуждаетесь в оптимизированном рабочем процессе, то Photoshop 2020 является бесценным инструментом.
Читайте также: 16 простых шагов к идеальному рисунку
Подведем итог
Самая захватывающая часть этого обновления Photoshop – новый инструмент «Выделение объекта». Adobe использует ИИ Sensei и это может значительно сократить время редактирования как для фотографа, так и для художника. Однако некоторые функции кажутся немного ненужными.
Плюсы
- Инструмент «Выделение объекта» экономит время
- Облако обеспечивает бесшовный рабочий процесс
- Пропорциональная трансформация по умолчанию – это удобно
Минусы
- Небольшие изменения в меню не имеют особого смысла
- Изменения в процессе деформации не могут быть отменены без закрепления трансформации
- Стоимость подписки подойдет не всем
Читать также:
52 инструмента для веб-дизайна, которые улучшат вашу работу в 2020 году
Правила создания типографики для интерфейсов
9 основных трендов дизайна электронной почты 2020
Источник
Популярность программы Фотошоп с каждым днем только растет. Для стабильной и быстрой работы программы необходимы все более мощные компьютеры. К примеру, для последнего выпуска Photoshop CC 2015 года необходим компьютер минимум с двух-ядерным процессором, 2 гигабайта оперативной памяти (рекомендуется до 8 ГБ оперативки), и минимум 2 гигабайта свободного пространства на локальном диске.
Также рекомендуется монитор с разрешением 1280×800. Даже при наличии компьютера с такими параметрами необходима настройка самой программы Фотошоп для более комфортной работы с ней. Итак, сегодня вы узнаете как сделать важные настройки программы фотошоп.
Настройка Photoshop CC
В примере мы будем настраивать программу фотошоп версии Photoshop CC. Эти настройки помогут Вам сделать работу в Вашей любимой программе более быстрой и комфортной. Для начала нам нужно зайти в основные настройки программы Фотошоп.
В верхнем меню программы находим пункт: Редактирование — Настройки — Основные
Или нажимаем сочетание клавиш Ctrl+K
Перед нами открывается окно с установками Фотошопа.
В этом окне сразу можно настроить полезную для себя функцию «Масштабировать колесиком мыши».
Нажимаем ОК для того, чтобы применить настройки. Кнопка ОК находится в правом верхнем углу окна настроек.
Настройки интерфейса
Далее нам нужно сделать настройки интерфейса. То есть настроить как будут отображаться редактируемые изображения. Для этого заходим в пункт меню Редактирование — Настройки — Интерфейс.
В открывшемся окне установок интерфейса настраиваем режим «Стандартное окно». В пункте «Граница» указываем «Не показывать» и нажимаем кнопку «ОК».
После этой настройки мы видим наше редактируемое изображение так, каково оно есть, без теней и обводки.
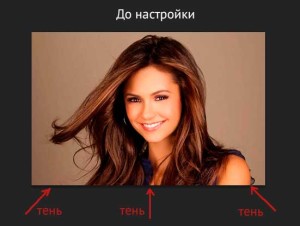
Эту настройку мы сделали для того, что-бы быть уверенным, что тень у картинки не от настроек программы, а от эффектов, которые мы применили в процессе редактирования.
Далее нам нужно сделать настройки в пункте «Производительность». (см. изображение ниже)
Во-первых, нам необходимо установить сколько оперативной памяти будет выделяться ресурсом компьютера для работы с программой.
Настройка размера оперативной памяти для работы фотошопа
Для более комфортной работы с программой фотошоп рекомендуется установить максимальный объем на 100%. Это необходимо для того чтобы программа не подвисала и не тормозила.
Во-вторых, необходимо сделать настройку в пункте «Рабочие диски». Здесь мы указываем рабочий диск на котором будут сохраняться временные файлы фотошопа.
Рекомендуется в качестве рабочего указывать локальный диск D, либо другой локальный диск, где много свободного места. И не рекомендуется использовать в качестве рабочего диск, где размещены системные файлы.
Настройка истории в программе фотошоп
В-третьих, нам нужно сделать важную настройку «История действий». Суть этой настройки в том, что программа фотошоп записывает все шаги, которые мы делаем в процессе работы. И чем больше этих шагов-действий записано, тем больше у нас возможности исправить допущенные ошибки. Достаточно выбрать любое действие куда следует вернуться для редактирования.
Рекомендуется устанавливать эту настройку в размере — 100. Но если у вас маломощный компьютер с небольшой производительностью для комфортной работы можно установить — 60.
В-четвертых, если у вас компьютер с видеокартой, обязательно поставьте галочку напротив пункта «Использовать графический процессор». Это позволит использовать ресурс видеокарты в работе программы фотошоп. И сделает работу с программой более быстрой и комфортной.
Далее переходим к настройкам пункта «Единицы измерения и линейки».
Настройка единиц измерения
В этом пункте мы устанавливаем единицы измерения по умолчанию.
- Нужно отметить одну важную вещь: потому как мы работаем с графикой, а самый маленький элемент изображения — это пиксель, поэтому единицей измерения устанавливается именно пиксель.
- Нажимаем сочетание клавиш Ctrl+K в открывшемся окне установок выбираем пункт: «Единицы измерения и линейки».
- В пункте «Единицы измерения» , Линейки и Текст устанавливаем единицы измерения — Пиксели.
- В пункте «Колонки» также устанавливаем единицы измерения — Пиксели, здесь они обозначаются как «пики».
- В пункте «Разрешение по умолчанию для новых документов» устанавливаем оптимальное разрешение: для печати 300 пикселей/дюйм, для вывода на экран 72 пикселя/дюйм. И не забываем нажать на кнопку «ОК» для сохранения настроек.
На этом — все. Основные настройки программы фотошоп закончены.
Статьи в этой же категории
Независимо от того каким образом у вас появилась программа Adobe Photoshop CC, зарегистрировались ли на официальном сайте и взяли в аренду или скачали с Торента, в любом случае нужна настройка фотошопа.
Будем считать, что программа открыта и перед вами открытое рабочее окно. У кого-то оно черное, у кого-то может быть серое, не важно.
У кого-то на английском, у кого-то на русском. Это тоже не важно. Настроим по любому. Я буду показывать на своей русифицированной версии.
Интерфейс, в зависимости от версии программы, может немного отличаться. Не волнуйтесь, если какая-то настройка будет отсутствовать в том или ином разделе, она все равно будет отражена в другом.
Настройка фотошопа представляет собой следущие действия
[contents]
Настройка Фотошопа. Основные
Заходим в меню Редактирование – Настройки – Основные
В основных настройках лучше все оставить по умолчанию
Интерфейс рабочего окна
В меню Интерфейс настраиваем цветовую тему вашего Фотошопа. Она может быть совершенно черной, может быть и очень светлой. Все зависит от вкуса и настроения человека.
Здесь же можно настроить язык и размер шрифта. Самый удобный Малый, но каждый может выбрать из списка под свой монитор и свой уровень зрения. Остальное оставляем как есть.
«Синхронизировать настройки» пропускаем и настраиваем обработку файлов
Обработка файлов
Этот раздел меню настроек не требует редактирования на данном этапе. Разработчики постарались установить по умолчанию оптимальные настройки. В дальнейшем, когда вы узнаете для чего используется формат RAW, вам возможно понадобиться эта настройка. А сейчас оставляем всё как есть
Производительность
Поставьте галочку Использовать графический процессор. Это нужно для того, чтобы помочь процессору вашего компьютера.
Дело в том, что обработка изображений, это процесс, требующий больших ресурсов от вашего компьютера, поэтому он использует все свои возможности. А если у вас стоит хорошая видеокарта, на которой тоже имеется тот самый графический процессор, и он тоже должен подключаться к работе по обработке изображений. Вот здесь мы его и подключаем.
Использование памяти. Это параметр, который мы определяем для использования Adobe Photoshop CC в процессе его работы.
Остальные параметры в этом разделе оставляем так как есть.
Рабочие диски для хранения архивов
Рекомендую установить диск, на котором хранятся ваши архивы, рабочие файлы и папки.
Если вы установите диск С, то есть корневой, то вы загрузите систему, что не желательно.
Курсоры
Этот параметр чисто творческий, со временем он понадобится, но пока оставим как есть.
«Прозрачность и цветовой охват» оставляем в том же виде
Единицы измерения и линейки
Единицы измерения ставим в пикселях, Колонки в пунктах
На “Направляющие сетка и фрагменты» пока не обращаем внимание и оставляем в том же виде.
“Внешние модули», «3D», “Экпериментальные функции» оставляем настройки по умолчанию.
Текст
Настройки этого параметра сделайте в таком виде
Настройка Фотошопа мы успешно завершена, в следующей статье рассмотрим Импорт фотографий в программу.
Используемые источники:
- https://say-hi.me/texnologii/obzor-novyx-funkcij-photoshop-2020-poleznyj-instrument-ili-dengi-na-veter.html
- https://compforlife.ru/fotoshop/vazhnye-nastrojki-programmy-fotoshop.html
- http://rwix.ru/nastroyka-fotoshopa-adobe-photoshop-cc.html
 Adobe Photoshop
Adobe Photoshop Как сохранить настройки инструментов в фотошопе
Как сохранить настройки инструментов в фотошопе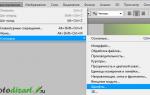 Как установить шрифт в Photoshop — простая инструкция от графдизайнера
Как установить шрифт в Photoshop — простая инструкция от графдизайнера
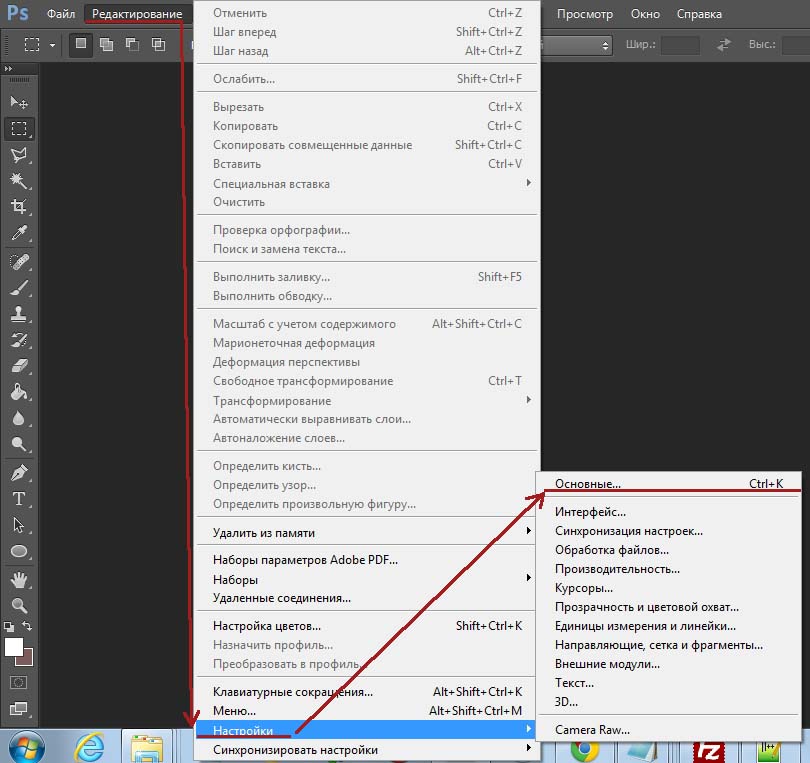
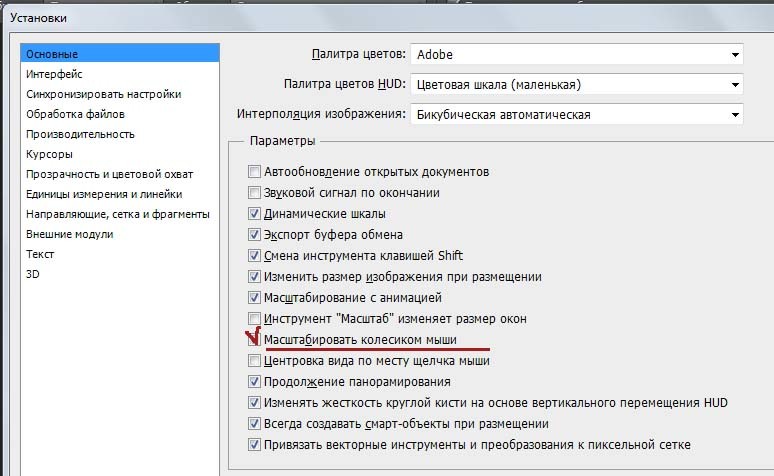
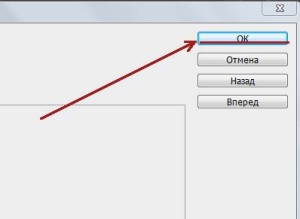
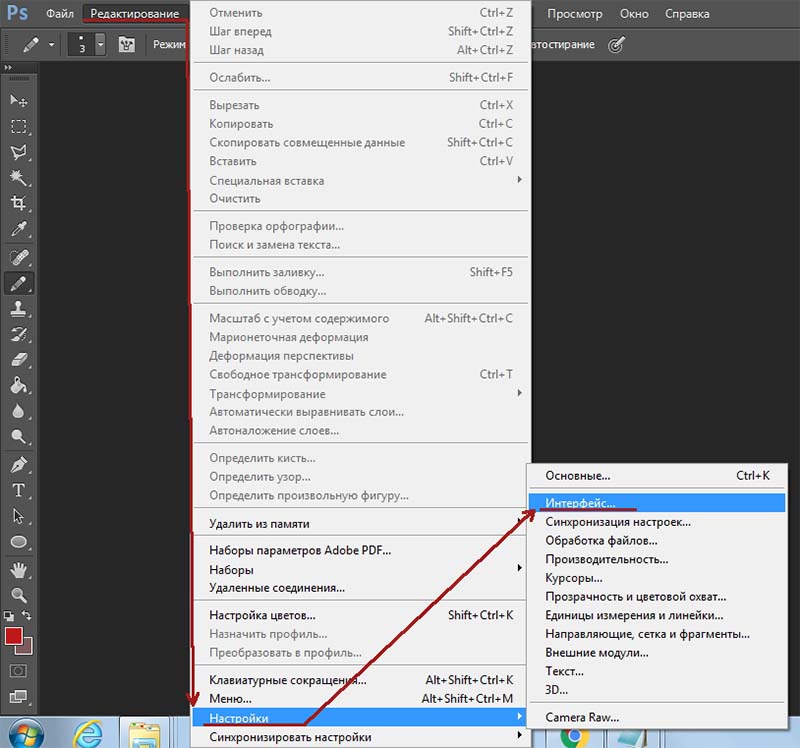
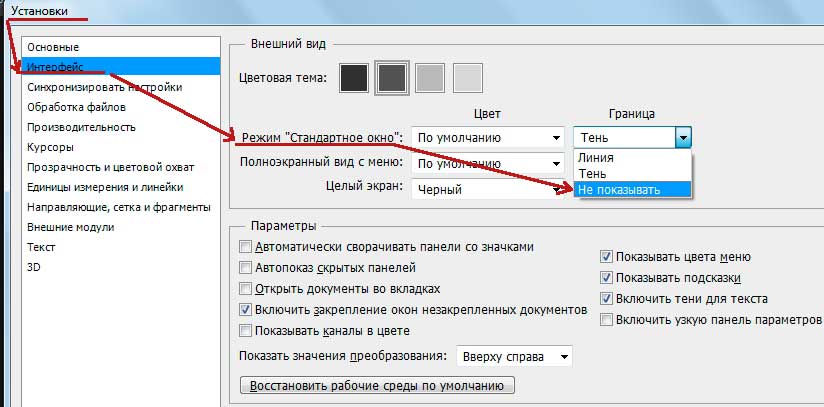

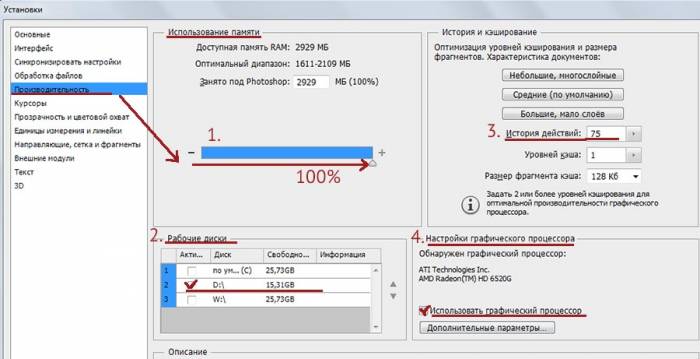

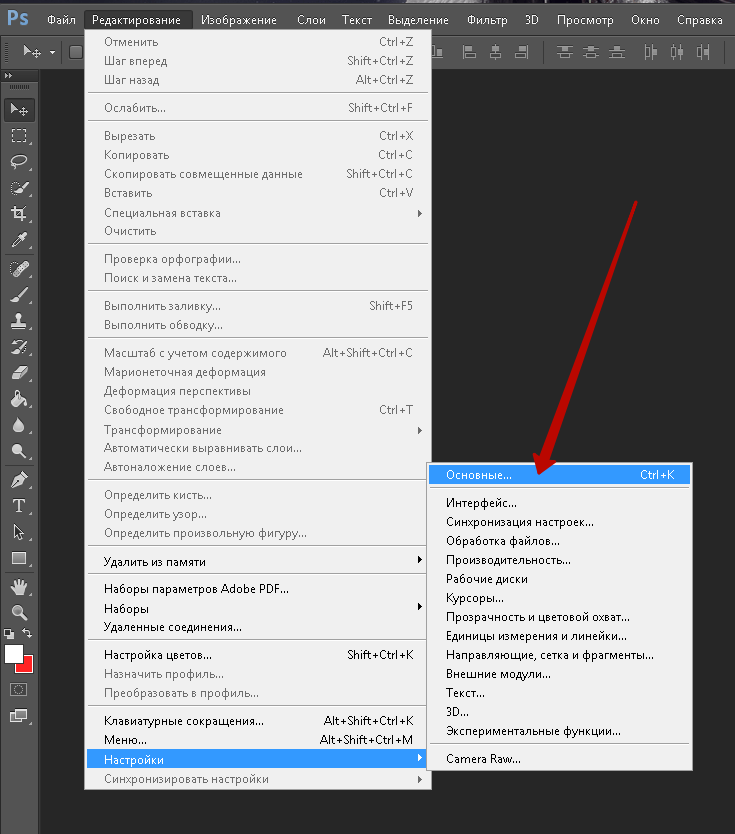
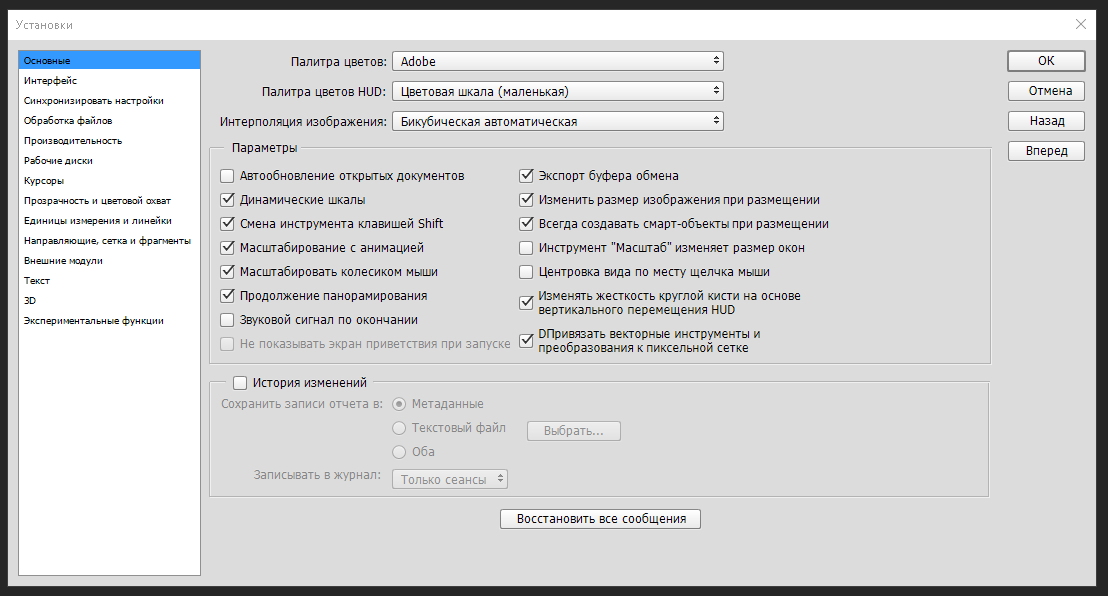
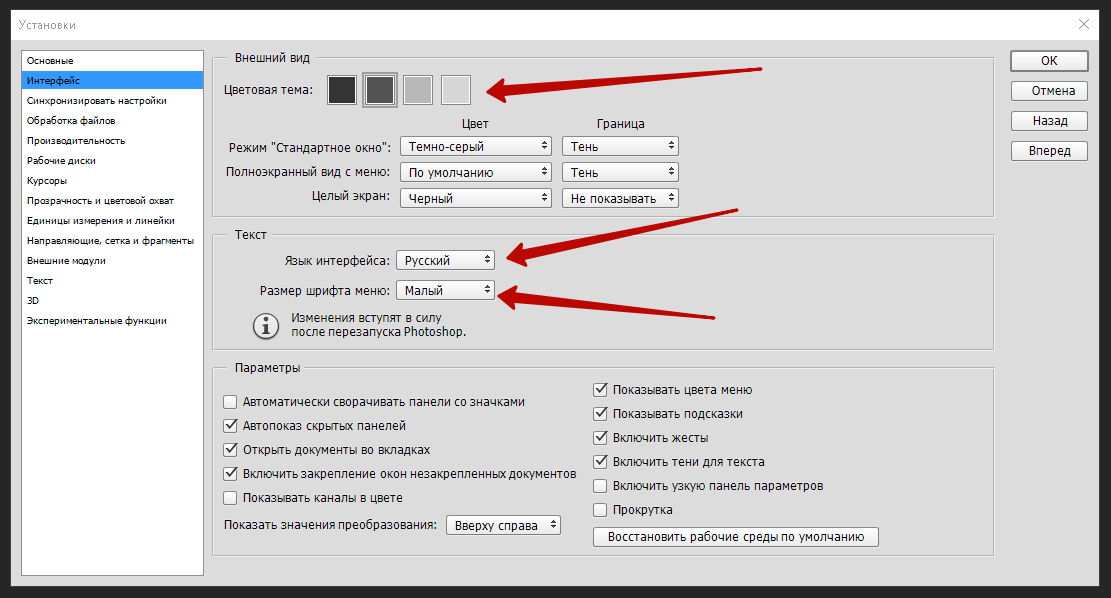
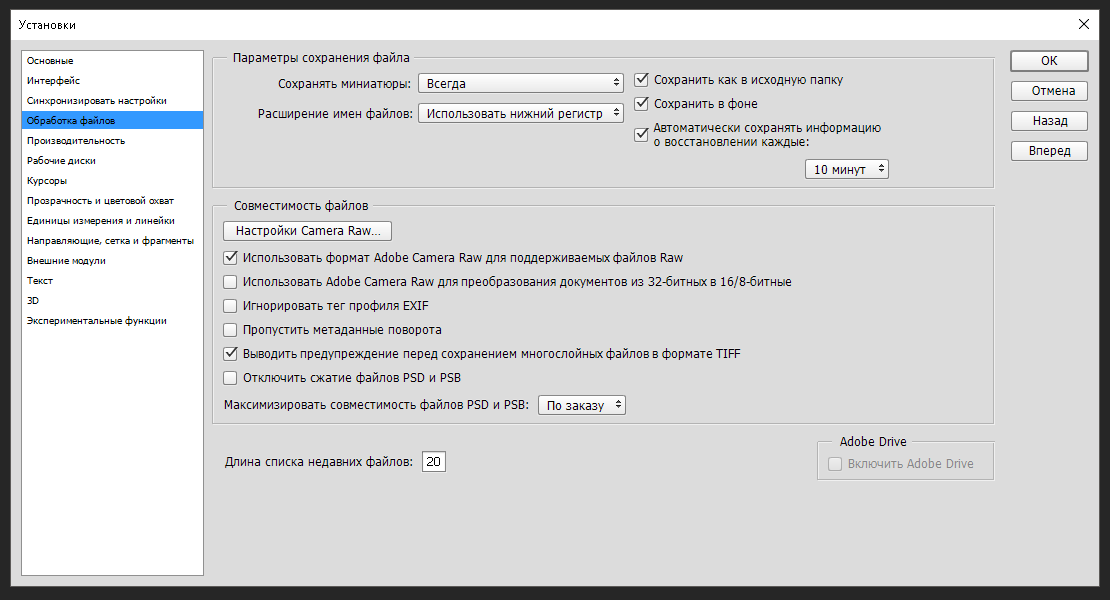
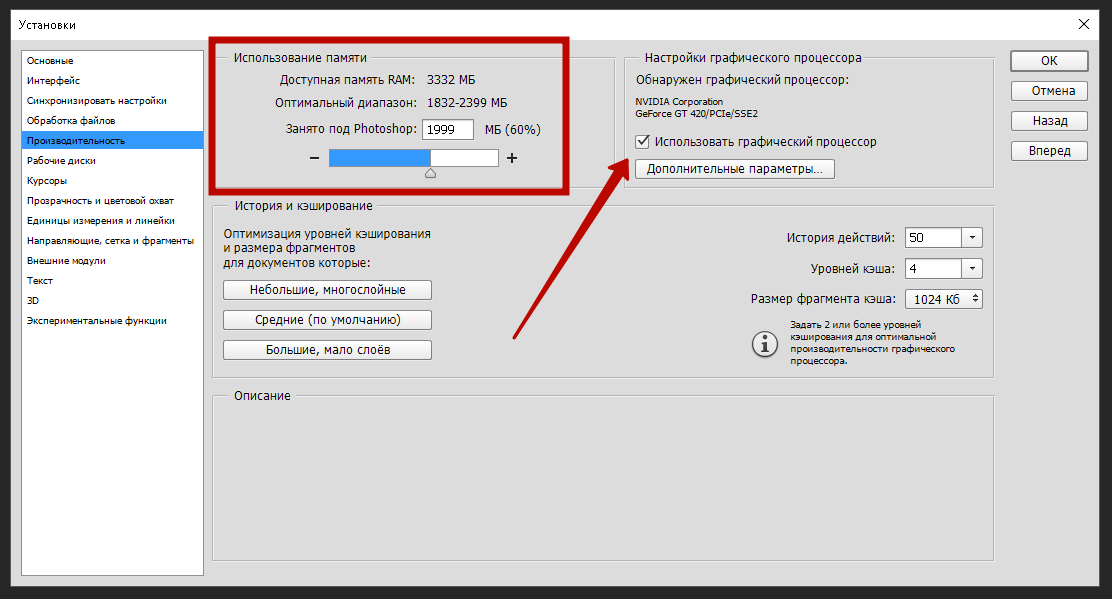
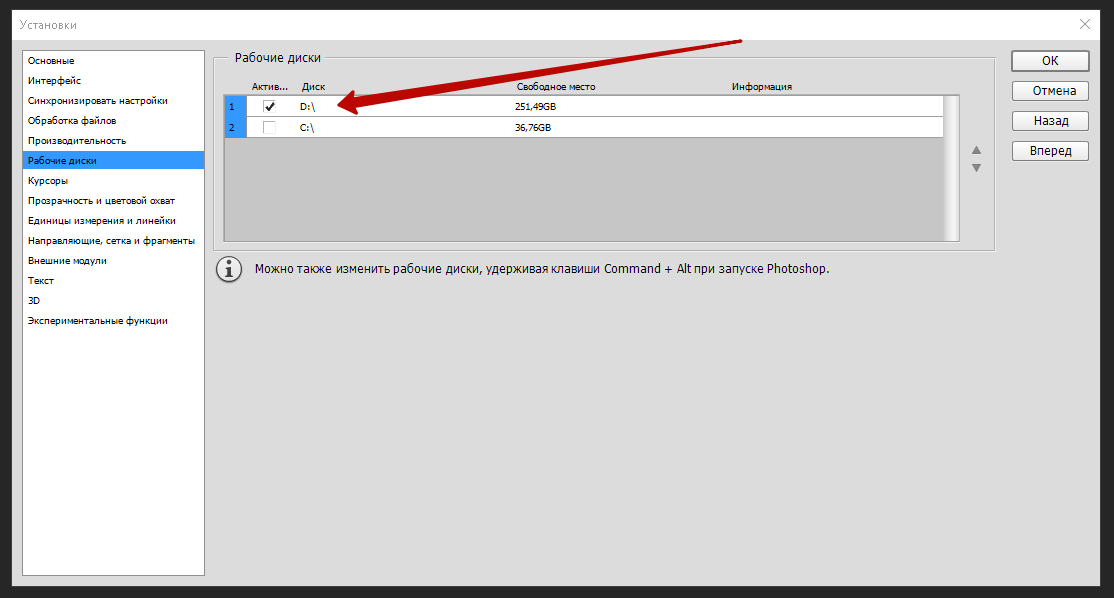
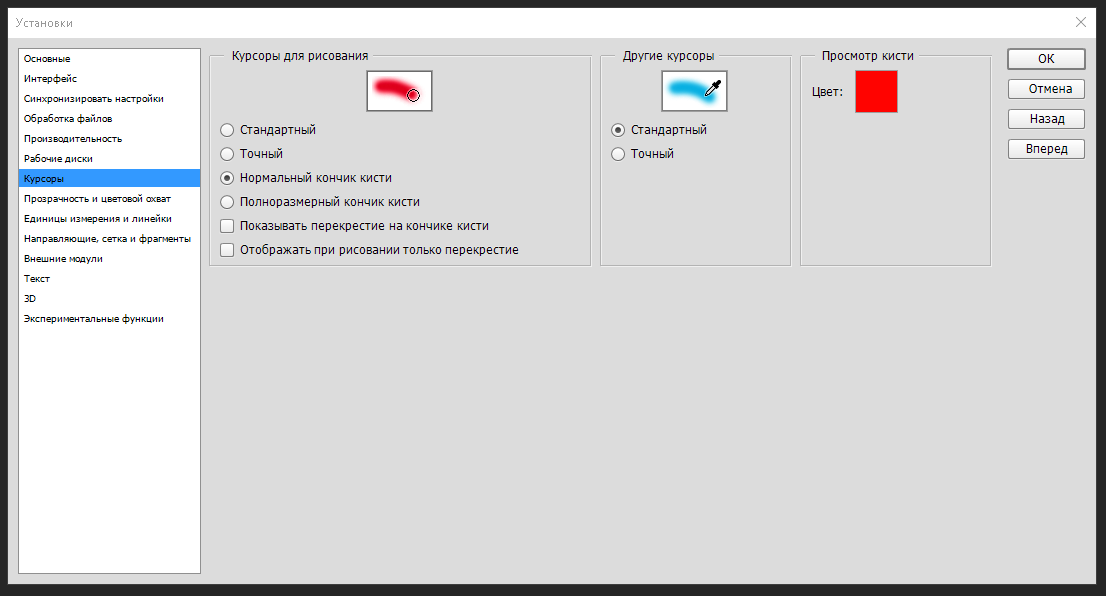
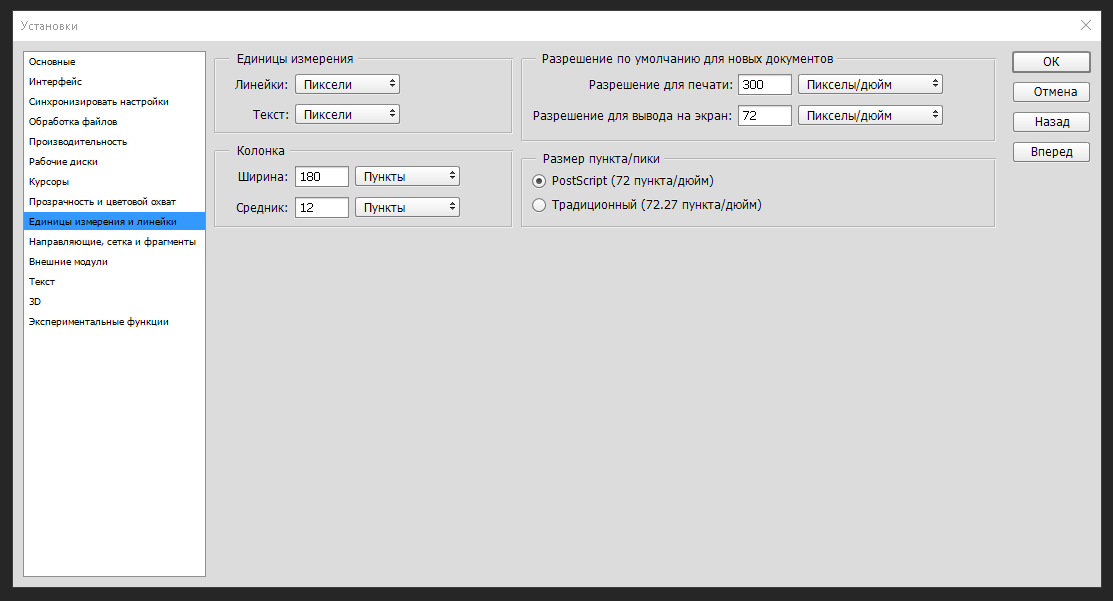
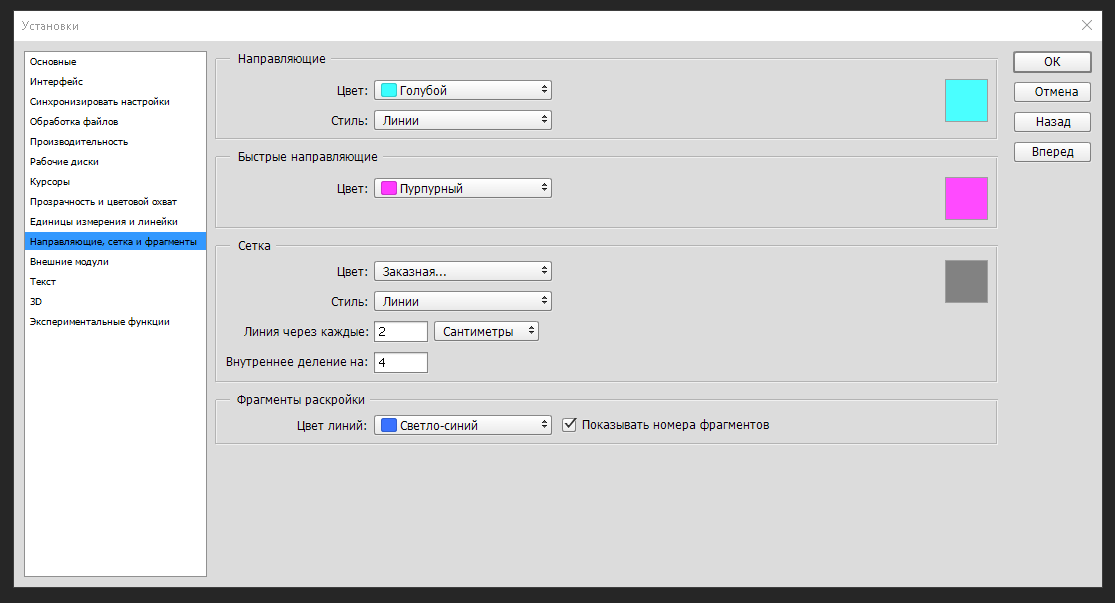
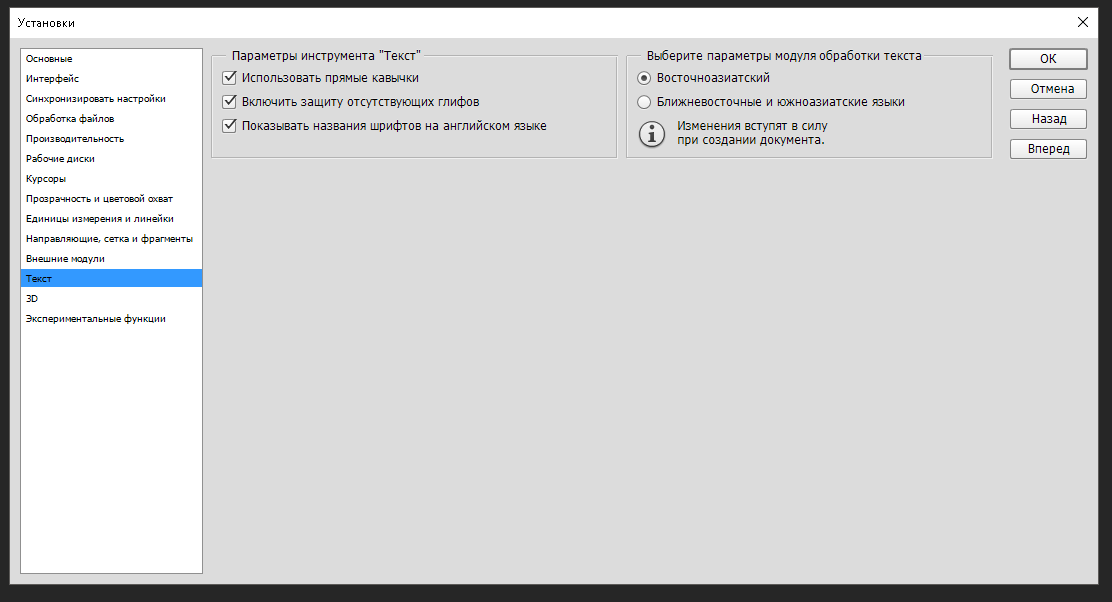

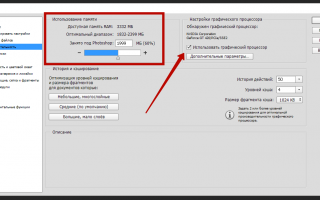

 Как создать и настроить цветовой ICC-профиль c помощью Adobe Photoshop
Как создать и настроить цветовой ICC-профиль c помощью Adobe Photoshop Как у инструментов перенести настройки в другую версию фотошопа ч.I
Как у инструментов перенести настройки в другую версию фотошопа ч.I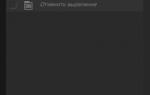 Настройка инструментов в фотошопе
Настройка инструментов в фотошопе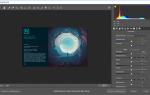 Настройка цветов в фотошопе
Настройка цветов в фотошопе