После недавней презентации Windows 10 мы узнали о грядущих нововведениях в самой свежей операционной системе от Microsoft. Уверен, что вы о них наслышаны: мультиплатформенность, голосовой помощник Cortana, новое меню «Пуск», центр уведомлений и так далее. Однако, кроме этих глобальных изменений, Windows 10 содержит и большое количество более мелких улучшений, которые скрыты от поверхностного взгляда.
Каждый раз, когда мы кликаем по часикам в системном трее, перед нами появляется хорошо знакомое нам всплывающее окошко с изображением стрелочных часов и небольшого календарика. Однако в Windows 10 привычный нам вид этого окна будет изменён. Выглядеть оно будет, как показано на скриншоте ниже.
В настоящее время эта опция отключена, но её совсем не трудно активировать. Вот что для этого необходимо сделать.
- Откройте редактор реестра regedit.exe.
- Перейдите в раздел
HKEY_LOCAL_MACHINESoftwareMicrosoftWindowsCurrentVersionImmersiveShell
- Сделайте правый клик и выберите в меню «Создать». Далее выбираете тип добавляемого параметра DWORD (32-bit).
- В качестве имени параметра указываете UseWin32TrayClockExperience без пробелов, именно так, как здесь написано.
Теперь нажмите на часы в трее ещё раз и увидите совершенно новый вид всплывающего окна. Вероятно, эта опция ещё не прошла окончательное тестирование, поэтому пока скрыта от глаз обычных пользователей. Сколько ещё таких тайных фишек в новой версии Windows — остаётся только гадать. Продолжаем изучение.
А вы уже загрузили предварительную версию Windows 10? И как впечатления? Нашли что-то интересное?
Начало›Windows 10›Активируем в Windows 10 календарь
Новая операционная система под названием Windows 10 обладает весьма широким спектром новых интересных возможностей. Скрытые функции способны здорово облегчить жизнь каждого пользователя. Особенно стоит уделить внимание такому инструменту, как Календарь.
Что такого важного в календаре
Пользователю может показаться – чем же так выделился этот календарик, что его решили отметить отдельно от всего остального. По сути, он ничем таким не важен. Но ведь намного приятнее пользоваться операционной системой со всеми присущими ей функциями, не так ли?
Календарь в ОС Windows 10 скрыт от глаз простых пользователей. Непонятно, ради чего и зачем это было сделано. Но для того, чтобы выцарапать его из недр операционной системы, придется значительно поковыряться в файлах и папках.
Этот инструмент представляет собой обычный календарик, над которым расположены часы. Панелька с ним способна отобразить на себе:
- Время до секунд в любом формате, согласно предпочтениям пользователя.
- Точную сегодняшнюю дату.
- Календарь на текущий месяц этого года.
- Будильники, которые предварительно следует настроить.
Показывается он при помощи обыкновенного клика курсором мышки по часам в панели задач. То есть там, где мы привыкли их видеть. Если в предыдущих версиях Windows подобное окошко было встроено по умолчанию, то в 10-ке сейчас его необходимо сначала активировать.
Календарь имеет пока лишь тестовый режим. Возможно, именно из-за этого он было скрыт от глаз пользователей Windows 10. Пока что инструмент выполняет лишь одну функцию – отображение текущего времени и сегодняшней даты.
Как активировать эту функцию
Чтобы Windows 10 научилась показывать нам свой календарь, придется прописать ей пару строчек в код. Звучит это куда страшнее, чем выполняется.
Посмотрите ещё: Как удалить Windows 10 самостоятельно
Для начала необходимо открыть редактор реестра. Самым простым способом это сделать будет использование команды «Выполнить». Для этого следует на клавиатуре компьютера нажать последовательно комбинацию Win+R и подождать возникновения нового процесса.
В появившееся маленькое окно со строчкой вводим команду regedit, после чего необходимо нажать на Enter. После выполнения этого действия появится новое окно, которое будет называться Редактор реестра.
В этом, бесспорно, полезном инструменте нам потребуется пройти по следующим веткам «куста» папок и подпапок:
HKEY_LOCAL_MACHINE Software Microsoft Windows CurrentVersion ImmersiveShell
Как только вы войдете в конечную папку, вы должны будете создать в ней очередной новый параметр. Для этого следует кликнуть правой кнопкой мыши по пустому белому полю, а затем в появившемся меню выбрать «Создать». Там уже придется поискать нужный параметр, который будет именоваться DWORD (32 бита). Подробное его расположение указано на скриншоте под номером 1.
Имя же у такого параметра должно быть такое, как указано на скриншоте под цифрой 2. Именно оно отвечает за использование новых красивых часиков и календаря в Windows 10.
После сохранения свежего файла можно смело закрывать редактор и любоваться своим новым приложением Календарь. Он никуда не исчезнет, пока существует данный параметр.
(Visited 3 472 times, 1 visits today) Опубликовано в Windows 10
| << Предыдущий урок | К содержанию курса | Следующий урок >> |
В этой заметке мы продолжим рассматривать стандартные приложения Windows 10 и поговорим о планировании.
Планирование — это неотъемлемая операция для любого организованного человека.
В Windows 10 есть инструмент, позволяющий планировать ваше время. Он так и называется — Календарь. У приложения нет каких-то преимуществ в сравнении с аналогичными программами и интернет-сервисами, но как простой инструмент планирования она вполне может быть использована. Запустить Календарь можно из меню Пуск. При этом на плитке Календаря выводится информация о сегодняшней дате, а также о запланированных на ближайшее время событиях. Поэтому узнать о ближайшем событии можно без открытия Календаря, достаточно заглянуть в меню Пуск.
По сути Календарь неразрывно связан с Почтой. Дело в том, что некоторые почтовые сервисы, например, Gmail, также предоставляют возможность планирования своего времени. В Gmail есть свой онлайн-календарь и если вы им пользуетесь, внося в него планируемые мероприятия или дни рождения своих друзей, то информация будет синхронизирована и с Календарем Windows. Это означает, что весь ваш онлайн-календарь появится в Календаре Windows, а мероприятия, которые вы запланируете в Windows, будут потом отражаться и в вашем аккаунте Google.
Также если у вас есть учетная запись в Майкрософт, то для вас автоматически был создан Outlook аккаунт. Идея Майкрософт заключается в следующем. Если вы используете Windows 10 на компьютере, ноутбуке, вашем смартфоне и планшете, то заходя в них через свою учетную запись Майкрософт вы будете иметь доступ к одной и той же информации. Например, вы запланировали какое-то мероприятие в Календаре на настольном компьютере. Эта запись автоматически синхронизируется и со всеми другими устройствами, а это значит, что и на телефоне, и на планшете, и на ноутбуке вы увидите это запланированное мероприятие в Календаре.
При первом запуске программы нужно выбрать учетную запись, через которую будет происходить синхронизация данных календаря.
Как я сказал, не все почтовые сервисы имеет календари, поэтому в моем случае мы видим только две учетные записи из четырех — я создал учетную запись Яндекс, Mail.ru и Gmail, а Outlook была создана автоматически при установке Windows на компьютер. Сейчас же я вижу только две учетные записи, которые имеют возможность синхронизации данных Календаря. Здесь можно добавить еще одну учетную запись или просто нажать кнопку Готово.
Окно Календаря очень напоминает окно почтовой программы и мы можем переключиться в него, нажав на соответствующую кнопку внизу окна. В левую колонку окна программы вынесен календарь на текущий месяц и учетные записи, имеющие возможность синхронизации Календаря.
Вся информация о запланированных событиях выводится в правой части окна. Здесь мы также видим текущий месяц, но при желании вид можно изменить — на экран можно вывести только один день, рабочую неделю, полную неделю с выходными, месяц или год.
Чтобы запланировать событие достаточно щелкнуть мышью на тот день или час, когда мероприятие должно состояться. Все зависит от вида отображения — если выводится месяц, то щелкаем по дню, если день, то можно выбрать конкретное время, но это не принципиально, так как откроется одинаковое окно, в котором следует указать название события и уточнить время и место, в котором оно будет проходить.
Далее из списка можно выбрать календарь той учетной записи, с которой данное событие будет синхронизировано и можно нажать на кнопку Готово.
Если же вам нужно более детально прописать информацию о событии, то нажимаем на кнопку Сведения и открывается окно, содержащее больше подробностей.
Здесь можно оставить текстовую заметку о событии, а также настроить напоминание, которое появится за указанный вами временной интервал до самого события.
Если вы планируете какое-то регулярное событие, например, поход в спортзал, то можно нажать на кнопку Повторить, а затем уточнить периодичность. Например, вы ходите в спортзал каждую неделю по понедельникам, средам и пятницам.
Нажмем «Сохранить и закрыть» и увидим наше событие в Календаре.
Давайте создадим еще одно периодическое событие. Например, вы пошли на курсы английского, которые будут проходить в течение месяца с 18 до 19 по вторника и четвергам. Заполняем по аналогии данные и в повторах указываем дату окончания.
Это событие будет запланировано только до указанной даты.
Чтобы отредактировать событие достаточно на нем щелкнуть. Здесь мы можем отредактировать данные, удалить событие или изменить его периодичность.
Настройки Календаря очень похожи на настройки Почты и тут особо изменять нечего.
Разве что в параметрах календаря можно указать рабочие часы или включить отображение номеров недель, что может быть полезным.
Подводя итоги скажу, что программа Календарь Windows 10 является простым органайзером, который может быть полезен при планировании рабочей недели.
| << Предыдущий урок | К содержанию курса | Следующий урок >> |
Используемые источники:
- https://lifehacker.ru/kalendar-windows-10/
- https://windowsprofi.ru/win10/aktiviruem-v-windows-10-kalendar.html
- https://pc-azbuka.ru/video-30-kalendar-windows-10/
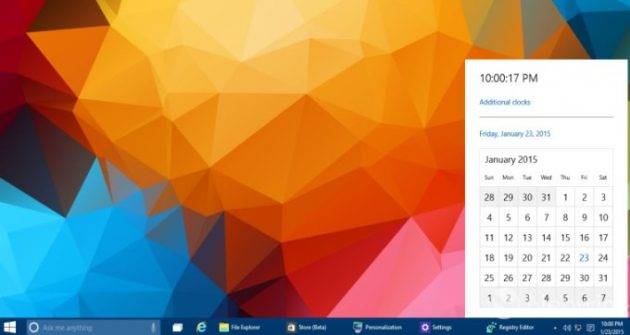
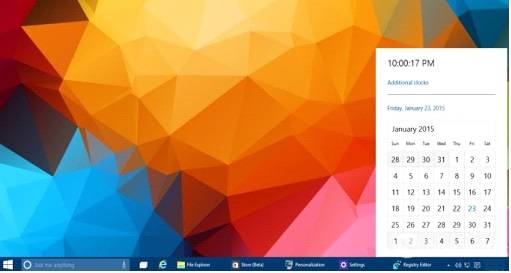
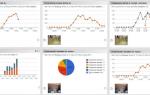 Настройка целей в Яндекс Метрике
Настройка целей в Яндекс Метрике
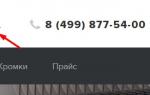 Яндекс Метрика. Настройка цели на отправку формы.
Яндекс Метрика. Настройка цели на отправку формы.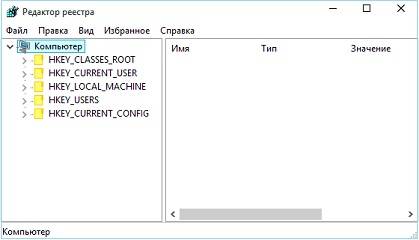

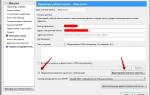 Как пользоваться программой Mozilla Thunderbird
Как пользоваться программой Mozilla Thunderbird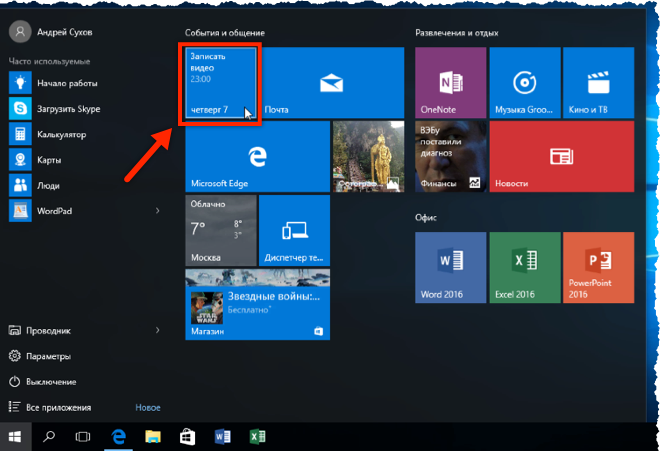
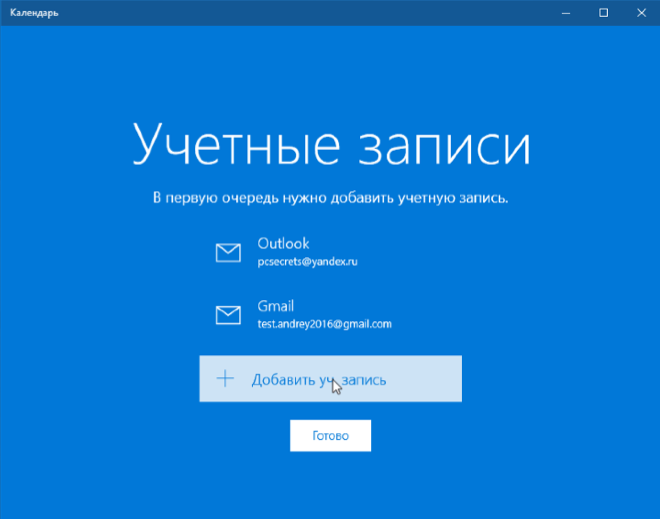
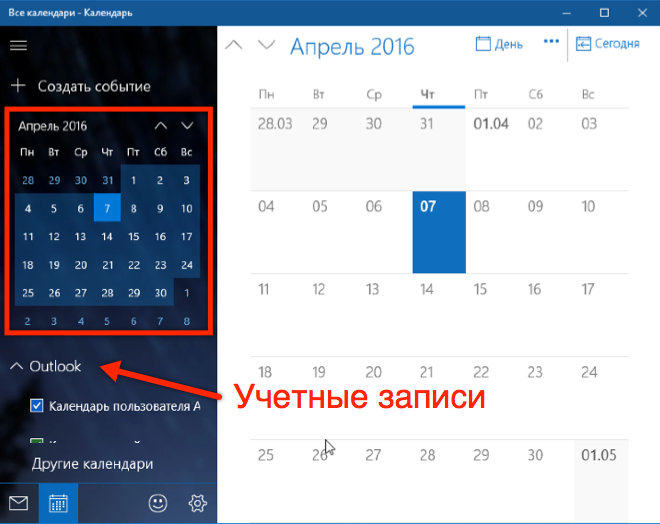

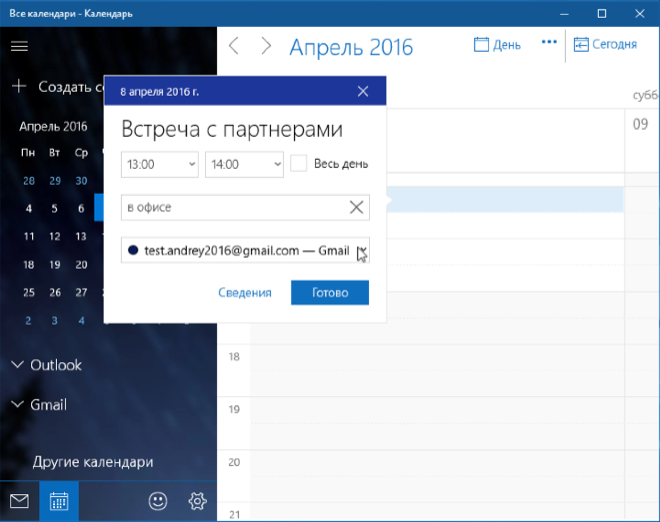
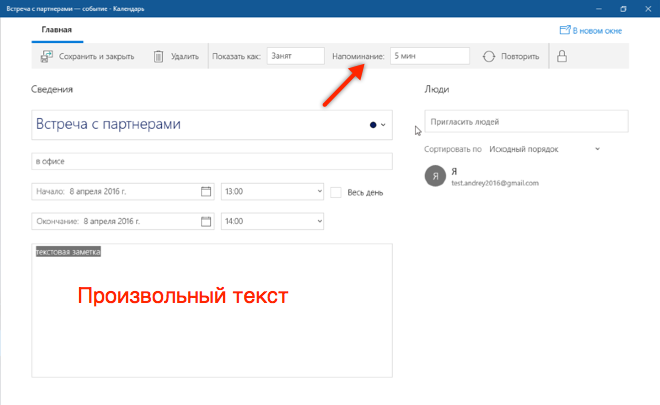
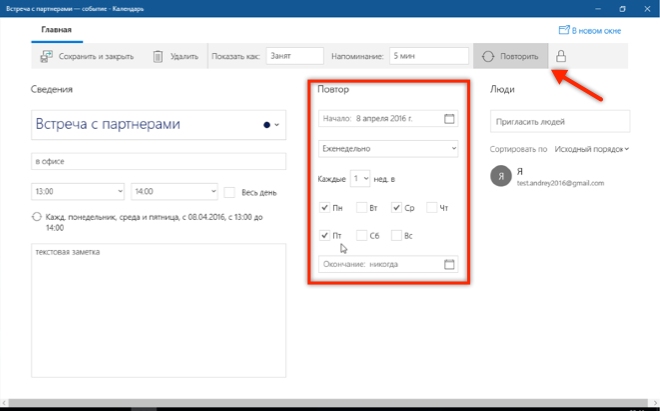
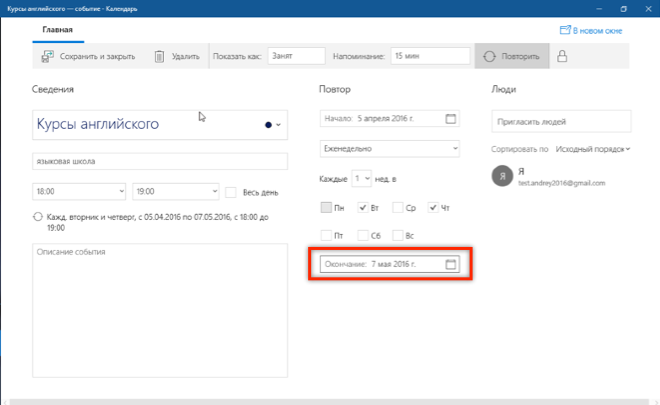
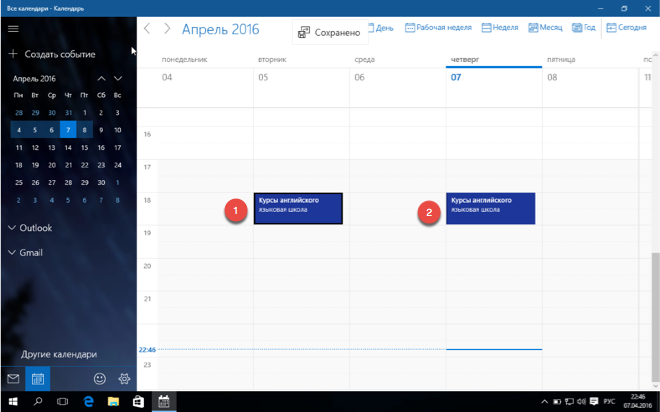
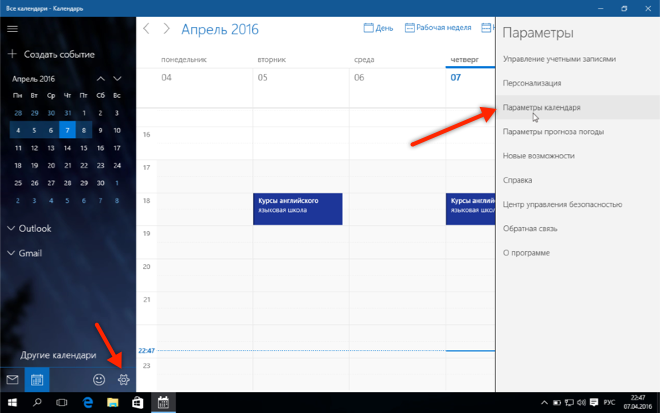
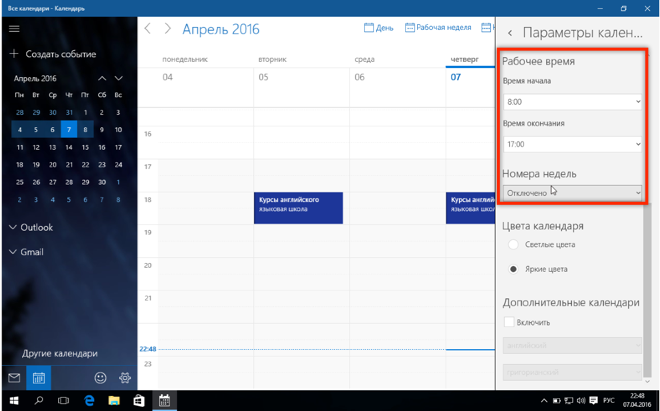

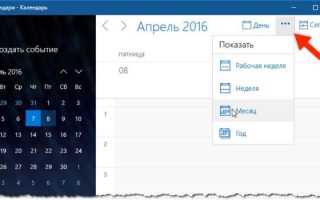

 Отзыв: Телевизор LG 55UM7450PLA - Новый взгляд на Новый Год.
Отзыв: Телевизор LG 55UM7450PLA - Новый взгляд на Новый Год.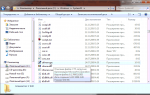 Сделайте это, если исчезает значок языка с панели
Сделайте это, если исчезает значок языка с панели Полная инструкция по установке, настройке и работе с iCloud в Windows
Полная инструкция по установке, настройке и работе с iCloud в Windows Как активировать Bluetooth в Mitsubishi Outlander?
Как активировать Bluetooth в Mitsubishi Outlander?