Содержание
Вторник, 10 сентября 2013 15:37
Как вернуть пропавшую языковую панель в Windows 7
Языковая панель — это панель инструментов, автоматически появляющаяся на рабочем столе в панели задач. Языковая панель обеспечивает быстрый способ изменения языка ввода или раскладки клавиатуры прямо с рабочего стола, еще один способ сменить раскладку воспользоваться сочетанием клавиш «Ctr»+ «Shift» или «Alt» + «Shift». Бывают случаи, когда после установки какой либо программы или неаккуратных действий пользователя компьютера- она пропадает и не понятно какая раскладка клавиатуры используется. Как вернуть языковую панель? Куда пропала языковая панель? — довольно часто задаваемые вопросы. Возврат языковой панели довольно простая задача, если не верите прочтите эту пошаговую инструкцию и научитесь возвращать ее без особых усилий.
Существует несколько способов вернуть языковую панель:
1 Способ. Вернуть языковую панель с помощью региональных настроек.
Для этого нажимаем «Пуск»- «Панель управления«.
В строке Просмотр выбираем «Мелкие значки» и нажимаем на «Язык и региональные стандарты«.
В открывшемся окне «Язык и региональные стандарты» выбираем вкладку «Язык и клавиатуры«- «Изменить клавиатуру«. В окне «Языки и службы текстового ввода» на вкладке «Общие» вы должны увидеть две раскладки- Русская и Английская. Если это не так, требуется добавить или изменить на соответствующие языки (Русский, Английский- языки используются по умолчанию, помимо них можно добавить другие или изменить эти языки).
После этого переходим на вкладку «Языковая панель» и выбираем «Закреплена в панели задач«, ставим галочку «Отображать текстовые метки на языковой панели«. После этого не забываем нажать «Ок«.
В результате этих действий вы должны увидеть языковую панель на панели задач. Если этого не произошло переходим ко второму способу реанимации языковой панели.
2 Способ. Вернуть языковую панель с помощью проверки службы Планировщика заданий.
Поскольку языковая панель связана со службой Планировщик заданий, необходимо проверить работает ли эта служба. Для этого нажимаем правой кнопкой мыши на ярлыке «Компьютер» и выбираем «Управление«. Если на вашем рабочем столе нету ярлыка компьютер, для удобства, рекомендую вывести ярлык Компьютер на рабочий стол.
Выбираем «Службы и приложения»- «Службы» и в правой колонке находим службу «Планировщик заданий«, смотрим, что бы она была запущена (Состояние- Работает).
После этого нажимаете на ней двойным кликом мыши и смотрите, что бы в строке Тип запуска было выставлено «Автоматически«.
3 Способ. Вернуть языковую панель с помощью реестра.
Еще один способ это проверить, не внесены ли изменения в приложение ctfmon.exe, ответственного за работу языковой панели. Для этого нажимаем «Пуск» в строке поиска программ вводим REGEDIT и нажимаем клавишу Enter.
заходим по пути HKEY_CURRENT_USERSoftwareMicrosoftWindowsCurrentVersionRun и смотрим есть ли там параметр ctfmon.exe, если есть нажимаем на нем двойным кликом мышки и смотрим, чтобы в значении была указана строчка C:WindowsSystem32ctfmon.exe.
Если этого параметра нет, нажимаем правой кнопкой мыши в правом поле выбираем «Создать»- «Строковый параметр» в имени пишем ctfmon.exe в значении C:WindowsSystem32ctfmon.exe. После этого перезагружаете компьютер.
Я очень надеюсь, моя статья помогла Вам! Просьба поделиться ссылкой с друзьями:
Добавить комментарий
Наверх
Способ 1
(самый простой, действует, если панель случайно была отключена пользователем) 1. Щелкнуть правой кнопкой мышки на панели инструментов. Панель инструментов – это горизонтальная полоса, находящаяся, как правило, в нижней части экрана компьютера, на которой размещены кнопки инструментов. Щелкать нужно по пустому месту на панели инструментов (а не на каком-то объекте, находящемся на ней).
2. Откроется контекстное меню, в котором указатель мышки необходимо навести на пункт «Панели». Рядом откроется дополнительное подменю, в котором указатель мышки нужно навести на пункт «Языковая панель» и нажать левую кнопку мышки. Рядом с пунктом «Языковая панель» появится галочка (см. рисунок).
<center>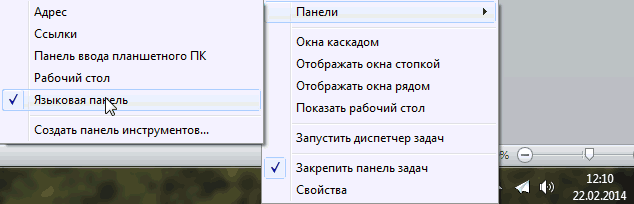
Способ 2
Порядок действий зависит от версии операционной системы Windows: 1)в Windows XP:
Зайти в меню «Пуск» (нажать кнопку в левом нижнем углу экрана), дальше открыть пункт «Настройка», в нем — «Панель управления», в нем — выбрать раздел «Язык и региональные стандарты». Откроется окно, в котором необходимо перейти на вкладку «Языки» и нажать кнопку «Подробнее» (см. рисунок 1, для увеличения щелкните по нему мышкой); Откроется окно с названием «Языки и службы текстового ввода». В нем нужно перейти на вкладку «Дополнительно», поснимать все галочки (если они есть), нажать кнопку «Применить» и перейти на вкладку «Параметры» (см. рисунок 2); Нажать кнопку «Языковая панель» (см. рисунок 3), в открывшемся окне отметить галочкой пункт «Отображать языковую панель на рабочем столе», нажать кнопку «ОК». Затем в окне «Языки и службы текстового ввода» нажать кнопку «Применить», после чего кнопку «ОК». 2)в Windows Vista, Windows 7Зайти в меню «Пуск» (нажать кнопку в виде логотипа Windows, находящуюся в левом нижнем углу экрана), пройти в «Панель управления» и там, в разделе «Часы, язык и регион», щелкнуть мышкой по пункту «Смена раскладки клавиатуры или других способов ввода». Откроется окно «Язык и региональные стандарты», в котором на вкладке «Языки и клавиатуры» нужно нажать кнопку «Изменить клавиатуру…» (см. рисунок 1, для увеличения щелкните по нему мышкой). Откроется окно с названием «Языки и службы текстового ввода», в котором нужно перейти на вкладку «Языковая панель», отметить пункты «Закреплена в панели задач» и «Отображать текстовые метки на языковой панели» (см. рисунок 2), нажать кнопку «Применить»,затем кнопку «ОК» . Если указанными выше действиями восстановить языковую панель не удалось, возможно, поможет один из следующих способов.Способ 3
Внесение в системный реестр Windows правок, возобновляющих работу языковой панелиСамый простой способ внесения правок в системный реестр Windows– использование специальных reg-файлов. Необходимо: 1. Скачать архив со специальным reg-файлом, пройдя по этой ссылке; 2. Распаковать скачанный архив и запустить находящийся в нем файл «lp.reg» двойным щелчком левой кнопкой мышки; 3. Подтвердить внесение изменений в системный реестр Windows; 4. Перезапустить компьютер. Подробнее о правке реестра Windows и использовании reg-файлов можно узнать из этой статьи.
Способ 4
Если языковая панель не появилась после всего перечисленного выше, необходимо убедиться в том, что в папке «system32», находящейся на диске C в разделе «windows», присутствует файл «ctfmon.exe» (см. рисунок). Если он есть, нужно запустить его (двойным щелчком мышки). Если такого файла нет – необходимо предварительно скопировать его в эту папку с другого компьютера с аналогичной версией Windows.
<center>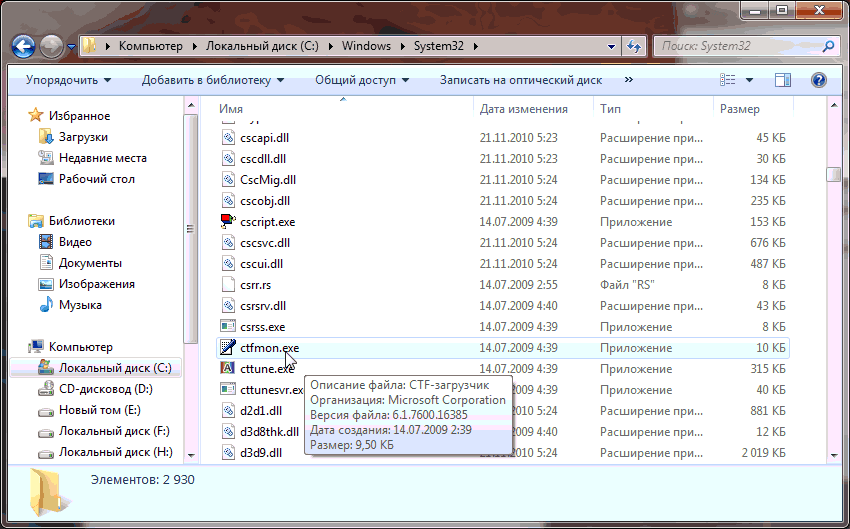
⇒ Подробнее о программе | скачать >>>

Восстановить значок переключения языка
Самый простейший вариант это когда языковую панель просто отключили. Для его включения обратно щелкаем правой кнопкой мышки по полосе пуск и в меню Панели жмем Языковая панель. Панелька с переключением языков должна вернуться на законное место!
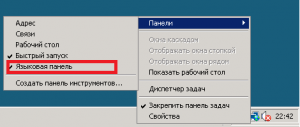
Если же этого не произошло стоит пойти немного дальше, жмем сочетание клавиш win+R либо пуск -> выполнить и набираем там intl.cpl, команда работает как под Windows XP так и под более поздними. Должно открыться окно управления Язык и региональные стандарты, где мы, если владеем Windows 7 и выше, смело идем на 3ю вкладку — > Языки и клавиатуры. Нажимаем Изменить клавиатуру и переходим в окно Языки и службы текстового ввода где выбираем вторую вкладку Языковая панель. Там выбираем Языковая панель -> Закрепить в панели задач.
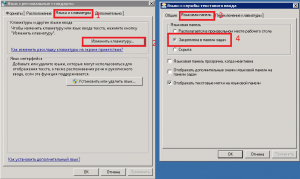
Если же мы владельцы Windows XP то открываем вторую вкладку Языки -> Языковая панель -> Отображать языковую панель на рабочем столе.
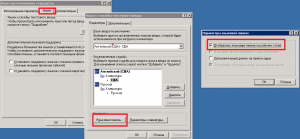
Если кнопка Языковая панель не доступна переходим на вкладку этого же окна Дополнительно и снимаем галку с пункта Выключить дополнительные текстовые службы. Возвращаемся и видим кнопку уже активной, следовательно мы сможем сделать то, что описано чуть выше. После чего проверяем появился ли значок панели в правом нижнем углу.
Если же и это нам не помогло, значит проблема лежит глубже. Вообще за работу сией панельки отвечает утилита ctfmon.exe, которая лежит по адресу C:(Либо ваш системный диск):Windowssystem32 Вот наличие ее и стоит проверить в первую очередь. Если его нет я оставлю в конце статьи, в аттаче, 2 файла под win7+ и winXP. Их необходимо будет распаковать и положить где они должны лежать т.е сюда C:(Либо ваш системный диск):Windowssystem32.
Также если вы пользователь Windows 7 то утилита сия запускается с участием Планировщика, поэтому стоит проверить, чтобы он был включен. Для этого идем в службы нажав win+R либо Пуск -> Выполнить и вписав туда команду services.msc. Откроется список служб где нам необходимо найти и при необходимости запустить службу Планировщик заданий.
Также можно попробовать добавить файл ctfmon.exe в автозагрузку вручную через реестр. Для этого идем в реестр нажав win+R либо Пуск -> Выполнить и вписав туда команду regedit после чего проходим по пути HKEY_CURRENT_USERSoftwareMicrosoftWindowsCurrentVersionRun и создаем строковый параметр с именем ctfmon.exe и значением C:WINDOWSsystem32ctfmon.exe.
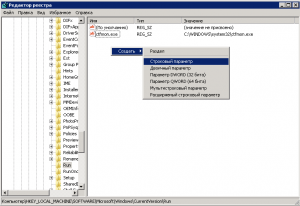
Либо используем прикрепленный ниже ctfmon.reg. Скачали, распаковали, запустили, он сам создаст эту строчку. Пароли на архив evgesha.net.
Присоединяйтесь к нашей группе в ВК! Времонте! Умная мастерская!

| Дата: | Апрель 6, 2016 |

| Дата: | Апрель 6, 2016 |

| Дата: | Апрель 6, 2016 |
Используемые источники:
- http://pk-help.com/workstation/restore-language-bar
- https://www.chaynikam.info/kak_vosstanovit_jazikovuyu_panel.html
- https://evgesha.net/vosstanovit-znachok-pereklyucheniya-yazyka/
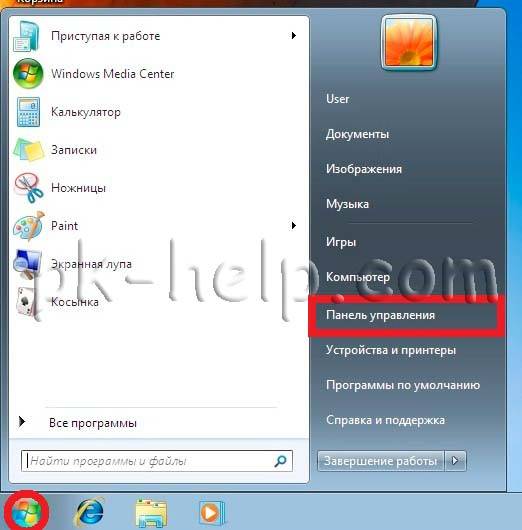
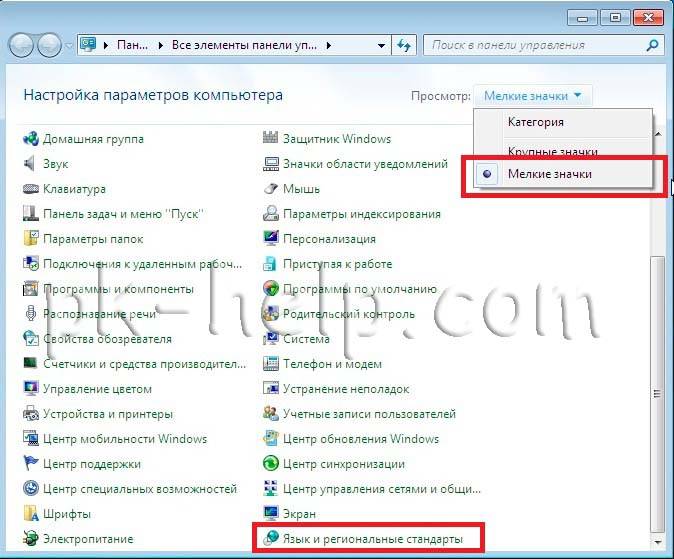
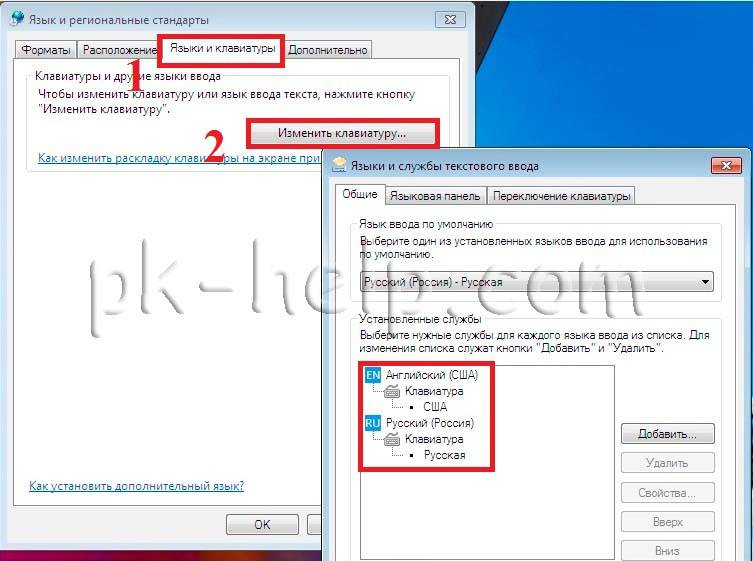
 Службы в Windows XP. Отключаем неиспользуемые службы
Службы в Windows XP. Отключаем неиспользуемые службы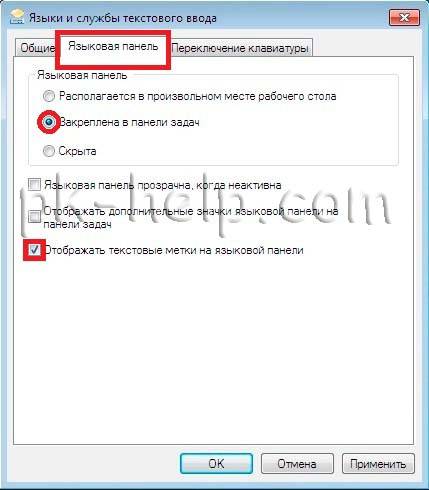

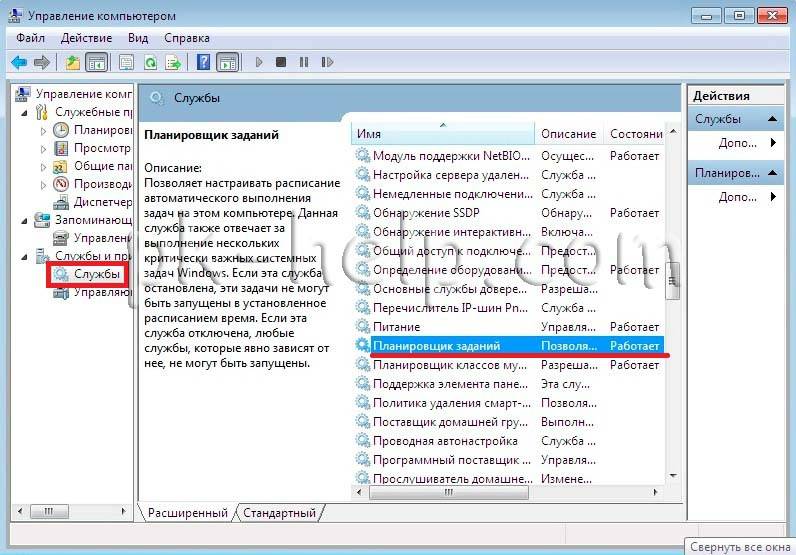

 Где находится панель управления в Windows 10
Где находится панель управления в Windows 10
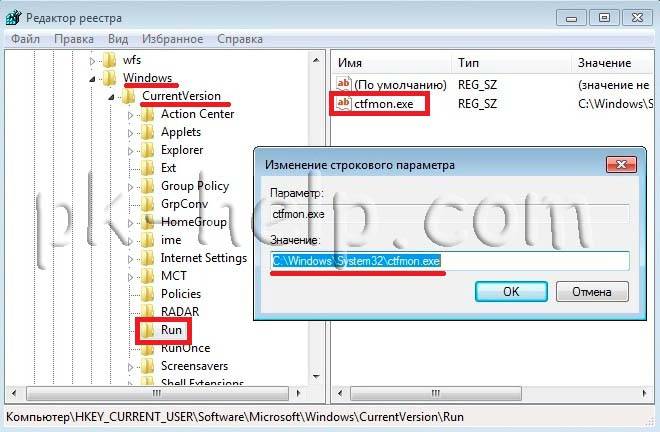
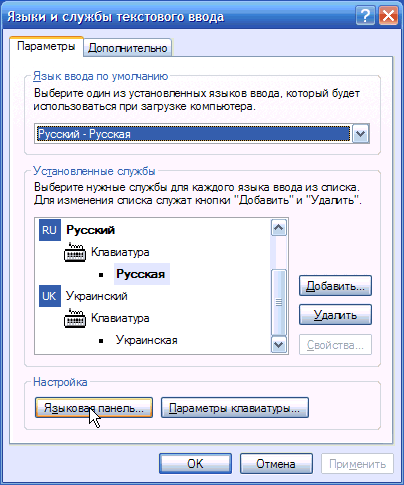
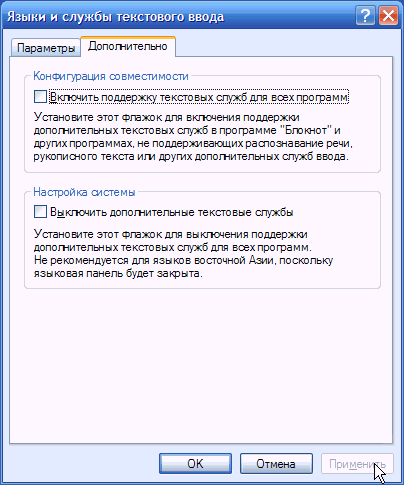
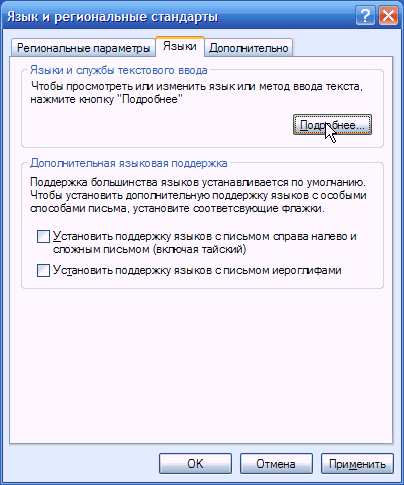
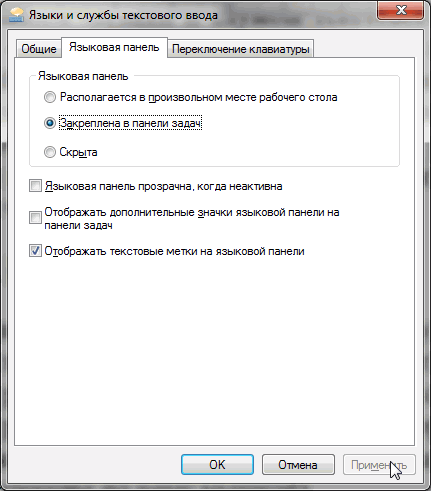
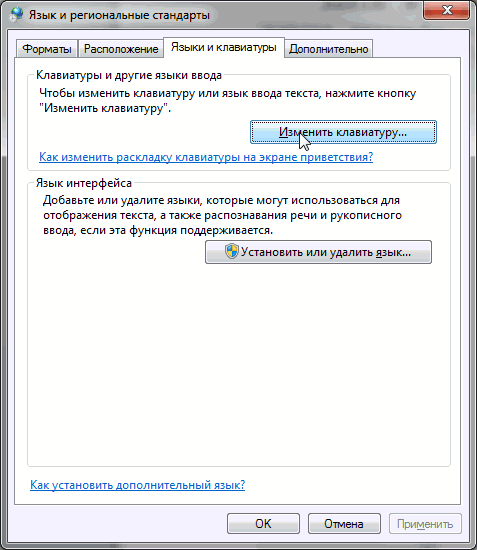
 Как сбросить Windows 10 к заводским настройкам без потери данных
Как сбросить Windows 10 к заводским настройкам без потери данных
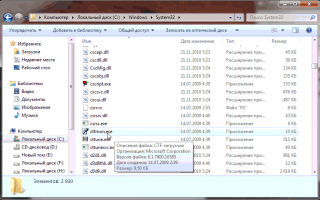

 В ворде пропала лента инструментов — как ее вернуть
В ворде пропала лента инструментов — как ее вернуть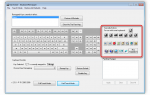 Настраиваем клавиатуру на ноутбуке
Настраиваем клавиатуру на ноутбуке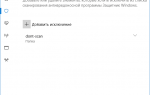 Как добавить исключения в Защитник Windows 10
Как добавить исключения в Защитник Windows 10 Типы сети: что это такое, какие бывают, как изменить при необходимости на Windows 10
Типы сети: что это такое, какие бывают, как изменить при необходимости на Windows 10