Здравствуйте в этом уроке опишем как настраивать рендер v-ray для фото реалистичной визулуализации и расскажем об основных его параметрах После того как вы установили v-ray рандер, его необходимо активировать. В вверхнем меню выбирайте вкладку Rendering, после чего пункт Render Setup Или можете воспользоваться клавишей F10 для бистрого вызова окна настройки рендера 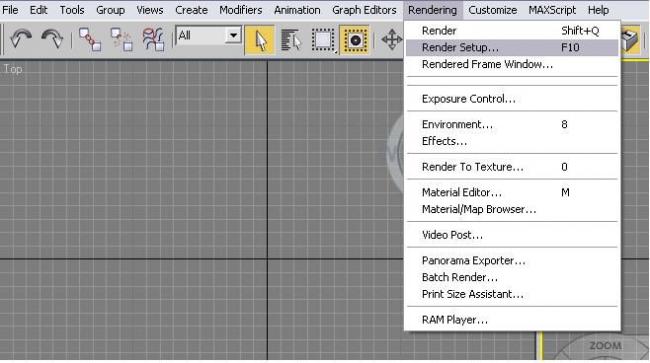
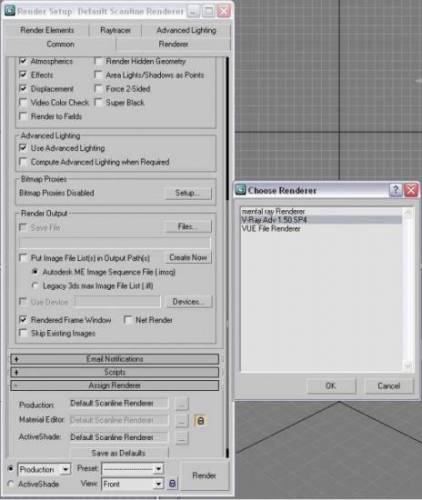
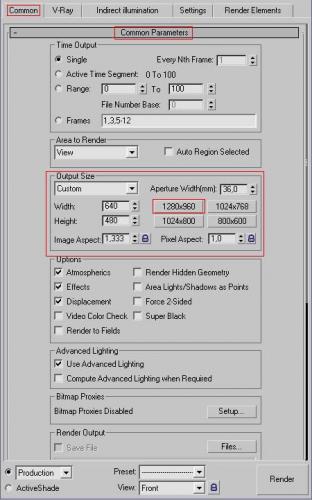
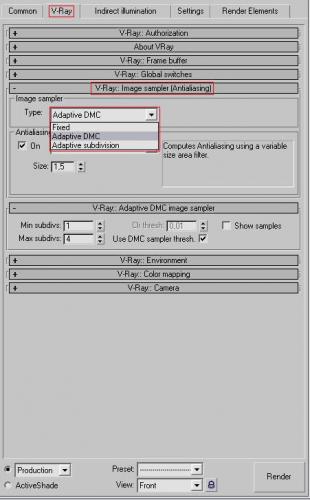
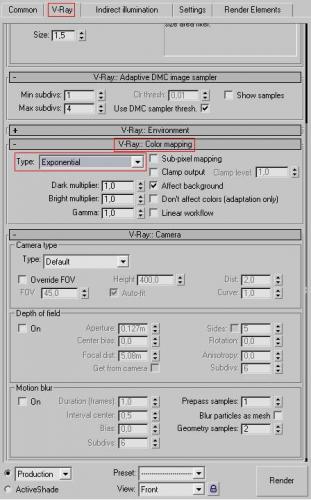
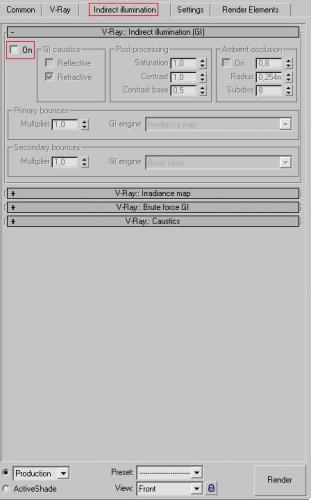
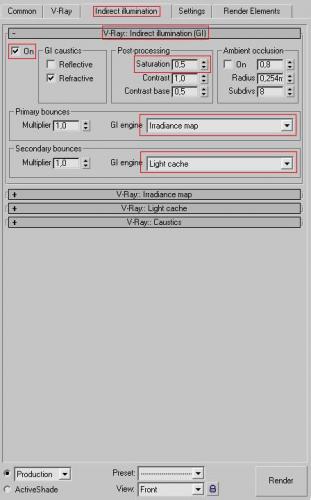

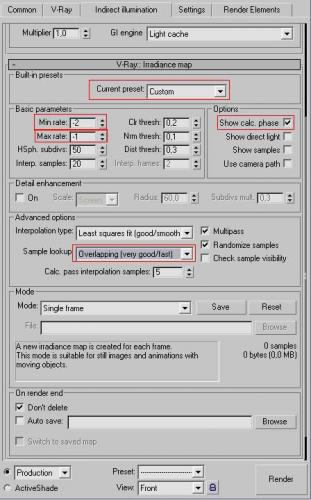
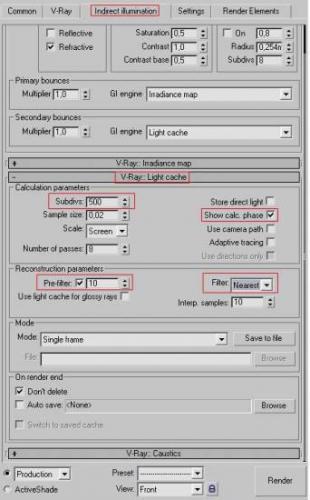
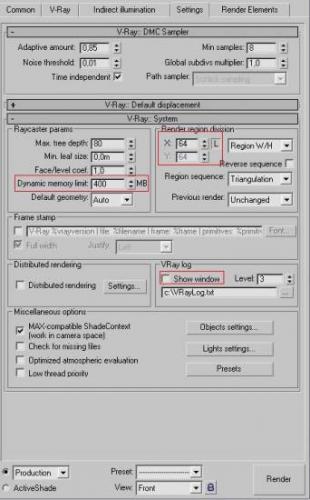
Как только у начинающего визуализатора появляется опыт и начинаются более или менее серьезные проекты, каждый сталкивается с вопросом ускорения рендера в 3ds Max V-Ray. После того, как сцена готова и хочется посмотреть предварительные результаты, мы запускаем рендер, а там бах! полчаса ждать… Покурил, попил чаю, дождался… А там вот и снова нужно отрендерить. А это черновые рендеры! Чего уж там говорить про финальные рендеры, которые могут длиться от пары часов до бесконечности.
Как же можно ускорить рендер в 3ds Max + V-Ray?
Во-первых, использовать оптимальные настройки для чернового и финального рендера. Дело в том, что у V-ray есть масса параметров, которые в определенных условиях никак не влияют на качество картинки, но в разы увеличивают время рендера. Конечно, может показаться заманчивым выкручивать настройки рендера V-ray на максимум, но тогда даже простые сцены будут рендериться часами. Мы же не вызываем экскаватор, чтобы выкопать ямку для посадки огурцов, а берем лопату? Вот и тут нам нужны настройки, которые необходимы и достаточны для получения нешумной, гармоничной картинки с правильным светом.
Из видео ниже вы узнаете, как настроить быстрый черновой рендер V-Ray с помощью скрипта FastRender
Вот здесь неплохо рассказывается о смысле отдельных настроек V-ray (правда автор почему-то называет “Вирей” – “Врэем”
Все это справедливо для статических картинок, преимущественно интерьеров. Если у вас анимация или картинки больших разрешений, имеет смысл задуматься об улучшении компьютера или использовании рендер-фермы.
Обычно для создания чернового рендеринга, особенно касается новичков, используется быстрая смена разрешения. Например, Вы хотите сделать чистовую визуализацию интерьера (или экстерьера, не важно) разрешением 2000*1500 или 1600*1200. Но до того, как мы запустим торжественно этот долгий процесс, мы что обычно делаем? Правильно. Тестируем рендеринг на маленьком разрешении. Кто-то меняет цифры в настройках рендеринга на 640*480, кто-то хочет еще быстрее и ставит 320*240.
Все это, конечно, здорово. И черновая картинка будет готова уже через пару минут, или даже чуть раньше. Но если постоянно делать такие пробные рендеринги, то на это уйдет несколько десятков минут, а может и больше. Кто знает, сколько вы будете корректировать сцену и тестировать, тестировать…
На самом деле есть способ намного проще. Для этого использовать специальный скрипт (max script). Это небольшая программа, которая после запуска нагло заходит в ваши настройки Vray и меняет их таким образом, что качество картинки падает, но видно основные моменты, даже на фоне шума и небольших пятен.
Самое главное, что скрипт работает отдельно от основной кнопки «Render» и запускается он отдельной командой.
А чистовые настройки у Вас никак не поменяются, т.е. после тестирования и одобрения самим же собой всех поправок в проекте, Вы сможете смело нажимать кнопку «Render» и спокойно ложиться спать или идти по делам с уверенностью, что в итоге получите 95% хорошую качественную визуализацию.
Сейчас все разберем по-порядку
Для начала этот самый скрипт нужно скачать. Скачиваем по этой ссылке.
Затем, если у вас нет качественных настроек VRay для интерьера, качаем их здесь.
Скачали? Тогда продолжаем. Откройте скачанный архив, распакуйте папку (или просто перекиньте на рабочий стол). Закрываем архиватор, открываем распакованную папку fastrender.
Мы видим несколько разных файлов. Это и есть скрипты.
Теперь сделаем так: копируем эту папку и вставляем ее по адресу: C:Program FilesAutodesk3ds Max 2015scripts (версия 3ds Max у Вас может быть любая)
Вставили? Теперь запускаем 3ds max и открываем у него раздел меню «MaxScript» и выбираем Run Script (Запустить скрипт).
Теперь находим нашу папку fastrender и выбираем любой подходящий по разрешению экрана скрипт чернового рендеринга. Например, 640*480. Кликаем по нему двойным щелчком мыши. Все. Скрипт запущен, но на экране пусто. Теперь мы должны создать команду, нажимая которую мы будем запускать пробный рендеринг нашей сцены. Заходим в Customize — Customize User Interface.
Теперь в открывшемся окне выбираем раздел Menus, справа в списке находим наше меню Rendering и нажимаем на плюсик возле него, тем самым открываем его содержимое.
Теперь в списке команд слева ищем в алфавитном порядке команду Fast Render, хватаем ее и перебрасываем в правую часть (в меню) так как показано на скриншоте ниже.
Все. команда появилась в списке меню справа. Теперь ничего не нажимаем, а закрываем это окно. Проверяем. Открываем сверху меню «Rendering» и видим новую команду «Fast» в самом верху. Это и есть запуск быстрого чернового рендеринга.
Вот и все. Пользуемся. Но не забываем, что он работает только тогда, когда у нас включен Vray. В противном случае скрипт выдаст ошибку.
Если вдруг скрипт не сработает, обычно это происходит в некоторых версиях 3ds max, то можно попытаться исправить проблему так:
Пробуем.
На этом все. Желаю хороших рендерингов и обязательно экономьте время. FAST Вам в помощь!
Используемые источники:
- https://3dlancer.net/ru/lessons/v-ray/nastrojjki-v-ray-rendera-38
- https://www.rendertimes.ru/nastrojki-v-ray-dlya-bystrogo-rendera/
- https://repetitor3d.ru/vray/bystryj-chernovoj-rendering-3ds-max-vray
 1.1 Введение в V-Ray: настройки. Первая часть.
1.1 Введение в V-Ray: настройки. Первая часть. Настройки V-Ray Рендера
Настройки V-Ray Рендера


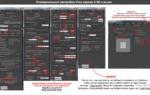 Выбор системы рендеринга в 3ds Max. Базовые параметры рендера
Выбор системы рендеринга в 3ds Max. Базовые параметры рендера Визуализация экстерьера с помощью Vray
Визуализация экстерьера с помощью Vray Фотореалистичная визуализация с Chaosgroup V - ray NEXT в 3ds max – часть 2: расширенные возможности.
Фотореалистичная визуализация с Chaosgroup V - ray NEXT в 3ds max – часть 2: расширенные возможности.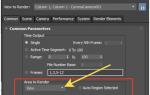 Инструкция по установке Corona Renderer 3 (hotfix 2) для 3DS MAX 2013-2020 + Material Library
Инструкция по установке Corona Renderer 3 (hotfix 2) для 3DS MAX 2013-2020 + Material Library