Содержание
Загрузка…
Настройка подключения по локальной сети
Перед тем, как приступить к настройке роутера, проверим настройки подключения по локальной сети. Для этого:
Windows 7
1. Нажмем на «Пуск«, «Панель управления«.
2. Нажимаем на «Просмотр состояния сети и задач«.
3. Жмем на «Изменение параметров адаптера«.
4. В открывшемся окне мы видим «Подключение по локальной сети«. Нажимаем по нему правой кнопкой мыши, выбираем «Свойство«.
5. Из списка выбираем «Протокол Интернета версии 4 (TCP/IPv4)» и нажимаем «Свойство«.
6. В открывшемся окне Вам нужно выставить галочки «Получить IP-адрес автоматически» и «Получить адрес DNS-сервера автоматически«, затем нажимаем кнопку «Ok«.
Windows 10
1. Нажмем на «Пуск«, «Параметры«.
2. Нажимаем на «Сеть и Интернет«.
3. Выбираем «Ethernet» и нажимаем на «Настройка параметров адаптера«.
4. В открывшемся окне мы видим «Ethernet«. Нажимаем по нему правой кнопкой мыши, выбираем «Свойство«.
5. Из списка выбираем «IP версии 4 (TCP/IPv4)» и нажимаем «Свойство«.
6. В открывшемся окне Вам нужно выставить галочки «Получить IP-адрес автоматически» и «Получить адрес DNS-сервера автоматически«, затем нажимаем кнопку «Ok«.
Подключение роутера ASUS RT-N12 VP B1 к компьютеру
Следующим шагом будет подключение роутера ASUS RT-N12 VP B1 к Вашему Ноутбуку либо Персональному компьютеру (ПК). Для этого Вам необходимо подключить кабель, который Вам провел провайдер, к WAN порту роутера (то есть это тот кабель, который идет в Вашу квартиру, дом, офис, и т.д. из вне), а кабель, который шел в комплекте с роутером, один конец подключаем в один из четырех LAN портов, а другой конец подключите к Вашему ноутбуку либо ПК. И да, не забудьте подключить кабель питания.
- Имя пользователя — admin
- Пароль — admin
Итак, вбиваем данные и нажимаем «Sing in«
Настройка роутера ASUS RT-N12 VP B1
И вот наконец мы попали на Web-интерфейс роутер. Теперь необходимо произвести настройки оборудования. Первым делом обезопасим беспроводную сеть, установив пароль на wi-fi. Затем Вам необходимо будет узнать какой тип подключения используется для входа в интернет, это PPTP, L2TP либо PPPOE. Узнать можно позвонив Вашему провайдеру (это организация, с которым Вы заключили договор для предоставления услуги интернет). Итак, начнем настройку роутера. Для начала поменяем язык Web-интерфейса на Русский. Для этого переходим в правый верхний угол интерфейса и нажимаем по «English» и выберем «Русский«
Настройка пароля на wi-fi
Предлагаю Вашему вниманию Видео инструкцию по настройке пароля на wi-fi на роутере ASUS RT-N12 VP B1 на примере роутера ASUS RT-N56U.
Давайте также письменно и иллюстративно рассмотрим настройку пароля на wi-fi на роутере ASUS RT-N12 VP B1.1. Переходим на Web-интерфейсе в меню во вкладку «Беспроводная сеть«.2. В графе «SSID» придумать и указать имя Вашей беспроводной сети, данное имя в дальнейшем будет светиться, когда Вы будите подключаться к сети. Советую обозначить в название сети используемую частоту, к примеру: «imya seti 2.4».3. «Ширина канала» — 20 MHz.4. Теперь необходимо поставить пароль на беспроводную сеть. Для этого выбираем «Метод проверки подлинности» — WPA2-Personal«.5. В поле «Предварительный ключ WPA» придумываем и вбиваем пароль. После жмем «Применить«.
Настройка PPTP
Предлагаю Вашему вниманию Видео инструкцию по настройке типа подключения PPTP на роутере ASUS RT-N12 VP B1 на примере роутера ASUS RT-N56U.
Давайте также письменно и иллюстративно рассмотрим настройку подключения PPTP на роутере ASUS RT-N12 VP B1.1. Переходим в меню во вкладку «Интернет«.2. В «Тип WAN-подключения» выбираем «PPTP«.3. «Получить IP-адрес WAN автоматически» и «Подключаться к DNS-серверу автоматически» выбираем «Да«.4. Ниже предлагается указать имя пользователя (в строке «Имя пользователя«), пароль (в строке «Пароль«). Также необходимо будет указать ip-адрес сервера (в строке «VPN сервер«). Все вышеперечисленные данные Вам предоставляет провайдер (Организация, которая провела Вам интернет). Все эти данные обычно прописываются в договоре с провайдером. Если по какой-то причине Вы не смогли их найти, Вам необходимо позвонить на горячую линию Вашего провайдера и узнать как их можно получить.5. «Имя хоста» — любое слова латиницей, например «Host».6. После того, как Вы внесли все необходимые данные нажимаем кнопку «Применить«.
Настройка PPTP со статическим IP-адресом
Рассмотрим настройку подключения PPTP со статическим IP-адресом на роутере ASUS RT-N12 VP B1. Обычно статический IP-адрес предоставляется юридическим лицам, либо как дополнительная услуга к основному тарифу физическим лицам.1. Переходим в меню во вкладку «Интернет«.2. В «Тип WAN-подключения» выбираем «PPTP«.3. Так как подключение использует статический ip-адрес, ставим «Нет» напротив «Получить IP-адрес WAN автоматически» и «Подключаться к DNS-серверу автоматически«.4. Указываем ip-адрес сервера (в строке «IP-адрес«), маску подсети (в строке «Маска подсети«), основной шлюз (в строке «Основной шлюз«) и DNS (в строке «DNS-сервер 1» и «DNS-сервер 2«). Все вышеперечисленные данные Вам предоставляет провайдер (Организация, которая провела Вам интернет). Все эти данные обычно прописываются в договоре с провайдером. Если по какой-то причине Вы не смогли их найти, Вам необходимо позвонить на горячую линию Вашего провайдера и узнать как их можно получить.5. Ниже предлагается указать имя пользователя (в строке «Имя пользователя«), пароль (в строке «Пароль«). Также необходимо будет указать ip-адрес сервера (в строке «VPN сервер«). Все вышеперечисленные данные Вам предоставляет провайдер (Организация, которая провела Вам интернет). Все эти данные также прописываются в договоре с провайдером.6. «Имя хоста» — любое слова латиницей, например «Host».7. После того, как Вы внесли все необходимые данные нажимаем кнопку «Применить«.
Настройка L2TP
Рассмотрим настройку подключения L2TP на роутере ASUS RT-N12 VP B1.1. Переходим в меню во вкладку «Интернет«.2. В «Тип WAN-подключения» выбираем «L2TP«.3. «Получить IP-адрес WAN автоматически» и «Подключаться к DNS-серверу автоматически» выбираем «Да«.4. Ниже предлагается указать имя пользователя (в строке «Имя пользователя«), пароль (в строке «Пароль«). Также необходимо будет указать ip-адрес сервера (в строке «VPN сервер«). Все вышеперечисленные данные Вам предоставляет провайдер (Организация, которая провела Вам интернет). Все эти данные обычно прописываются в договоре с провайдером. Если по какой-то причине Вы не смогли их найти, Вам необходимо позвонить на горячую линию Вашего провайдера и узнать как их можно получить.5. «Имя хоста» — любое слова латиницей, например «Host».6. После того, как Вы внесли все необходимые данные нажимаем кнопку «Применить«.
Настройка L2TP со статическим IP-адресом
Рассмотрим настройку подключения L2TP со статическим IP-адресом на роутере ASUS RT-N12 VP B1. Обычно статический IP-адрес предоставляется юридическим лицам, либо как дополнительная услуга к основному тарифу физическим лицам.1. Переходим в меню во вкладку «Интернет«.2. В «Тип WAN-подключения» выбираем «L2TP«.3. Так как подключение использует статический ip-адрес, ставим «Нет» напротив «Получить IP-адрес WAN автоматически» и «Подключаться к DNS-серверу автоматически«.4. Указываем ip-адрес сервера (в строке «IP-адрес«), маску подсети (в строке «Маска подсети«), основной шлюз (в строке «Основной шлюз«) и DNS (в строке «DNS-сервер 1» и «DNS-сервер 2«). Все вышеперечисленные данные Вам предоставляет провайдер (Организация, которая провела Вам интернет). Все эти данные обычно прописываются в договоре с провайдером. Если по какой-то причине Вы не смогли их найти, Вам необходимо позвонить на горячую линию Вашего провайдера и узнать как их можно получить.5. Ниже предлагается указать имя пользователя (в строке «Имя пользователя«), пароль (в строке «Пароль«). Также необходимо будет указать ip-адрес сервера (в строке «VPN сервер«). Все вышеперечисленные данные Вам предоставляет провайдер (Организация, которая провела Вам интернет). Все эти данные также прописываются в договоре с провайдером.6. «Имя хоста» — любое слова латиницей, например «Host».7. После того, как Вы внесли все необходимые данные нажимаем кнопку «Применить«.
Настройка PPPOE
Предлагаю Вашему вниманию Видео инструкцию по настройке типа подключения PPPOE на роутере ASUS RT-N12 VP B1 на примере роутера ASUS RT-N56U.
Давайте также письменно и иллюстративно рассмотрим настройку подключения PPPOE на роутере ASUS RT-N12 VP B1.1. Переходим в меню во вкладку «Интернет«.2. В «Тип WAN-подключения» выбираем «PPPOE«.3. «Получить IP-адрес WAN автоматически» и «Подключаться к DNS-серверу автоматически» выбираем «Да«.4. Ниже предлагается указать имя пользователя (в строке «Имя пользователя«), пароль (в строке «Пароль«. Все вышеперечисленные данные Вам предоставляет провайдер (Организация, которая провела Вам интернет). Все эти данные обычно прописываются в договоре с провайдером. Если по какой-то причине Вы не смогли их найти, Вам необходимо позвонить на горячую линию Вашего провайдера и узнать как их можно получить.5. После того, как Вы внесли все необходимые данные нажимаем кнопку «Применить«.
Настройка PPPOE со статическим IP-адресом
Рассмотрим настройку подключения PPPOE со статическим IP-адресом на роутере ASUS RT-N12 VP B1. Обычно статический IP-адрес предоставляется юридическим лицам, либо как дополнительная услуга к основному тарифу физическим лицам.1. Переходим в меню во вкладку «Интернет«.2. В «Тип WAN-подключения» выбираем «PPPOE«.3. Так как подключение использует статический ip-адрес, ставим «Нет» напротив «Получить IP-адрес WAN автоматически» и «Подключаться к DNS-серверу автоматически«.4. Указываем ip-адрес сервера (в строке «IP-адрес«), маску подсети (в строке «Маска подсети«), основной шлюз (в строке «Основной шлюз«) и DNS (в строке «DNS-сервер 1» и «DNS-сервер 2«). Все вышеперечисленные данные Вам предоставляет провайдер (Организация, которая провела Вам интернет). Все эти данные обычно прописываются в договоре с провайдером. Если по какой-то причине Вы не смогли их найти, Вам необходимо позвонить на горячую линию Вашего провайдера и узнать как их можно получить.5. Ниже предлагается указать имя пользователя (в строке «Имя пользователя«), пароль (в строке «Пароль«). Все вышеперечисленные данные Вам предоставляет провайдер (Организация, которая провела Вам интернет). Все эти данные также прописываются в договоре с провайдером.6. После того, как Вы внесли все необходимые данные нажимаем кнопку «Применить«.
Подключение компьютера к wi-fi
После подключения и настройки роутера, необходимо подключить компьютер к беспроводной сети (wi-fi), рассмотрим подключение к wi-fi в двух операционных системах, это Windows 7 и Windows 10:
Windows 7
1. В правом нижнем углу рабочего стола находим значок беспроводной сети (wi-fi), щелкаем по нему левой кнопкой мыши.
2. Выскакивает окно со списком доступных беспроводных сетей. Выбираем беспроводную сеть, в моем случае это сеть «Sultan» (Вы выбираете ту сеть, название которой давали при настройке роутера).
3. Поставьте галочку напротив «Подключаться автоматически» и нажмите «Подключение«.
4. Указать «Ключ безопасности» это пароль беспроводной сети, который Вы указывали при настройке роутера. После того, как Вы указали ключ, нажимаем «OK«.
5. Ждем, возможно, пару секунд и Вы подключились к Вашей беспроводной сети.
Windows 10
1. В правом нижнем углу рабочего стола находим значок беспроводной сети (wi-fi), щелкаем по нему левой кнопкой мыши.
2. Выскакивает окно со списком доступных беспроводных сетей. Выбираем беспроводную сеть, в моем случае это сеть «Sultanova» (Вы выбираете ту сеть, название которой давали при настройке роутера).
3. Поставьте галочку напротив «Подключаться автоматически» и нажмите «Подключиться«.
4. Указать «Ключ безопасности» это пароль беспроводной сети, который Вы указывали при настройке роутера. После того, как Вы указали ключ, нажимаем «Далее«.
5. Ждем, возможно, пару секунд и Вы подключились к Вашей беспроводной сети.
Всем привет! Спокойно, сегодня не будет заумных и нудных объяснений. В статье будет короткая и быстрая настройка маршрутизатора модели ASUS RT N12 VP. Изменения хоть какой-то конфигурации делается через Web-интерфейс аппарата. Поэтому вам не нежно ничего устанавливать на свой компьютер, ноутбук или даже планшета.
Настройка достаточно простая – но если у вас вдруг возникнут вопросы, вы заметите ошибку или что-то пойдет не по плану – сразу пишем в комментарии и я вам помогу. Также я настоятельно рекомендую читать статью внимательно и делать все по инструкции.
Содержание
Подключение
Для начала давайте правильно его подключим. Разверните его портами к лицу и познакомитесь с ними. Первая, маленькая дырочка — это кнопка сброса. Теперь внимательно – если вы получили этот роутер от знакомого или друга, то когда интернет-центр будет включен в сеть: зажмите её на 10 секунд, чтобы конфигурация сбросилась до заводской.

Заходим в Web-интерфейс
Вот вы его включили, вставили интернет кабель. Теперь для того, чтобы попасть внутрь настроек, нужно подключиться к сети аппарата. Можно сделать это как с помощью кабеля – просто вставляем его в LAN порт желтого цвета. Я буду использовать именно это подключение и воткну в первый порт кабель от моего ноутбука.
Но можно также подключить и по Wi-Fi с телефона, планшета или ноутбука. Имя сети и пароль от неё по умолчанию находится на этикетке под корпусом аппарата. Просто ищем новую сеть, подключаемся к ней и вводим этот ключ.
Когда вы подключитесь к сети инернет-центра, открываем браузер и в адресную строку вводим адрес: 192.168.1.1 или router.asus.com. Далее вас попросят ввести логин и пароль. В обе строчки вводим «admin» – все с маленькой буквы.
Быстрая настройка
ВНИМАНИЕ! Прежде чем приступить к настройке, обязательно возьмите договор от провайдера. Там должен быть указан тип подключения, а также некоторая дополнительная информация, которая нужна для настройки.
- Вас должен поприветствовать мастер быстрой настройки. Если этого не прозошло, то найдите на панели значок «Волшебной палочки» в левом верхнем углу и нажмите по нему. После этого нажимаем «Перейти»;
- Придумываем новый пароль от «админки» маршрутизатора N12VP;
- Далее роутер попытается подключиться к интернету самостоятельно. Если это не получится, то вам нужно будет вручную указать тип подключения. Также могут понадобиться логин, пароль или данные IP и маски провайдера. Все должно быть указано в договоре. Вы также можете уточнить информацию по телефону горячей линии провайдера.
- В самом конце вводим новые данные для доступа к беспроводной сети Wi-Fi. Имя сети (SSID) и ключ от неё.
После этого вы должны уже быть подключены к интернету. Если возникли какие-то трудности или интернета нет – то нужно будет скорее всего выполнить более детальную настройку. Поэтому милости просим к следующей главе.
Более детальная настройка интернета
К сожалению, не всегда получается настроить интернет через режим «Быстрой настройки». Тогда стоит этим заняться сразу же после того, как вы попадете в интерфейс аппарата. Слева нужно будет выбрать раздел «Интернет». Далее выбираем «Тип WAN-подключения». В зависимости от выбора высветится дополнительные строки. Их может быть много, но вам нужно ввести только то, что указано в договоре. Остальное пропустите и оставьте значения по умолчанию. В самом конце обязательно нажмите кнопку «Применить».
Настройка WiFi
Чтобы поменять пароль от Wi-Fi – достаточно просто слева в меню выбрать раздел «Беспроводная сеть». Имя сети можно также поменять в строке «SSID». Вы также можете сделать её невидимой, для этого выбираем нижнюю галочку.
Правда, чтобы подключиться к ней, нужно будет дополнительно вводить имя. Дальнейшие настройки лучше не менять, так как они оптимально работают при любых условиях. Для ввода пароля от вай-фай в строке «Метод проверки подлинности» выбираем «WPA2-Personal» и ниже в «Предварительный ключ WPA» вписываем пароль.
Теперь вы знаете – как настроить роутер ASUS RT-N12 VP, но всё же можете задавать свои вопросы в комментариях, если я что-то упустил. Вы можете скачать руководство пользователя по этой ссылке (PDF) – там рассмотрены все вопросы более детально. Можете также написать короткий отзыв о данном продукте – он будет полезен новым читателям.
Автор статьи
Одной из популярных моделей роутеров фирмы Asus является RT-N12 VP B1. Рассмотрим характеристики девайса, его настройку в нескольких режимах и прошивку.
Характеристики
Маршрутизатор оснащен двумя антеннами с коэффициентом усиления 5 децибел, а максимальная скорость беспроводного соединения, заявленная производителем, составляет 300Мбит/с.
Основные характеристики Asus RT-N12 VP B1:
| Протокол беспроводной связи | IEEE 802.11n с частотой 2.4 ГГц | |
| Разъем WAN (для подключения Интернета) | 1 | |
| Порты LAN (для подключения пользовательских устройств) | 4, скорость до 100Мбит/с | |
| Стандарты защиты |
|
|
| Кнопки | WPS/reset | |
| Количество антенн | 2 несъемные с коэффициентом усиления 5dbi | |
| Протоколы динамической маршрутизации |
|
Радиус действия8Цена8Надежность 9.5Дополнительные опции9Удобство и простота настройки10Итого8.9
Подключение к компьютеру
Чтобы настроить маршрутизатор, нам нужно сначала подключить его. Для этого первым делом мы подключаем роутер к розетке, затем подключаем «витую пару» провайдера в порт WAN. Соединить устройство можно одним из двух способов.
По wi fi
Способ без проводов, который подойдет для подключения с любого девайса с wi fi модулем: ноутбук, планшет, смартфон. Нужно подключиться к wi fi сети маршрутизатора Asus RT-N12 VP B1 с именем ASUS_FC.
При подключении нас перебросит на страницу, где обязательно нужно поменять пароль, который мы будем использовать для входа в админ-панель.
Дальнейшая настройка будет происходить ниже в разделе «Быстрая настройка».
По проводу
Чаще всего используется при подключении с персональным компьютером без модуля WIFI. Для этого способа нам понадобится патчкорд. Соединяем маршрутизатор с нашим компьютером – в любой порт LAN подсоединяем один конец патчкорда, а другой — в разъем ПК.
Следующим шагом нам надо войти в настройки с помощью учетной записи роутера.
Для входа в админ-панель нам понадобиться любой браузер. Открываем его и в адресной строке набираем 192.168.1.1 или router.asus.com и переходим по адресу, нажав кнопку «Enter».
После этого шага мы попадаем на страницу смены пароля, как на скриншоте выше.
Авторизация
Если не получилось войти по инструкции выше, заходим с помощью логина и пароля.
Для входа в админ-панель нам понадобиться любой браузер. Открываем его и в адресной строке набираем 192.168.1.1 или router.asus.com и переходим по адресу, нажав кнопку «Enter».
Далее нам нужно ввести логин и пароль. По умолчанию логин – admin, пароль – admin. Посмотреть их можно также на наклейке сзади роутера.
Сброс на заводские настройки
Если пароль от панели администратора забыт и не получается зайти, рекомендуем сделать сброс роутера ASUS rt n12 vp b1 на заводские настройки.
Для этого нужно зажать кнопку WPS/reset на 10 секунд, она находиться на задней панели роутера. После этого устройство перезагрузится и все настройки сбросятся.
Быстрая настройка
При удачном подключении потребуется указать имя wi fi сети и пароль от нее. Далее жмем кнопку «Применить».
Обращаем внимание! Чтобы вашим интернетом не пользовались лишние люди и не создавали нагрузку на сеть, рекомендуем придумать сложный пароль!
Сеть настроена, для завершения жмем кнопку «Выполнено».
Ручная настройка
Для настройки роутера ASUS rt n12 vp b1 приготовьте договор с инет -провайдером. Это не просто юридическая бумага, там есть дополнительная информация, которая будет нам необходима. Рассмотрим возможные способы настройки.
PPTP
</ul>
- Проходим авторизацию в админ-панели.
- С левой стороны находим меню, надо выбрать пункт «Интернет».
- Нужный нам тип WAN—подключения — «PPTP».
- Выбираем автоматическое получение IP—адреса WAN и подключение к серверу DNS.
- «Имя пользователя», «Пароль», «VPN сервер» ищем в договоре с интернет—провайдером. Если их там нет, делаем телефонный звонок провайдеру.
- В поле «Имя хоста» пишем любое имя на английской раскладке клавиатуры, например, inet.
- Когда все пункты выполнены, жмем «Применить».
PPTP со статическим IP
- Проходим авторизацию в админ-панели.
- В меню с левой стороны кликаем на «Интернет», здесь предстоит настройка.
- Нужный нам тип WAN—подключения — «PPTP».
- Получить IP—адрес WAN автоматически – «НЕТ».
- Указываем IP—адрес, маску подсети, основной шлюз, DNS1 и DNS2. Все эти параметры ищем в договоре.
- Там же находим «Имя пользователя» и «Пароль», вставляем. Если вдруг их там нет, придется выяснить их у техподдержки своего провайдера.
- Вписываем «VPN сервер» — он также должен быть указан провайдером.
- В поле имя хоста пишем любое имя на английской раскладке клавиатуры, например, inet.
- Когда все пункты выполнены, жмем «Применить».
L2TP
- Проходим авторизацию в админ-панели.
- С левой стороны находим меню, надо выбрать пункт «Интернет».
- Нужный нам тип WAN—подключения — «L2TP».
- Получить IP—адрес WAN автоматически и подключаться к DNS—серверу автоматически – отвечаем «ДА» на оба пункта.
- В договоре с поставщиком интернета находим «Имя пользователя» и «Пароль», вставляем. Если вдруг их там нет, придется выяснить их у техподдержки своего провайдера.
- Вписываем «VPN сервер» — он также должен быть указан провайдером.
- В поле имя хоста пишем любое имя на английской раскладке клавиатуры, например, inet.
- Когда все пункты выполнены, жмем «Применить».
L2TP со статическим IP
- Проходим авторизацию в админпанели.
- С левой стороны находим меню, надо выбрать пункт «Интернет».
- Нужный нам тип WAN—подключения — «L2TP».
- Получить IP—адрес WAN автоматически – отвечаем «НЕТ».
- Указываем IP—адрес, маску подсети, основной шлюз, DNS1 и DNS2. Они указаны в договоре с поставщиком Интернета.
- Там же находим «Имя пользователя» и «Пароль», вставляем. Если вдруг их там нет, придется выяснить их у техподдержки своего провайдера.
- Вписываем «VPN сервер» — он также должен быть указан провайдером.
- В поле имя хоста пишем любое имя на английской раскладке клавиатуры, например, inet.
- Когда все пункты выполнены, жмем «Применить».
PPPoE
- Проходим авторизацию в админ-панели.
- С левой стороны находим меню, надо выбрать пункт «Интернет».
- Нужный нам тип WAN—подключения — «PPPoE».
- Получить IP—адрес WAN автоматически – «ДА».
- Подключаться к DNS—серверу автоматически – «ДА».
- «Имя пользователя» и «Пароль» находим в договоре с поставщиком Интернета, вставляем. Если вдруг их там нет, придется выяснить их у техподдержки своего провайдера.
- В поле имя хоста пишем любое имя на английской раскладке клавиатуры, например, inet.
- Когда все пункты выполнены, жмем «Применить».
PPPoE со статическим IP
- Проходим авторизацию в админ-панели.
- С левой стороны находим меню, надо выбрать пункт «Интернет».
- Нужный нам тип WAN—подключения — «PPPoE».
- Получить IP—адрес WAN автоматически – «НЕТ».
- Указываем IP—адрес, маску подсети, основной шлюз, DNS1 и DNS2. Они указаны в договоре.
- «Имя пользователя» и «Пароль» должны быть указаны в договоре. Смотрим и вписываем. Если найти их не получилось, нужно позвонить провайдеру и узнать.
- В поле имя хоста пишем любое имя на английской раскладке клавиатуры, например, inet.
- Когда все пункты выполнены, жмем «Применить».
Настройка в режиме повторителя (репитера)
Режим повторителя нужен для усиления сигнала основной сети. Например, в одной из комнат плохо ловит сеть и для лучшего покрытия можно установить второй маршрутизатор в режиме репитера.
Чтобы подключить роутер asus rt n12 vp b1 как репитер нужно:
- Авторизуемся в админ-панели нашего роутера.
- Слева щелкаем на меню «Администрирование», затем выбираем «Режим повторителя» и сохраняем.
- Далее нам нужно выбрать основную сеть, которую мы будем повторять. Выбираем ее, вводим пароль и нажимаем кнопку «Подключение».
- В новом окне указываем настройки и жмем «Далее».
- Отмечаем галочкой пункт «Используйте настройки по умолчанию» и нажимаем «Применить».
- Ждем подключения.
- Настройка завершена.
Прошивка
Обновить прошивку можно если роутер Asus RT-N12 VP B1 сильно «режет» скорость интернета по WI-FI. Для этого нужно авторизоваться в панели администратора и выбрать в левом меню вкладку «Администрирование» и перейти на «Обновление микропрограммы».
Далее в пункте «Версия прошивки» нажимаем кнопку «Проверить». При наличии свежей прошивки появиться вот такое сообщение:
Отлично, нашлась свежая версия прошивки, для установки нажимаем кнопку «Обновление микропрограммы».
Важно! При отключении питания во время обновления есть вероятность превратить ваш роутер в «кирпич» и он перестанет работать.
Далее произойдет скачивание прошивки и ее установка.
Также можно зайти на сайт производителя, и скачать нужную прошивку (Firmware). Далее зайти в меню «Обновление микропрограммы» и загрузить ее вручную.
Используемые источники:
- https://inrouters.ru/asus/asus-rt-n12-vp-b1/
- https://wifigid.ru/asus/rt-n12-vp-nastrojka
- https://help-wifi.ru/nastrojka-routerov/asus/rt-n12-vp-b1/


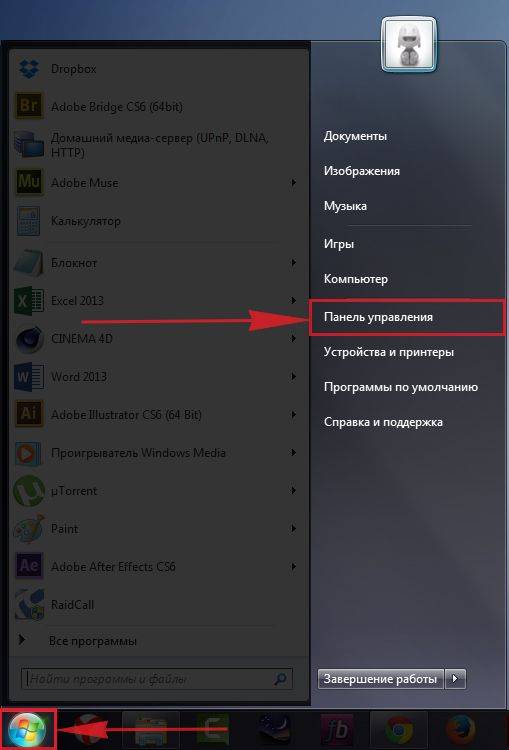
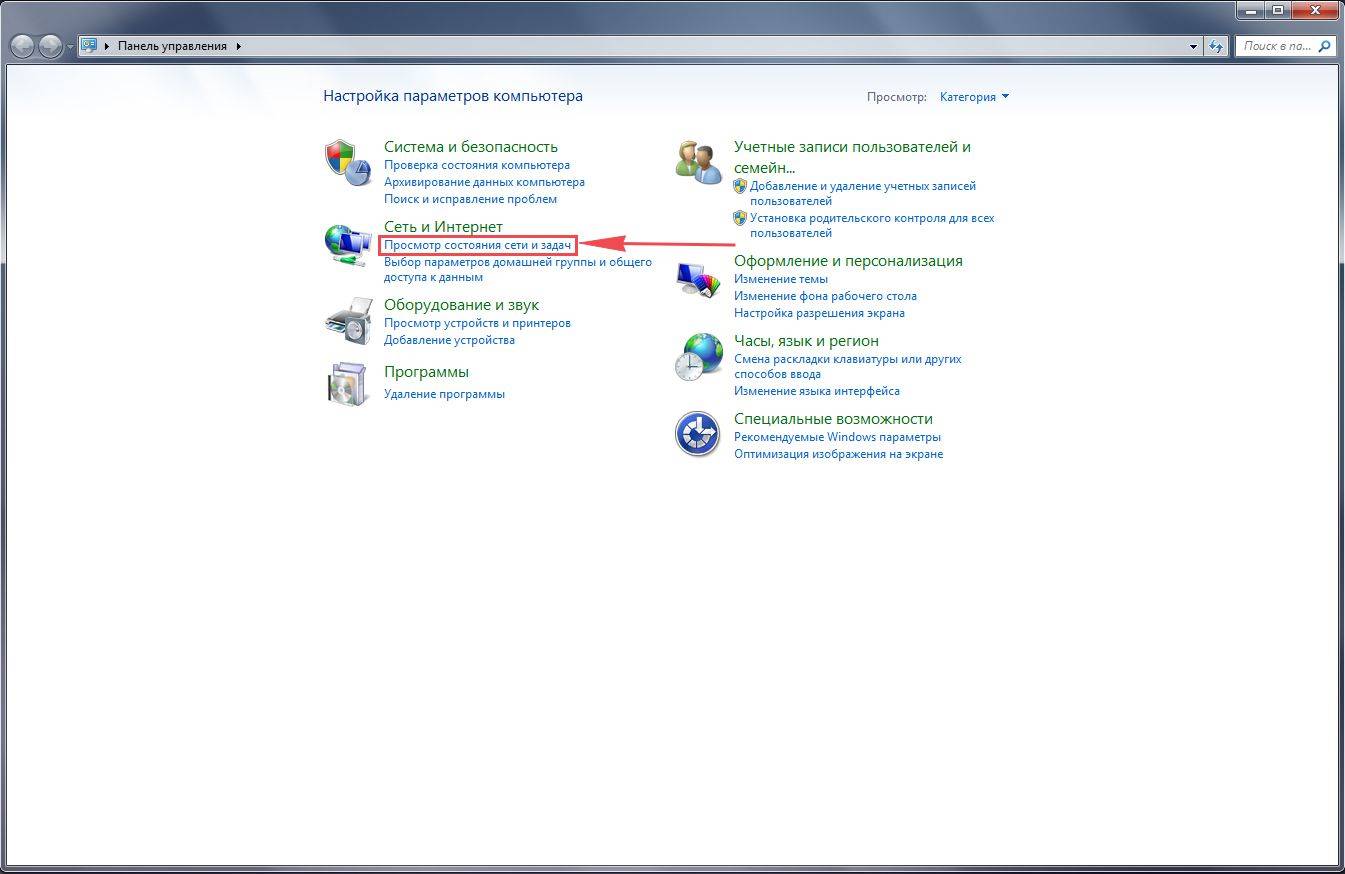
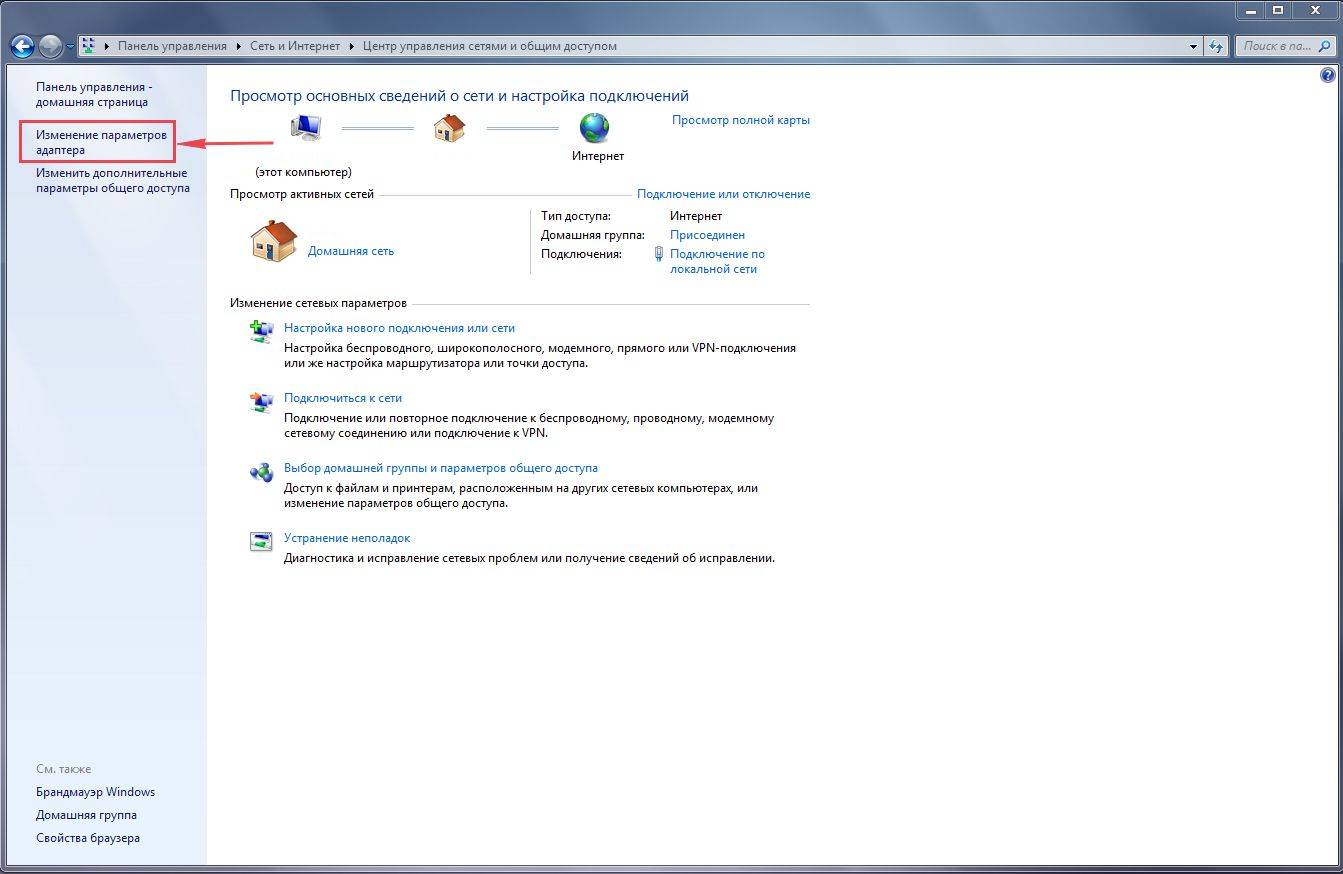
 Asus rt n12 настройка vpn
Asus rt n12 настройка vpn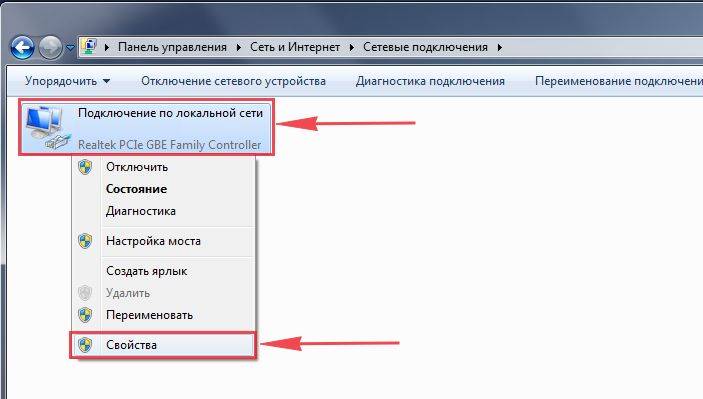
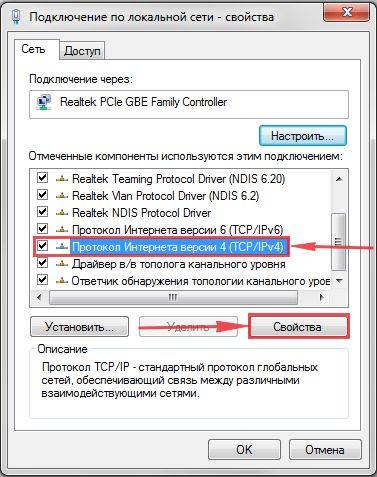
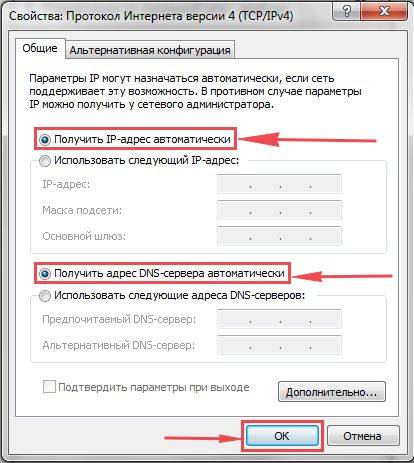
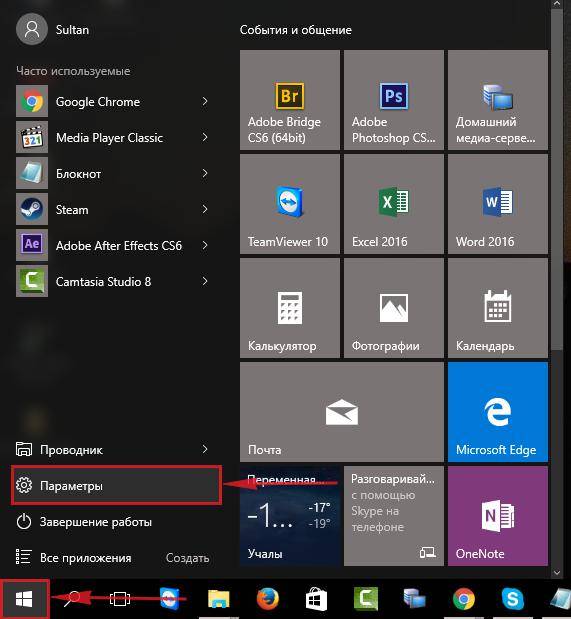
 Настройка WiFi Роутера Asus RT-N10P — Подключение Компьютера к Интернету
Настройка WiFi Роутера Asus RT-N10P — Подключение Компьютера к Интернету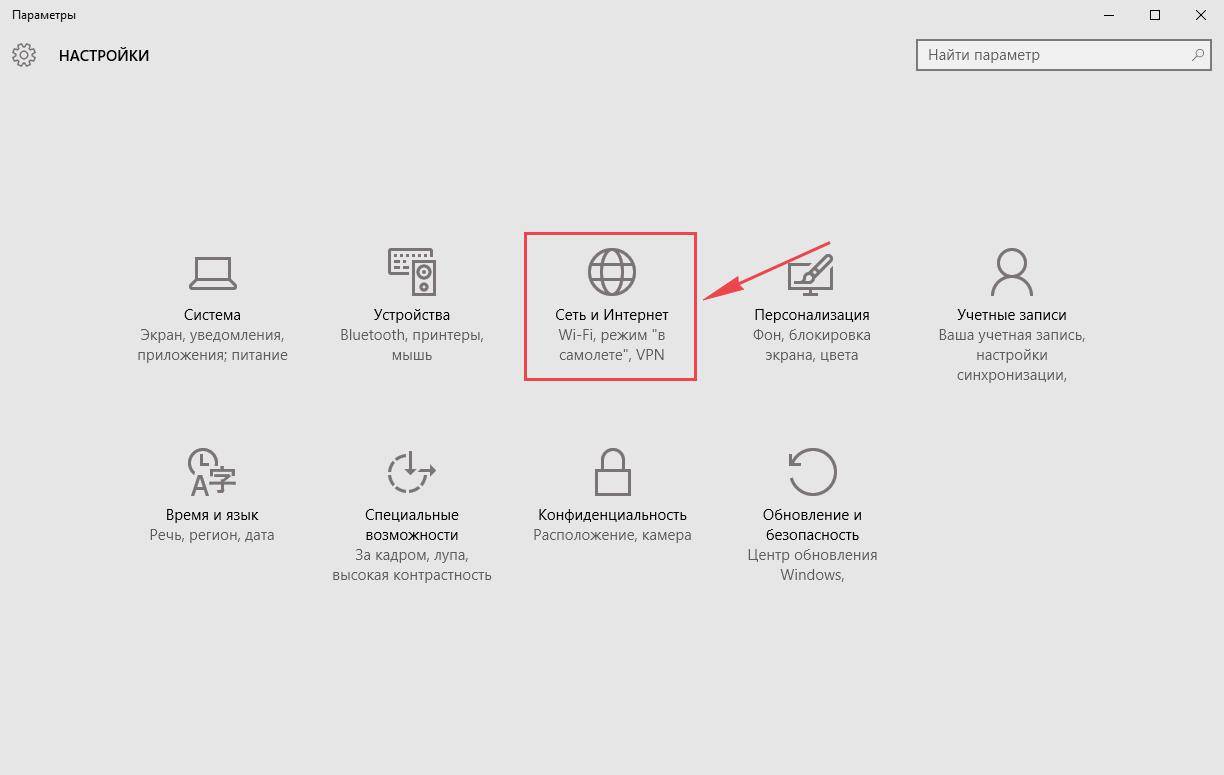
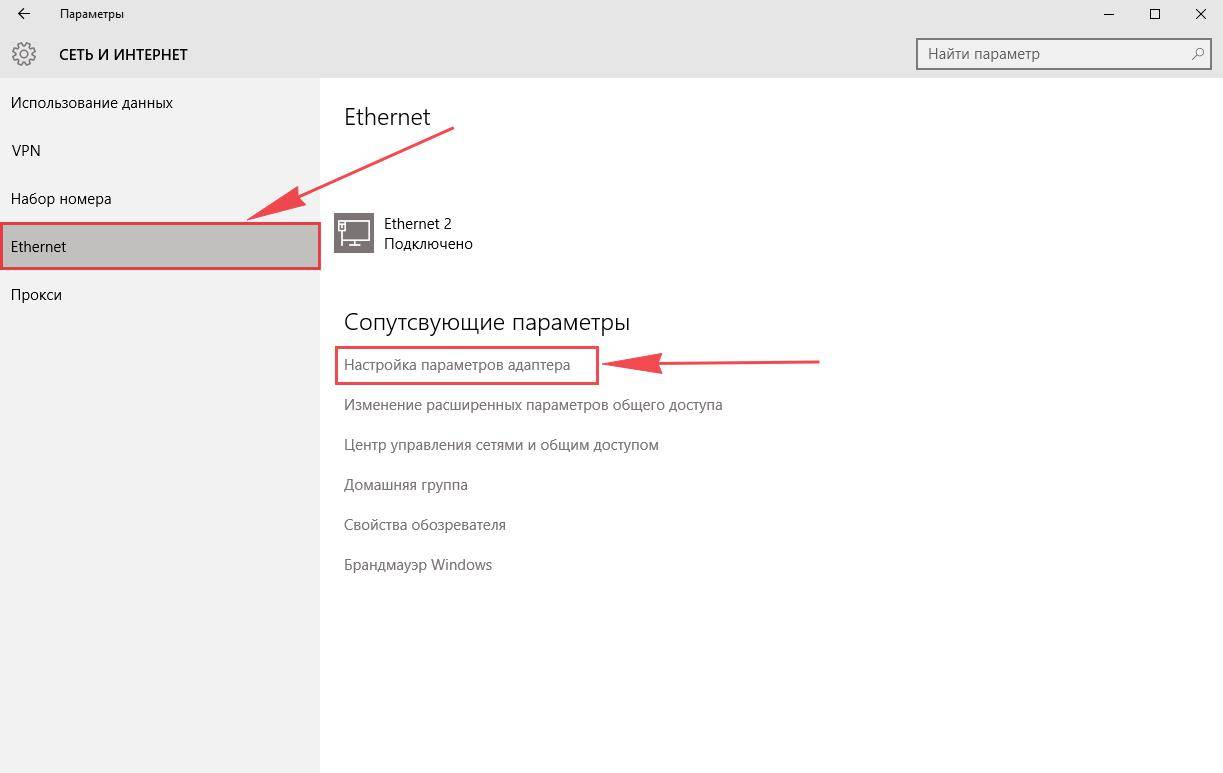
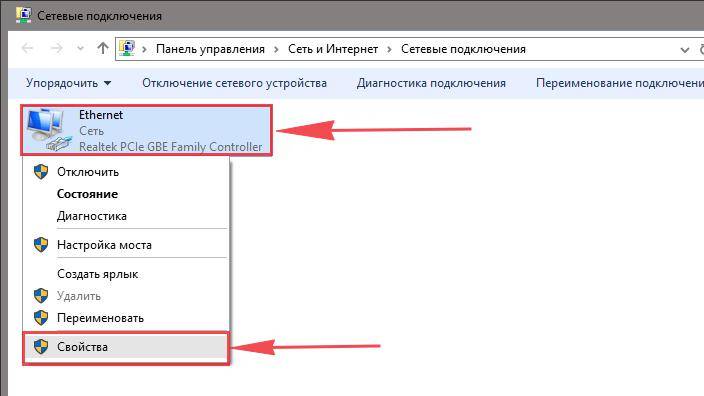
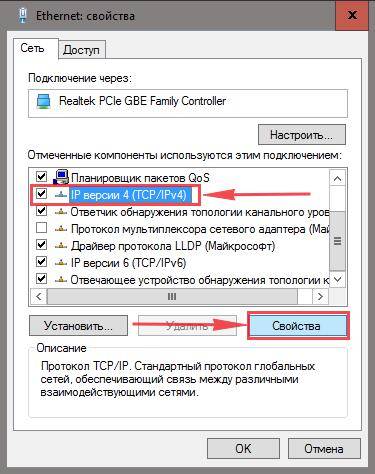
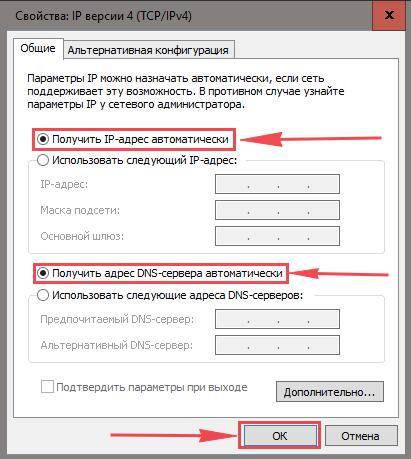
 Настройка роутера ASUS RT-AC53
Настройка роутера ASUS RT-AC53
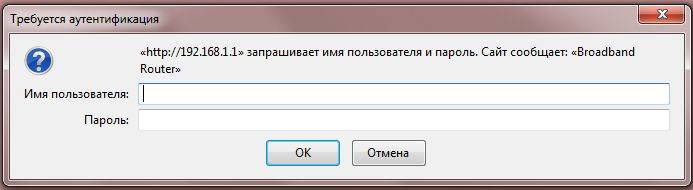
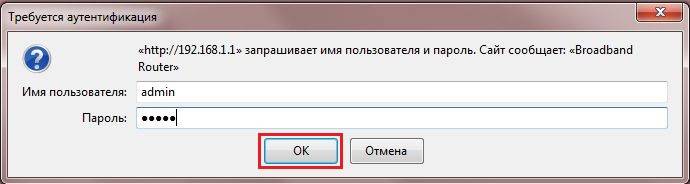
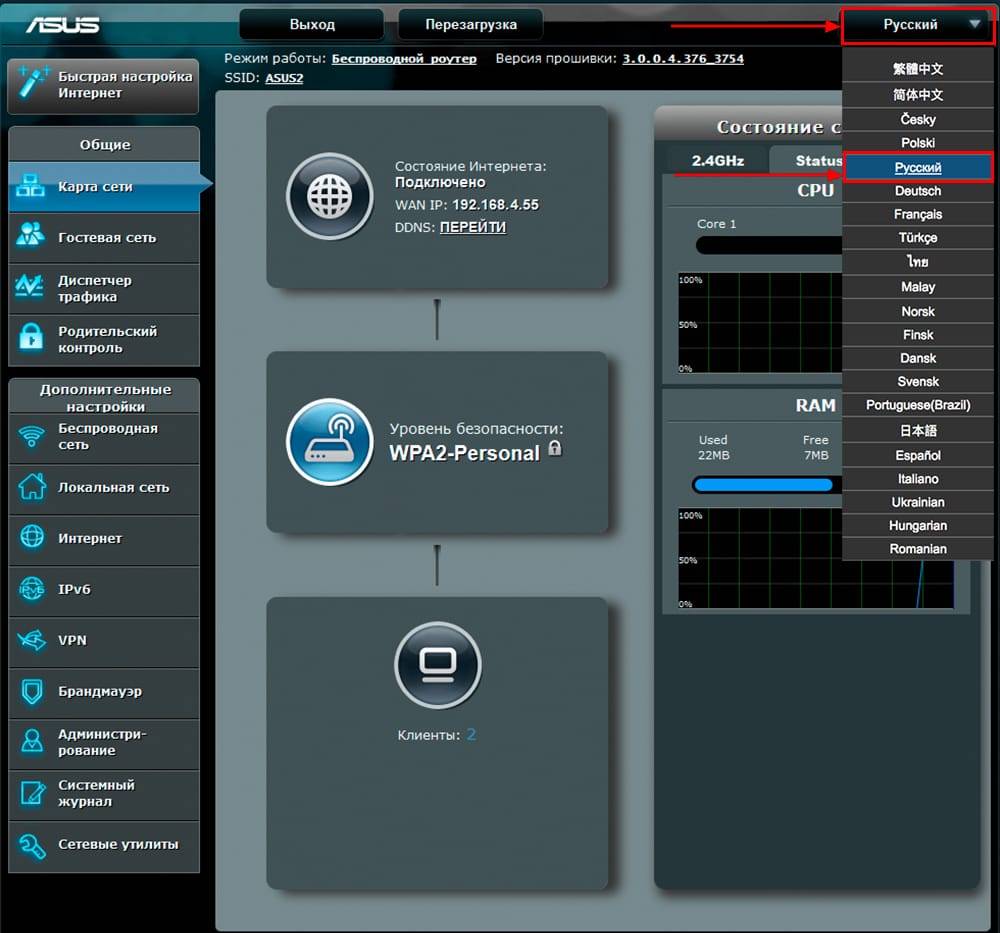
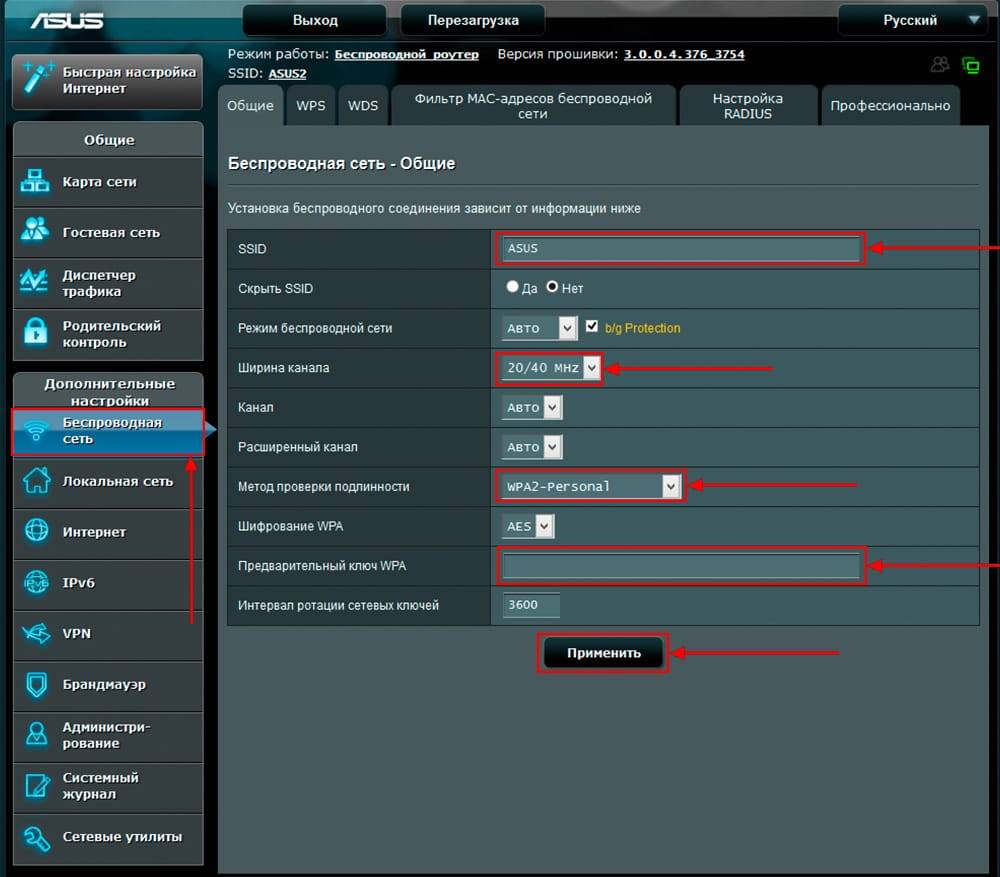

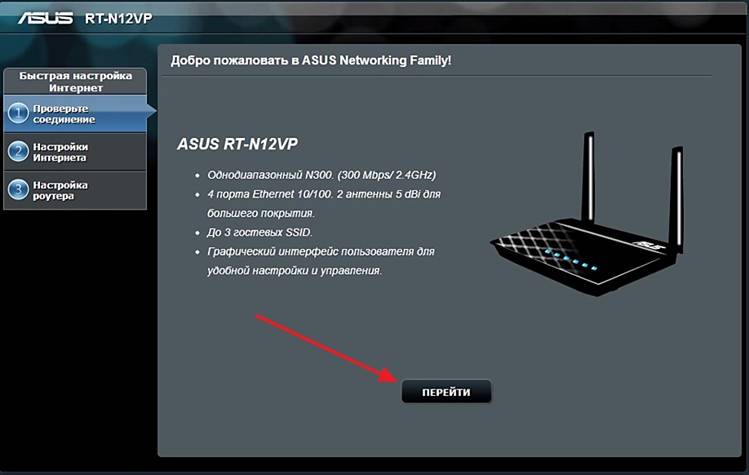
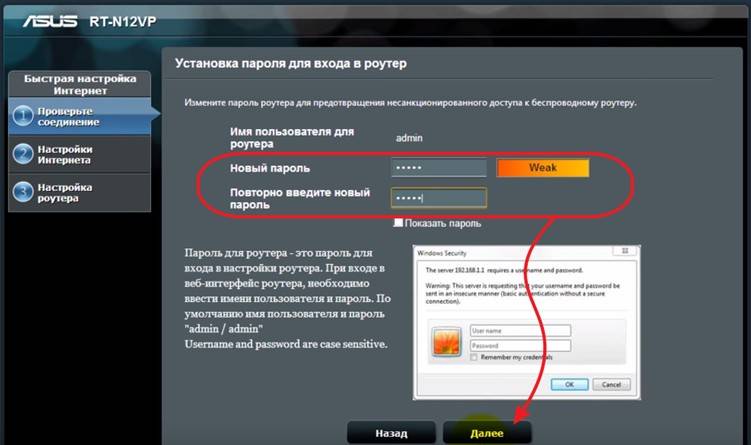
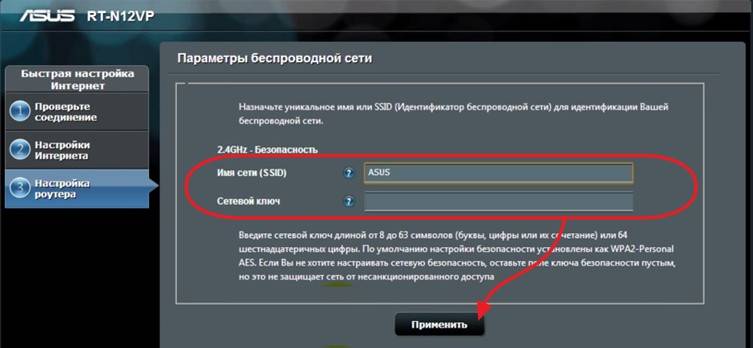
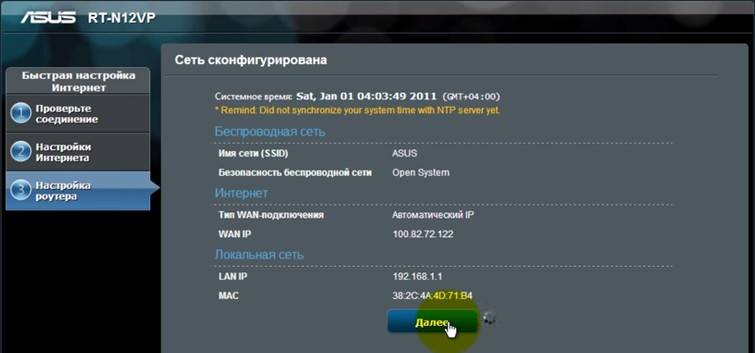
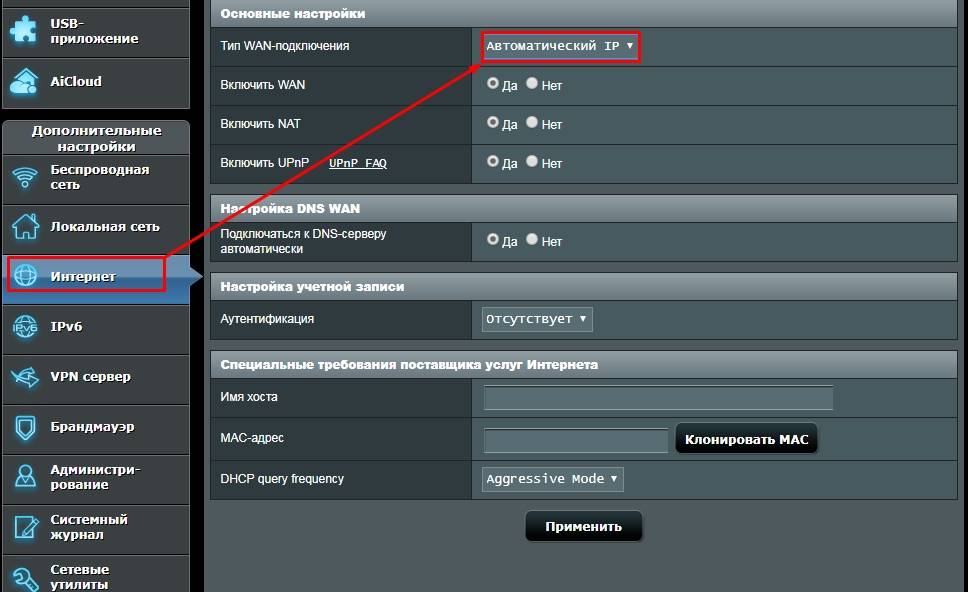
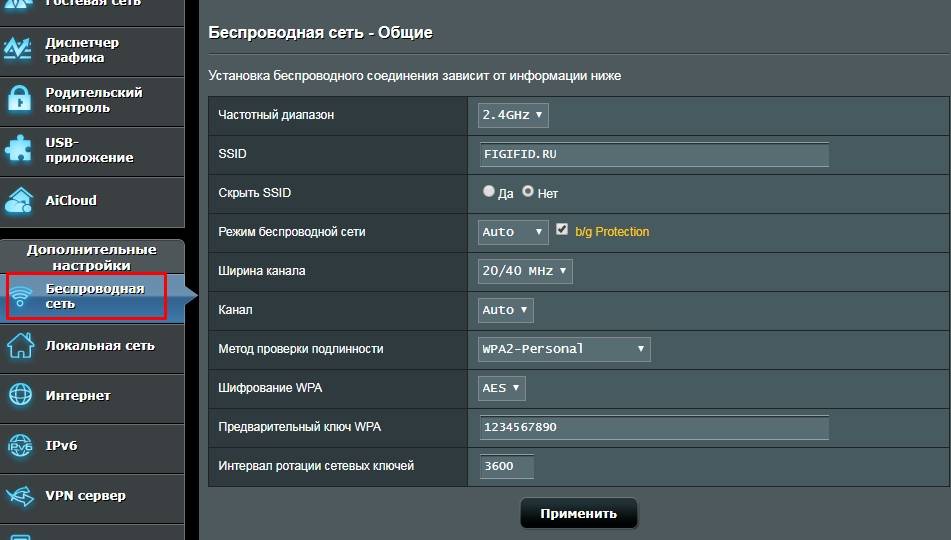

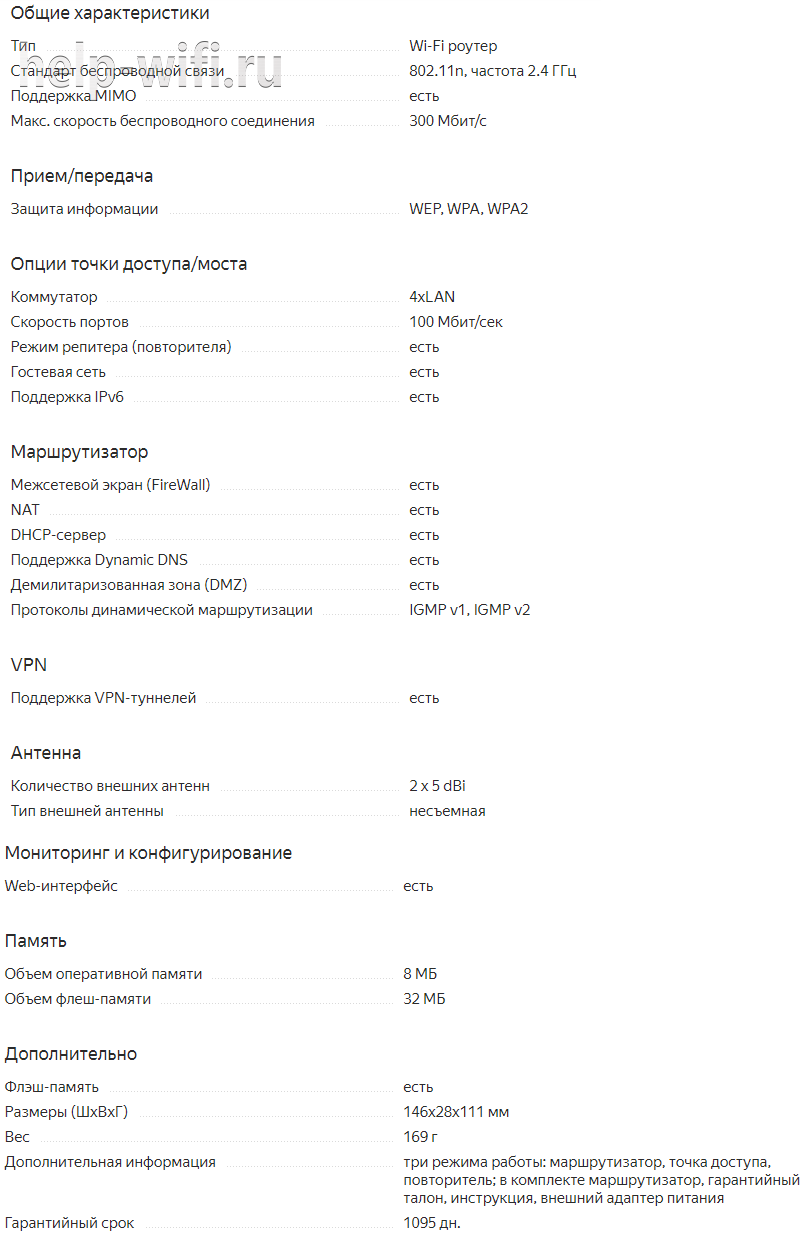

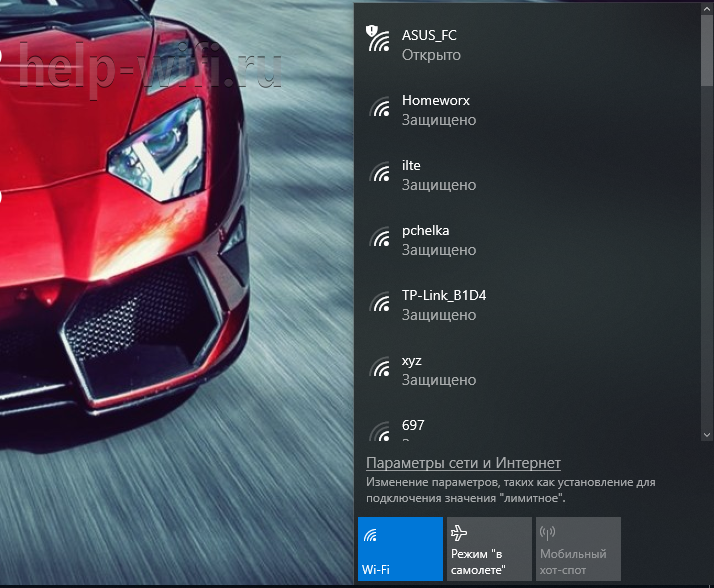
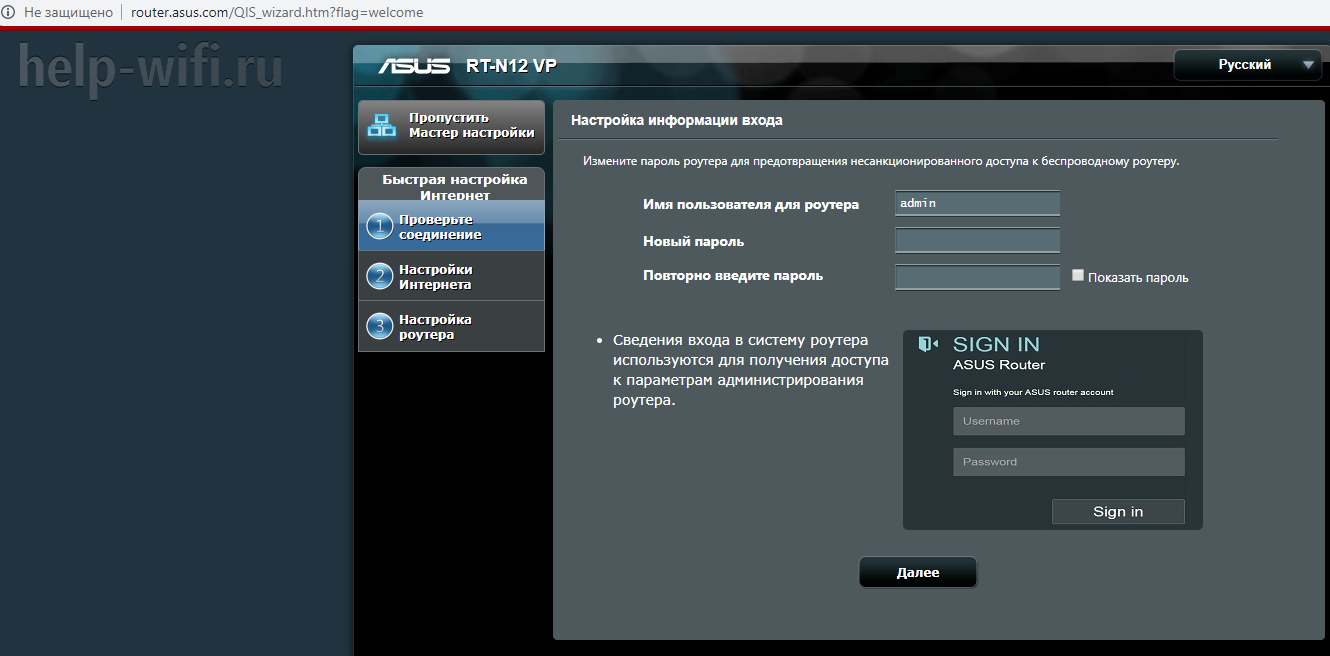
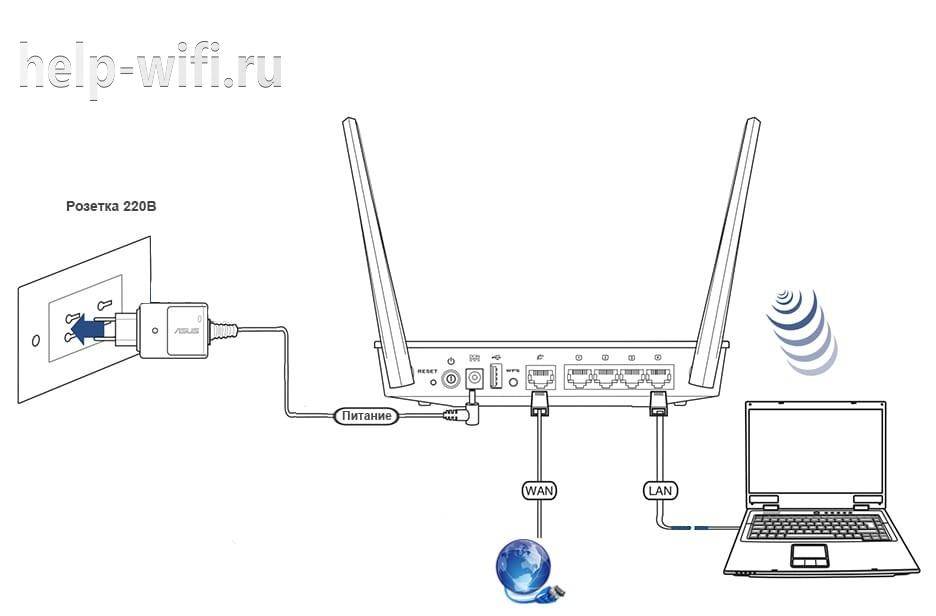
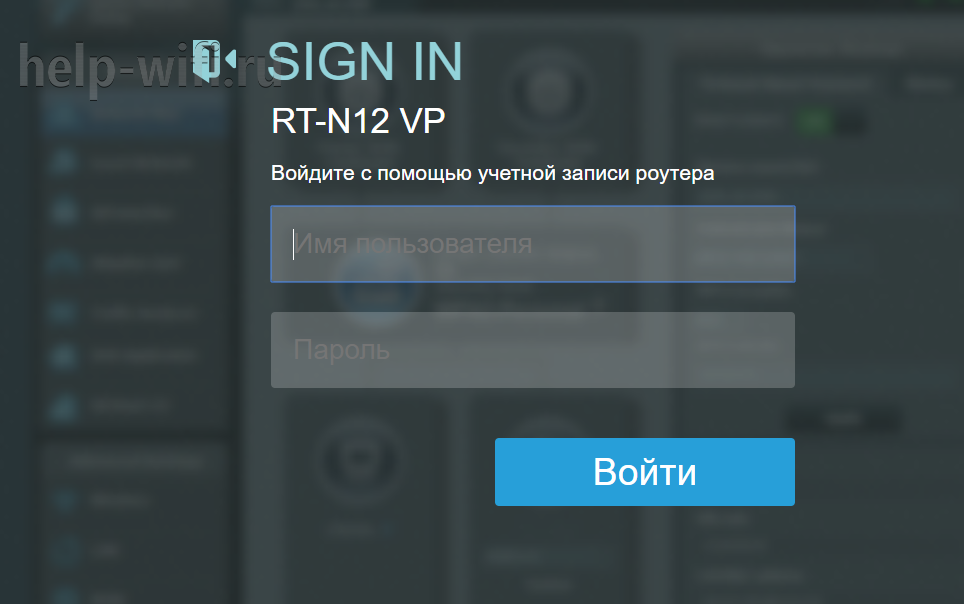

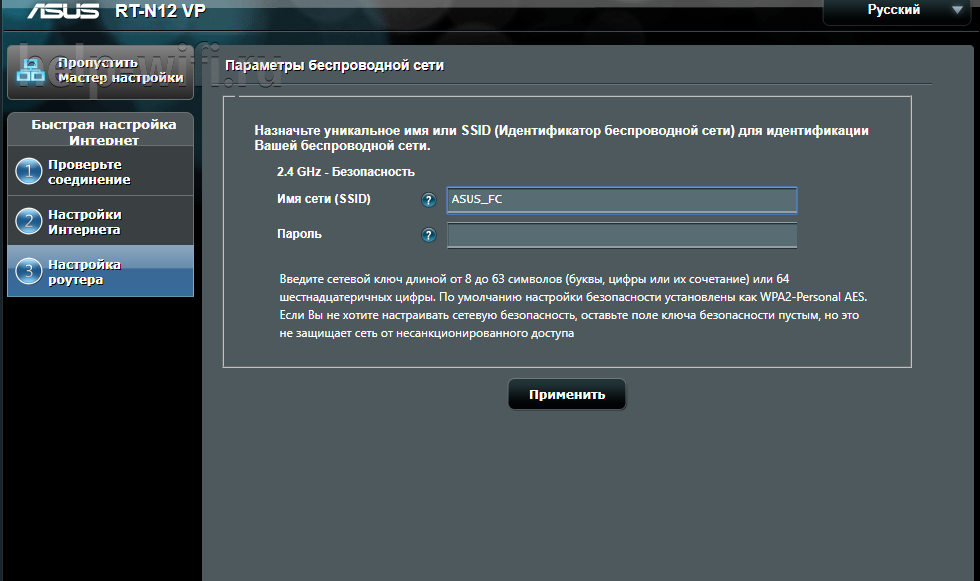
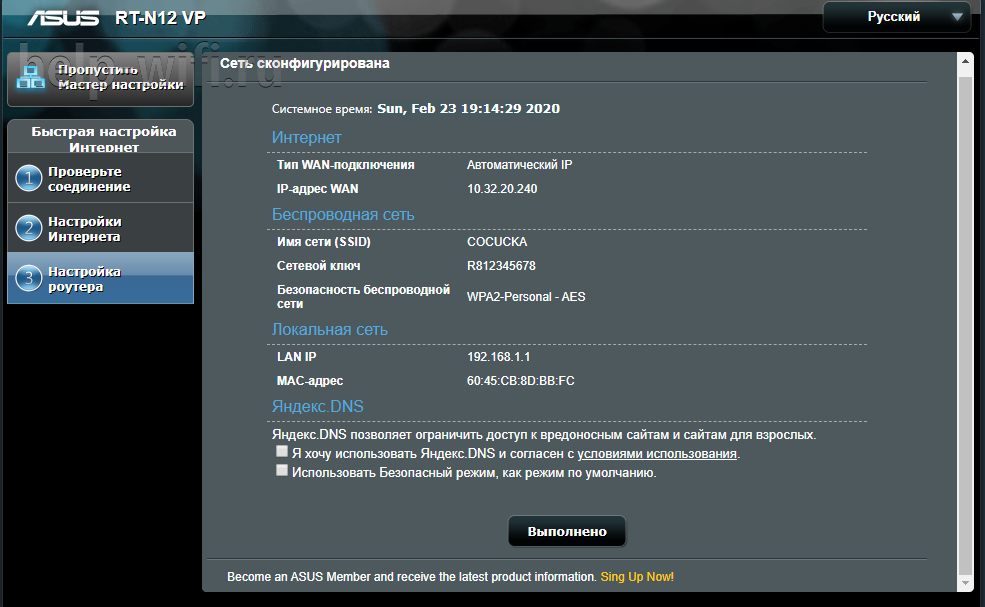
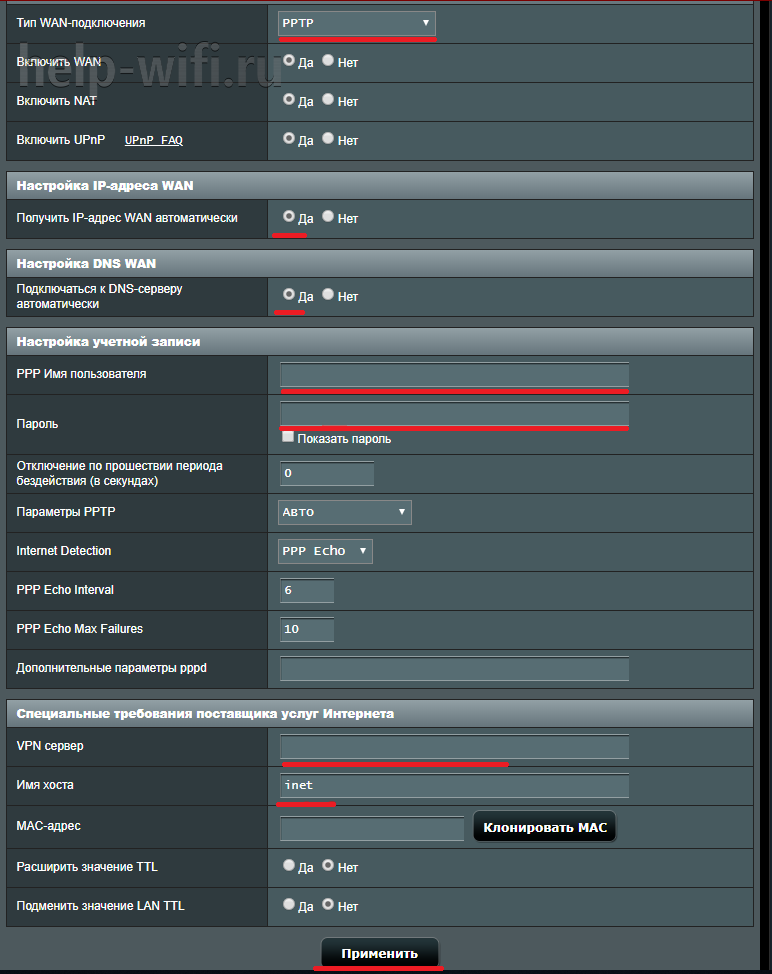
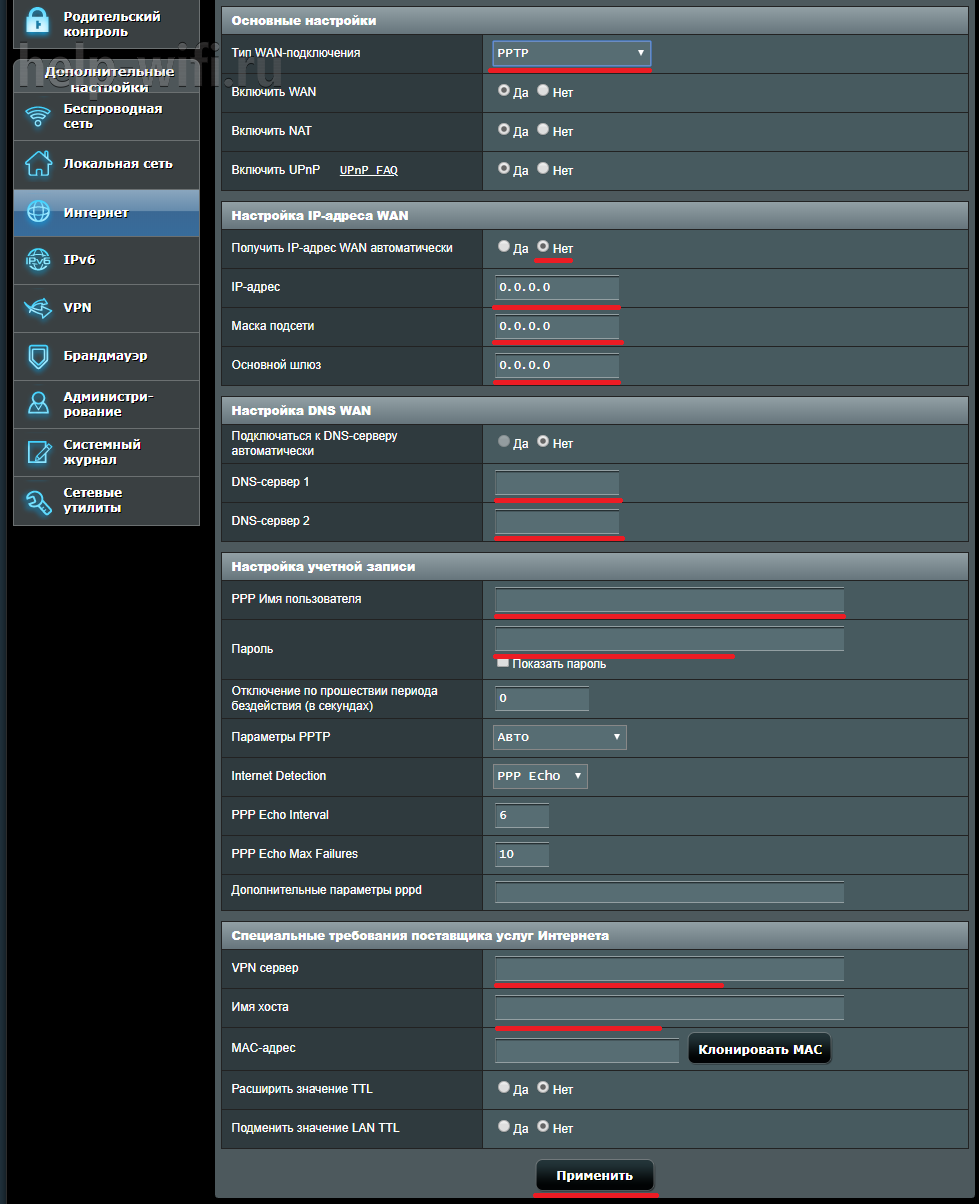
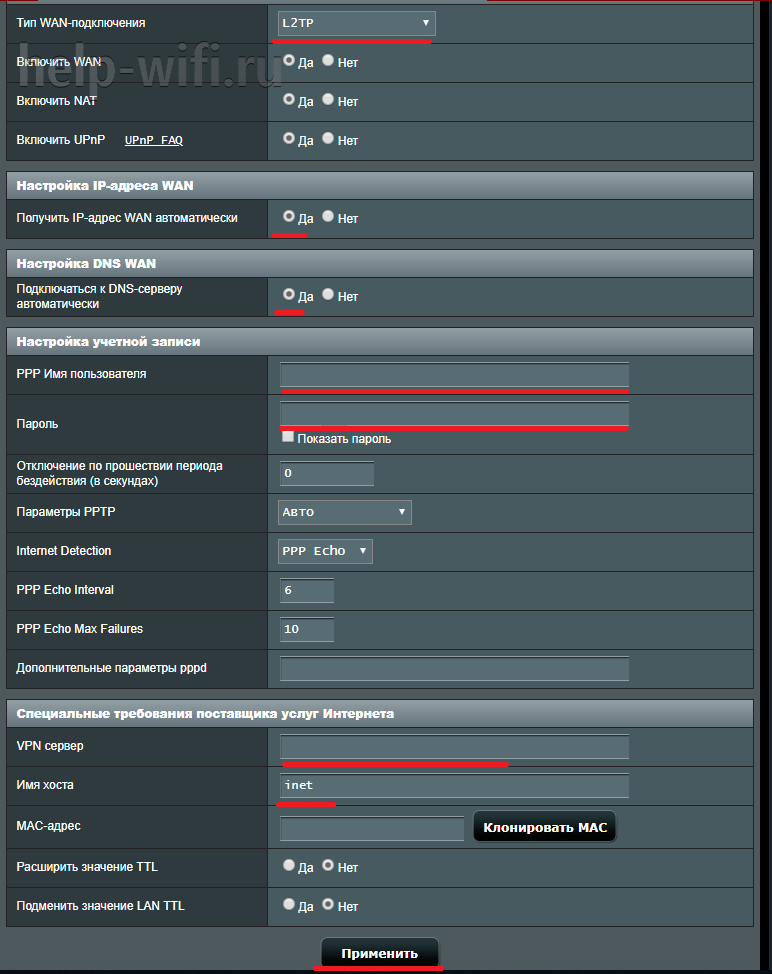
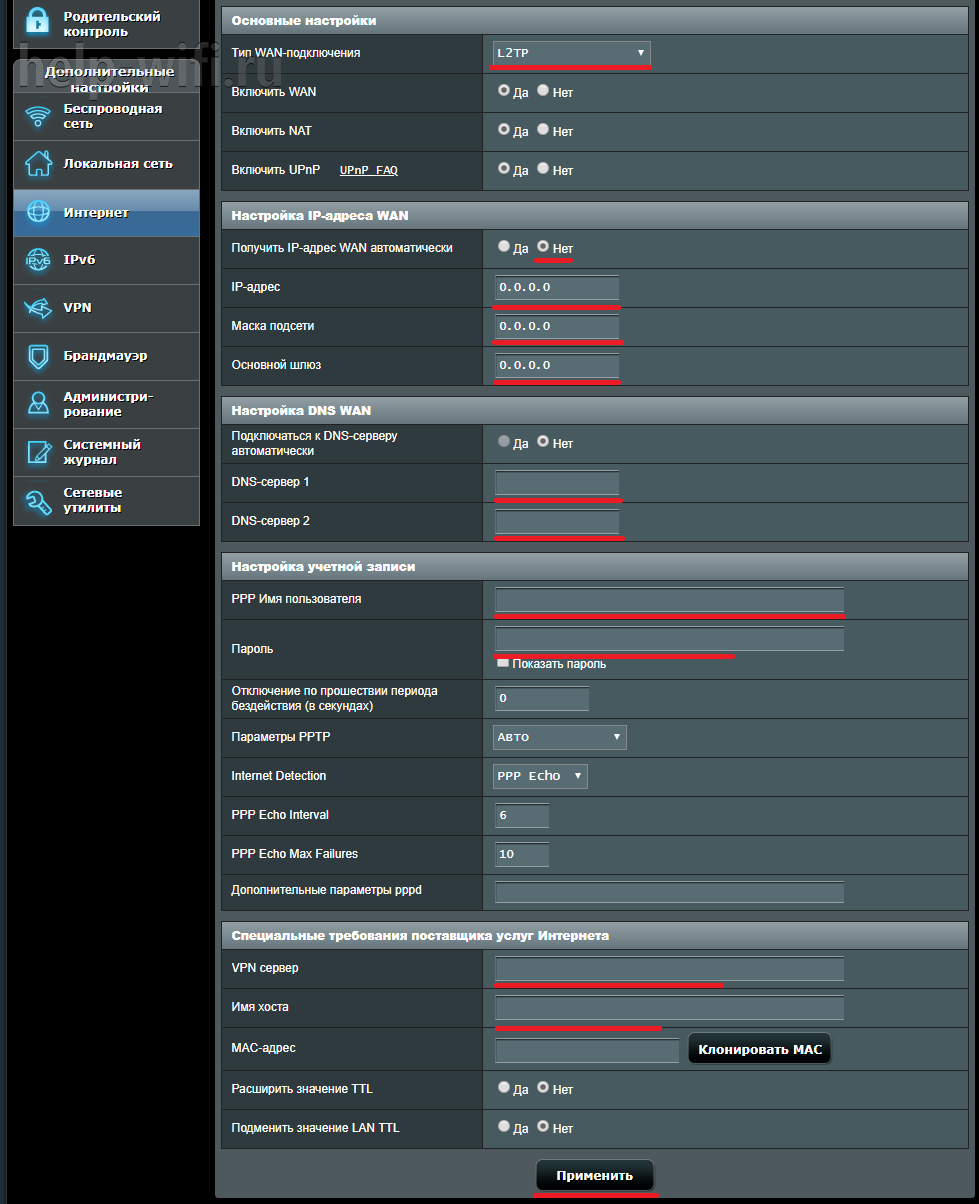
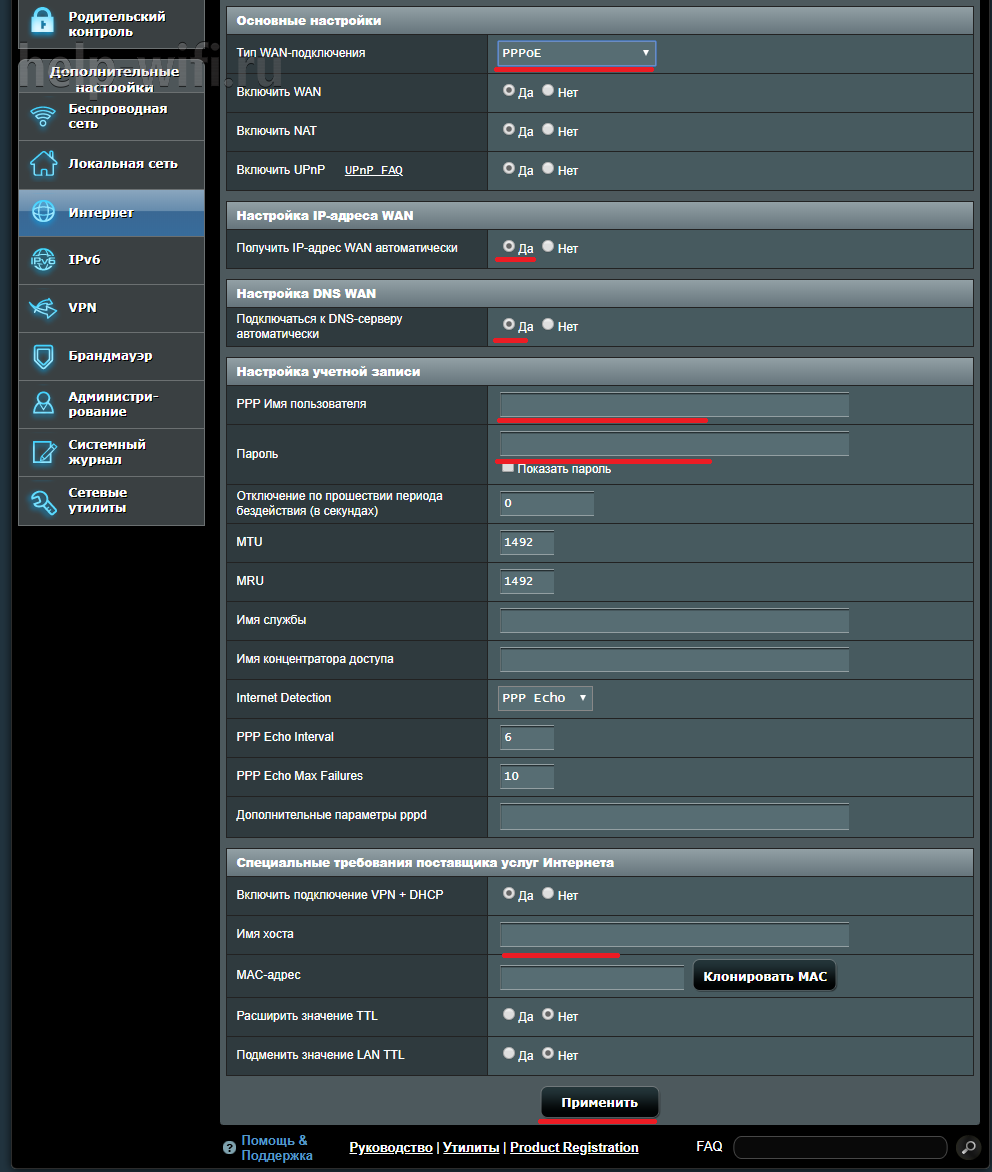
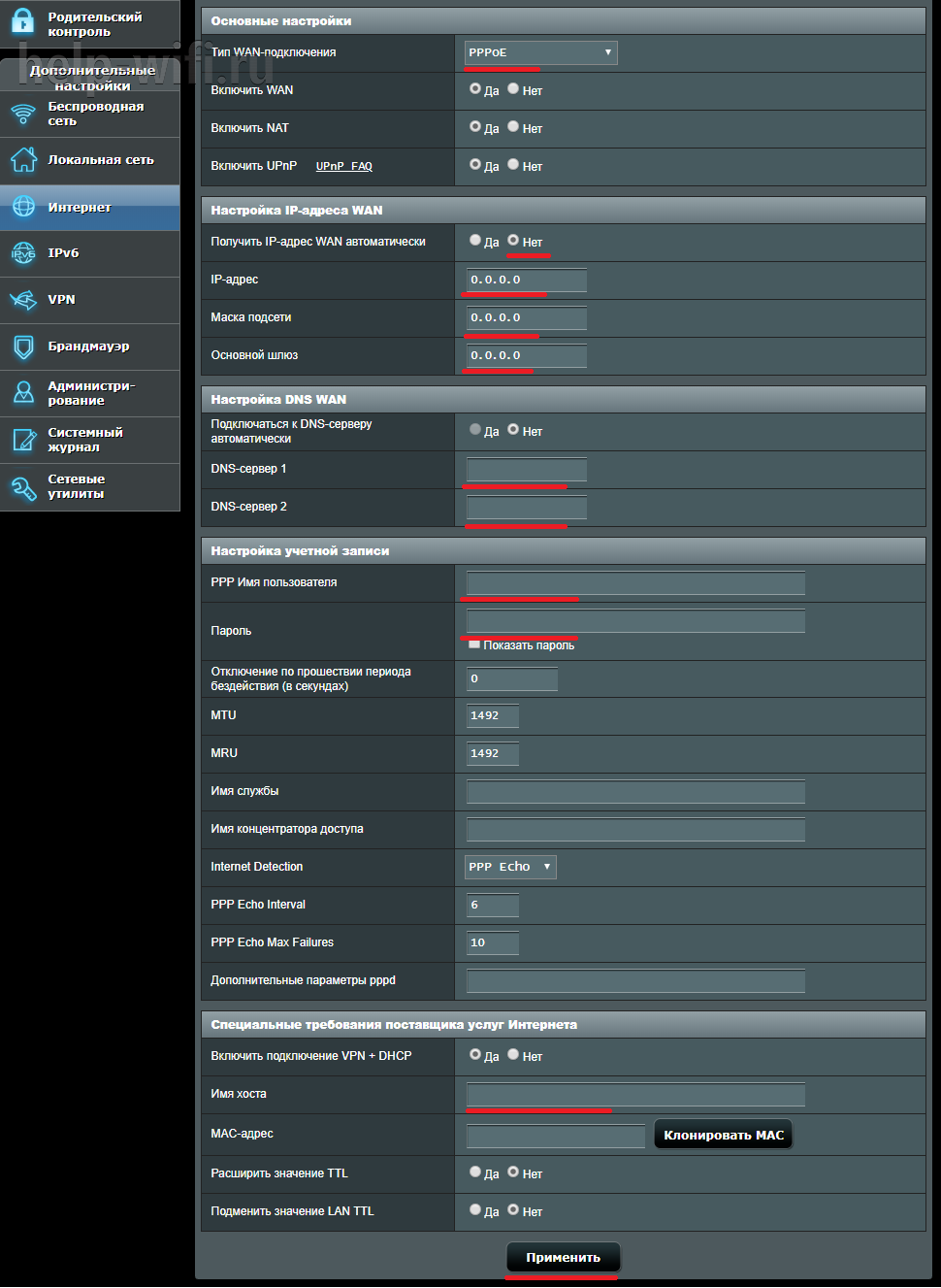
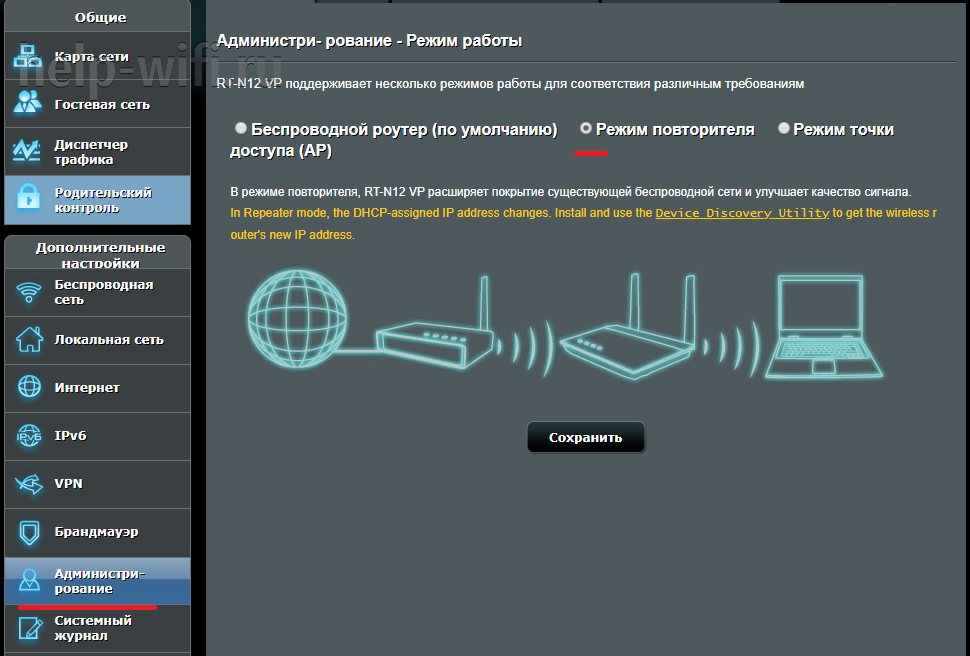
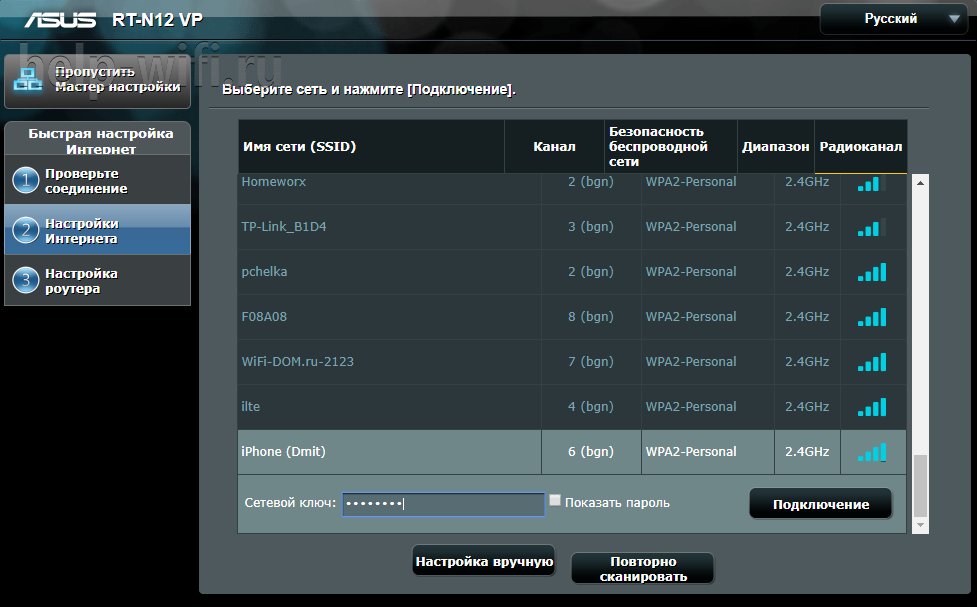
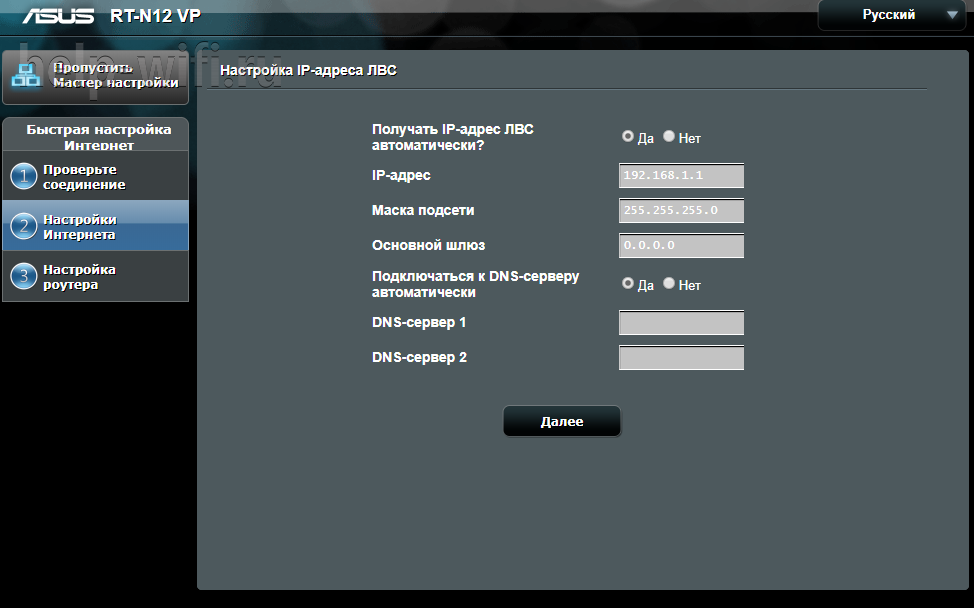
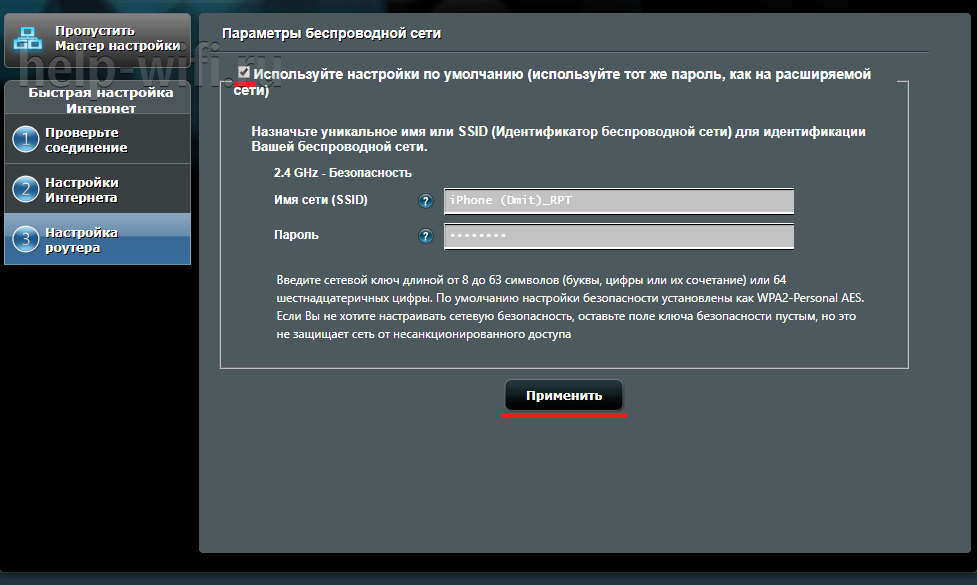
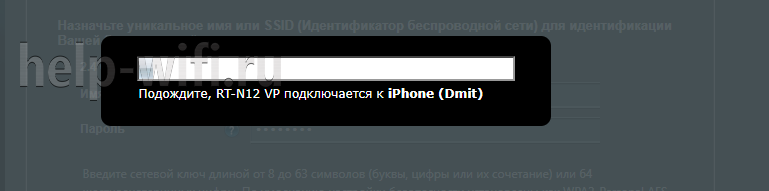
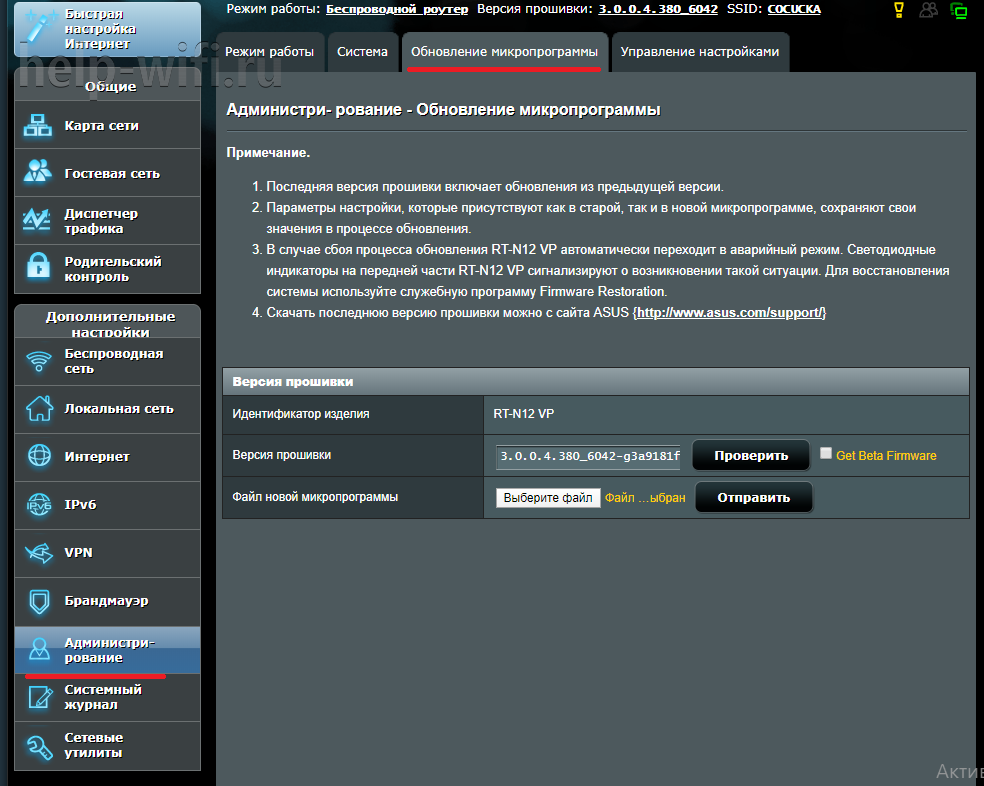
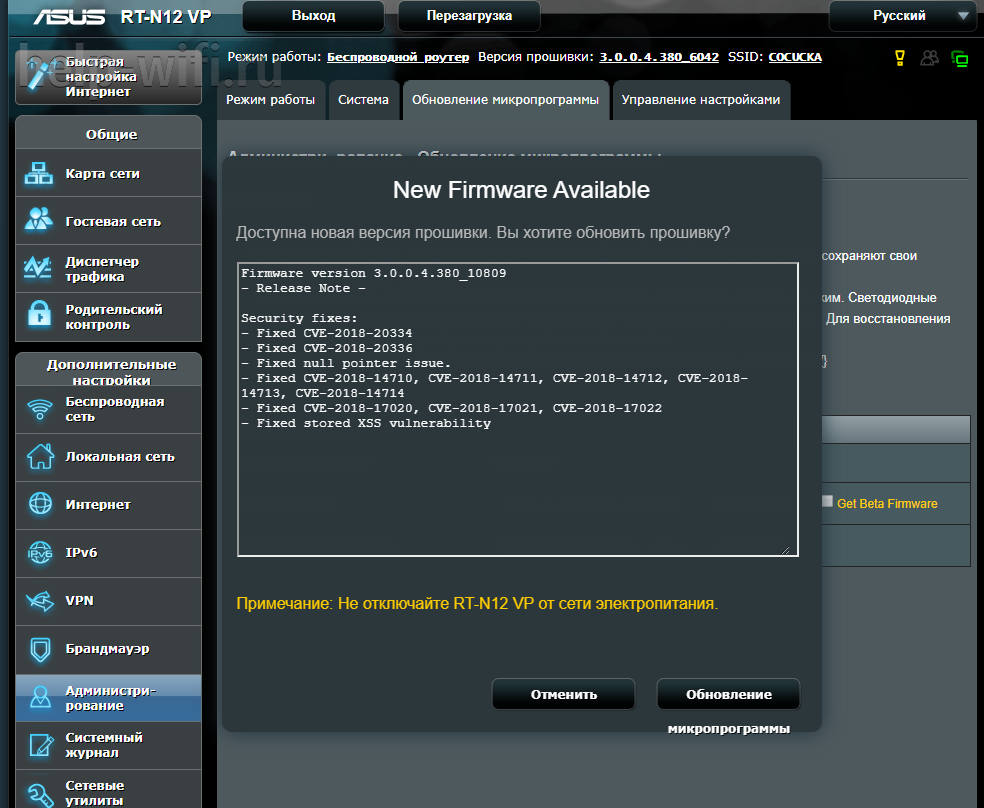
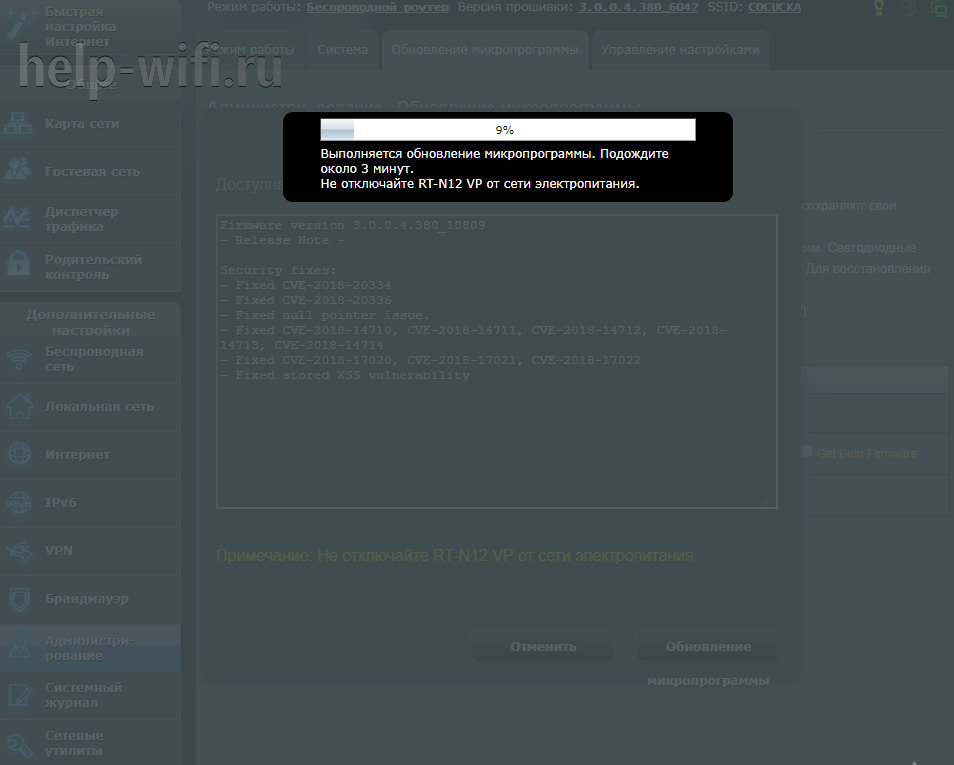

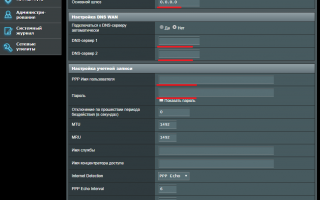

 Настройка роутера ASUS RT-N66U
Настройка роутера ASUS RT-N66U Как Подключить Флешку Накопитель или Жесткий Диск к Роутеру Asus по USB? Удаленный Доступ с Телефона через AiCloud
Как Подключить Флешку Накопитель или Жесткий Диск к Роутеру Asus по USB? Удаленный Доступ с Телефона через AiCloud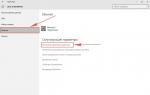 Самостоятельная настройка роутера Asus RT-N12
Самостоятельная настройка роутера Asus RT-N12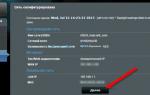 Настройка роутера ASUS RT-N12
Настройка роутера ASUS RT-N12