Содержание
- 1 Как изменить пароль в «Настройках»?
- 2 Не помните старый пароль?
- 3 Где посмотреть свой логин в Одноклассниках
- 4 Как отредактировать личные данные
- 5 Как изменить номер телефона в своем профиле
- 6 Как добавить адрес электронной почты в свой профиль
- 7 Как изменить адрес электронной почты
- 8 Почему мой профиль заблокирован за пункт 7.4.22?
- 9 Как в Одноклассниках сделать другой профиль?
- 10 Одноклассники пароль не должен содержать данных профиля
- 11 Настраиваем Одноклассников
Содержание
Как изменить пароль в «Настройках»?
Изменить пароль очень легко
- справа вверху, рядом с аватаркой нажмите стрелочку вниз (в моб. версии нажмите на логотип «ОК» в левом верхнем углу странички);
- из списка разделов выберите «Настройки»;
- затем перейдите в раздел «Настройки личных данных»;
- выберите пункт «Пароль».
- введите ваш текущий пароль и новый пароль.
- нажмите на кнопку «Сохранить» и ваш пароль будет изменён.
Внимание! Придумайте сложный пароль, который нельзя подобрать: от 6 до 50 символов — цифры, английские буквы и спецсимволы.
Не помните старый пароль?
Если вы хотите сменить пароль, но не помните текущий пароль, то это тоже не проблема – воспользуйтесь формой «Забыли пароль?» на страничке входа на сайт.
На верхнем скрине кликаете на кнопку «Выйти», далее восстанавливаете доступ одним из перечисленных выше способом.
Но будьте внимательны! Безболезненно восстановить пароль возможно только если у вас в профиле заполнен ваш реальный электронный адрес или работающий номер телефона!
Где посмотреть свой логин в Одноклассниках
Теперь логином в Одноклассниках является ваш адрес электронной почты или номер телефона, зарегистрированные в профиле. Т.е. для входа в Одноклассники нужно ввести либо адрес почты, либо номер телефона и свой пароль.
Перед выходом из профиля не забудьте указать актуальные адрес электронной почты и номер телефона в настройках.
Как отредактировать личные данные
Для того чтобы изменить личную информацию, которая указана профиле, необходимо:
- нажать на ссылку «Ещё», которая находится под вашей главной фотографией;
- в выпадающем меню выбрать пункт «О себе»;
- нажать на ссылку «Редактировать личные данные»;
- в предложенную форму внести необходимые изменения;
- подтвердить свой выбор, нажав кнопку «Сохранить».
Как изменить номер телефона в своем профиле
Для того чтобы изменить номер телефона, указанный в профиле, необходимо:
- нажать на миниатюру вашей главной фотографии в право верхнем углу;
- в появившемся меню выбрать пункт «Изменить настройки»;
- далее «Основные»;
- в списке настроек выбрать пункт «Номер телефона»;
- нажать на ссылку «Изменить»;
- в предложенную форму ввести новый номер телефона;
- подтвердить свой выбор.
На указанный номер будет отослано SMS-сообщение с кодом, который потребуется указать для подтверждения этого номера телефона.
Как добавить адрес электронной почты в свой профиль
Для того чтобы зарегистрировать адрес электронной почты в вашем профиле, необходимо:
- нажать на миниатюру вашей главной фотографии в право верхнем углу;
- в появившемся меню выбрать пункт «Изменить настройки»;
- далее «Основные»;
- в списке настроек выбрать пункт «Адрес эл.почты»;
- нажать на ссылку «Указать»;
- в открывшемся окошке ввести пароль от вашего профиля и адрес электронной почты, который хотите зарегистрировать.
На указанный адрес будет отправлено письмо. Перейдите по ссылке в письме, чтобы подтвердить изменения.
Как изменить адрес электронной почты
Для того чтобы изменить адрес электронной почты, необходимо:
- нажать на миниатюру вашей главной фотографии в право верхнем углу;
- в появившемся меню выбрать пункт «Изменить настройки»;
- далее «Основные»;
- наведите курсор мыши на адрес электронной почты и нажмите «Изменить»;
- в предложенную форму ввести код, полученный в SMS-сообщении (вы можете ввести ранее полученный код или запросить новый код);
- ввести текущий пароль и новый адрес электронной почты;
- нажать кнопку «Сохранить».
После нажатия на кнопку «Сохранить» на указанный адрес электронной почты будет отправлено письмо. Перейдите по ссылке в письме, чтобы подтвердить изменения.
Почему мой профиль заблокирован за пункт 7.4.22?
Ваш профиль был заблокирован за пункт Лицензионного соглашения7.4.22, запрещающий спам, и вы хотите во всём разобраться? Тогда вы можете просто ознакомиться ниже со случаями, являющимися нарушением данного пункта:
- Если в любом из разделов вашего профиля (имени, фамилии, статусе, заметках, видео, фотографиях и т.д.) есть информация, содержащая коммерческий намёк, а вы при этом распространяете её: часто заходите в гости к другим пользователям, предлагаете им дружбу, оцениваете фотографии, отмечаете в статусе т.д., то это является нарушением, даже если вы напрямую не предлагали товар/услуги. Понимаете, такими, на первый взгляд, безобидными действиями вы провоцируете пользователей заходить в ваш профиль и просматривать рекламную/коммерческую информацию. Это, в свою очередь, очень неприятно многим пользователям сайта, а потому запрещено;
- Даже если в вашем профиле нет запрещенной коммерческой информации, но вы рассылаете её в личных сообщениях или публикуете в открытых группах на сайте, то это также противоречит пункту 7.4.22;
- К сожалению, информация о том, сколько сообщений, приглашений, визитов, оценок и т.д. можно делать в день является конфиденциальной. Поэтому главное — не злоупотреблять этими функциями;
- Обратите внимание, что предложения заработков в интернете тоже запрещены на сайте. Мы заботимся о наших пользователях, поэтому таким образом пытаемся оградить их от мошенничества;
- Даже если ваш профиль подвергся взлому, он не может быть разблокирован, ведь в такой ситуации у вас было время на то, чтобы вовремя среагировать.
Поверьте, перед блокировкой профиля он тщательно проверяется на наличие нарушений. Поэтому увы, данное решение окончательное. Надеемся, что в будущем вы избежите подобных ошибок. Обратите внимание, что на сайте социальной сети Одноклассники можно создать группу для бизнеса и там продвигать свои товары или услуги. Если у вас ещё остались вопросы о блокировке профиля, то обратитесь в Службу поддержки, и вам постараются помочь.
Как написать в официальную техподдержку Одноклассники >>
Как в Одноклассниках сделать другой профиль?
Легко.1. Нажимаем кнопку «Выйти». Стрелочка вниз радом с аватаркой, кликаем «Выйти».2. Все, теперь мы на Одноклассниках как гость. Далее регистрируемся заново по инструкции:https://odnoklassniki-help.ru/2018/05/moya-stranica/#how
Внимание! Лучше в новом профиле указать другой электронный адрес и другой номер телефона. Иначе будут проблемы со входом в первый профиль.
Одноклассники пароль не должен содержать данных профиля
В социальной сети Одноклассники, в других социальных сетях и вообще на любом сайте, который требует авторизацию ни в коем случае не пишите в пароле какие-либо данные своего профиля. Например, электронный адрес, номер телефона, имя и т.д. Это сбережет ваш профиль от взлома. Как правильно придумать пароль описано тут >>
А так-же нужно усилить защиту страницы Одноклассники.ру от взлома >>
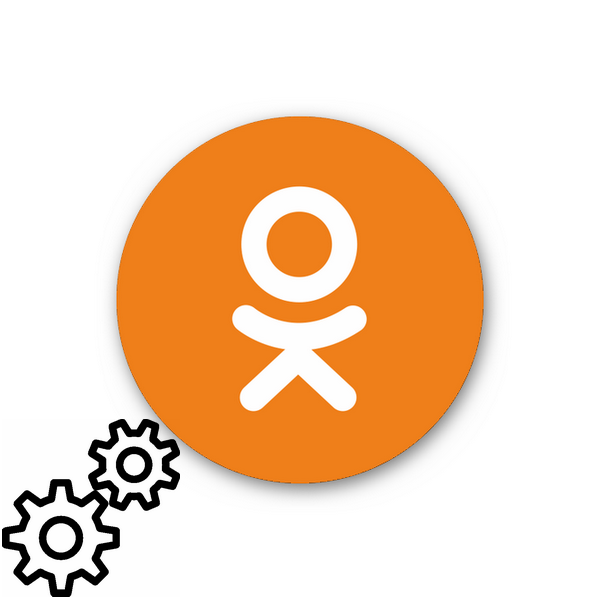
Настраиваем Одноклассников
Итак, вы уже завели логин (обычно им является действующий номер телефона), придумали сложный пароль из букв и цифр, чтобы его было трудно подобрать. Что делать дальше? Давайте вместе проведём процесс настройки профиля в Одноклассниках, последовательно переходя от одного шага к другому. Подробно о том, как можно зарегистрироваться в Одноклассниках, читайте в другой статье на нашем сайте, в которую можно перейти по ссылке, указанной ниже.
Подробнее: Регистрируемся в Одноклассниках
Шаг 1: Установка главного фото
Во-первых, нужно сразу же установить главное фото своего профиля, чтобы любой пользователь мог узнать вас из множества однофамильцев. Это изображение будет вашей визитной карточкой в Одноклассниках.
- Открываем в браузере сайт odnoklassniki.ru, вводим в соответствующие поля логин и пароль, в левой части страницы на месте своего будущего главного фото видим серый силуэт. Кликаем по нему левой кнопкой мыши.
В появившемся окне выбираем кнопку «Выбрать фото с компьютера».</li>
Открывается проводник, находим удачное фото со своей персоной, щелкаем по нему ЛКМ и нажимаем кнопку «Открыть».</li>
Регулируем область отображения фотографии и заканчиваем процесс нажатием на значок «Установить».</li>
Готово! Теперь ваши друзья и знакомые сразу узнают вас в Одноклассниках по главной фотографии.</li></ol>
Шаг 2: Добавление личных данных
Во-вторых, желательно сразу же указать подробно свои личные данные, интересы и увлечения. Чем более полно вы опишете себя, тем легче вам будет найти друзей и сообщества для общения.
- Под своей аватаркой кликаем ЛКМ по строке со своими именем и фамилией.
В верхнем блоке над лентой новостей, который называется «Расскажите о себе», указываем места и годы учёбы, службы и работы. Это очень поможет вам найти старых знакомых.</li>
Теперь находим пункт «Редактировать личные данные» и щелкаем по нему.</li>
На следующей странице в графе «Семейное положение» нажимаем кнопку «Редактировать».</li>
В выпавшем меню, при желании, указываем свой семейный статус.</li>
Если вы являетесь счастливым супругом, то можно сразу указать свою «вторую половину».</li>
Теперь мы разобрались с личной жизнью и чуть ниже выбираем строку «Редактировать личные данные».</li>
Открывается окошко «Изменить личные данные». Указываем дату рождения, пол, город и страну проживания, родной населенный пункт. Нажимаем кнопку «Сохранить».</li>
Заполняем разделы о своей любимой музыке, книгах, кино, играх и других увлечениях. Это поможет в поиске друзей и единомышленников на ресурсе.</li></ol>
Шаг 3: Настройки профиля
В-третьих, обязательно нужно настроить свой профиль, исходя из собственных представлений об удобстве и безопасности использования социальной сети Одноклассники.
- В верхнем правом углу страницы, рядом со своей аватаркой, кликаем по значку в виде треугольника.
- В открывшемся меню выбираем пункт «Изменить настройки».
- На странице настроек сначала попадаем на вкладку «Основные». Здесь можно изменить личные данные, пароль доступа, номер телефона и адрес электронной почты, к которым привязан ваш аккаунт, язык интерфейса. Есть также возможность включить функцию двойной защиты, то есть каждую попытку зайти на свою страницу нужно будет подтверждать кодом из СМС, которое будет приходить на ваш телефон.
- В левой колонке переходим на вкладку «Публичность». Здесь можно включить платную услугу «Закрытый профиль», то есть информацию о вас будут видеть только ваши друзья на ресурсе. В разделе «Кто может видеть» ставим отметки в необходимых полях. Доступны три варианта тех, кто сможет видеть ваш возраст, группы, достижения и другие данные: все пользователи, только друзья, исключительно вы.
- Листаем страницу чуть ниже до блока «Разрешить». В этом разделе мы указываем группы юзеров, которым будет разрешено комментировать ваши фотографии и приватные подарки, писать вам сообщения, приглашать в группы и так далее. На своё усмотрение ставим точки в нужных полях.
- Перемещаемся до нижнего блока, который называется «Дополнительно». В нём можно включить фильтрацию нецензурной лексики, открыть свою страницу для поисковых систем, настроить отображение своего присутствия на ресурсе в разделе «Люди сейчас на сайте» и тому подобное. Проставляем отметки и нажимаем кнопку «Сохранить». Кстати, если вы запутались в настройках, то всегда можно вернуть их в положение по умолчанию, выбрав кнопку «Сбросить настройки».
- Переходим на вкладку «Уведомления». Если вы хотите получать оповещения о событиях на сайте, то нужно указать адрес электронной почты, на которую они будут приходить.
- Входим в раздел «Фото». Здесь пока только один параметр для настройки. Можно включить или выключить автоматическое воспроизведение GIF. Выбираем нужное положение и сохраняем его.
- Теперь перемещаемся на вкладку «Видео». В этом разделе можно включить уведомления о трансляциях, отключить историю просмотров видео и активировать автоматическое воспроизведение видео в новостной ленте. Настраиваем параметры и нажимаем кнопку «Сохранить».
Вкратце всё! Первоначальная настройка Одноклассников закончена. Теперь можете искать старых друзей, заводить новых, вступать в сообщества по интересам, выкладывать свои фотографии и многое другое. Наслаждайтесь общением!
Читайте также: Меняем имя и фамилию в ОдноклассникахМы рады, что смогли помочь Вам в решении проблемы.Опишите, что у вас не получилось. Наши специалисты постараются ответить максимально быстро.
Помогла ли вам эта статья?
Под иконкой главного фото на странице Вашего профиля есть меню с дополнительными настройками. Первое — какой либо подарок или что либо еще, второе — пополнить счет и третье — кнопка «еще». Если ее нажать, то появятся дополнительные функции. Для изменения настроек профиля необходимо выбрать «изменить настройки».
Появляется окно с данными, которые можно изменить. В принципе все довольно просто и понятно, но я лучше все прокомментирую:
1. Номер телефона — нажав на эту строку, можно изменить номер телефона, к которому был привязан профиль во время регистрации. В открывшемся окне нажимаем «сменить номер».
Появляется окно для набора нового номера (10 цифр, без кода страны). Если номер +7 (925) 123-45-67, то вводим 9251234567 и нажимаем отправить. В течении некоторого времени (обычно приходим моментально) приходит смс с коротким номером. Этот номер необходимо ввести в окне подтверждения смены номера.
При нажатии кнопки «запросить новый код», на телефон приходит число из 6 цифр, которое потом будет необходимо ввести. При этом, для напоминания указываются первые шесть цифр номера (на случай, если не помните, на какой именно номер зарегистрирован профиль).
После этих действий, появится окно для ввода пароля, а потом нового логина, и нажать кнопку сохранить. Теперь Вам придется при входе в одноклассники вводить новый логин!
3. Пароль — здесь можно изменить старый пароль на новый. При нажатии, открывается окно для ввода сначала старого пароля, затем необходимо набрать новый пароль и после чего, опять ввести новый пароль.
4. Настройки уведомлений — щелкнув по этой строке, можно настроить уведомления о каких событиях будут приходить на эл. почту и в виде смс на телефон.
Первый столбец — уведомления присылаемые по эл. почте, второй столбец — по смс. Чтобы получать уведомление по смс, что Вам написали сообщение, достаточно выбрать нужную строку и поставить галочку во втором столбце. Либо можно наоборот, отписаться от уведомлений, убрав галочки.
Ниже указывается время удобное, для получения смс — с … до …
6. Настройки публичности — в этом разделе можно настроить видимость Ваших фото, запретить комментарии к фото и на форуме, скрыть возраст или вторую половинку, запретить приглашать в игры и группы и тому подобное. Достаточно отметить пункты — кому что Вы разрешаете делать из предложенных вариантов. Делится на три категории — «разрешить всем», то есть всем пользователям соц. сети «одноклассники», «только друзьям», то есть это будет доступно только тем, кого Вы добавили в друзья и «никому», в этом случае определенные действия не доступны никому.
7. Закрыть профиль — при закрытии профиля, никто, кроме друзей, не сможет зайти на Вашу страницу, прокомментировать фото или статус, поставить оценку и так далее.
Услуга платная — 20 ОК.
8. История посещений — показывают кто выходил от Вашего имени в одноклассники, то есть город, страну, IP-адрес, дату и время. В случае если посещения производились не из Вашего города или слишком много IP-адресов, то там же можно сменить пароль.
9. Ссылка на профиль — здесь можно изменить адрес страницы. То есть не весь адрес страницы, а адрес внутри одноклассников, придумав любое имя, которое еще не занято.
Этот адрес заменит цифровой ID номер и будет виден в адресной строке, при входе на Ваш профиль. По нему можно сразу попасть на Вашу страницу.
10. Язык:русский (или другой) изменить — можно изменить язык на котором удобнее пользоваться сайтом. Язык изменится только для Вас.
11. ID вашего профиля на одноклассниках — то есть Ваш персональный номер, уникальный номер профиля для сайта.
Используемые источники:
- https://odnoklassniki-help.ru/2018/05/profile/
- https://lumpics.ru/how-to-configure-odnoklassniki/
- https://poisk-v-seti.ru/info/odnokl/odnokl_nastr.php
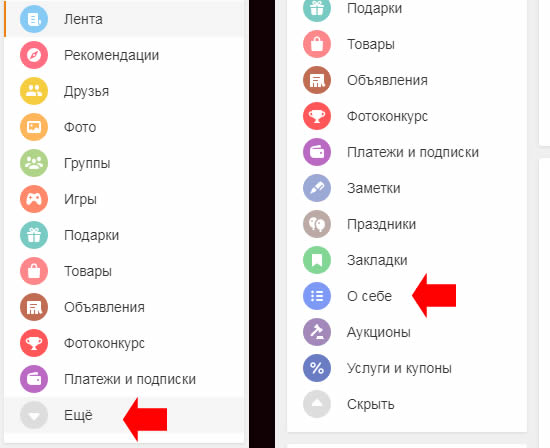
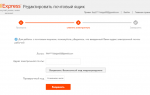 Настройка профиля Алиэкспресс
Настройка профиля Алиэкспресс Настройка Outlook. Пошаговая инструкция
Настройка Outlook. Пошаговая инструкция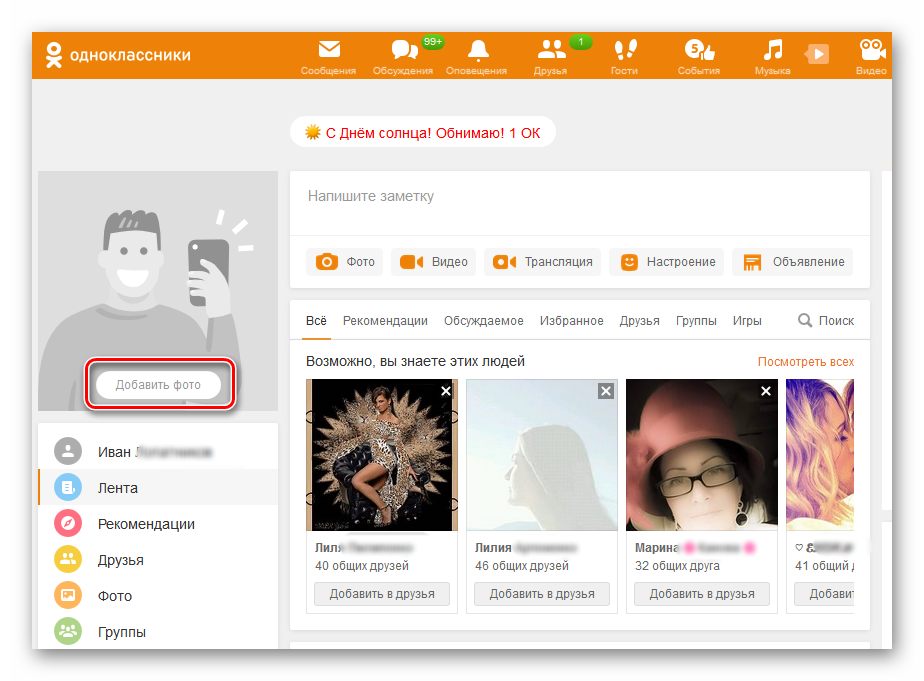
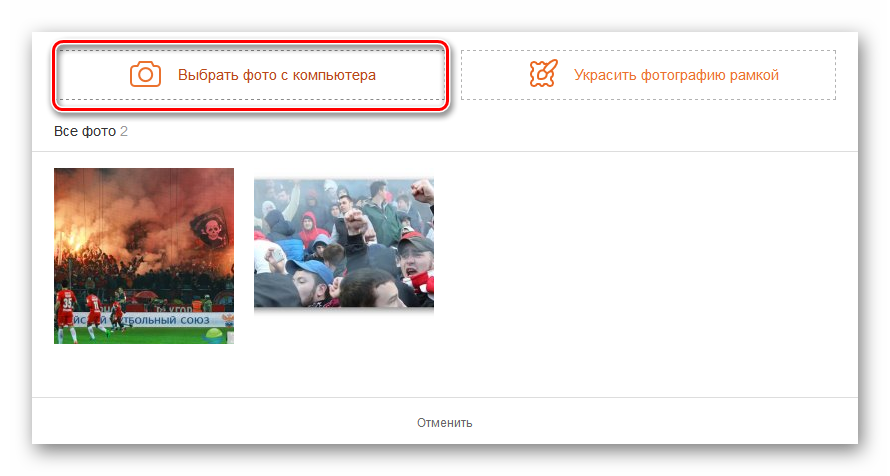
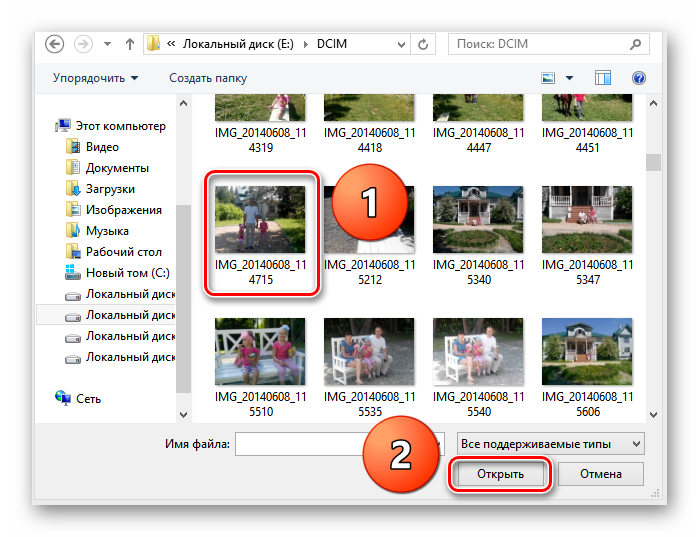

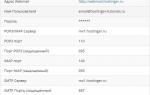 Настройка почты IMAP в Outlook 2013 на Windows
Настройка почты IMAP в Outlook 2013 на Windows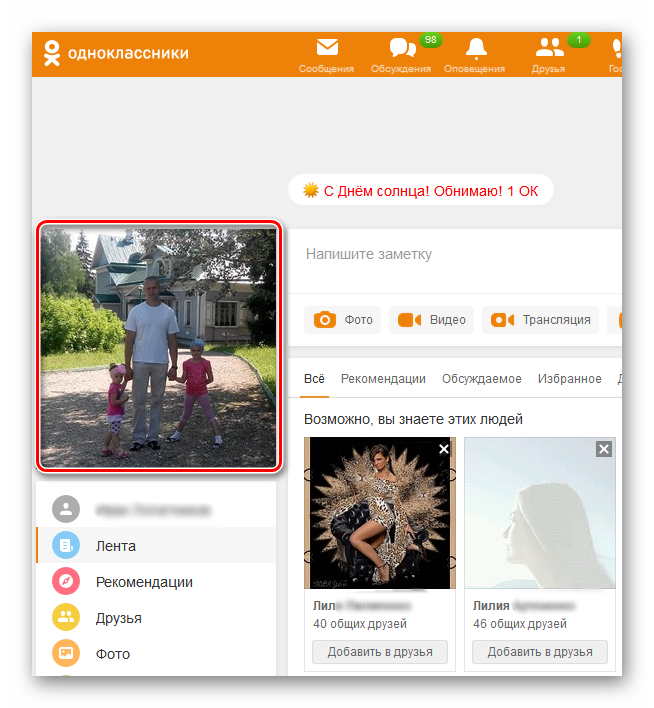
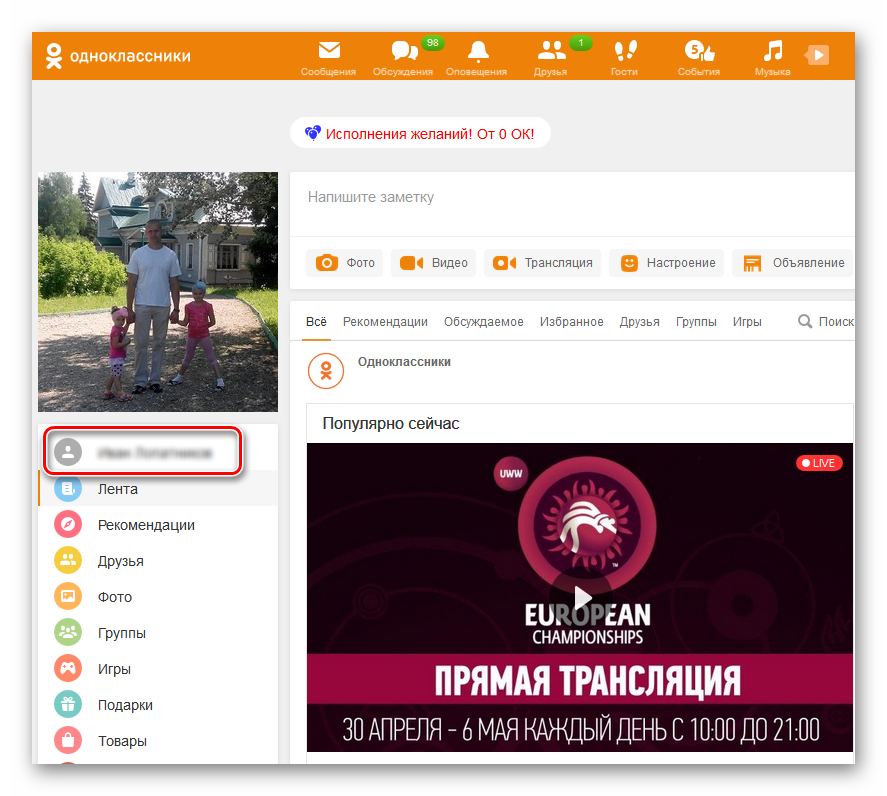
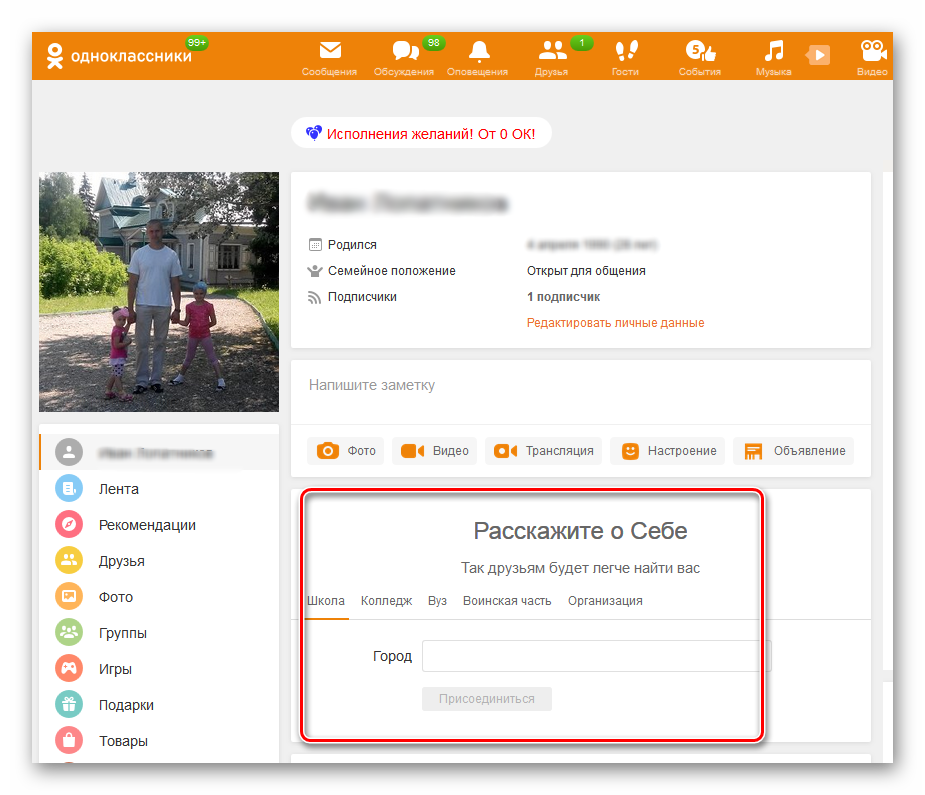
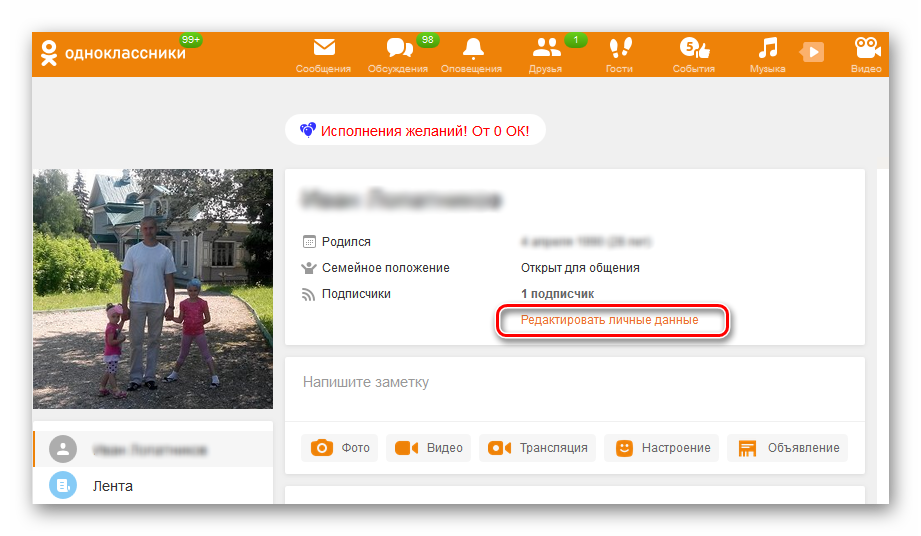
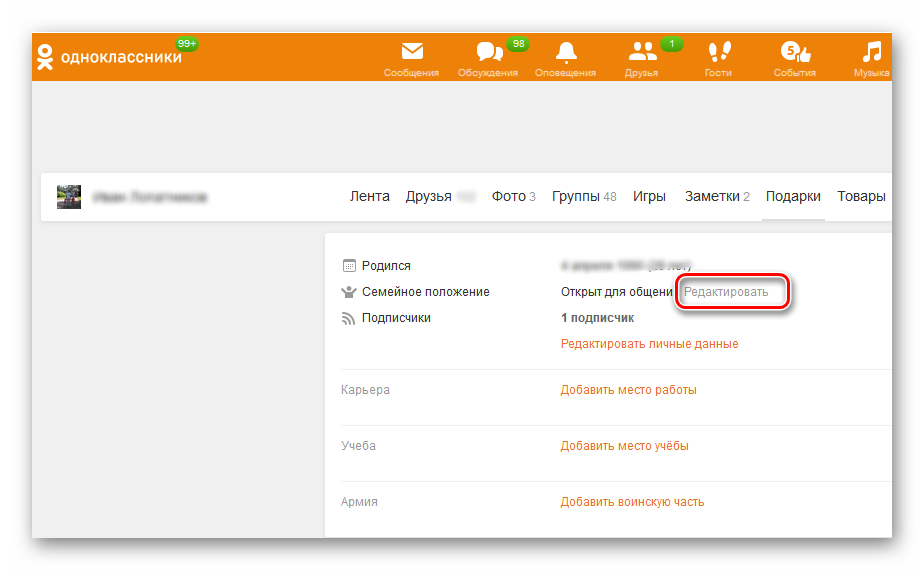
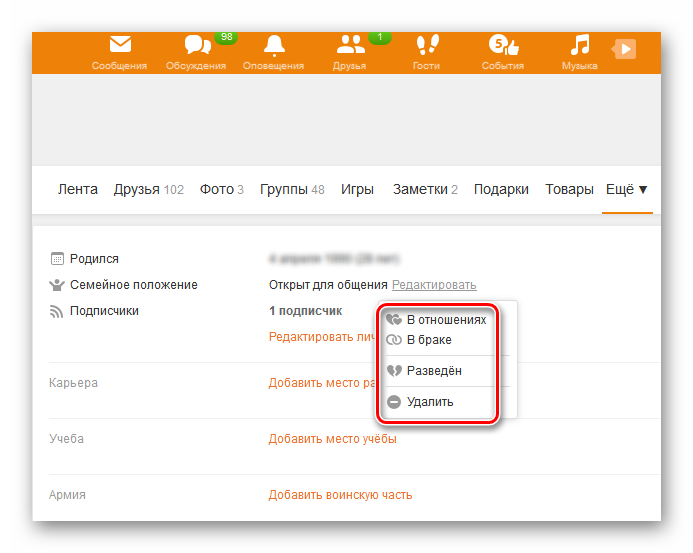
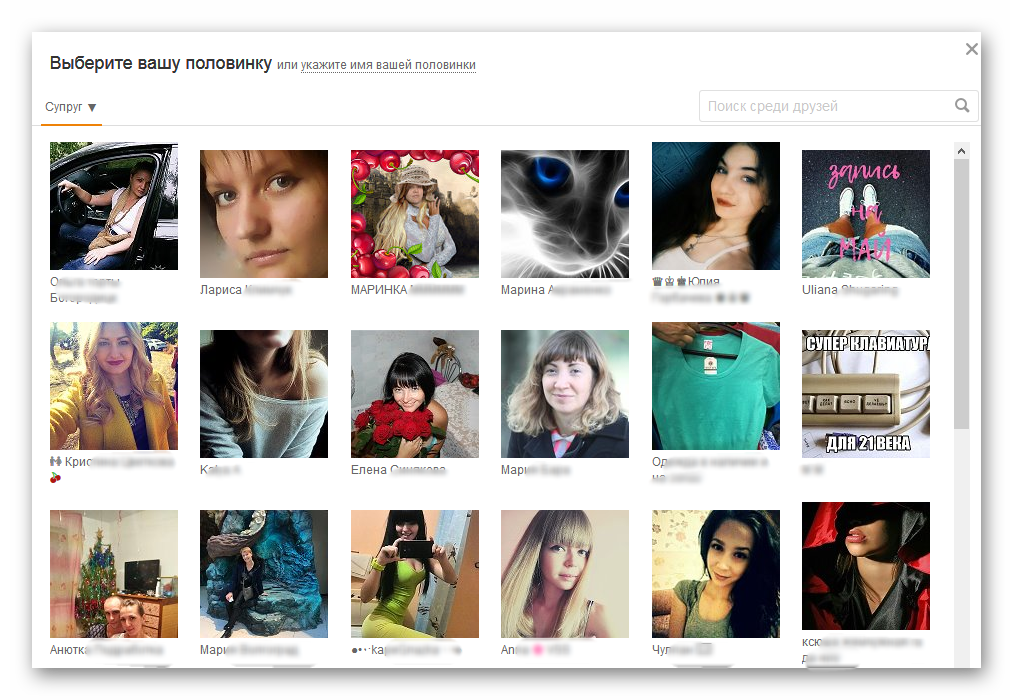
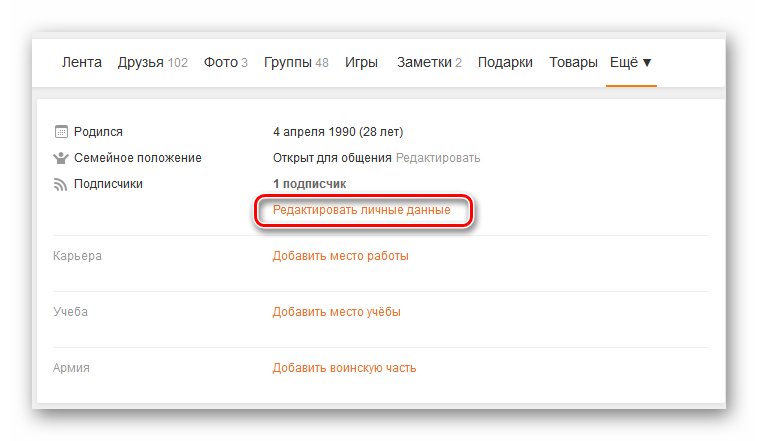
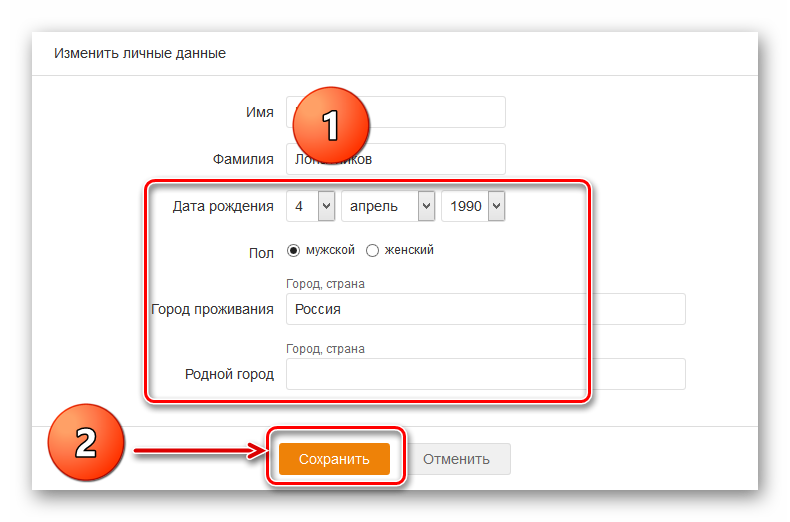
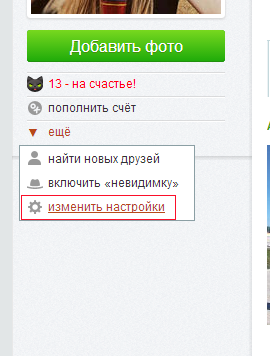
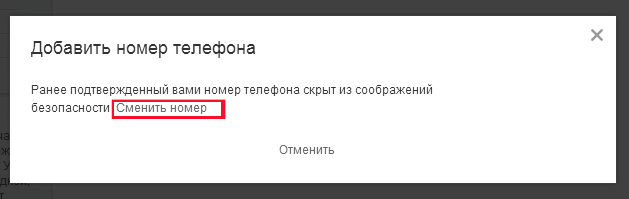
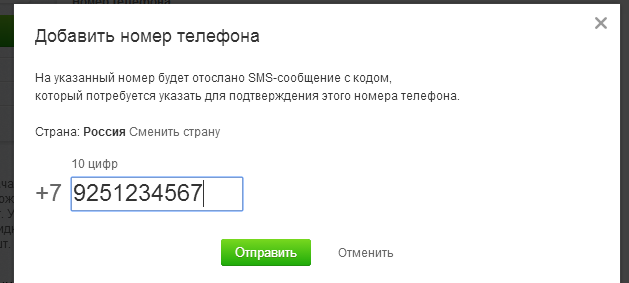
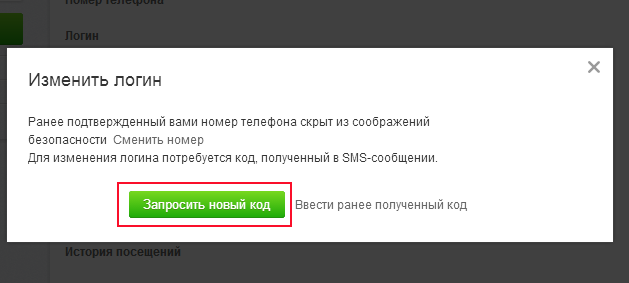
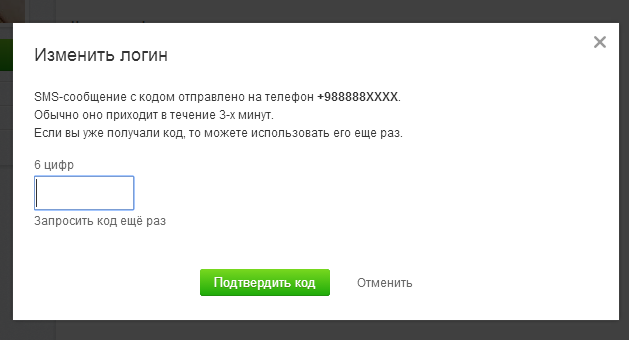
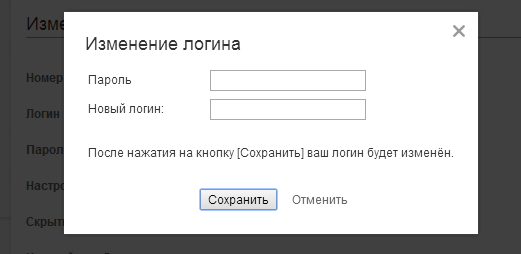
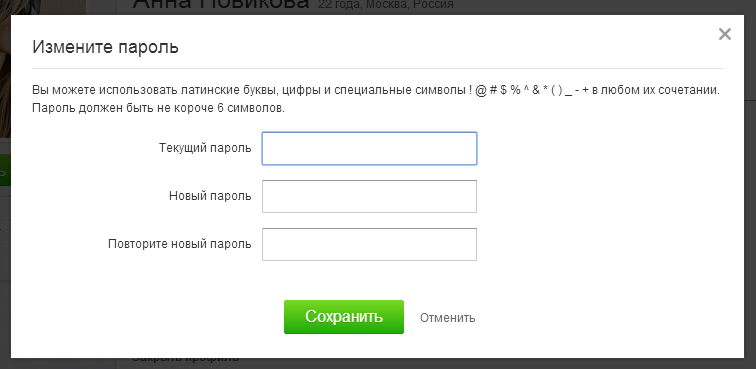
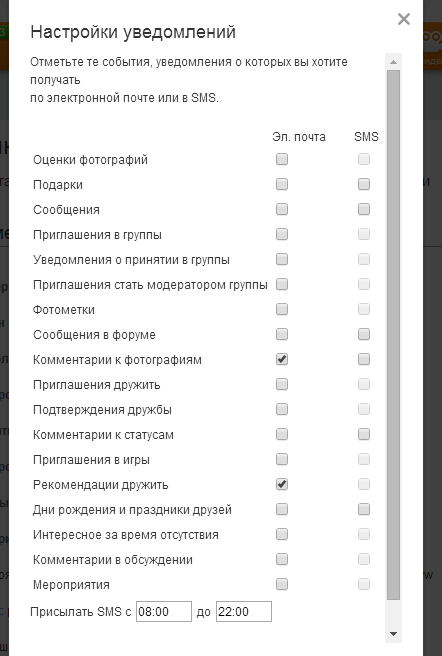

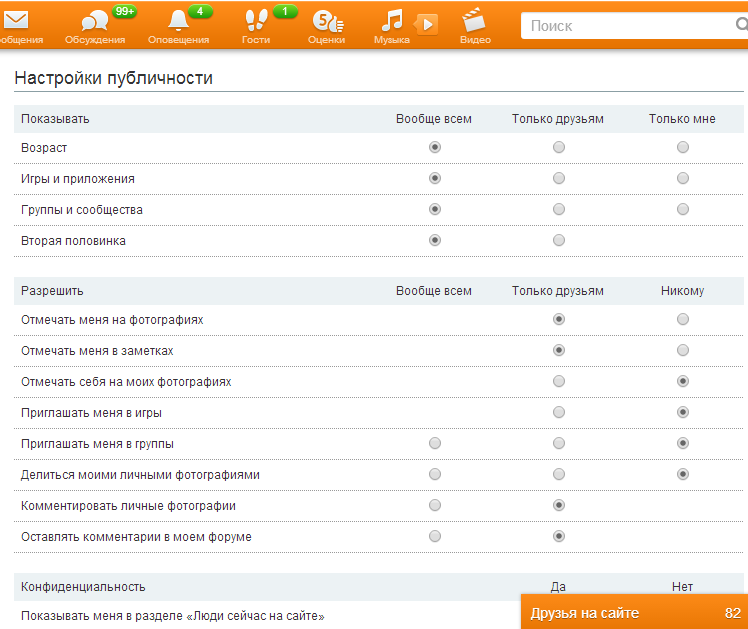
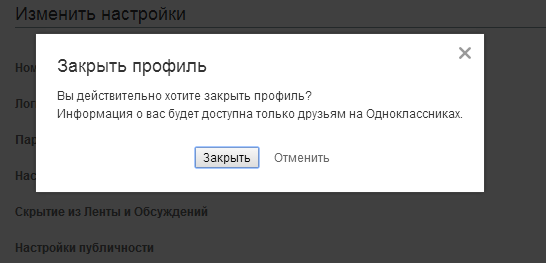
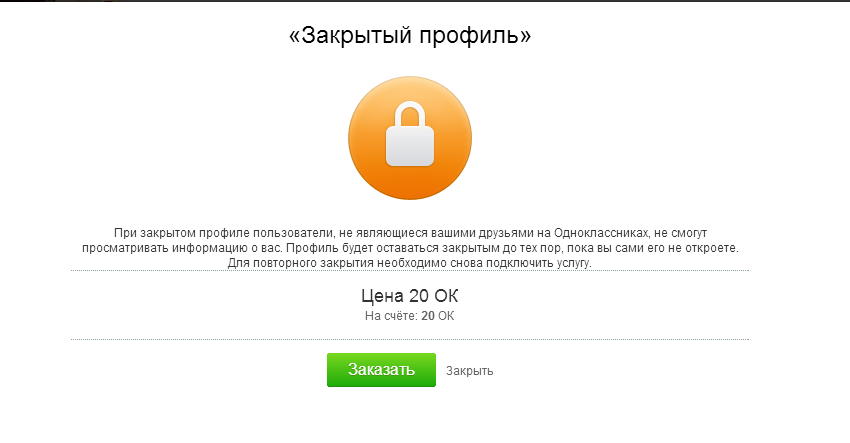
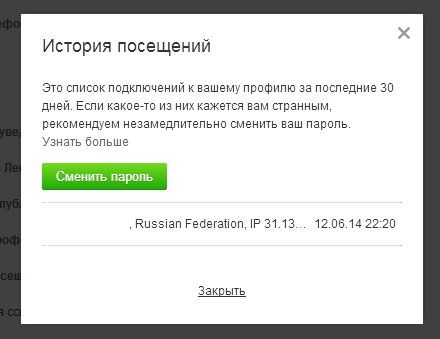
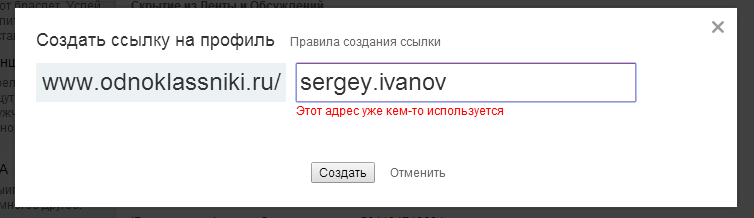

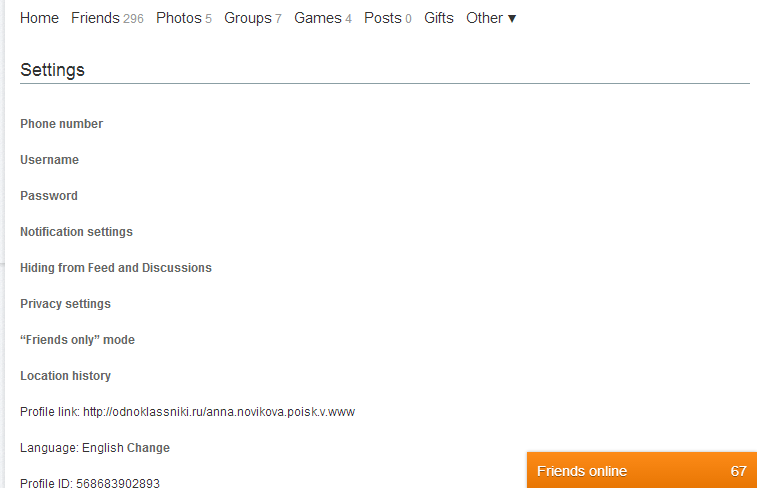

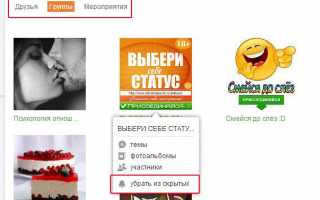

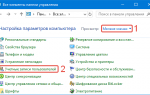 Windows 10 Изменение профиля по умолчанию (Default) варианты и ошибки.
Windows 10 Изменение профиля по умолчанию (Default) варианты и ошибки. Сколько длится настройка apple id
Сколько длится настройка apple id Перемещение профиля пользователя стандартными средствами Windows
Перемещение профиля пользователя стандартными средствами Windows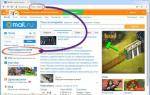 Как создать электронную почту? Пошаговая инструкция
Как создать электронную почту? Пошаговая инструкция