Содержание
В меню выберите пункт «Файл», затем «Сведения» и нажмите «Добавление учетной записи».
В открывшемся окне выберите пункт «Настроить вручную параметры сервера или дополнительные типы серверов» и нажмите «Далее».
Выберите пункт «Электронная почта Интернета» и нажмите «Далее».
Укажите информацию о пользователе и параметры почтового сервера:
- Введите имя — имя, которое будет отображаться у получателей Ваших писем в поле «От»;
- Адрес электронной почты — Ваш адрес электронной почты;
- Тип учетной записи — IMAP;
- Сервер входящей почты — imap.mail.ru;
- Сервер исходящей почты (SMTP) — smtp.mail.ru;
- Пользователь — Ваш адрес электронной почты;
- Пароль — пароль он него.
Снимите галочку напротив пункта «Проверка учетной записи при нажатии кнопки «Далее»» и нажмите кнопку «Другие настройки».
Переключитесь на вкладку «Сервер исходящей почты» и поставьте галочку напротив пункта «SMTP-серверу требуется проверка подлинности».
Переключитесь на вкладку «Дополнительно» и затем:
- в пунктах «Использовать следующий тип шифрованного подключения» выберите «SSL»;
- в поле «IMAP-сервер» укажите 993 порт;
- в поле «SMTP-сервер» — 465 порт.
После ввода необходимых настроек нажмите «ОК».
Нажмите «Далее».
Нажмите кнопку «Готово».
Электронная почта настроена.
Настройка почтового ящика IMAP в почтовом клиенте Microsoft Outlook 2013.
Перед настройкой почты требуется выяснить следующее:
1. точный адрес электронной почты, например natasha.sidorova@shortcut.ru;
2. пароль от электронной почты;
3. параметры серверов входящей и исходящей почты: адрес, тип шифрования, порт, путь к корневой папке (если требуется).
Настройка
1. Откройте Outlook.
2. Если программа запускается в первый раз — будет предложено настроить новую учетную запись. Если почта уже настроена — требуется сделать следующее:
а. в панели закладок выберите ФАЙЛ;
б. в новом окне нажмите на Добавить учетную запись.
3. В окне Автоматическая настройка учетной записи выберите пункт Ручная настройка или дополнительные типы серверов и нажмите Далее.
4. В окне Выбор службы выберите пункт Протокол POP или IMAP и нажмите Далее.
5. Укажите необходимые данные:
- Введите имя — укажите сначала имя, потом фамилию. Таким образом оно будет отображаться у получателя письма.
- Адрес электронной почты — полный адрес, например natasha.sidorova@shortcut.ru;
- Тип учетной записи — выберите IMAP;
- Сервер входящей почты — адрес вашего сервера входящей почты, например imap.gmail.com;
- Сервер исходящей почты (SMTP) — адрес вашего сервера исходящей почты, например smtp.gmail.com;
- Пользователь — полный адрес электронной почты, например natasha.sidorova@shortcut.ru
- Пароль — пароль от почтового ящика.
Нажмите Другие настройки…
6. В окне Настройки электронной почты и Интернета выберите вкладку Сервер исходящей почты:
- поставьте галочку напротив SMTP-серверу требуется проверка подлинности;
- выберите пункт Аналогично серверу для входящей почты;
- выберите вкладку Дополнительно.
7. Вкладка Дополнительно:
- сначала укажите тип шифрованного подключения для серверов;
- затем укажите номера портов;
- в разделе Отправленные элементы поставьте галочку напротив Не сохранять копии отправленных элементов (это поможет избежать дублирования отправленных писем);
- в разделе Удаленные элементы поставьте галочку напротив Удалять элементы при переключении папок в интернете (по умолчанию письма помечаются на удаление и перемещение в корзину происходит только после закрытия клиента Outlook);
- нажмите ОК.
8. Вы можете настроить хранение писем таким образом, чтобы клиент Outlook загружал и отображал письма только за определенный период. Это нужно для экономии места на компьютере, ускорения поиска по письмам и скорости работы самого клиента Outlook. В то же время, письма вне указанного периода загружаться не будут, а поиск по ним будет невозможен.
Укажите требуемый период и нажмите Далее.
9. Дождитесь окончания проверки и нажмите Закрыть. Если проверка не удалась — проверьте правильность введенных данных.
10. В новом окне нажмите Готово. Если требуется — вы можете добавить еще одну учетную запись.
Введение
Огромное количество людей использует Outlook для управления своими учётными записями электронной почты. Он позволяет пользователям отправлять или получать письма, без необходимость открывать браузер или заходить в другие службы. В этом руководстве вы узнаете, как настроить Outlook для управления вашими письмами.
В данном руководстве, мы будем использовать в качестве примера аккаунт электронной почты созданный в cPanel, однако, все шаги в данном руководстве будут применимы и для других учётных записей.
Что вам понадобится
Перед тем, как мы начнём это руководство, вам понадобится следующее:
- Outlook, установленный на вашем компьютере.
- Рабочая учётная запись электронной почты в вашем внешнем поставщике услуг.
- Данные о POP3/IMAP и SMTP вашего поставщика услуг.
Шаг 1 — Сбор данных о POP3/IMAP и SMTP
Шаг 1.1 — Сбор данных в панели управления Hostinger
Для начала, вам необходимо получить данные от вашего поставщика услуг о POP3/IMAP и SMTP вашего аккаунта электронной почты, для которой вы хотите узнать, как настроить Outlook. Раздел далее, подскажет вам о сборе данных в панели управления Hostinger. Если вы используете другого поставщика услуг, смело переходите к Шагу 1.2.
- Зайдите в раздел Почтовые аккаунты в вашей панели управления Hostinger.
- Далее нажмите кнопку Управление → Информация на аккаунте, который вы хотите настроить в Outlook.
- Появится всплывающее окно со всеми необходимыми данными.
- Запишите или скопируйте эту информацию в блокнот. Она понадобится вам в следующем шаге.
Шаг 1.2 — Сбор данных в cPanel
Ниже приведены этапы применимые для cPanel, но если вы используете любого другого поставщика услуг, обратитесь к нему за необходимой информацией.
Зайдите в cPanel вашего хостинг аккаунта и следуйте дальнейшим инструкциям:
- Нажмите на иконку Учётные записи электронной почты, расположенную в разделе Электронная почта.
- После входа во вкладку Учётные записи электронной почты, нажмите Настроить почтовый клиент.
ВАЖНО! На данный момент, у вас уже должен быть созданный почтовый аккаунт в cPanel.
- На этой странице, вы должны увидеть данные о POP3 и SMTP. cPanel предоставляет два варианта настроек Защищённые SSL/TLS Параметры и Параметры без использования SSL, всегда рекомендуется пользоваться защищённым вариантом.
- Скопируйте информацию в текстовый редактор на вашем компьютере или просто оставьте страницу открытой.
Шаг 2 — Как настроить Outlook
В этом примере, мы будет использовать Outlook 2010, однако, те же шаги применимы и для других версий.
- Если вы открываете Outlook в первый раз, вы увидите Приветственное сообщение. Нажимаем Далее.
.
- Вы должны увидеть окно с вопросом Вы хотите настроить Outlook для подключения к почтовому аккаунту? Выберите Да и нажмите Далее.
- (необязательно) Если это не первый ваш запуск Outlook и у вас уже имеется настроенный аккаунт, для добавления нового необходимо нажать Файл в верхнем левом углу экрана.
- Затем нажать Добавление учётной записи, чтобы настроить новый.
- На следующей странице вы найдёте 2 варианта того, как настроить Outlook, мы будем использовать второй Настроить вручную параметры сервера или дополнительные типы серверов. Нажмите Далее.
ЗАМЕТКА! Первый вариант автоматически поможет вам настроить Outlook для вашей почты. Вам не придётся заполнять данные сервера, только ваш электронный адрес и пароль. Однако в большинстве случаев рекомендуется настраивать аккаунт вручную, чтобы избежать возникновения неполадок.
- Теперь необходимо выбрать службу, для которой вы настраиваете почтовый аккаунт. Выберите POP или IMAP и нажмите Далее.
- На этом этапе важно правильно предоставить данные (собранные в Шаге 1):
- Введите имя — это имя будет отображаться получателю, когда вы отправите ему сообщение. Выберите его сами.
- Адрес электронной почты — впишите электронный адрес почты, которую вы настраиваете.
- Тип учеётной записи — большинство провайдеров услуг почты/хостинга предлагают выбирать между POP3 и IMAP, и здесь нет единственного правильного мнения, какой из них использовать. Вы можете узнать о различиях между ними здесь: Различия между POP3 и IMAP. Однако для обычного пользователя, никаких различий нет. В этом примере мы выберем POP3.
- Поле сервера входящей почты заполните именем входящего сервера из данных собранных в Шаге 1.
- Для сервера исходящей почты (SMTP) необходимо указать имя сервера исходящей почты из данных собранных в Шаге 1.
- Для информации по входу в систему используйте имя пользователя и пароль от вашей электронной почты.
- Не забудьте поставить галочку напротив Запомнить пароль, чтобы вам не пришлось вводить пароль при каждом использовании.
ВАЖНО! Не нажимайте Далее, пока мы не закончим с настройками дополнительных опций сервера.
- Нажмите Другие настройки …
- Откройте вкладку Сервер исходящей почты в появившемся окне.
В этом окне вам необходимо:
- Поставить галочку напротив SMTP серверу требуется проверка подлинности. Это необходимо, если провайдер услуг хостинга или почты требует SMTP авторизации.
- Выберите Вход с помощью и заполните поля данными своей учётной записи — имя пользователя и пароль.
- Не забудьте поставить галочку напротив Запомнить пароль.
- Окно должно быть заполнено, как на скриншоте ниже. Когда вы закончите, откройте вкладку Дополнительно.
- На этом этапе, вам необходимо заполнить порты как входящего, так и исходящего почтового сервера (Данная информация была собрана в Шаге 1)
- Для Входящего сервера введите Порт входящего сервера (зависит от типа учетной записи, которую вы выбрали — POP3 или IMAP) из данных собранных в Шаге 1.
- Для Исходящего сервера (SMTP) введите порт Исходящего сервера из данных собранных в Шаге 1.
ВАЖНО! Если вы использовали Защищённые SSL/TLS настройки когда собирали данные от вашего провайдера, вы должны поставить галочку напротив Этот сервер требует защищённого соединения (SSL) и выбрать SSL в Использовать следующий тип защищённого подключения.
Или же наоборот, если вы использовали не защищённые настройки, оставьте всё как есть.
- (Необязательно) Во вкладке Доставка вы можете сделать дополнительные изменения связанные с электронной почтой. Поставив галочку напротив Оставлять копии сообщений на сервере, вы будете уверены, что копия каждого письма будет сохраняться на сервере. Фактически, вы будете иметь две копии одного и того же письма. Одна в Outlook, а другая на платформе вашего поставщика услуг.
- Когда всё будет заполнено, нажмите кнопку OK.
- Вы вернётесь на предыдущую страницу. Нажмите Далее.
- Outlook автоматически проверит приём и отправку сообщений настроенного вами аккаунта. Если оба теста будут удачными, вы увидите похожие результаты:
Если у вас выйдут сообщения об ошибках, проверьте правильность ввода данных, если данные окажутся правильными и вы всё равно получаете ошибки, свяжитесь с вашим провайдером услуг хостинга/почты.
Нажмите Закрыть, если тесты успешно завершены.
- После успешной настройки вашего почтового аккаунта в Outlook, вы должны увидеть подобное сообщение:
- Вы можете нажать кнопку Финиш и начать использовать вашу учётную запись в Outlook.
Заключение
В данном руководстве вы узнали, как настроить Outlook. Теперь вы можете получать и отправлять почту, не пользуясь лишними программами и платформой вашего почтового провайдера. О том как сделать резервное копирование писем с помощью Outlook, вы можете найти здесь.
Используемые источники:
- http://settings.su/mailru/outlook-2010/imap
- https://help.shortcut.ru/hc/ru/articles/206372428-настройка-почты-imap-в-outlook-2013-на-windows
- https://www.hostinger.ru/rukovodstva/kak-nastroit-outlook
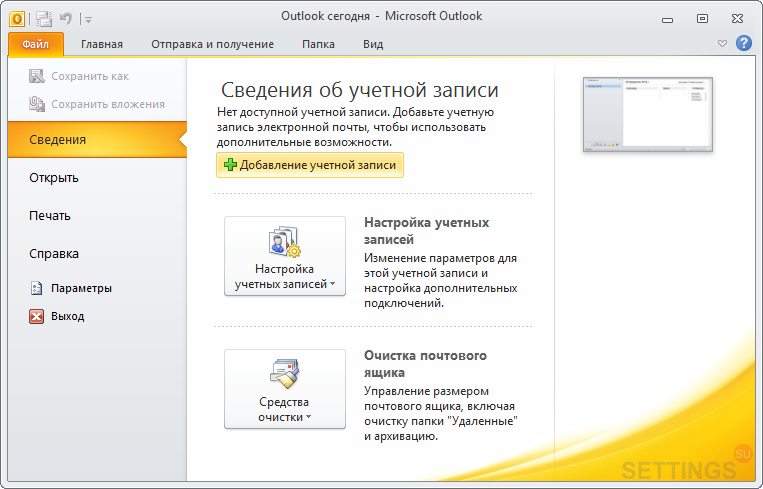
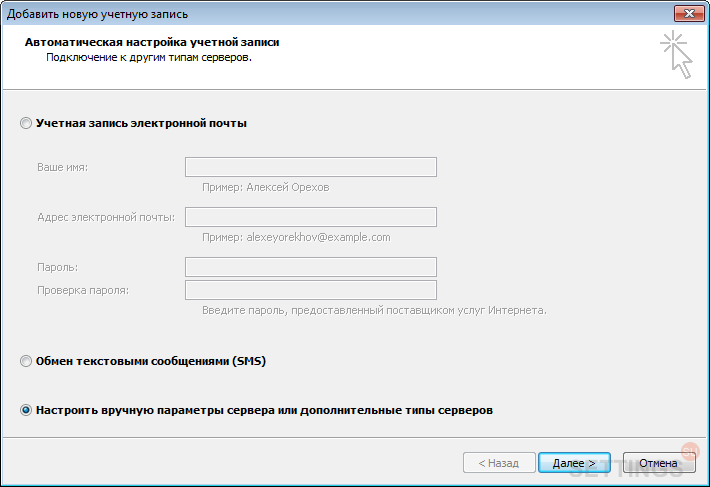
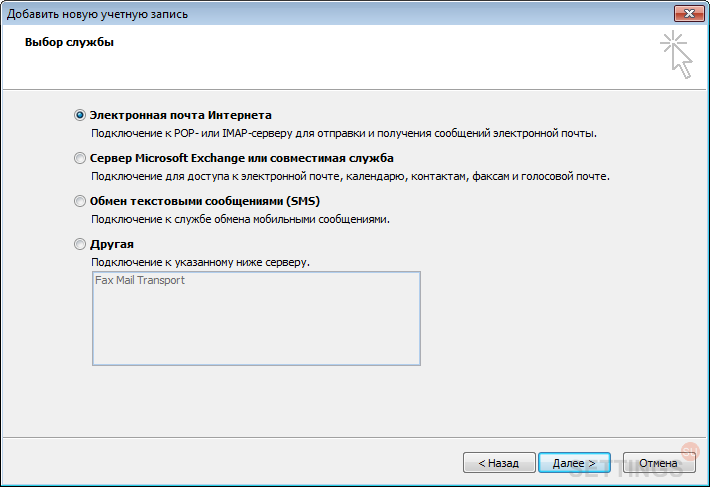
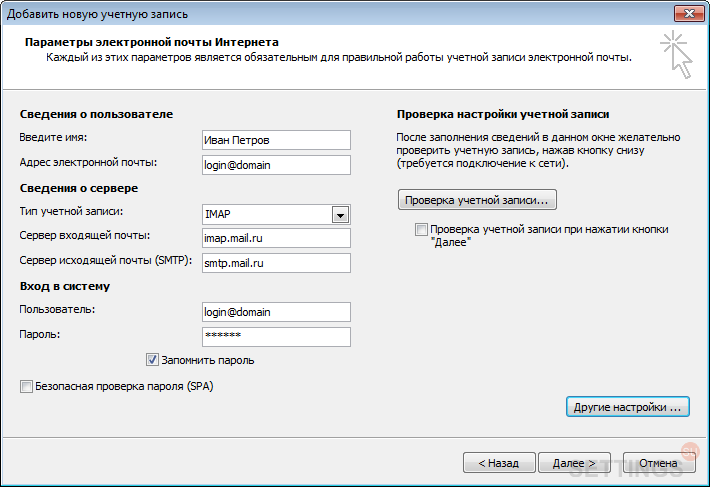
 Настройка Outlook. Пошаговая инструкция
Настройка Outlook. Пошаговая инструкция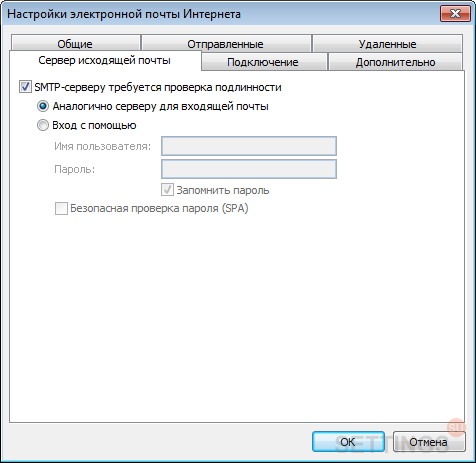
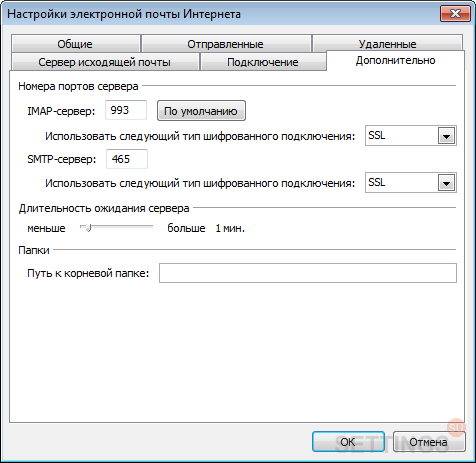
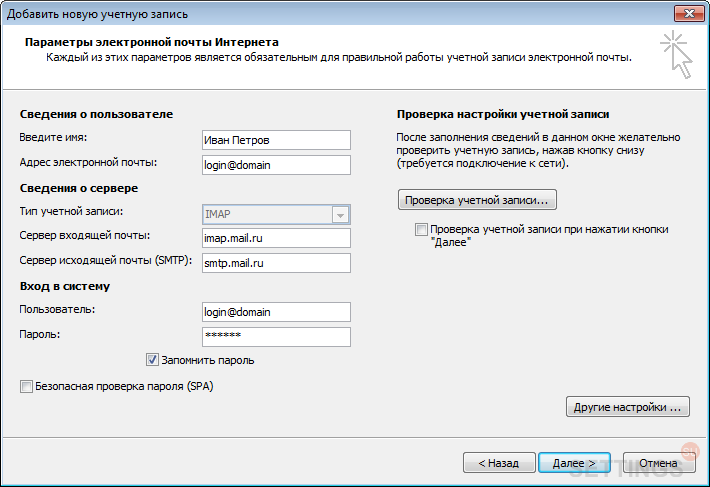
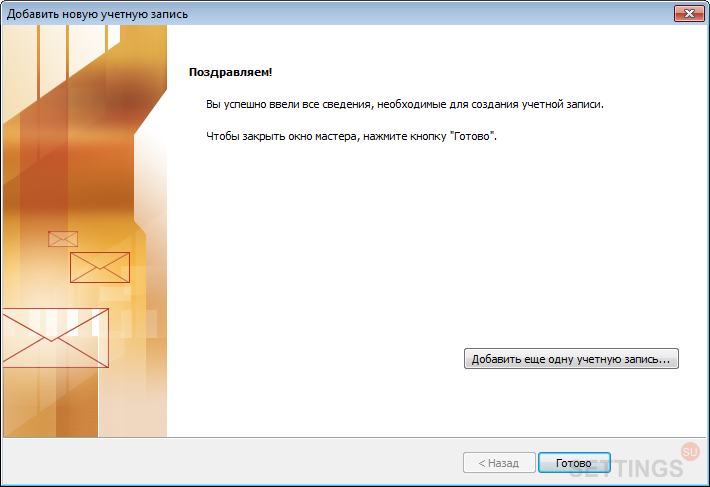
 Как восстановить контактную информацию адресной книги в Outlook
Как восстановить контактную информацию адресной книги в Outlook Thunderbird
Thunderbird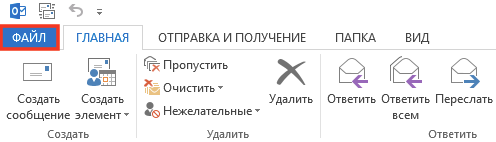
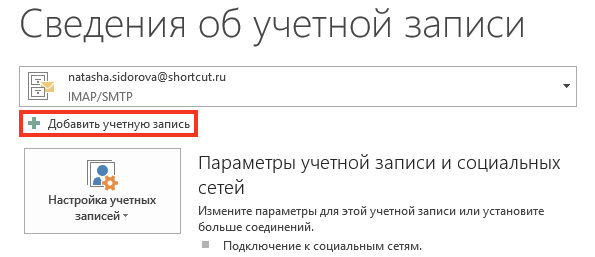
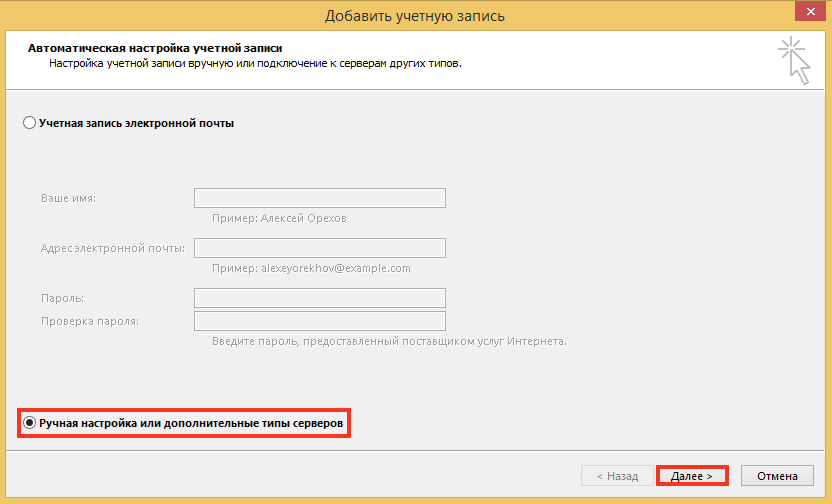
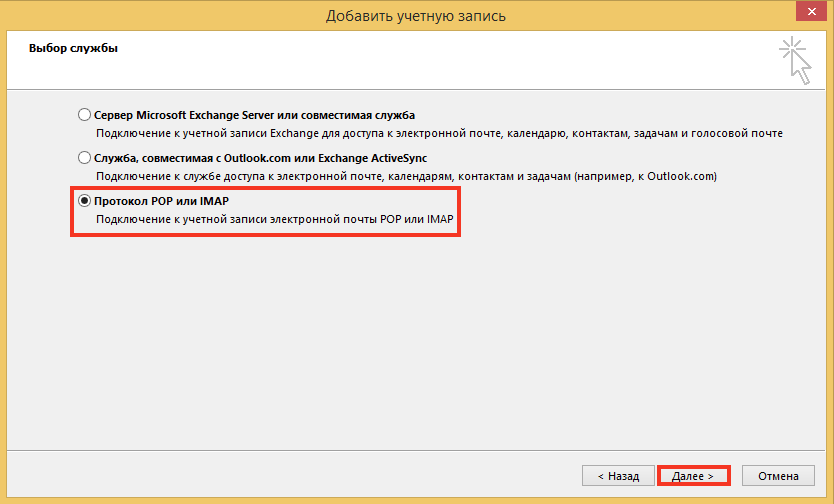
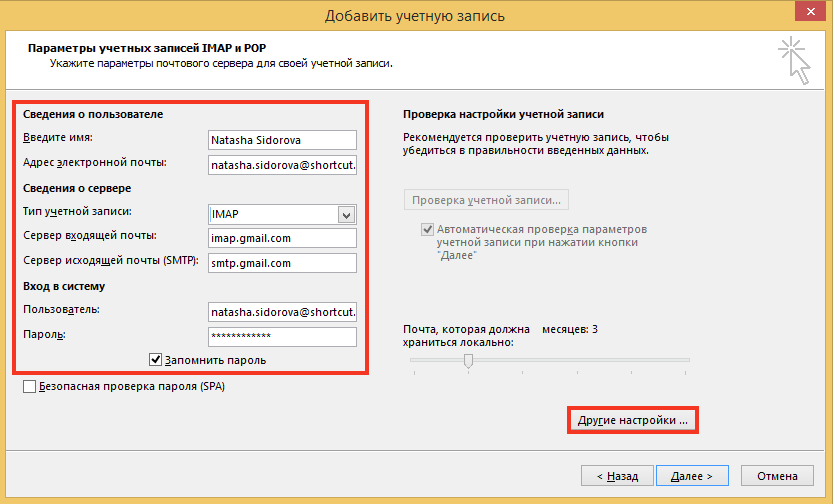
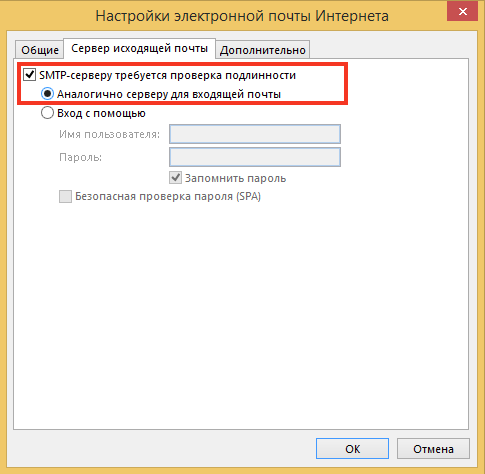
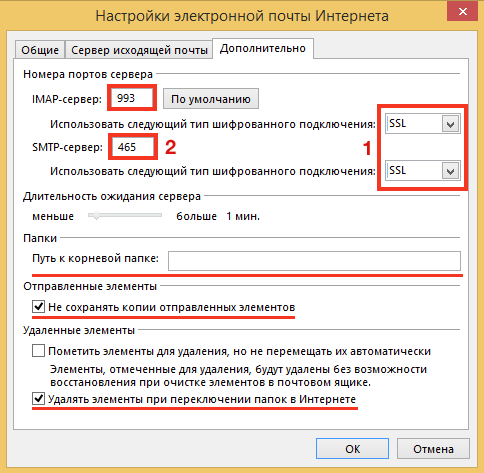
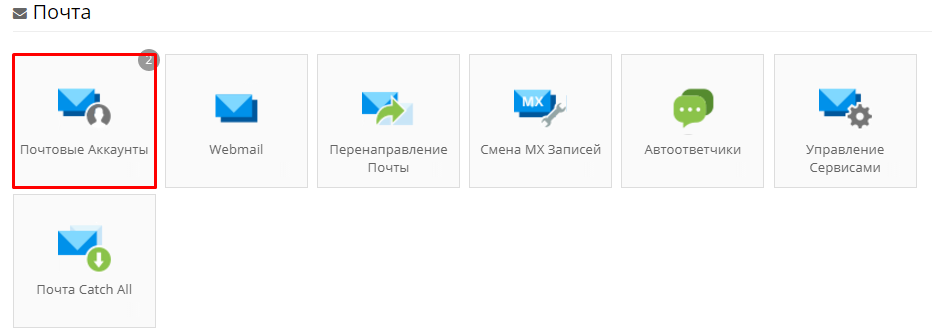
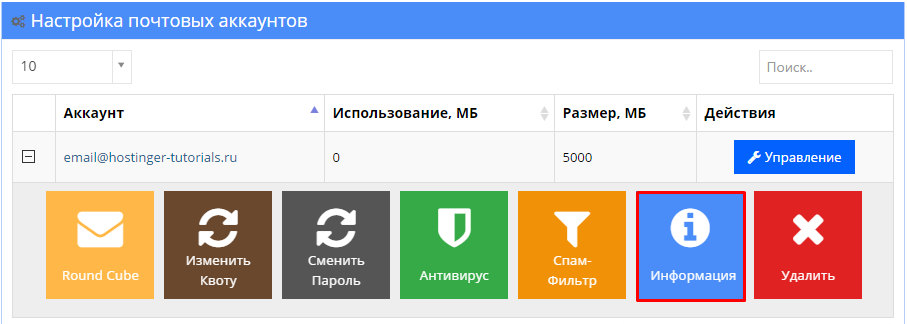

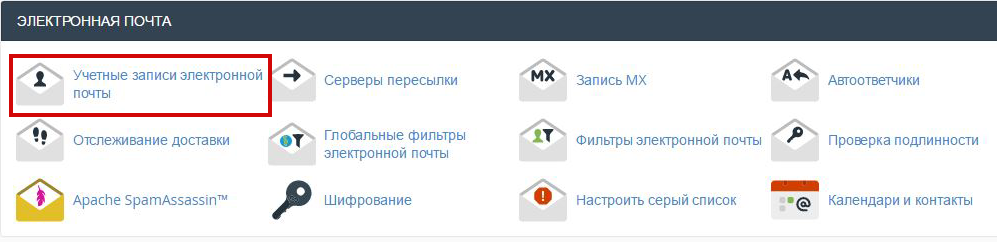

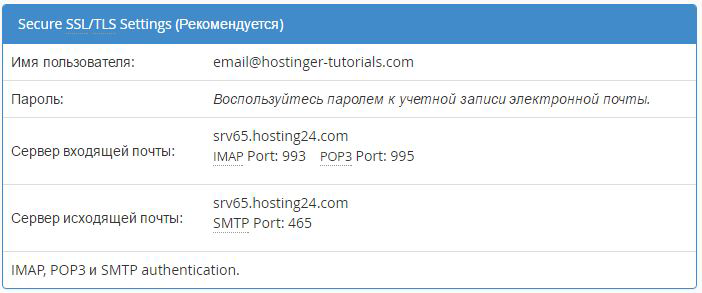
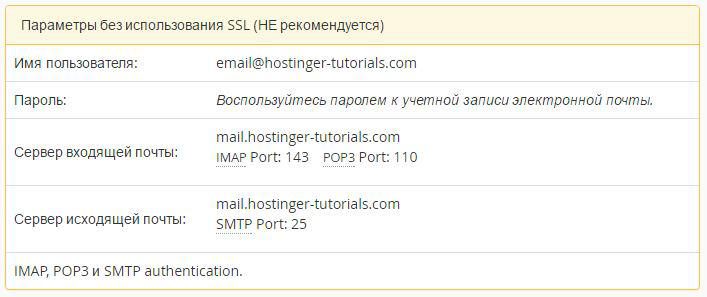
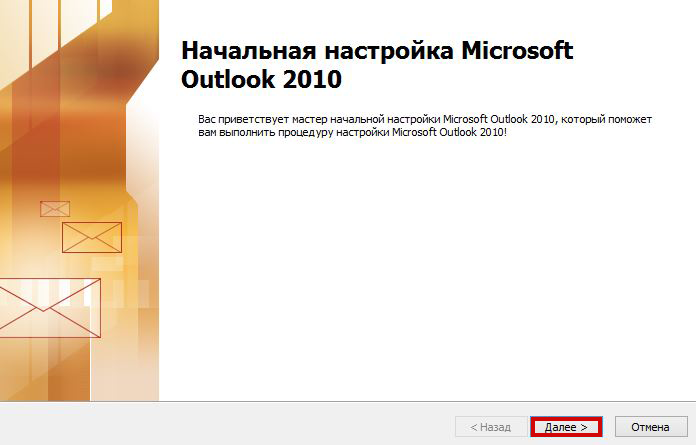
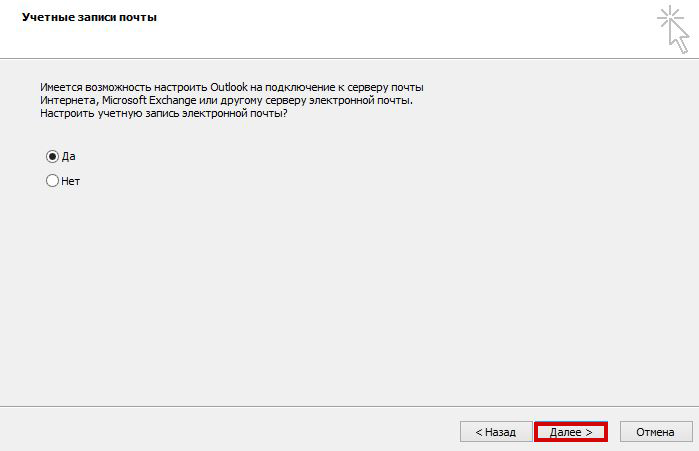
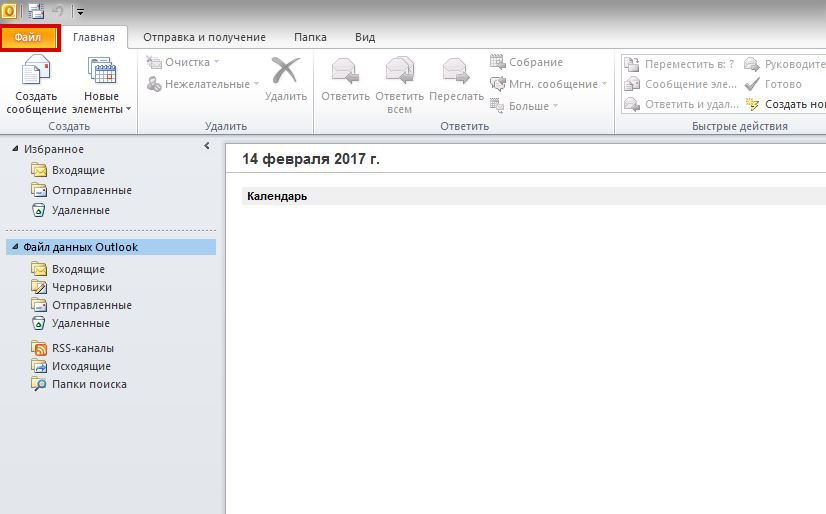
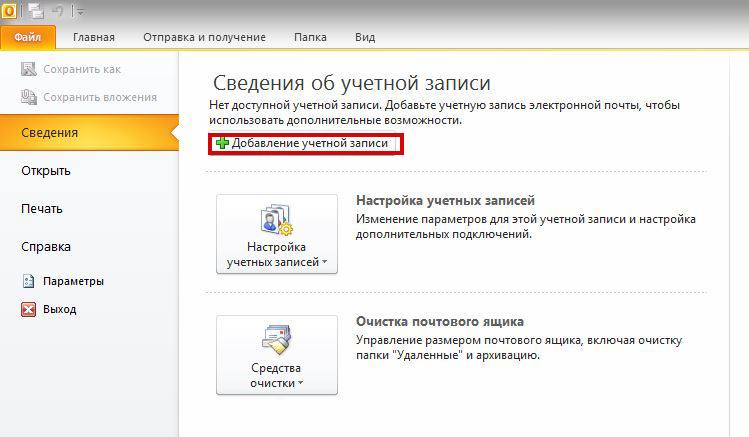
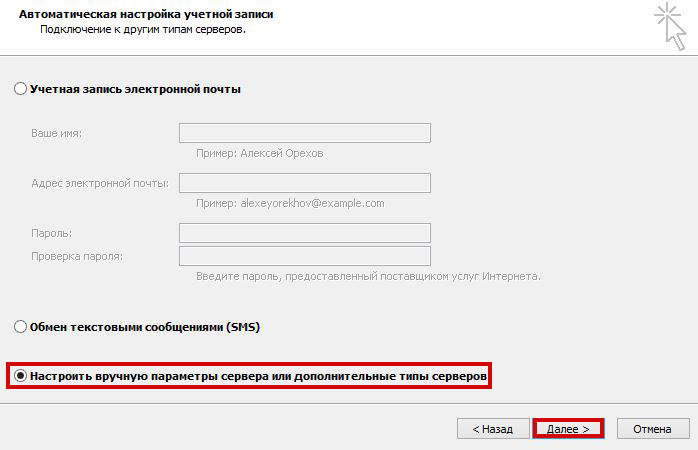
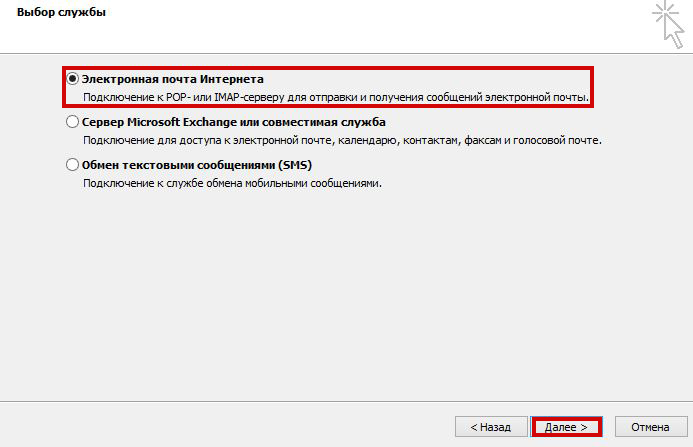
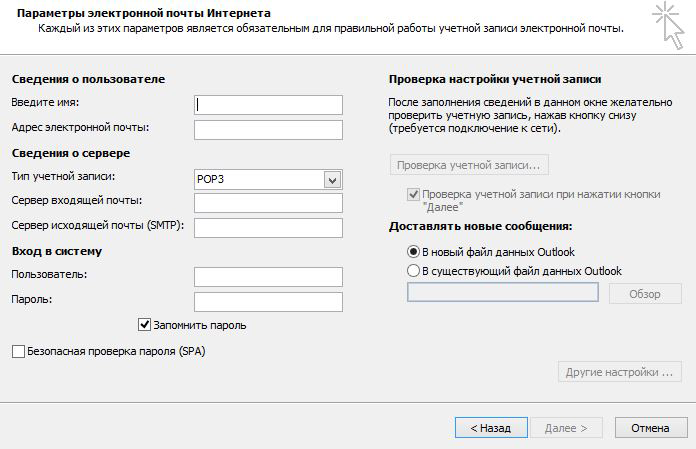
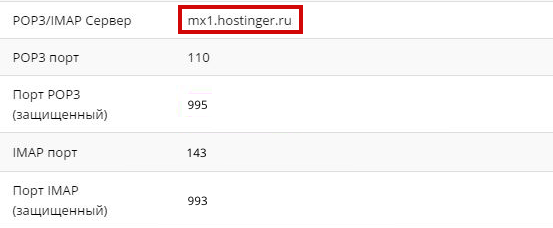
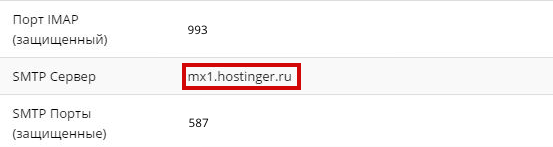

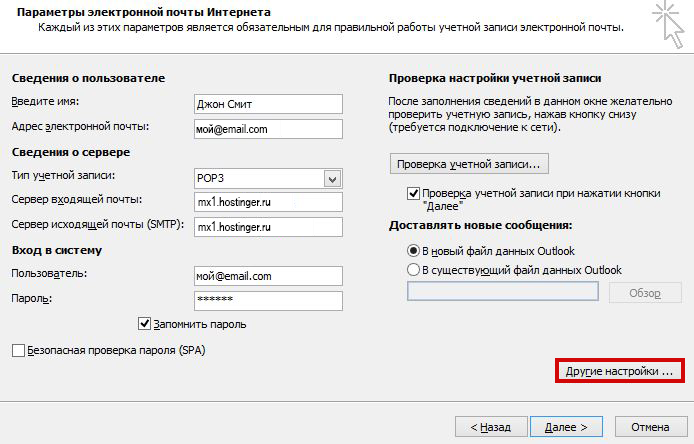
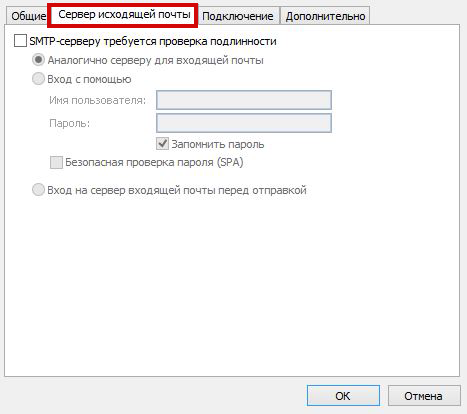
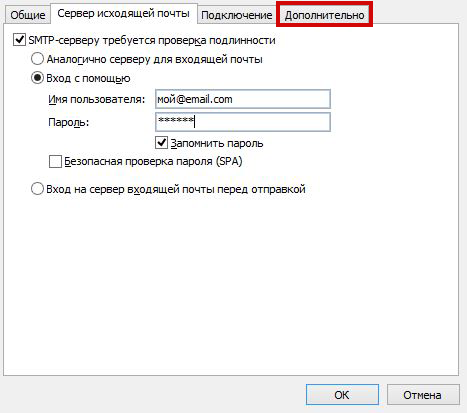
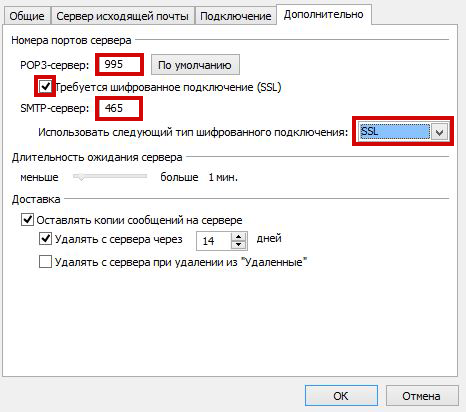
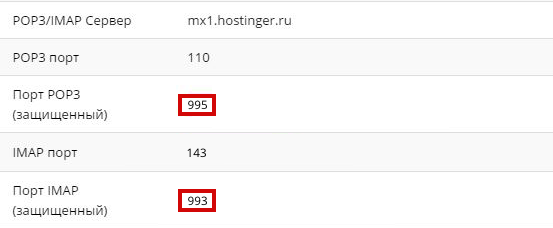
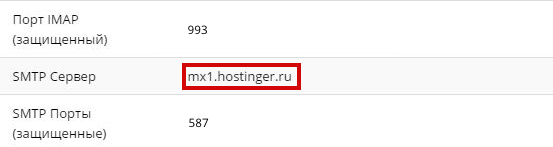

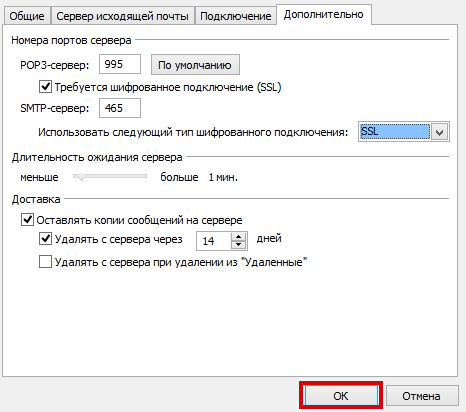
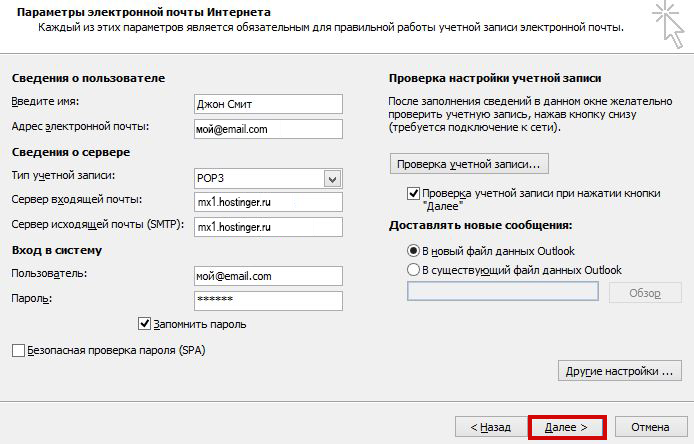
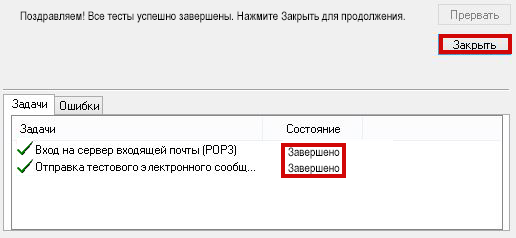
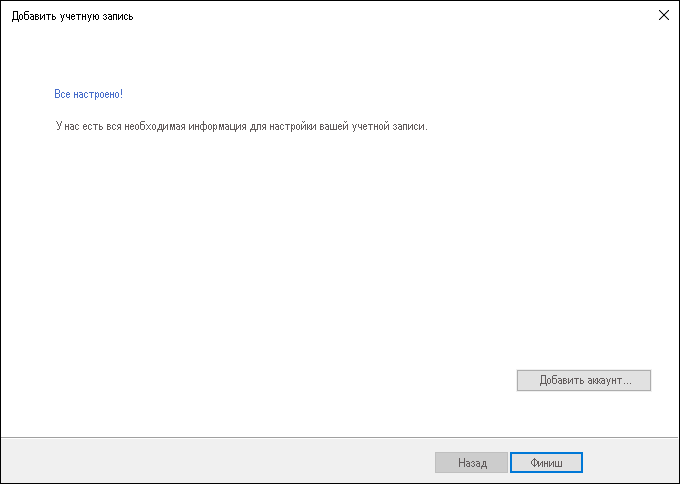

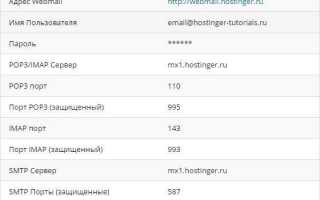

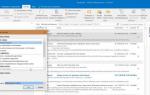 Настраиваем переадресацию в Outlook
Настраиваем переадресацию в Outlook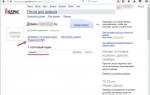 Лёгкий SMTP плагин для WordPress – настройка и использование
Лёгкий SMTP плагин для WordPress – настройка и использование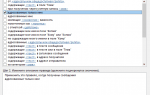 Активация и настройка функции автоответа в Outlook
Активация и настройка функции автоответа в Outlook Outlook 2010: не работает предварительный просмотр, не открываются вложения
Outlook 2010: не работает предварительный просмотр, не открываются вложения