Чем чревата переустановка операционной системы? Ни сколько потерей личных файлов, так как их можно сохранить на съёмный носитель, сколько потерей персональных настроек. Заставка рабочего стола, сортировка файлов в библиотеках, настройки учётной записи – на восстановление всего этого нужно не один час. Поэтому, если возникла необходимость переустановить Windows, но не хочется терять личные настройки, стоит выполнить перенос профиля с одного ПК на другой.
Читайте также:Как перенести Windows 7 на флешку?
Содержание:
В сети есть множество программ, которые позволяют достаточно легко и быстро перенести профиль пользователя с сохранёнными настройками с одного компьютера на другой. Однако можно воспользоваться штатными средствами Windows – утилитой Windows Easy Transfer, которая предустановлена в Windows 7, 8 и 8.1.
Данная утилита достаточно проста в использовании, а также имеет русскоязычный интерфейс. Среди ограничений выделим несколько:
- Она не переносит программы, а только настройки пользователя;
- Невозможно перенести профиль с 32-битной версии на 64-битную.
Инструкция по переносу профиля пользователя с помощью Windows Easy Transfer следующая:
- Жмём «Пуск», «Все программы», «Служебные» и выбираем «Средство переноса данных Windows». В Windows 8 можно просто ввести в поисковую строку данный запрос, так как в служебных программах утилиты не будет.
- Откроется новое окно, в котором будут указаны элементы доступные для переноса. Жмём «Далее».
- Далее нужно выбрать устройство, на которые будут скопированы данные пользователя. Доступны 3 варианта выбора:
- Кабель переноса данных. Это специальный шнур, один конец которого подключается к ПК-источнику, а второй к ПК-приемнику.
- Сеть. Если компьютер, на который нужно перенести профиль, подключен к другому ПК по локальной сети.
- Внешний диск или USB-устройство флеш-памяти.
- Для примера будет использован последний способ (с флеш-накопителем).
- Далее выбираем «Это мой исходный компьютер».
- Запустится сканирование системы и проверка возможности переноса данных.
- Появятся данные об объёме переносимых данных. Соответственно и накопитель должен быть не меньшим по объёму.
- Если у вас нет второго жесткого диска или вам не нужно копировать какие-то данные, например, общие, то стоит снять отметку с определённого пункта.
- На следующем этапе программа предложит создать пароль для защиты данных от вирусов. Стоит записать пароль, чтобы не забыть.
- Выбираем место хранения данных для переноса.
Запустится копирование данных на флешку.
- По окончании жмём «Далее».
Теперь нужно подключить флешку к ПК, на который нужно перенести профиль пользователя.
ВАЖНО! При переносе профиля может возникнуть ошибка «Средству переноса данных Windows не удалось войти под учетной записью домена». Эта ошибка свидетельствует о том, что количеству профилей не соответствует количество пользователей. На новом ПК стоит создать новую учётную запись с таким же именем, как и на исходном ПК и только затем выполнять перенос.
Перенос данных пользователя на новый ПК выполняем следующим образом:
- Жмём «Пуск» и в поисковой строке вводим «Средство переноса данных Windows». Запускаем утилиту. Жмём «Далее», выбираем флешку. Теперь нужно выбрать «Это мой новый компьютер».
- Далее жмём «Да».
- Указываем, где хранится копия профиля.
- Запустится перенос данных.
Теперь, если вы зайдете на новый компьютер под пользователем, который был перенесён, вам потребуется изменить пароль при входе в учетную запись. Только после этого доступными станут все настройки старого профиля.
К сожалению, утилита Windows Easy Transfer или Средство переноса данных для Windows 10 недоступна. Однако на сайте Microsoft указано, что в рамках программы сотрудничества перенести профиль пользователя на Windows 10 можно с помощью PCmover Express. Однако эта программа была доступной только для пользователей, которые перешли на Windows 10. Теперь софт платный.
Чтобы не тратить денег и перенести файл на Windows 10 стоит воспользоваться бесплатной утилитой Transwiz.
Принцип её использования довольно прост:
- Если у вас одна учётная запись, стоит создать вторую, так как из-под неё будет копироваться профиль основной учётки.
- Далее скачиваем и устанавливаем программу. Запускаем exe.файл. Сделать это можно через Total Commander.
- Выделяем профиль, который нужно скопировать. Жмём «Далее».
- Выбираем место, куда сохраним копию профиля. Жмём «Далее».
- Указываем пароль.
- Запустится копирование.
- После окончания нужно повторить все те же действия, только в утилите выбрать второй пункт и указать место, где храниться образ.
- После следуем подсказкам Мастера. Имя компьютера не меняем. Создаем новую учётную запись, куда будет скопирован профиль. Как и в случае с Windows 7 при входе в новую запись нужно будет поменять пароль.
Перенесутся папки Видео, Документы, Музыка, Общее, облачное хранилище, логи, рабочий стол, базы данных и скрытая папка AppData.
Вторник, 20 августа 2013 15:41
Перемещение профиля пользователя стандартными средствами Windows
Профиль пользователя представляет собой набор параметров, определяющих внешний вид рабочего стола и работу компьютера в соответствии с требованиями пользователя. В нем содержатся параметры фона рабочего стола, экранных заставок, указателей и другие параметры, так же в профиле находятся файлы рабочего стола папок Документы и т.д..
Для того, что бы перенести данные и настройки пользователя из одного компьютера на другой, можно воспользоваться различными платными программами, но зачем, если есть встроенное решение Windows- Средство переноса данных (Windows Easy Transfer). Стоит сразу заметить, это средство уже встроено в Windows7 и Windows8, для Windows XP и Windows Vista, его необходимо установить, что бы перенести файлы и настройки в Winsdows 7 вот ссылка на дистрибутив. Процедура установки весьма проста и сводится к нескольким нажатиям кнопки далее и принятием лицензионного соглашения. Это средство должно быть установлено и на компьютер с которого копируется профиль и на который копируется профиль.
С помощью Средство переноса данных (Windows Easy Transfer), можно перенести профиль не зависимо от версии Windows (Home Basic, Professional…), но существуют и ограничения:
— Средство переноса данных Windows не перемещает файлы из 64-разрядной версии Windows в 32-разрядную версию Windows.
Для того, что бы запустить Средство переноса данных (Windows Easy Transfer) необходимо:
— в Windows XP, Windows Vista, после установки, зайти «Пуск»- «Все программы» — «Средство переноса данных Windows 7»;
— в Windows 7 зайти «Пуск»- «Все программы»- «Стандартные»- «Служебные» — «Средство переноса данных Windows»;
— в Windows 8 в строке поиска ввести Средство переноса данных.
Откроется окно Средства переноса данных (Windows Easy Transfer). Нажимаем «Далее«.
После этого откроется окно выбора способа переноса профиля.
Кабель переноса данных (Easy Transfer Cable). Это специальный кабель с USB-разъёмами, который можно приобрести у вендоров аппаратного обеспечения. Один конец кабеля подключается к компьютеру-источнику, второй — к компьютеру-приёмнику. Оба компьютера должны быть включены во время переноса данных, а также на них должно быть запущено Средство переноса данных Windows. С помощью такого метода можно выполнять перенос данных только вида side-by-side. Сеть. Чтобы выполнить перенос данных по сети, необходимы два компьютера, на которых запущено Средство переноса данных Windows и который подключены к одной сети. Оба компьютера должны быть включены по время переноса данных. Таким способом можно выполнять перенос данных только вида side-by-side. При переносе данных через сеть на компьютере-источнике задается пароль, который затем нужно ввести на компьютере-приёмнике. Внешний диск или USB- устройство флэш- памяти. Возможно подключить внешний жёсткий диск или USB флеш устройство, также можно использовать внутренний жёсткий диск или общую папку в сети. Таким способом можно выполнять миграцию как типа side-by-side, так и типа wipe-and-restore. Ваши данные защищаются вводом пароля на компьютере-источнике, который затем нужно ввести перед импортом данных на компьютере-приёмнике.
Далее выбираем «Это мой исходный компьютер» поскольку с этого компьютера будет перемещен профиль пользователя на другой компьютер.
После этого выбираете учетную запись, профиль которой необходимо переместить. Если нажать «Настройка» можно добавить или убрать файлы и папки для переноса на другой компьютер.
Затем необходимо ввести пароль, что бы защитить профиль.
Следующим шагом необходимо выбрать куда мы сохраним профиль, в данном случае это будет USB флешка. Обратите внимание, что USB флешка должна быть большего объема нежели профиль пользователя.
После этого начнется процесс сохранения файлов. Он может затянуться на несколько минут, все зависит от объема профиля.
По окончании нажимаем «Далее«.
После этого откроется информационное окно, читаем, нажимаем «Далее«.
После этого нажимаем «Закрыть«.
В итоге имеем файл Средство переноса данных Windows — элементы со старого компьютера.MIG на USB флешке.
Переходим ко второму компьютеру куда необходимо перенести профиль, запускаем Средство переноса данных (Windows Easy Transfer), Нажимаем в первом окне «Далее«, затем выбираем Внешний жесткий диск или USB флеш устройство. В следующем окне выбираем
Выбираем переносимые профили. Если нажать кнопка «Настройка«, можно выбрать вручную какие файлы стоит переносить, а какие нет.
В случае возникновения ошибки Средству переноса данных Windows не удалось войти под учетной записью домена, прочитайте статью как устранить эту ошибку.
После нескольких минут ожидания (зависит от размера профиля), вы получите сообщение о успешно проделанной операции переноса.
Теперь, если вы зайдете на новый компьютер под пользователем который вы перенесли, вам потребуется изменить пароль при входе под учетной записью перенесенного пользователя, после этого увидите все настройки, которые были на старом компьютере, включая файлы на рабочем столе, в документах и т.д..
Я очень надеюсь, моя статья помогла Вам! Просьба поделиться ссылкой с друзьями:
Добавить комментарий
Наверх
Если ваш старый компьютер работает под управлением Windows 7, 8, 8.1 или 10, то переместить данные с него на новый компьютер можно самостоятельно.
Для выполнения этой задачи вам понадобятся учетная запись Microsoft и встроенная в операционную систему программа История файлов.
Сначала настройте на старом компьютере программу История файлов, дождитесь создания резервных копий всех необходимых файлов, а затем на новом компьютере воспользуйтесь ею же для восстановления данных. Для выполнения описанной выше задачи вам также понадобится внешне подключаемый жесткий диск. Цены на подобные устройства не так уж и велики. Вам вполне подойдет недорогая модель стоимостью менее ста долларов. Впоследствии вы сможете использовать этот диск для хранения резервных копий файлов любого компьютера, а также для обмена рабочими данными с другими компьютерами. Чтобы переместить данные со старого компьютера, работающего под управлением Windows 7, 8, 8.1 или 10, на новый компьютер с Windows 10, следуйте приведенным ниже инструкциям.
1. Если ваш старый компьютер работает под управлением Windows 7, то сначала обновите ее до Windows 10. В операционной системе Windows 7 отсутствует программа История файлов и не реализована поддержка учетных записей Microsoft. Любезно воспользовавшись предложением Microsoft по бесплатному обновлению операционной системы, обновите на старом компьютере Windows 7 до Windows 10.
Теперь на вашем старом компьютере можно воспользоваться преимуществами программы История файлов и учетной записи Microsoft, без которых невозможно выполнение дальнейших действий.
Если ваш старый компьютер работает под управлением Windows 8 или 8.1, то обновлять операционную систему до последней версии не обязательно.
2. Если вы ранее настраивали на старом компьютере программу История файлов, то сразу переходите к п. 5. В противном случае переходите к п. 3.
3. Войдите в старом компьютере под своей учетной записью Microsoft. При входе под такой учетной записью на сервере Microsoft сохраняются многие пользовательские настройки вашего компьютера, включая установки приложений и служб, добавленных в Windows 10. Это позволяет повторно применять их на других компьютерах, в которых вы зарегистрируетесь с помощью этой же учетной записи Microsoft.
4. Подключите к старому компьютеру внешний жесткий диск и настройте программу История файлов на сохранение на нем резервных копий ваших файлов. Программа включена в пакет поставки Windows 8, 8.1 и 10. Детально ее настройка рассмотрена в статье: Резервное копирование файлов с помощью функции История файлов. В зависимости от количества файлов, подлежащих резервному копированию, перенос данных на внешний диск может отнять много времени, вплоть до нескольких часов.
После завершения резервного копирования на внешний носитель программа История файлов выведет на экран соответствующее извещение. (Чтобы остановить операцию резервного копирования в любой момент, щелкните на ссылке Остановить.)
О том, что копирование данных на подключенный к компьютеру диск завершилось, указывает извещение Файлы последний раз копировались, после которого указаны дата и время завершения операции.
5. Войдите в новый компьютер с Windows 10 под той же учетной записью Microsoft. Подключите к нему внешний жесткий диск с только что созданными резервными копиями. Как только вы войдете под учетной записью Microsoft, все пользовательские настройки старого компьютера будут восстановлены на новом компьютере. (О том, что это произошло, вы узнаете, увидев на рабочем столе фоновое изображение, которое использовалось на старом компьютере.)
6. Запустите программу История файлов на новом компьютере и восстановите данные с резервных копий, расположенных на внешнем жестком диске. Щелкните на значке (или в поле) поиска данных, расположенном рядом с кнопкой Пуск, введите фразу История файлов и нажмите <enter>. Вы увидите на экране окно программы История файлов, относящееся к средствам папки Панель управления.</enter>
Установите флажок опции Я хочу использовать предыдущую резервную копию на этом диске истории файлов. Текущее окно расширяется вниз, отображая резервные копии, доступные для восстановления данных на текущем компьютере. Выберите необходимый вариант (скорее всего, единственно доступный) и щелкните на кнопке Включить.
Компьютер приступит к созданию резервных копий данных, которые никак не затронут уже имеющиеся на внешнем диске резервные копии.
7. На левой панели щелкните на ссылке Восстановление личных файлов
8. Щелкайте на панели управления, расположенной в нижней части появившегося на экране окна, на кнопках со стрелками влево и вправо, чтобы указать дату и время создания резервных копий, которые будут применяться для восстановления данных. Если вы впервые использовали программу История файлов, как в п. 4, то щелкайте на кнопке со стрелкой влево (Назад), пока не обнаружите первую резервную копию.
Если на старом компьютере программа История файлов работала продолжительное время (предположительно — с начала его эксплуатации), то используйте кнопку со стрелкой вправо (Вперед), чтобы найти последнюю резервную копию из когда- либо создававшихся.
В случае успешного завершения операции вы разместите пользовательские файлы и папки старого компьютера в соответствующих папках нового компьютера.
- Если вы использовали программу История файлов в течение всего времени эксплуатации старого компьютера, то все его резервные копии (а не только текущая) будут доступны для восстановления на новом компьютере.
- Ваш новый компьютер будет продолжать сохранение версий пользовательских файлов на текущий носитель. Не забывайте время от времени подключать его к нему. (Лучше всего, конечно, вообще не отключать внешний жесткий диск от компьютера, что в случае планшета и ноутбука практически невозможно.)
- Если вы одолжили внешний жесткий диск только для переноса данных с одного компьютера на другой, то отключите его от нового компьютера и верните владельцу. Этого делать не стоит, если диск ваш и вы планируете создавать резервные копии своих данных в будущем.
- Учетная запись Microsoft и программа История файлов позволяют переносить на другой компьютер только пользовательские файлы и настройки. Вам все еще придется устанавливать дополнительное программное обеспечение вручную.
- При переходе к Windows 10 от Windows 8 или 8.1 вы сможете восстановить многие приложения из магазина Windows. В правом верхнем углу окна магазина щелкните на аватаре своей учетной записи и выберите в раскрывающемся меню команду Моя библиотека. В этом разделе вы найдете все приложения, уже однажды устанавливавшиеся в Windows 10.
Используемые источники:
- https://softikbox.com/perenosim-profil-polzovatelya-s-odnogo-kompyutera-na-drugoy-20193.html
- http://pk-help.com/workstation/user-profile
- https://mysitem.ru/windows/32-perenos-dannykh-vruchnuyu.html
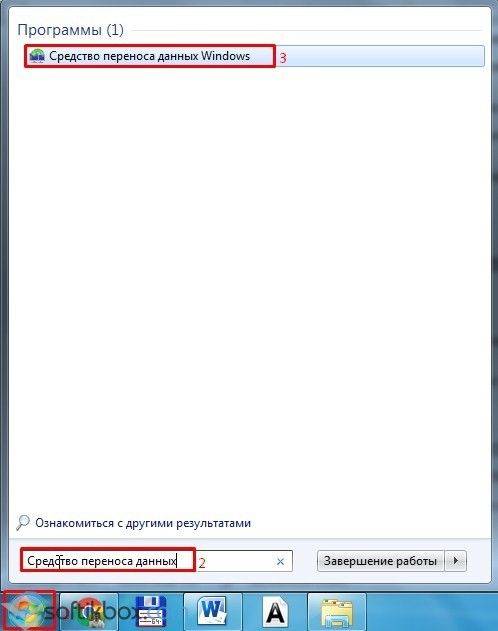
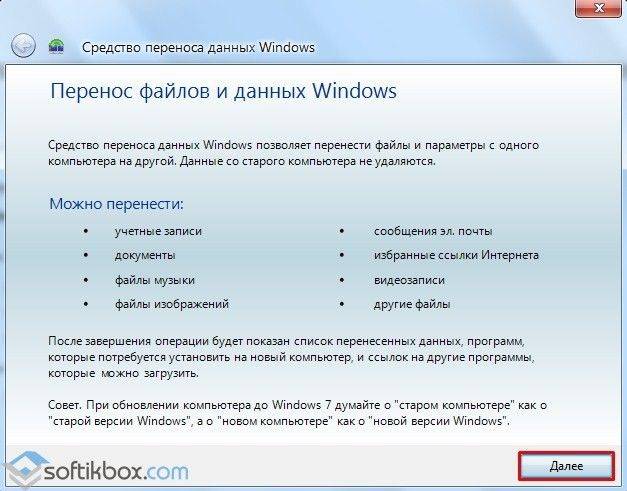
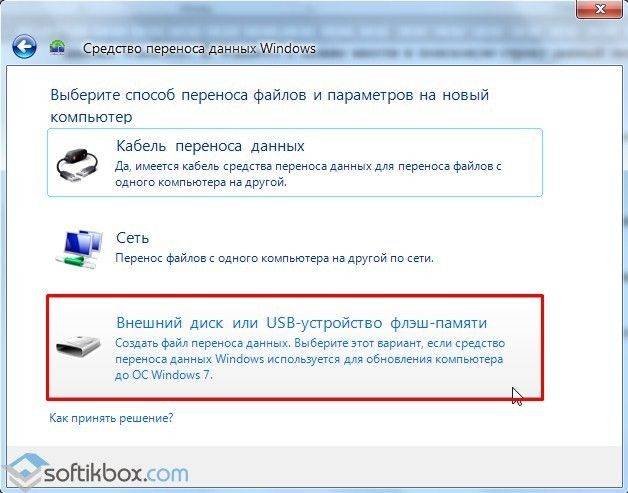
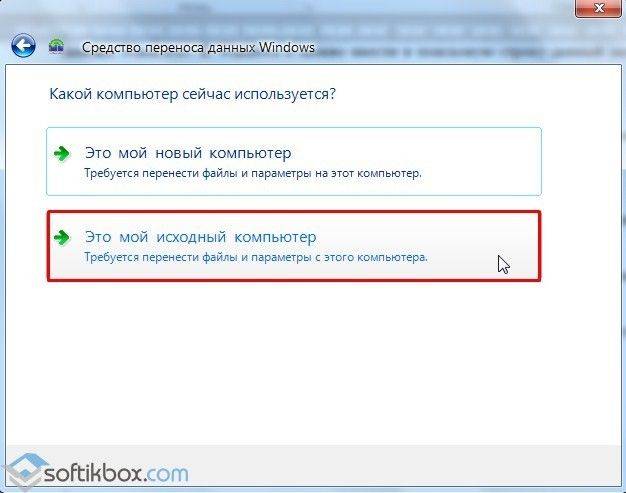
 Подключаем Яндекс Диск как обычный локальный диск в Windows.
Подключаем Яндекс Диск как обычный локальный диск в Windows.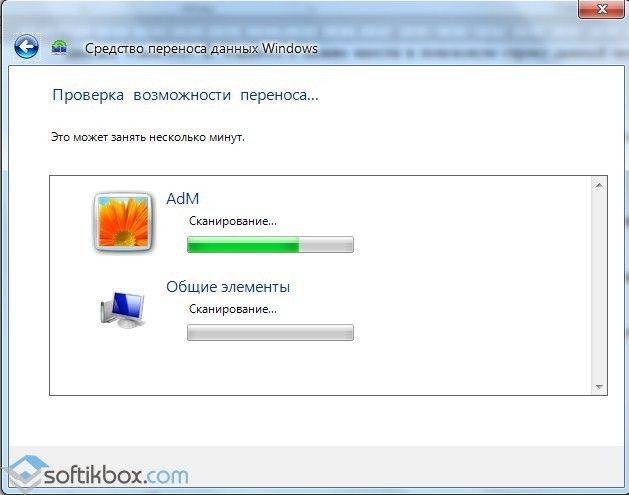
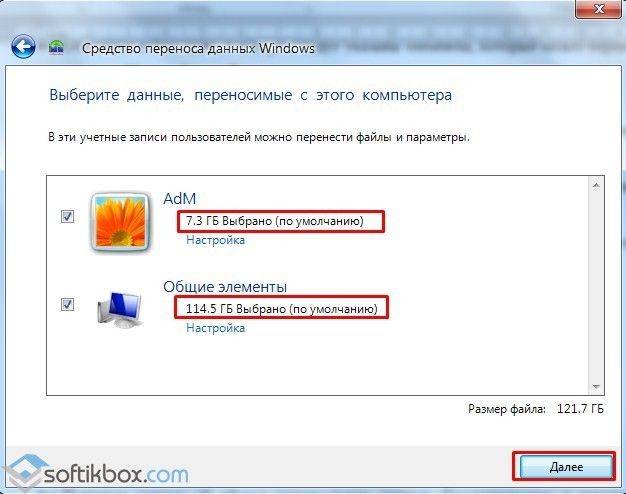
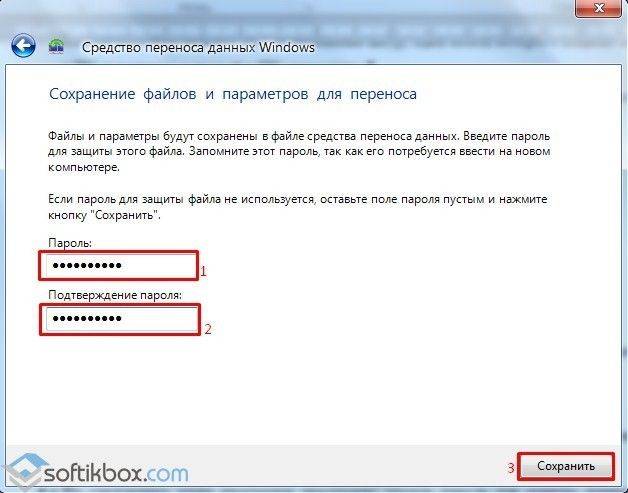

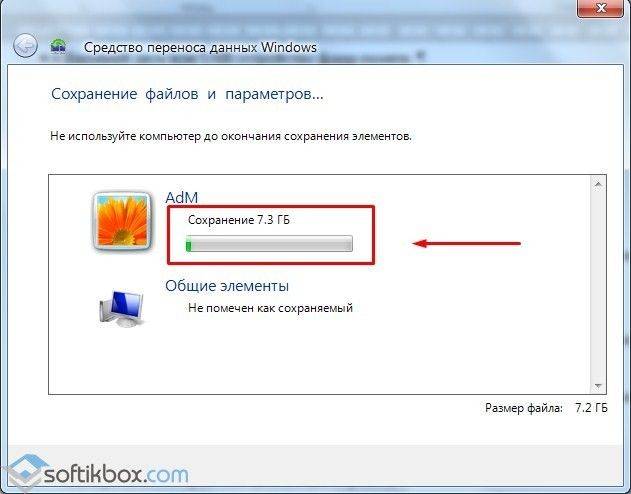
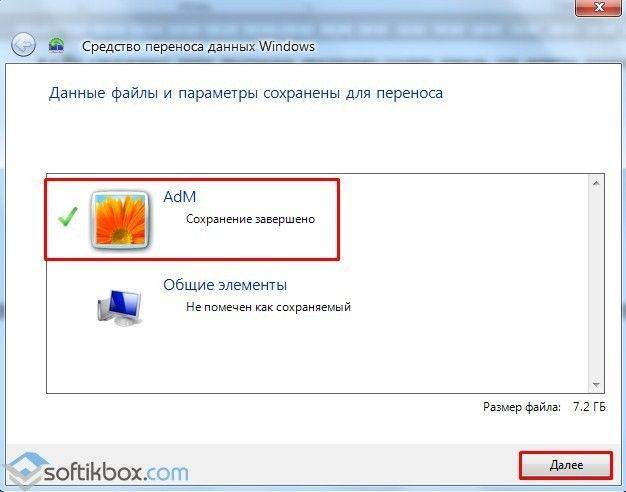
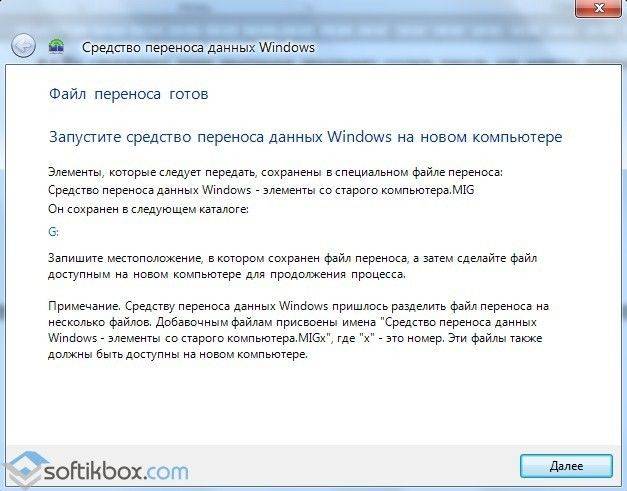
 Как сбросить Windows 10 к заводским настройкам без потери данных
Как сбросить Windows 10 к заводским настройкам без потери данных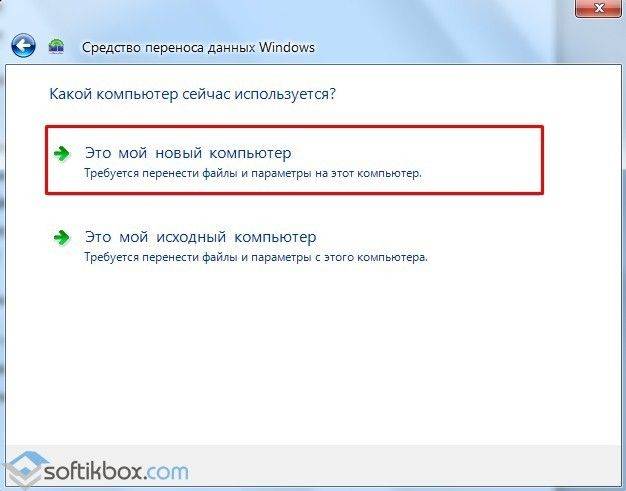
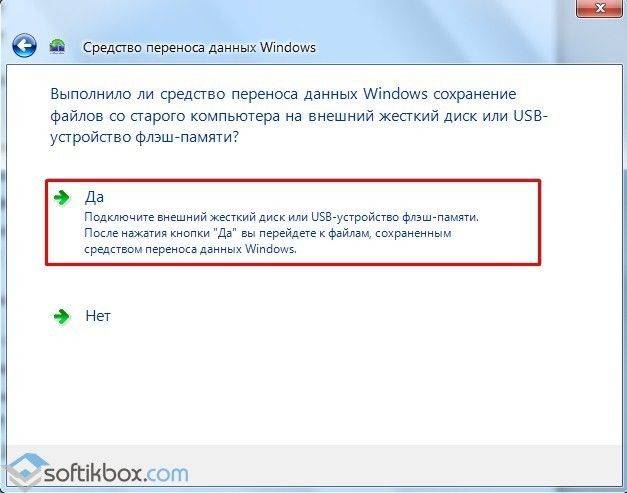
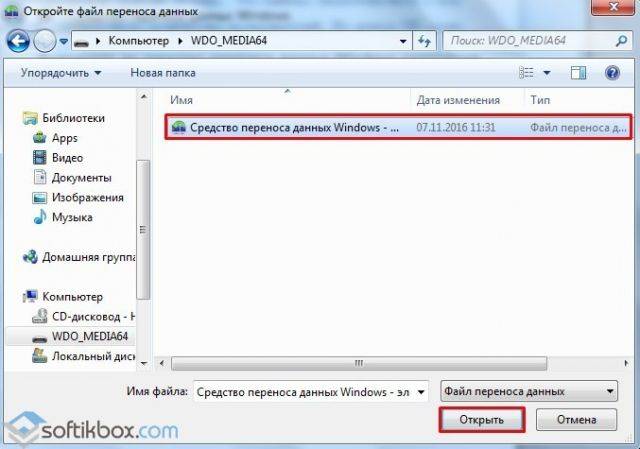

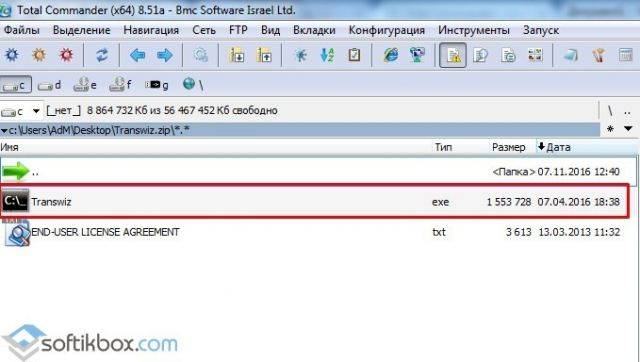
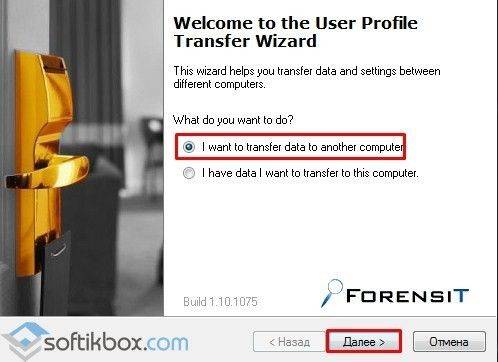
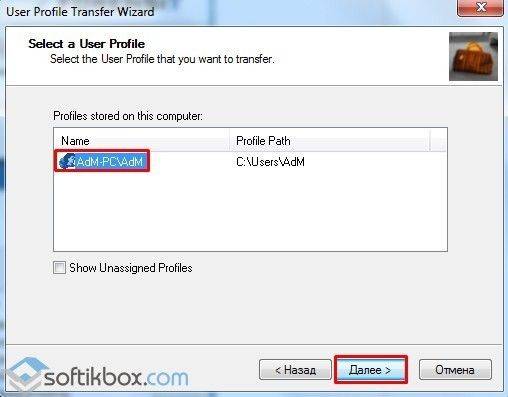
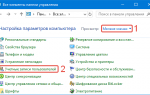 Windows 10 Изменение профиля по умолчанию (Default) варианты и ошибки.
Windows 10 Изменение профиля по умолчанию (Default) варианты и ошибки.
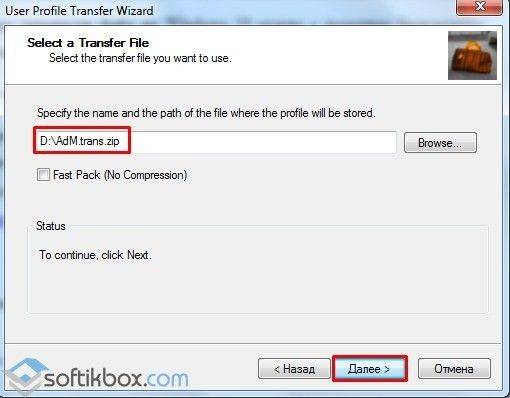
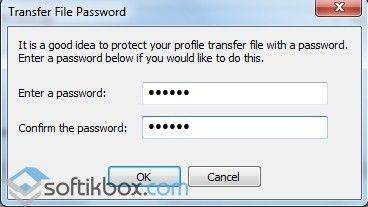



 Резервное копирование системы Server 2012 R2
Резервное копирование системы Server 2012 R2 Как вернуть виндовс 10 к заводским настройкам
Как вернуть виндовс 10 к заводским настройкам Резервное копирование windows server систем
Резервное копирование windows server систем Тонкости работы в командной строке Windows
Тонкости работы в командной строке Windows