В данной статье разберем настройку PPPoE на MikroTik, этот протокол предоставляет обширное управление пользователями, сетями и учета. В настоящее время используется в основном провайдерами для контроля клиентских соединений по xDSL и кабельных модемов, а также в обычных Ethernet сетях. Является расширением стандартного PPP протокола. Разница между ними — это метод транспорта, PPPoE использует Ethernet вместо последовательного модемного подключения.
Проще говоря, PPPoE используется для выдачи IP адресов клиентам, основанных на аутентификации по логину и паролю вместо рабочих станций, у которых проверка подлинности осуществляется по статическому адресу или DHCP. Не рекомендуется использовать статический IP адрес или DHCP на одних и тех же интерфейсах PPPoE из очевидных соображений безопасности. Клиент и сервер работают на втором уровне Ethernet.
На Mikrotik поддерживается следующее:
- PPPoE сервер и клиент;
- Multilink PPP (MLPPP) — предоставляет методы для распространения трафика через несколько физических каналов, имея одно логическое соединение. Этот вариант позволяет расширить пропускную способность и обеспечивает балансировку нагрузки;
- MLPPP по одному линку (возможна передача полноразмерных фреймов);
- BCP (Bridge Control Protocol) — позволяет отправлять необработанные Ethernet фреймы через PPP линки;
- Шифрование MPPE 128bit RSA;
- Аутентификация pap, chap, mschap v1/v2;
- Аутентификация по RADIUS.
Если вы хотите углубить свои знания по работе с роутерами MikroTik, то наша команда рекомендует пройти курсы которые сделаны на основе MikroTik Certified Network Associate и расширены автором на основе опыта . Подробно читайте ниже.Содержание
Схема сети
Используем лабораторный стенд с Mikrotik CHR версии 6.46.2 на борту. Мы находимся наверху в главном роутере NetworkCore, который имеет доступ в интернет соответствующим правилом NAT для всех сетей. Вводные данные:
- Office-SPB клиент;
- Office-Moscow клиент;
- NetworkCore выполняет роль провайдера, он будет заниматься ролью сервера;
- Office-Moscow ether1 подключен в ether2 провайдера;
- Office-SPB ether1 подключен в ether3 провайдера;
- Адресация в PPPoE сети 172.16.25.0/24.
Настройка сервера PPPoE на Микротик
Нам необходимо создать адресное пространство (IP пул). Подключимся к NetworkCore и перейдем в IP – Pool.
Создадим новый. Задаем понятное название и диапазон адресов.
Сохраняем и переходим к следующему пункту.
Создание профиля
Переходим к созданию профиля. Открываем PPP – Profiles.
- Задаем понятное имя профиля;
- Local Address – 172.16.25.1;
- Remote Address – ранее созданный пул;
- DNS – в качестве примера 8.8.8.8;
- Change TCP MSS – yes;
- Use UPnP – no.
Переходим в Protocols.
- Use MPLS – no;
- Use Compression – no;
- Use Encryption – yes.
Открываем Limits.
- Only One – no.
Сохраняем и идем далее.
Создание пользователей
Т.к. PPPoE требует аутентификацию по логину и паролю, нам необходимо создать два пользователя, по одному для каждого офиса. Последовательно открываем PPP – Secrets.
- Name – учетная запись, регистр имеет значение;
- Password – пароль;
- Service – можно выбрать any, но я предпочитаю указывать конкретные сервисы;
- Profile – раннее созданный профиль.
По аналогии создаем пользователя для офиса SPB.
Включение сервера
Для ограничения широковещательного трафика я не стал создавать bridge и добавлять в него порты, связанные с офисами. Так же я создал одну сеть, что не рекомендуется для production сети. Сервер настраивается в PPP – PPPoE Servers. Создадим первый, подключенный к московскому офису.
Задаем параметры:
- Service Name — указываем уникальное имя сервиса;
- Interface – ether2 для офиса в Москве;
- Default profile – раннее созданный профиль;
- One Session Peer Host – ставим галочку;
- Authentication – оставляем только MSCHAPv1 и MSCHAPv2.
Есть возможность указать задержку ответа в параметре PAD0 Delay. Данный параметр будет полезен для сценариев с несколькими серверами. Его мы не изменяем.
Сохраняем и создаем еще один, но только указываем другое имя сервиса и порт ether3 в параметре interface.
Необходимо настроить таким образом, чтобы был доступ в интернет. На московском роутере я покажу как это сделать. Для начала проверим что на нем нет никаких IP адресов и маршрутов.
Далее переходим в PPP – Interface и добавляем новый.
В создании интерфейса на вкладке General зададим:
- Name – понятное название интерфейса;
- Interface – тот интерфейс, который подключен к провайдеру, в нашем случае ether1.
Предлагаю воспользоваться утилитой PPPoE Scan – она позволяет без подключения и аутентификации просканировать эфир на наличие каких-либо серверов. Особенно полезная штука для поиска неисправностей доступности крупнейшего провайдера нашей страны. После нажатия кнопки Start утилита начинает сканирование. На скриншоте ниже, виден наш сервер с заданным именем сервиса и AC Name – он берется из Identity в меню System. При желании можно сменить.
Закрываем утилиту и переходим во вкладку Dial Out.
- Service – for-MSC (можно не указывать);
- AC Name – NetworkCore (можно не указывать);
- User – MSC – обязательный параметр;
- Password – обязательный параметр;
- Use Peer DNS – ставим галочку;
- Allow – снимаем галочки с chap и pap.
Add Default Route нужен для автоматического добавления маршрута 0.0.0.0/0 в нашу таблицу маршрутизации. Данная запись обеспечит выход в интернет. Обращаю внимание, что она устанавливается на клиентской стороне. Сохраняем и проверяем на вкладке Status.
Мы видим внизу статус – connected, что символизирует об успешном подключении. Исходя из скриншота выше можно сказать, что, последний раз соединение поднялось 05.02.2020 в 19:51, время жизни 44 секунды, получили адрес 172.16.25.20, Service Name — for-MSC, AC Name — NetworkCore. Попробуем проверить доступность интернета.
На самом деле, если бы мы не указали Service и AC Name, наше соединение все равно бы установилось и работало без проблем. Данные параметры стоит указывать если вы хотите подключиться к определенному Service и AC Name среди множества из доступных. И, соответственно, если он будет не доступен, ваш клиент будет подключаться именно к тем Service и AC Name, которые вы указали пока ему это не удастся. Будьте осторожны, пользуясь данными опциями.
Отправив ping запрос по доменному имени, мы убедились, что имя преобразуется – это означает что DNS сервер добавился без проблем и получаем ответы на запросы — работает интернет-соединение. Не ленимся и перепроверим в соответствующих консолях.
Проделаем аналогичные действия на Mikrotik в Питере и посмотрим, что происходит на главном роутере NetworkCore.
89 вопросов по настройке MikroTik
Вы хорошо разбираетесь в Микротиках? Или впервые недавно столкнулись с этим оборудованием и не знаете, с какой стороны к нему подступиться? В обоих случаях вы найдете для себя полезную информацию в курсе «Настройка оборудования MikroTik». 162 видеоурока, большая лабораторная работа и 89 вопросов, на каждый из которых вы будете знать ответ. Подробности и доступ к началу курса бесплатно тут.
Настройка MikroTik на работу с провайдером Rostelecom через PPPoe.
1. Входим в роутер через winbox, вводим ip роутера и логин: admin , нажимаем на connect.
2. Переходим во вкладку interface и добавляем PPPoe Client.
3. Выполняем настройку MTU/MRU и в окне interface выбираем наш порт, в который подключен провод от провайдера.
4. Переходим в окно Dial Out и вводим данные с карточки которую выдал нам провайдер: User и Password, убираем галочку с Dial On Demand, далее где написано Allow ставим все галочки, нажимаем Apply. И после всех настроек внизу должны увидеть Status: connected.
5. Для того чтобы пошел интернет нужно выполнить настройки Firewall. Переходим: Ip-Firewall и добавляем правило (+) в Chain ставим input, а в In. Interface выбираем наше созданное подключение PPPoe
6. Переходи во вкладку Action и ставим действие drop. Нажимем Apply.
7. В окне Firewall переходи в NAT нажимаем (+) и вносим следующее правило:
8. Переходим в Action и выбираем Masquerade. Нажимаем Apply.
Интернет в MikroTik уже появился, для автоматической раздачи Ip нужно настроить DHCP Server. Либо можете прописать статику в настройках сети ПК из подсети Вашего роутера.
К списку статейВ свое время когда я купил роутер MikroTik, передо мной кроме базовой настройки инета встала задача обеспечить работу IPTV, до того момента у меня был установленный Ростелекомом D-link. Сама базовая настройка инета на микротике заняла у меня примерно 10 минут, а вот с IPTV пришлось повозиться. Все мануалы прочитанные мной тогда не учитывали многих моментов, до которых я дошел расковыряв настройки многострадального D-link-а и без которых работать в данной схеме ТВ нормально не будет. В этой статье я хочу обозначить полученную мной универсальную инструкцию в данной ситуации. В первую очередь обновим прошивку до последней. Подключаемся к нашему роутеру через Winbox, идем в [System]->[Packages] -> [Check for updates]. Если вышла более новая версия Routeros чем установлена у вас на девайсе, жмем Download & Install после чего новая версия будет скачана и маршрутизатор уйдет в перезагрузку. 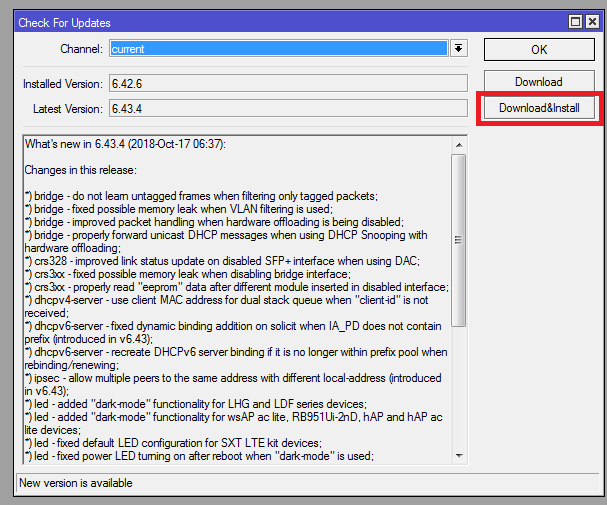
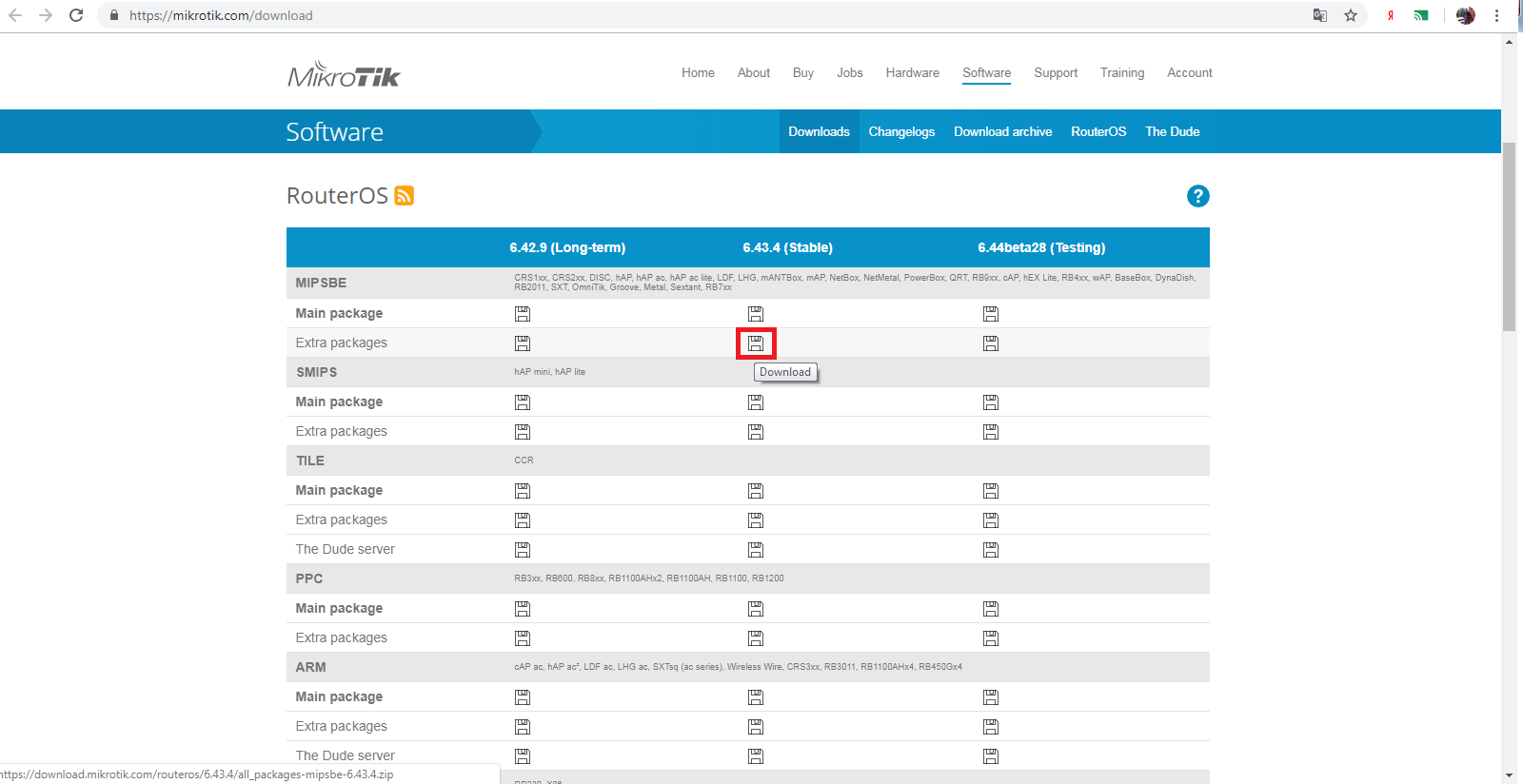
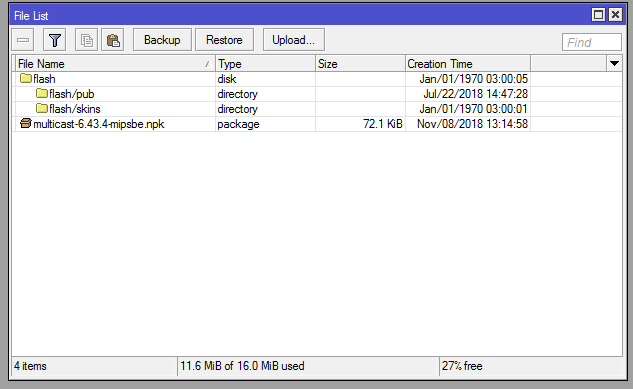
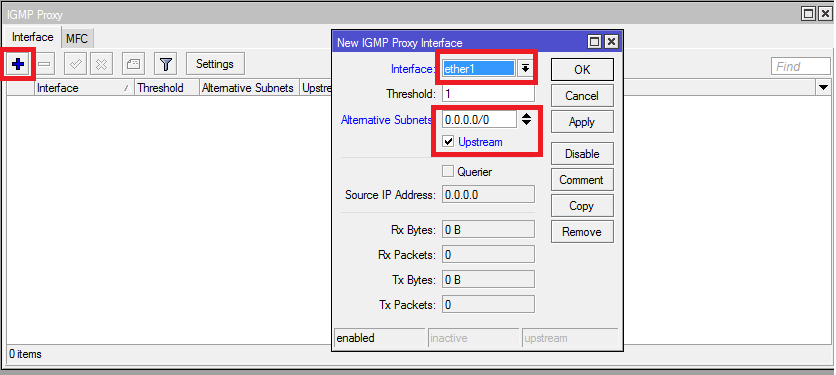
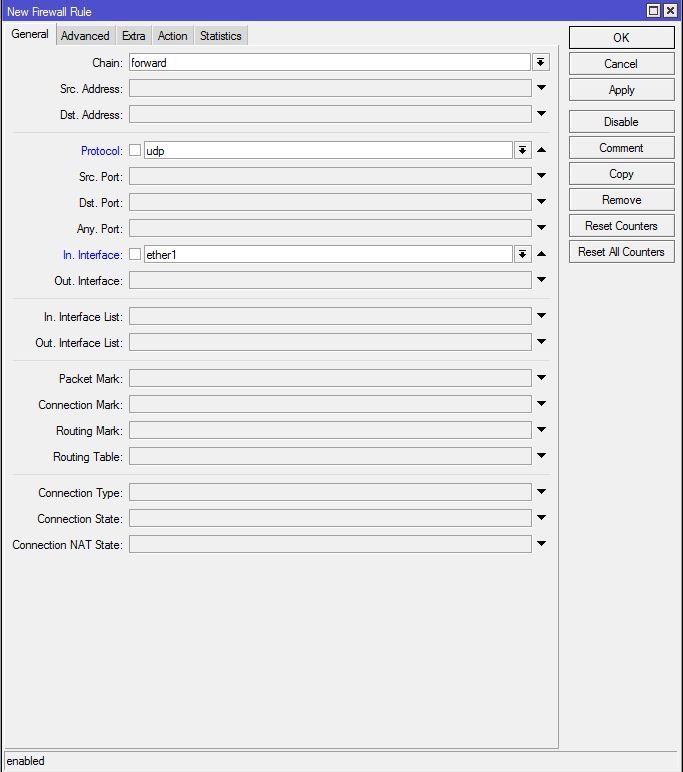
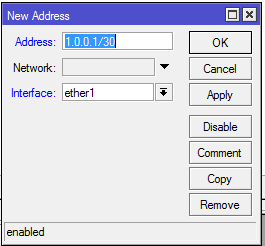 Обращаю внимание на очень важный момент, после всех проделанных действий необходимо перезагрузить приставку если она была у вас включена и уже потом проверять результат настроек. В случае возникновения проблем в первую очередь советую проверить правила в файрволе. У оператора может также быть задействована схема с использованием VLAN, в таком случае нужно на порту в который у вас подключен шнур от провайдера создать саб-интерфейс с vlan-ом передающим iptv, выяснить его номер можно попробовать через техподдержку. Идем в [interfaces]->[VLAN] и нажимаем [+] для создания нового, указываем его имя, оно не принципиально и нужно нам для удобства администрирования, VLAN ID же нужно указывать тот который дает провайдер, к примеру возьмем 234 и в interface порт в который подключен кабель провайдера. Жмем ОК.
Обращаю внимание на очень важный момент, после всех проделанных действий необходимо перезагрузить приставку если она была у вас включена и уже потом проверять результат настроек. В случае возникновения проблем в первую очередь советую проверить правила в файрволе. У оператора может также быть задействована схема с использованием VLAN, в таком случае нужно на порту в который у вас подключен шнур от провайдера создать саб-интерфейс с vlan-ом передающим iptv, выяснить его номер можно попробовать через техподдержку. Идем в [interfaces]->[VLAN] и нажимаем [+] для создания нового, указываем его имя, оно не принципиально и нужно нам для удобства администрирования, VLAN ID же нужно указывать тот который дает провайдер, к примеру возьмем 234 и в interface порт в который подключен кабель провайдера. Жмем ОК. 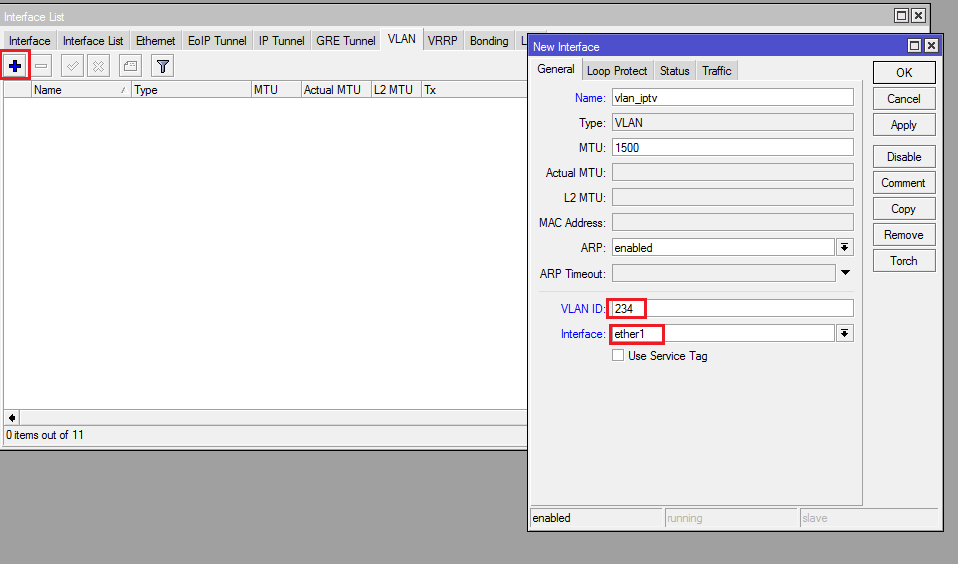 Затем создаем новый бридж и добавляем туда созданный VLAN и порт в который подключена ваша приставка, предварительно этот порт нужно удалить из другого бриджа если он в каком либо задействован. В свойствах самого бриджа рекомендую выставить STP в none при возникновении проблем. В принципе я описал достаточно подробную инструкцию по данной теме. На этом все. Если есть какие либо вопросы и замечания пишите в комменты, готов ответить. Используемые источники:
Затем создаем новый бридж и добавляем туда созданный VLAN и порт в который подключена ваша приставка, предварительно этот порт нужно удалить из другого бриджа если он в каком либо задействован. В свойствах самого бриджа рекомендую выставить STP в none при возникновении проблем. В принципе я описал достаточно подробную инструкцию по данной теме. На этом все. Если есть какие либо вопросы и замечания пишите в комменты, готов ответить. Используемые источники:
- https://mikrotiklab.ru/nastrojka/artga-pppoe-na-mikrotik.html
- https://www.radio-spektr.ru/articles/nastroyka-mikrotik-na-rabotu-s-provayderom-rostelecom/
- https://habr.com/post/437734/
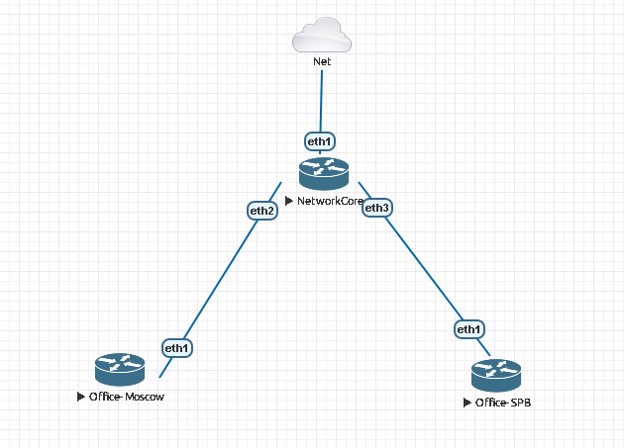
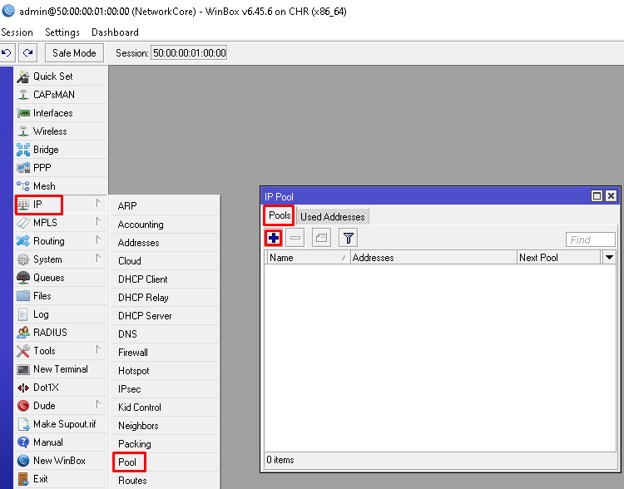
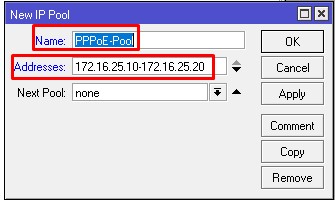
 Экономим на лицензиях Mikrotik CHR
Экономим на лицензиях Mikrotik CHR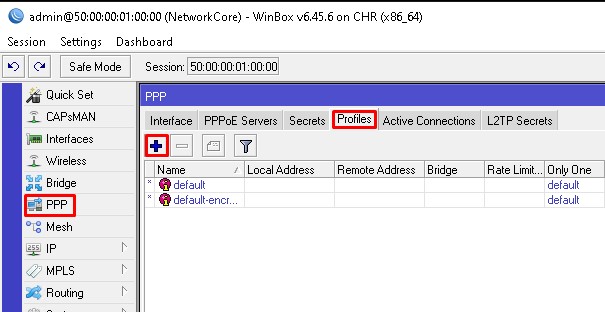
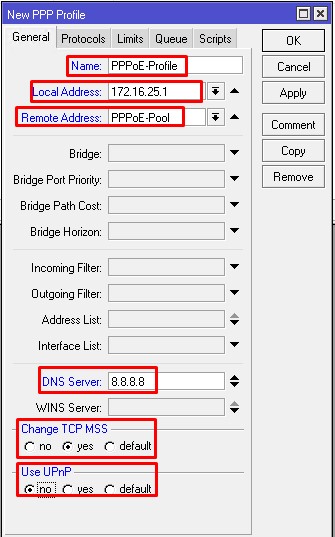
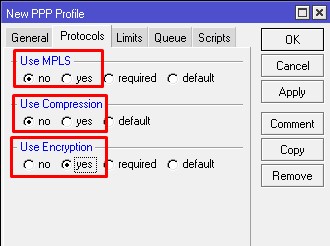
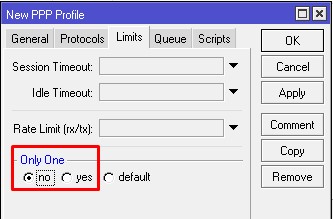
 Настройка PPPoE на Микротик
Настройка PPPoE на Микротик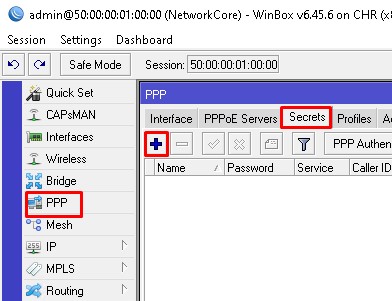
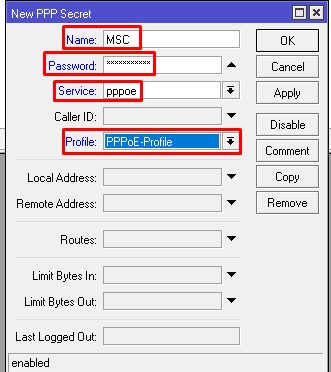
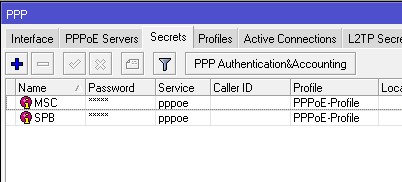
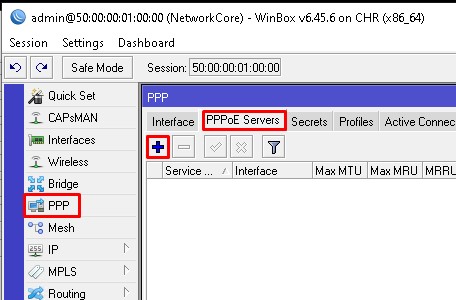
 Настройка PPPoE сервера на mikrotik
Настройка PPPoE сервера на mikrotik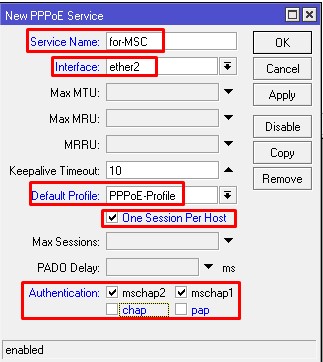
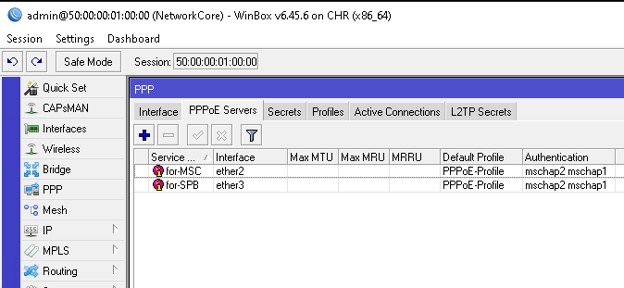
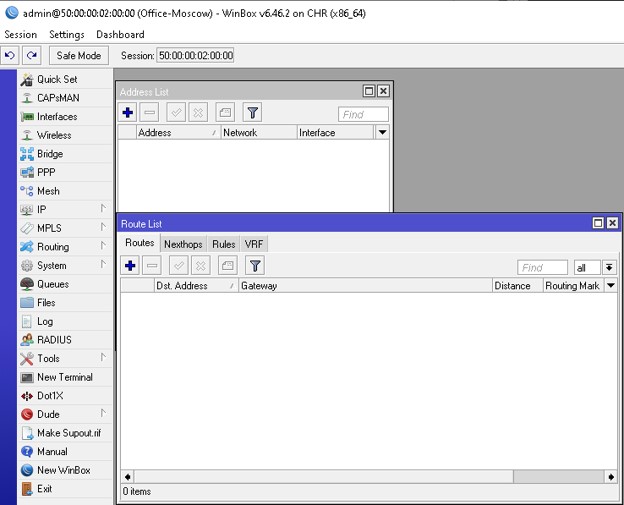
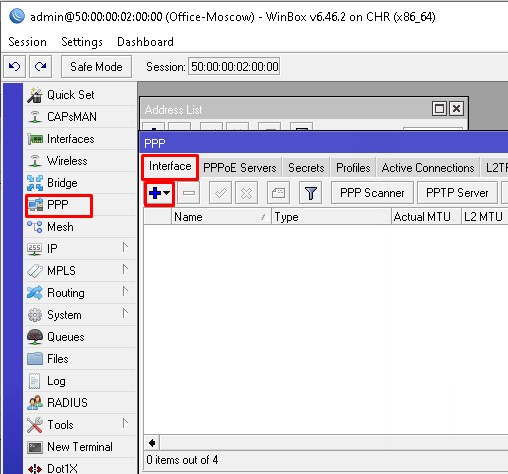
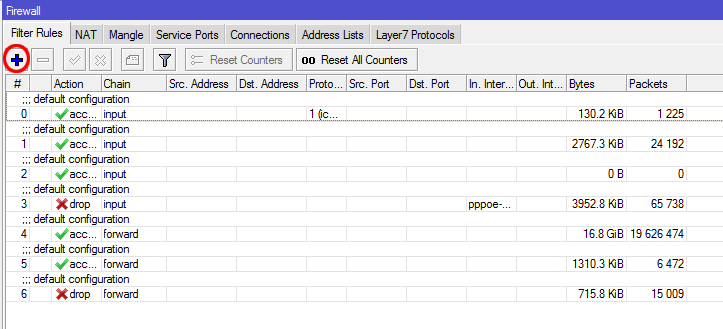
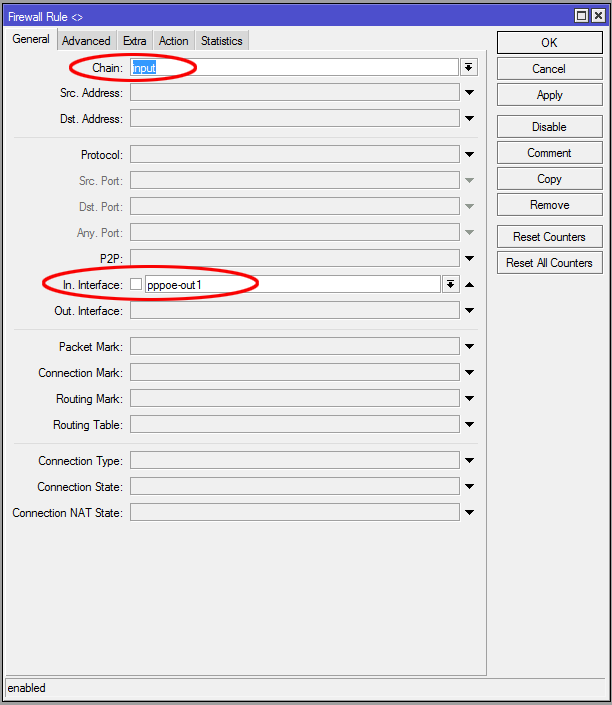
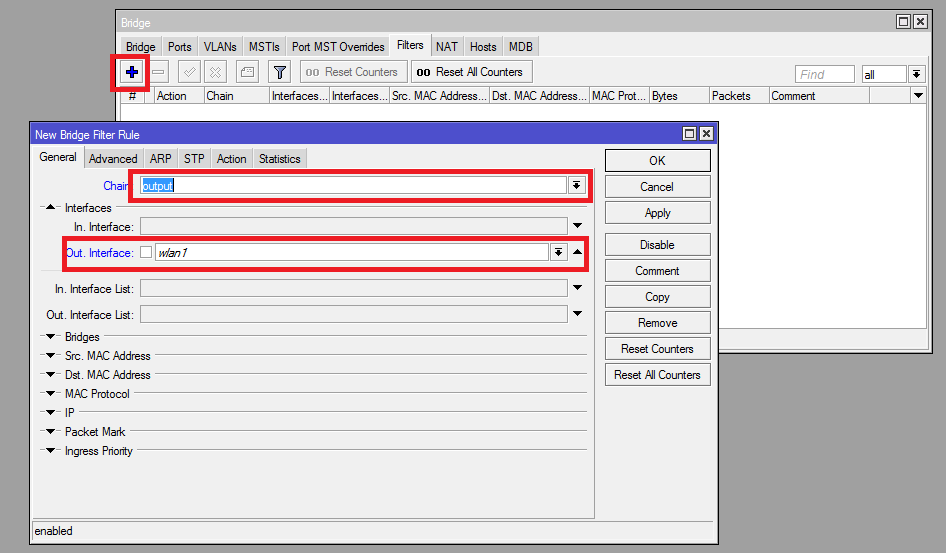
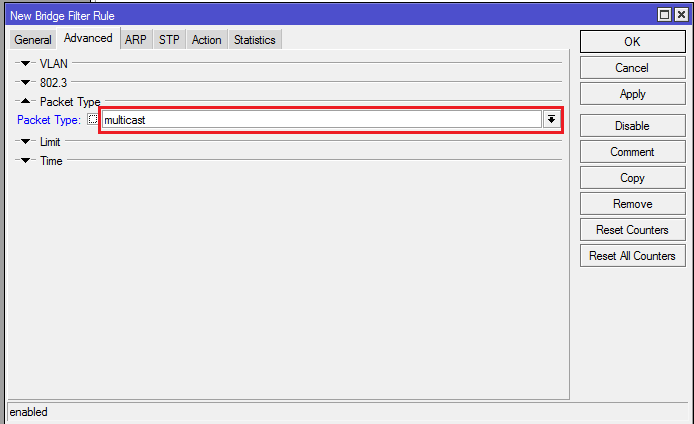
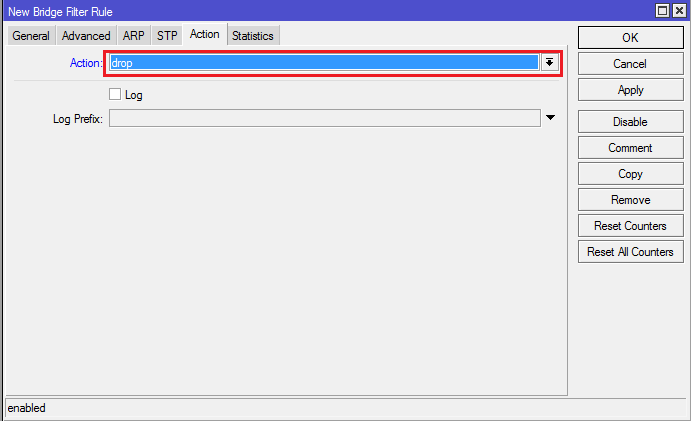
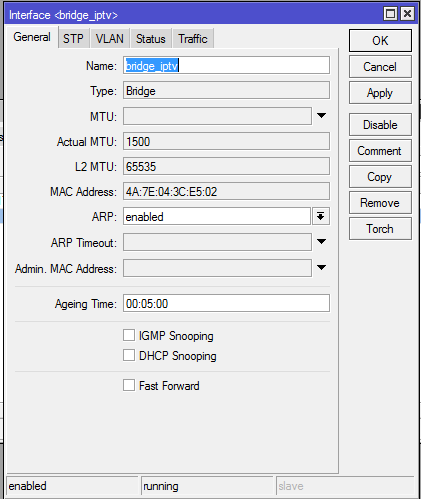
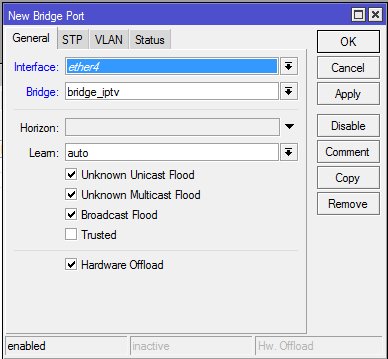

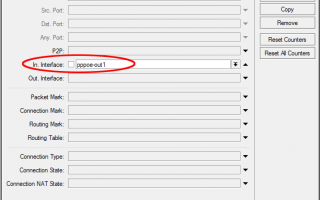

 PC360
PC360 Настройка роутера MikroTik RB4011iGS, за 5 минут
Настройка роутера MikroTik RB4011iGS, за 5 минут Простая настройка роутера Mikrotik - пошаговое руководство
Простая настройка роутера Mikrotik - пошаговое руководство Однакиш Юрий
Однакиш Юрий