Содержание
- 1 Установка шаблона через админку WordPress
- 2 Установка архива с темой через админпанель
- 3 Установка шаблона через FTP соединение
- 4 Поставить шаблон оформления с демо данными
- 5 Ответы и помощь
- 6 Что такое шаблон WordPress
- 7 Как выбрать шаблон для сайта
- 8 Как установить шаблон на WordPress через поиск в консоли
- 9 Как установить шаблон на WordPress через FTP
- 10 Как установить шаблон на WordPress через загрузчик консоли
- 11 Большое количество шаблонов для WordPress
- 12 Что от вас требуется для настройки шаблона?
- 13 И НЕМНОГО САМОРЕКЛАМЫ ? ЕДИНСТВЕННЫЙ ВЫСШИЙ РЕЙТИНГ НА КВОРКЕ ПО НАСТРОЙКЕ ШАБЛОНОВ НА WordPress!!! ЖМИ ТУТ!
Содержание
Установка шаблона через админку WordPress
Отличие WordPress от других CMS – поставить шаблон можно через панель управления, входим в раздел Внешний вид > Темы > Добавить новую.
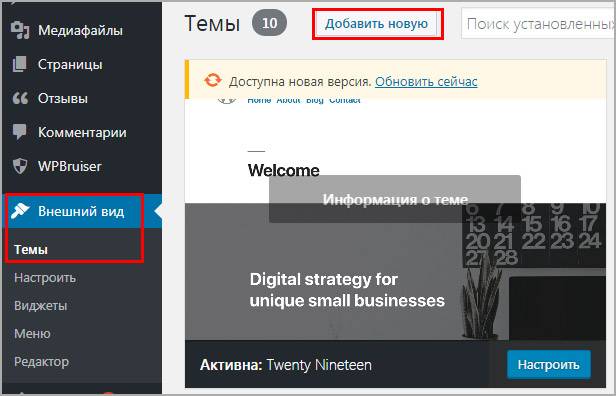
Вводим в поиске название, находим необходимую, жмем Описание и просмотр.
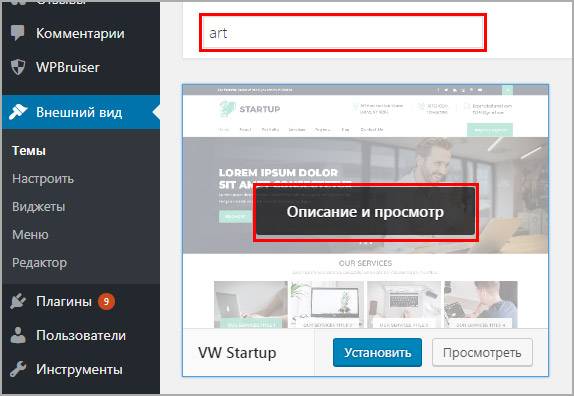
Откроется окно customizer, в нем читаем про продукт, если устраивает, то находим Установить и запускается автоматический процесс инсталляции.
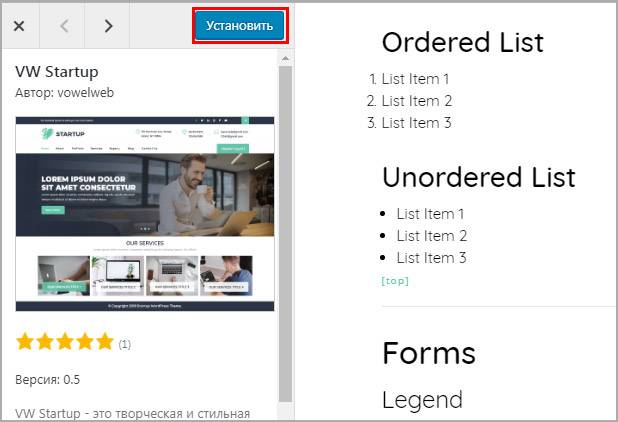
Если название темы узнать невозможно, то подобрать темплейт можно, используя фильтр по характеристикам в базе данных библиотеки WP. Выбираем в меню ссылку с фильтрами, отмечаем необходимые параметры, которым должен соответствовать шаблон.
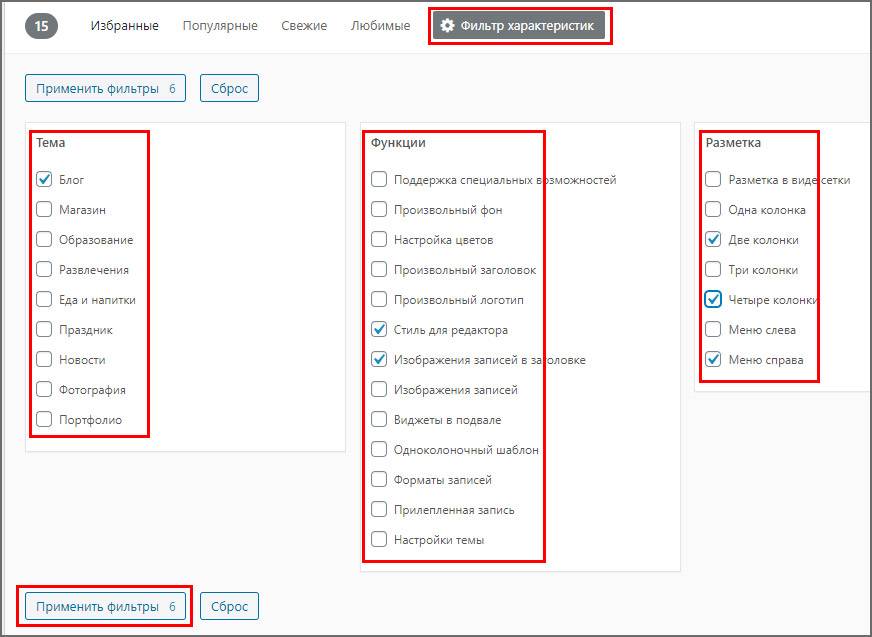
Выведется список вариантов, соответствующих требованиям. Чтобы дополнить или удалить фильтр жмем Редактировать, либо автоматически устанавливаем понравившийся вариант.
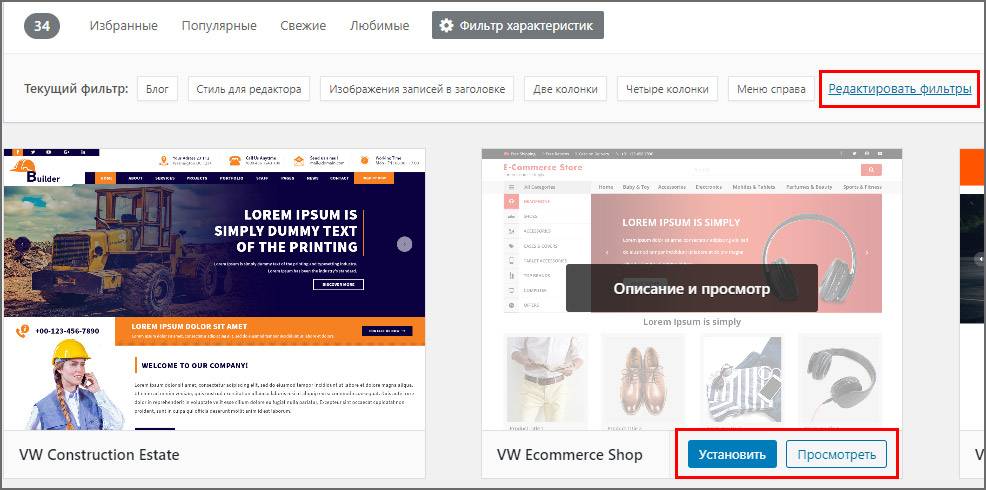
Метод не охватывает все шаблоны, он показывает варианты которые одобрены и располагаются на официальном сайте WordPress.org. Но если скачивали с интернета, либо брали платную, то предлагаю воспользоваться следующей инструкцией.
Установка архива с темой через админпанель
Скачивая темы с интернета убедитесь, что формат ZIP, другое расширение WordPress не примет.

Если формат соответствует:
- Переходим во вкладку Внешний вид > Темы > Добавить новую (ранее разбирали).
- Вверху появится кнопка Загрузить тему
- Откроется скрытая область, жмем Выбрать
- Находим на компьютере архив с шаблоном в формате ZIP
- Выбираем Установить
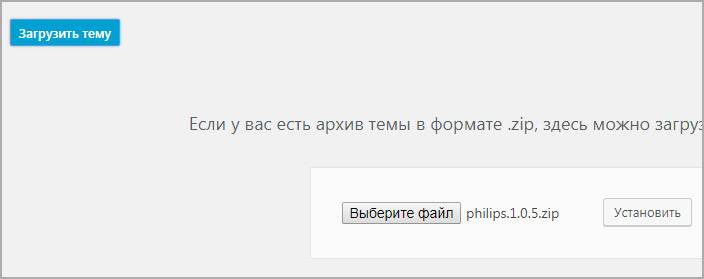
Если процедура записи php файлов прошла хорошо, то появиться новая страница с выбором дальнейших действий, например можно активировать шаблон, он будет назначен по умолчанию и заняться его настройкой.
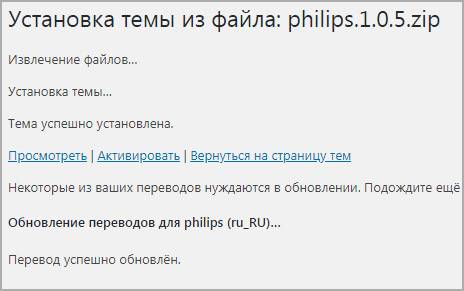
Но бывают случаи, что загрузка через админку не срабатывает, тогда предлагаю попробовать закачать напрямую с помощью удаленного соединения. Не забываем правильно обновлять компоненты WordPress и проверять на соответствие требованиям.
Установка шаблона через FTP соединение
Данный метод предполагает поддержку FTP на хостинге, и немного внимательности от вебмастера. Разберу как настроить соединение с сервером и поставить в вордпресс шаблон.
Настройка FTP
Покажу на примере хостинга Beget, заходим в соответствующую вкладку в панели управления.
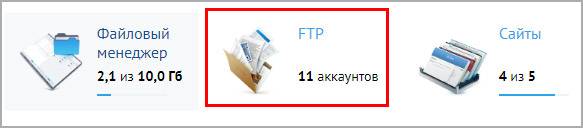
На открывшейся странице ищем имя домена, записываем в текстовый документ название сервера и жмем зеленый плюс.

Появится всплывающее окно:
- Прописываем логин
- Придумываем хороший пароль
- Записать логин и пароль в отельный документ
- Нажать Добавить
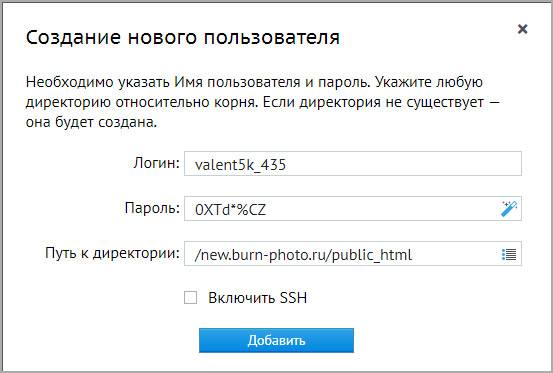
Далее переходим в программу для создания удаленного соединения между хостингом и компьютером. Использую FileZilla, она бесплатна, скачать здесь, установка стандартная, разбирать нет смысла. Нажимаем Файл > Менеджер сайтов.
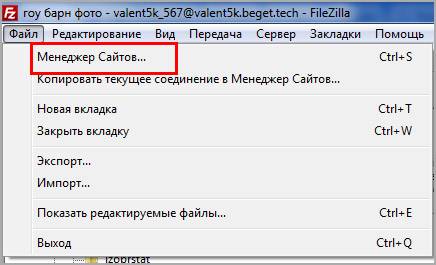
Далее необходимо открыть документ, в который записывали данные для соединения и вводим в окно создания нового подключения.
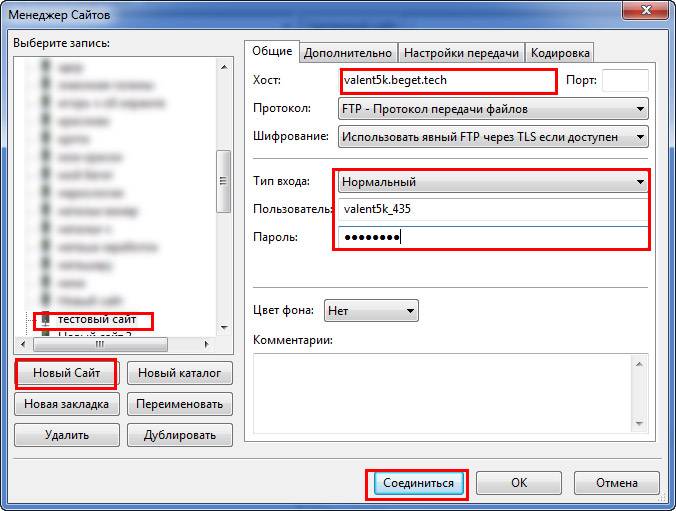
- Нажимаем новый сайт
- Вводим название, для примера написал Тестовый
- В поле хост вводим имя сервера
- Выбираем Тип входа нормальный, и заполняем логин и пароль
- Нажимаем Соединиться
При удачном соединении увидите в правой части программы файлы WP. Отлично, переходим к загрузке шаблона.
Загрузка файлов
Заранее откроем архив с купленным или бесплатным шаблоном. В FileZilla откроем папку wp-content > themes. Перетаскиванием левой кнопкой мыши копируем папку со скачанной отдельно темой из архива. Начнется процесс загрузки, по окончанию программа оповестит вас.
Можно сначала разархивировать, а потом загружать на сервер.
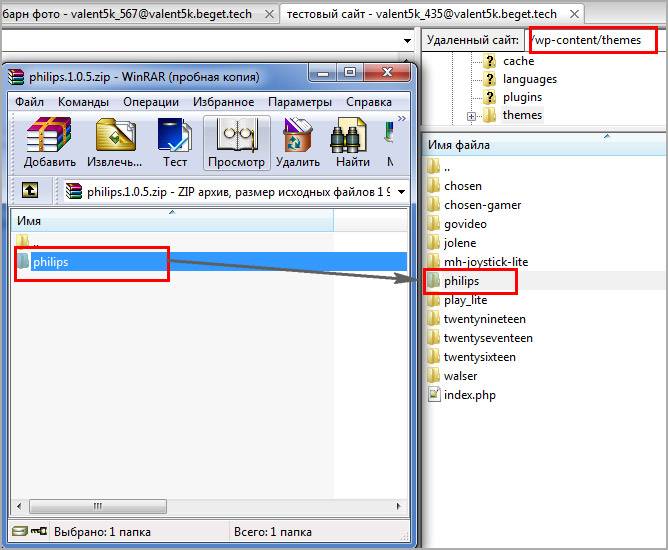
Переходим в админпанель WordPress, идем в раздел Темы, где и лежит ранее загруженный Philips.
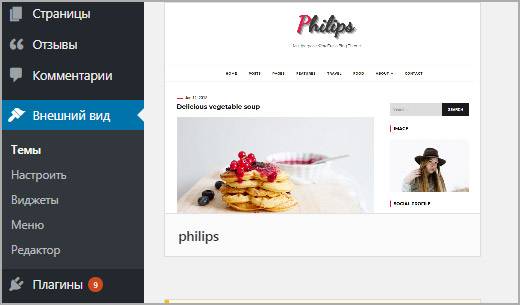
По желанию активируем и пользуемся, таким же способом можно устанавливать плагины.
Поставить шаблон оформления с демо данными
Демо данные (контент) устанавливаются отдельно не вместе с шаблоном оформления. Для процедуры нужен документ с расширением XML, если он есть, то идем дальше. Переходим в раздел Инструменты > Импорт. На странице выбираем WordPress и ссылку запустить.
На следующей странице нажимаем и выбираем с компьютера документ в формате XML с демо контентом.
Загрузится настройка доступа авторов, задаем свой аккаунт как авторский, отмечаем чекбокс для загрузки вложений и выбираем кнопку запуска.
При успешном завершении процесса, система поздравит и предложит обновить данные доступа.
Переходите на блог, очищайте кеш браузера и блога. Могут быть неполадки в виде не подгруженных картинок, устанавливаем их в ручную. Для более визуального представления приложу авторское видео.
Ответы и помощь
Есть множество вопросов, отвечу на большинство из них:
- Как загрузить свой готовый самописный темплейт – лучше через FTP
- Как правильно загрузить шаблон под WooCommerce – любым описанным способом из статьи
- Как перенести html и css шаблон на вордпресс – просто так нельзя, он не отобразится в админке. Нужно полностью создавать тему по правилам WordPress
В статье ответили на вопрос как установить шаблон на wordpress с помощью 3 способов, если есть вопросы обращайтесь, в следующей статье покажу как удалить themes. Пишите комментарии, буду рад помочь!
Пожалуйста, оцените материал:
Из этой статьи вы узнаете, как установить шаблон на WordPress, и как его правильно подобрать для своего сайта. Благодаря этим знаниям вы сможете задать необходимую внешность вашему WordPress сайту.
Что такое шаблон WordPress
Шаблон WordPress или тема – это дизайн сайта. Он представляет собой набор файлов PHP и CSS, которые определяют внешний вид всех страниц и элементов.
Дизайнов разработано очень много, поэтому какой бы вы ни искали, вы, скорее всего, найдёте нужный. Темы бывают бесплатные, условно-бесплатные и платные. Многие даже бесплатные экземпляры обладают достаточным функционалом, поэтому их можно использовать для создания полноценного сайта.
Как выбрать шаблон для сайта
Перед тем, как установить шаблон на WordPress, его необходимо правильно выбрать. Дизайн сайта значительно влияет на удобное юзабилити, что в свою очередь окажет эффект на продвижение сайта. Для удачного выбора следует руководствоваться несколькими простыми критериями:
- Тематика шаблона должна соответствовать тематике сайта. В крайнем случае, дизайн следует выбрать нейтральный.
- Дизайн не должен быть слишком тяжёлым. Не следует выбирать такие темы, которые замедляют работу сайта.
- Необходимо выбрать такую тему, которая будет удобной и дружественной. Его задача – привлечь и удержать посетителя.
- Выбрать желательно адаптивный шаблон, который будет смотреться одинаково хорошо на всех популярных браузерах и устройствах с разнообразными размерами экрана. Как определить адаптивность шаблона я рассказывал в этой статье.
Самое главное при выборе шаблона – это получить его из надёжного источника. Нежелательно брать темы из сомнительных мест, в них могут существовать скрытые ссылки, которые негативно отразятся на продвижении сайта, а также они могут быть неработоспособными.
Закончили со вступлением – теперь расскажу, как установить шаблон на WordPress. Задача может быть решена тремя способами, по аналогии с установкой плагинов.
Как установить шаблон на WordPress через поиск в консоли
Перед тем, как установить шаблон на WordPress таким способом, необходимо авторизоваться в консоли. Затем выбираем пункт «Внешний вид», а потом подпункт «Темы». Жмём кнопку «Добавить новую».
Здесь мы видим форму поиска. Чтобы найти нужный шаблон, необходимо написать там название и нажать клавишу «Enter». После этого вы увидите список найденных тем. Чтобы установить, наводим мышку и нажимаем кнопку «Установить».
После установки появится следующая страница, на которой можно выбрать «Просмотреть», чтобы ознакомиться с демонстрацией установленной темы, «Активировать» — чтобы повесить этот шаблон на сайт или «Вернуться к установщику тем».
Установка шаблона через поиск консоли
На странице поиска шаблонов есть ссылка «Фильтр характеристик». Кликнув на неё, мы можем отыскать нужный шаблон по заданным критериям: цвета, разметка, функции, тематика. Также есть возможность увидеть новые шаблоны по ссылке «Свежие» и самые устанавливаемые по ссылке «Популярные».
Данный способ установить шаблон на сайт отличается надёжностью. Все темы берутся из хранилища WordPress, поэтому они точно работоспособные и без всяких пиратских ссылок.
Как установить шаблон на WordPress через FTP
Перед тем, как установить шаблон на WordPress таким методом, необходимо сохранить сам файл темы себе на компьютер. После этого подключиться к FTP (для этого можно использовать программу Total Commander) и сохранить файл темы в папку сайта wp-content/themes/. В этом каталоге хранятся все файлы тем.
Установка шаблона через FTP
После того, как тема закачена, можно перейти в консоли в пункт «Внешний вид» и подпункт «Темы». Здесь видны все установленные темы и среди них должна быть новая. Тут на этой странице его можно активировать.
Как правило, темы поставляются в архиве *.zip. Однако перед тем как установить шаблон на WordPress, его необходимо распаковать в его папку. Все темы сайта хранятся в каталоге wp-content/themes/, каждый в своей отдельной папке.
Кстати, удалить шаблон можно тоже отсюда. Для этого нужно просто удалить папку ненужной темы. И других способов избавиться от шаблона не предусмотрено.
Как установить шаблон на WordPress через загрузчик консоли
Перед тем, как установить шаблон на WordPress через встроенный загрузчик, вам также потребуется сохранить файл темы на своём компьютере. Для начала инсталляции заходим в консоль, переходим в пункт «Внешний вид» и подпункт «Темы». Затем нажимаем на кнопку «Добавить новую» и на следующей странице – кнопку «Загрузить тему».
Появится страница, в которой нужно нажать на кнопку «Обзор» и выбрать через открывшееся окно файл темы, сохранённый на компьютере. После этого нажимаем кнопку «Установить».
Установка консоли через загрузчки консоли.
Начнётся установка, после завершения которой, следует нажать на одну из трёх ссылок: «Просмотреть» — для того, чтобы включить демонстрационный режим и посмотреть, как тема выглядит, «Активировать» — чтобы повесить эту тему на свой сайт прямо сейчас или «Вернуться на страницу тем».
Перед тем, как установить шаблон на WordPress таким способы, убедитесь, что он запакован в архив *.zip. Обычно темы поставляются именно в таком формате. Случайные публикации:—>
Большое количество шаблонов для WordPress
Практически любой пользователь WordPress сталкивался с тем, как не очень просто установить и настроить шаблон на свой сайт. Когда мы видим демо-версию любого шаблона на его странице-продажнике, то все так красиво, аккуратно и эффектно смотрится. А вот самостоятельная установка точно такого же шаблона совершенно не удается на собственном сайте и приводит, прямо скажем, к печальным результатам. Большое количество шаблонов для WordPress довольно сложны в первичной настройке и корректного вывода их на сайт. Ведь многие строятся через Visual Composer или какой-нибудь встроенный конструктор и для работы с ними нужен определенный навык.
Именно по этому я создал данную услугу, потому что имею огромный опыт в настройках различных шаблонов для WordPress и с удовольствием сделаю это для вашего сайта!
Что от вас требуется для настройки шаблона?
Если вы решили сделать заказ настройки своего собственного шаблона, то прежде всего вы должны убедиться в полной комплектации его. Обычно это не просто архив с папкой, где находятся файлы шаблона. К нему идут специальные плагины, демо-данные, может быть psd логотипа или другие файлы, без которых установка шаблона невозможна.
Если вы затрудняетесь распознать, полной комплектации ваш шаблон или нет — никаких проблем! Пишите, связывайтесь, консультация абсолютно бесплатна! Отвечу на все ваши вопросы.
Также вы можете воспользоваться любым шаблоном, демо-версии которых можно посмотреть, кликнув на кнопку выше и ниже данной записи. Я установлю любой вариант, который вам понравится. Естественно, язык пользовательской части шаблона будет на РУССКОМ ЯЗЫКЕ! Сам шаблон идет в подарок к заказу установки и настройки!!!
ЦЕНА НАСТРОЙКИ ОДНОГО ШАБЛОНА
!!! Уверен, дешевле вы еще не встречали! За эту цену вы получаете точную копию настроенного шаблона таким, какой он выглядит на своей демо-странице. Если что-то нужно дополнительно изменить или добавить — все обсуждается, пишите, обязательно договоримся!
</span>
И НЕМНОГО САМОРЕКЛАМЫ ? ЕДИНСТВЕННЫЙ ВЫСШИЙ РЕЙТИНГ НА КВОРКЕ ПО НАСТРОЙКЕ ШАБЛОНОВ НА WordPress!!! ЖМИ ТУТ!
ЭТО ЛЕГКО ПРОВЕРИТЬ, ЕСЛИ ПЕРЕЙТИ ПО ССЫЛКЕ НИЖЕ!
ЗАКАЗАТЬ УСТАНОВКУ И НАСТРОЙКУ ШАБЛОНА НА WordPress
Используемые источники:
- https://wpcourses.ru/install-themes/
- https://wp-system.ru/sozdanie-sayta/temyi-dlya-wordpress-dizayn-sayta/kak-ustanovit-shablon-na-wordpress/
- https://wpgrabber.ru.com/ustanovka-i-nastrojka-lyubogo-shablona-wordpress
 Как легко и пошагово установить WordPress на локальный компьютер
Как легко и пошагово установить WordPress на локальный компьютер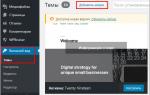 Как настроить шаблон WordPress – встроенные инструменты кастомизации
Как настроить шаблон WordPress – встроенные инструменты кастомизации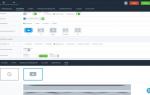 Самый лучший слайдер для WordPress: плагин Smart Slider 3 и его использование
Самый лучший слайдер для WordPress: плагин Smart Slider 3 и его использование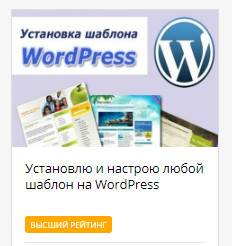



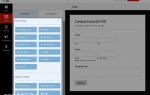 Как создать базовую контактную форму с помощью плагина WPForms
Как создать базовую контактную форму с помощью плагина WPForms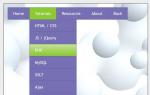 Создание и настройка меню в WordPress
Создание и настройка меню в WordPress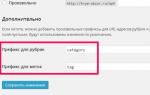 Почему вы не должны использовать настройки постоянных ссылок по умолчанию
Почему вы не должны использовать настройки постоянных ссылок по умолчанию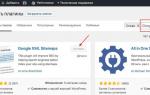 Правильная настройка вашего сайта на WordPress — пошаговая инструкция с нуля
Правильная настройка вашего сайта на WordPress — пошаговая инструкция с нуля