Содержание
- 1 Какие данные нужны для подключения роутера
- 2 Порядок подключения устройства к сети, ПК или ноутбуку
- 3 Вход в веб-интерфейс
- 4 Настройки роутера
- 5 Обновление прошивки
- 6 Цели настройки
- 7 TP-Link TL-WR841
- 8 Перед настройкой
- 9 Установка и включение
- 10 Индикация
- 11 Подключение роутера TP-Link
- 12 Авторизация в панели веб-интерфейса
- 13 ADSL, Ethernet, USB
- 14 Настройка интернета – просто
- 15 Настройка интернета – сложно
- 16 Настройка Wi-Fi
- 17 Пароль доступа к панели
- 18 Продвинутые настройки маршрутизатора
- 19 Прошивка
- 20 Выводы
Фирма TP-LINK является одним из ведущих производителей сетевого оборудования. Мы представим подробную информацию, как подключить или перенастроить роутер TP-Link. Будет рассмотрена процедура подключения устройства, настройки для проводной и беспроводной сети, смены пароля и обновления прошивки. Полученная информация позволит без проблем выполнять настройку домашней сети в маршрутизаторах «ТП-Линк».
Какие данные нужны для подключения роутера
Для изменения параметров непосредственно маршрутизатора вам понадобится две вещи: браузер и пароль с логином для доступа. Последние данные можно найти на этикетке, прикрепленной к корпусу устройства. Как правило, стандартные логин и пароль – это английское слово admin.
Реклама
Для использования Интернет также понадобятся данные для авторизации, получить которые вы должны у своего провайдера. При этом они должны быть прописаны в договоре о предоставлении услуг. Вводить их необходимо в роутере или специализированной программе, если такая предоставляется провайдером. Обязательно узнайте тип подключения (PPPoE, L2TP, PPTP и другие) для правильной настройки. При использовании динамического IP вам необходимо узнать свой IP-адрес, маску подсети и тому подобные данные. Если все эти параметры уже на руках, можно выполнять подключение TP-Link.
Порядок подключения устройства к сети, ПК или ноутбуку
Процедура не вызывает больших трудностей, при этом выполняется на 5-10 минут. Следует поочередно выполнить шаги следующей инструкции:
- Найдите оптимальное место для устройства. Кабель сети и питания не должен находиться под натяжкой или создавать юзеру проблемы при нажатии кнопок (WPS/Reset).
- Если у вас Wi-Fi-роутер со съемными антеннами, прикрутите их в положенные места.
- Включите блок питания в розетку, а конец провода вставьте в соответствующее гнездо. Убедитесь, что световой индикатор питания загорелся.
- Интернет-кабель вставляется в порт под названием WAN или Internet. Часто визуально его выделяют другим цветом.
- Соедините сетевым кабелем LAN-входы роутера и сетевой карты компьютера/ноутбука.
Модели с Wi-Fi можно настраивать «по воздуху». Это актуально в том случае, если у вас нет возможности подключить роутер к компьютеру через LAN. На этом манипуляции с проводами завершены. Далее процесс продолжается в веб-интерфейсе.
Вход в веб-интерфейс
Манипуляции с модемом выполняются только в веб-интерфейсе. Попасть в него можно с компьютера при подсоединенном сетевом кабеле или через вайфай на беспроводной модели. Внимание! Использовать интерфейс можно в любой момент, даже при неработающем Интернете. Для входа следуйте пунктам приведенной инструкции:
- Откройте любой браузер на своем компьютере (Firefox, Google Chrome, Internet Explorer и так далее). Введите в адресной строке 192.168.0.1 (если не сработает, используйте 192.168.1.1). Этот IP – «родной адрес» роутера.
- Вас перебросит на страницу авторизации. В полях следует ввести логин и пароль.
- Если данные введены правильно, вы попадете на стартовую страницу. Отсюда можно перейти в основные разделы меню.
Настройки роутера
Переходим к самому интересному – изменению параметров маршрутизатора. В главном окне располагаются больше 10 различных разделов. Большинство из них обычному юзеру не нужны. Активация Интернета происходит в максимум двух разделах. Далее мы расскажем подробно, как настроить роутер TP-Link, о создании проводного подключения, настройке Wi-Fi, смене пароля входа и других полезных вещах.
Подключение к проводной сети
В маршрутизаторе есть функция быстрой настройки. Новичкам рекомендуется использовать именно этот раздел. Нажмите кнопку «Далее» и следуйте подсказкам установщика:
- В окне ввода страны и поставщика поставьте галочку под полями и кликните кнопку «Далее».
- Укажите тип вашего подключения. Здесь будут отличаться дальнейшие поля ввода в зависимости от выбранного пункта. В этом разделе приведен пример настройки по статическому IP.
- Заполните соответствующие поля (IP-адрес, DNS и так далее), предварительно получив их у представителя услуг.
- Если у провайдера отсутствует привязка по MAC-адресу, выберите строку «Нет,…».
- В следующем окне выполняется настройка беспроводной сети. Об этом подробнее мы поговорим позже.
- Нажмите кнопку завершить, а затем проверьте работоспособность Интернет.
При настройке других типов соединений появятся поля для ввода логина и пароля. Сюда необходимо ввести те данные, которые даст провайдер. Сменить параметры пользователь может в разделе «Сеть». В отдельных моделях «ТП Линк» рядом с выбором типа подключения имеется кнопка «Определить», которая поможет узнать ваш тип. На основе WAN уже настраиваются соответствующие характеристики.
Например, для использования PPPoE в окне уже появляются поля для логина/пароля и параметров, свойственных PPPoE.
Подключение через беспроводную сеть
Для устройств с Wi-Fi-модулем также придется настроить беспроводное подключение. Сделать это можно при быстрой настройке (предпоследний пункт предполагает введение всех важных параметров).
Давайте разберемся, какие настройки Wi-Fi у роутера TP-Link следует изменить. Вещание следует установить в состояние «включено». SSID или имя сети – это то, что будет отображаться на других устройствах при поиске. Укажите свой регион, смешанный режим. Канал и его ширину оставьте автоматически. Продвинутые пользователи могут выбрать его самостоятельно с учетом занятых каналов соседними роутерами. Если хотите поставить пароль н точку доступа, выбирайте тип защиты WPA2-PSK. В завершение осталось ввести только пароль от беспроводной точки сети. Жмите кнопку «Далее» и завершайте процесс.
Аналогичные настройки находятся в разделе «Беспроводной режим». Для смены SSID или параметров канала выберите подпункт «Настройки беспроводного режима». Поменять пароль можно в пункте «Защита беспроводного режима». При любых изменениях не забывайте нажимать кнопку «Сохранить». Если выбранные параметры не поменялись, выполните перезагрузку аппарата.
Через эти пункты меню выполняется настройка роутеров производителя TP-Link.
Смена пароля на вход в веб-интерфейс
Всем владельцам рекомендуется сменить стандартные пароль и логин от роутера. Это обусловлено тем, что злоумышленник при отсутствии пароля к Wi-Fi или его взломе сможет войти в параметры модема и «повеселиться». Устранить созданные проблемы не составит труда, но лучше подобного избежать. Интерфейс позволяет быстро и удобно поменять входные данные:
- откройте через браузер главное меню модема;
- выберите раздел «Системные инструменты», подраздел «Пароль»;
- запишите старый и новый пароли;
- нажмите «Сохранить».
Если вы забыли данные для входа, выполните сброс до заводских настроек.
Продвинутые настройки
Маршрутизатор имеет массу дополнительных функций, которые расширяют его возможности. Рассмотри некоторые из продвинутых настроек:
- Гостевая сеть. Позволяет настраивать публичную гостевую сеть, ограничивать входящий/исходящий трафик или время работы.
- Изменение адресации. Она позволяет задать статические IP-адреса или использовать DHCP.
- Переадресация – настройка виртуальных адресов, веб-телефонии, конференций и тому подобного.
- Функции родительского контроля. Ограничение времени доступа в Интернет или конкретных ресурсов.
- Задание вручную таблицы маршрутизации (для специалистов).
- Привязка MAC-адресов к конкретным IP.
Узнать подробнее, как настроить специфические функции роутера TP-Link, вы можете в руководстве по эксплуатации.
VPN
Данная технология позволяет скрывать информацию от посторонних глаз. Выполняется шифрование, благодаря чему отследить ваши посещения не сможет даже провайдер. Однако использовать ВПН могут только те модели, на которых предустановлен VPN-сервер. Выполнить наладку можно по следующим шагам (для английской прошивки):
- Перейдите в раздел PPTP VPN Server, далее Server Settings. Поставьте галочку на PPTP Server и MPPE Encryption (напротив строки Enable). Укажите диапазон IP-адресов.
- Зайдите в Account Settings, а затем добавьте новую учетную запись через кнопку Add New. Введите данные авторизации.
- Сохраните настройки. Перезапустите устройство. Далее в «Центре управления сетями» на ОС Windows создайте VPN подключение.
- В свойствах созданного VPN выберите необходимый туннельный протокол, а также тип шифрования (как указано на изображении).
Теперь вы знаете, как выполнить настройки маршрутизатора для работы по VPN.
Фильтрация MAC-адресов
Функция фильтрации MAC-адресов позволяет владельцу проводить контроль беспроводных станций, которые пользуются беспроводным соединением (вайфай) через регистрацию MAC-адрес. Он является уникальным для любого гаджета. Добавление записи фильтрации MAC-адресов осуществляется через кнопку «Добавить…»:
- Введите MAC-адрес в одноименное поле. Формат MAC-адреса следующий: VV-VV-VV-VV-VV-VV, где вместо V может стоять любое число в 16-тиричной системе счисления. Например, 0D-0C-FF-B0-70-56.
- Введите описание станции для пометки.
- В выпадающем списке состояний выберите «Включено» или «Отключено» для конкретной записи.
- Кликните «Сохранить».
Обновление прошивки
При возникновении проблем рекомендуется использовать сброс настроек. Но устранение неполадок на уровне микрокода может выполнить только новая прошивка. Установочный файл можно загрузить на официальном сайте производителя. Далее выполните несколько простых шагов:
- перейдите в раздел системных настроек, а затем кликните на пункт «Обновление ПО»;
- в поле Файл выберите или укажите путь к скачанной ранее прошивке;
- нажмите кнопку «Обновить»;
- установка займет от 1 до 5 минут;
- после завершения процедуры обновления произойдет автоматическая перезагрузка.
Теперь вы знаете, как настраивать маршрутизатор TP-Link и обновлять его встроенное программное обеспечение.
- <label> Issue: *</label>
- <label> Your Name: *</label>
- <label> Your Email: *</label>
- <label> Details: *</label>
Привет! Тема сегодня будет немного странновата, но что поделать. Как спрашивают, так и отвечаю. Для всех не угодишь, но думать что-то надо.
Ребят, это общая статья про настройку всех моделей роутера TP-Link. Я очень рекомендую вам поискать на нашем сайте настройки под свою конкретную модель – сэкономите и время, и нервы. А лучше скачать руководство с официального сайта – там информации в разы больше.
Другая просьба – если вы не нашли какого-то пункта, у вас остались вопросы, есть поправки – оставьте комментарии. У меня было много роутеров TP-Link, что-нибудь да придумаем вместе.
Содержание
Цели настройки
Главная задача обычного домашнего роутера (а TP-Link как раз одни из лидеров на этом рынке, так что их модели можно увидеть у половины своих соседей) – радовать хозяина. А что надо хозяину:
- Работающий 24/7 интернет по Wi-Fi.
- Работающая локальная сеть (реже, но некоторые и файлы кидают, и принтером пользуются, и на телевизоре фильмы смотрят).
- Другие редкие функции – у каждого свои мысли, здесь нужен индивидуальный подход, с таким лучше сразу в комментарии.
Итого нам надо в ходе этого манула подключить интернет, а локальная сеть настроится сама. На самом деле ничего сложного не будет, а общность тематики сильно не повлияет – все роутеры на базовый функционал настраиваются почти одинаково. Не исключение и TP-Link’и – перепробовал их очень много. Так что смотрите, делайте, додумывайте, но при любых сложностях поищите у нас инструкцию под свою модель.
Для тех, кто не любит читать)
TP-Link TL-WR841
Это самый популярный роутер на текущий день из всех «типилинков». И у нас конечно же есть отдельная инструкция под него. Все владельцы отправляются на страничку ниже:
НАСТРОЙКА TP-LINK TL-WR841
Перед настройкой
Нам понадобится:
- Роутер
- Кабель подключения роутера в сеть питания
- Сетевой кабель подключения от роутера к компьютеру/ноутбуку
- Кабель интернет-провайдера в квартире (Ethernet или ADSL)
- Компьютер или ноутбук с возможностью подключения по проводу (можно, конечно, смартфон или планшет, но некоторые модели такого не любят, чего и просил искать под свою модель)
- Логин и пароль для подключения к интернету
- Логин и пароль для подключения к роутеру
Небольшие пояснения. Если с самим устройством все понятно, то нужно обязательно найти свой логин и пароль для интернета. Обычно он идет прямиком в договоре. Если нет – обращайтесь к провайдеру по телефону или лично. Бывает, поймут.
Другая проблема – данные для подключения к маршрутизатору для его дальнейшей настройки. Здесь нужно раздобыть:
- Адрес для подключения
- Логин
- Пароль
Обычно это все располагается на наклейке под самим роутером. Примерно вот так:
Если вдруг наклейки нет, попробуйте вот эти значения:
- Адрес: 168.0.1 или 192.168.1.1 или http://tplinklogin.net
- Логин: admin
- Пароль: admin
Если в процессе настройки значения не подойдут, значит есть вариант, что маршрутизатором пользовался кто-то другой (даже если он новый). Просто сбросьте настройки и все будет как надо (про сброс будет ниже). Иногда даже лучше сбросить настройки на дефолт, чем перенастроить.
Установка и включение
Итак, начинаем собирать конструкцию. Убеждаемся, что роутер включен:
- Располагаем роутер на удобную позицию – чтобы дотянуть и до кабеля интернета, и до компьютера/ноутбука хватало. Как установить модель зависит от самого устройства – можно поставить, можно повешать. Роутеры вообще штуки неприхотливые.
- Если есть съемные антенны – устанавливаем их.
- Подключаем его к питанию. У многих ТП-линков сзади имеется кнопка «Включить» – не забываем нажать на нее. Смотрим, горят ли лампочки-индикаторы (если они есть). Если горят – продолжаем.
- Подключаем наш канал интернета – будь то Ethernet кабель, телефонный кабель или же вовсе USB 3G/4G модем – тут уже зависит от ваших потребностей и возможностей. Как правило загорается еще одна лампочка успешного подключения кабеля или USB устройства. Из важного – кабель подключается в отдельный разъем WAN – он обычно отличается от других портов цветом. Не перепутайте.
- Ждем около минуты – бывает затягивается процедура идентификации подключений, так что не зазорно. А пока оно думает, читаем дальше.
Индикация
Больше для справки. Основные индикаторы на панели. Могут различаться от модели к модели, но все примерно везде одинаково. Очень полезно смотреть, когда нужно быстро проанализировать проблему.
- Питание. Есть отдельная лампочка. Даже если ничего не подключено, не работает Wi-Fi, при включенном питании она все равно будет гореть.
- Internet. Активное подключение к интернету. Изначально выключена. При подключении загорается, при активном использовании обычно очень быстро мерцает.
- WAN (это и подключение Ethernet, и телефонного ADSL, и USB модема) – показывает наличие самого подключения (без интернета). Подключили провод провайдера – она загорелась. Иногда объединяют с предыдущей лампой. Например, в ADSL она изначально моргала при установлении линии, а после подключения просто горела. Но если не горит, значит нужно смотреть провод.
- Wi-Fi – обычно включается изначально, но можно и отключить в настройках. Если есть беспроводная сеть, будет гореть/мерцать/моргать.
- WPS. Установление быстрого подключения по ключу. Обычно начинает мигать при нажатии на специальную кнопку на устройстве с WPS. Есть почти везде, но может отсутствовать.
- Сетевые порты. Тоже частые лампы – на задней стороне имеются LAN порты для подключения проводных устройств к маршрутизатору. Так вот, при подключении сразу же загорается и соответствующий индикатор. Обычно портов около 4, столько же и ламп.
- USB. Аналогично, если подключено, то горит. Могут быть и другие лампы, тут уже смотреть по модели. А что-то может и отсутствовать.
Все. Предварительную процедуру провели. Далее подключаемся к компьютеру/ноутбуку.
Подключение роутера TP-Link
Можно попробовать делать настройку и с ПК, и с ноутбука, и с планшета или телефона. Другой вопрос в том, что вайфай сеть не всегда будет доступна, так что классикой является настройка по проводу. Но тут вся соль именно в подключении. Все остальные действия одинаковы. Так что предлагаю рассматривать далее подключение через ноутбук – там и Wi-Fi можно использовать, и провод.
- Провод. С проводом все просто. Подключили и смотрим, чтобы загорелась лампочка-индикатор. Загорелась? Тогда все ок. Все проблемы расписывать не буду, иногда может потребоваться сброс сетевых настроек операционной системы. А может чего и интереснее. Так что свои вопросы и опыт смело пишите в комментариях. Из моих примечаний – провод важно подключить именно в разъем для LAN. Не перепутайте его с WAN – туда заходит кабель провайдера, если перепутаете – подключиться не удастся.
- Wi-Fi. Тоже нет ничего сложного. Ищем в сетях сеть с названием что-то вроде TP-Link с лучшим сигналом и подключаемся к ней «по воздуху». Пароль по умолчанию обычно пустой, либо же указан в настройках на той же наклейке. Бывали случаи, что прям совсем не удавалось подключиться. А все дело было в том, что у соседей был тоже ТиПиЛинк, да еще и более мощным соединением) В общем не пролетите.
Авторизация в панели веб-интерфейса
Самое время попробовать перейти в панель настроек. Для этого переходим по адресу, распознанному выше, вводим свой логин и пароль.
Если вдруг пароль не подошел, сделайте сброс устройства на заводские установки. Сзади на панели обычно есть углубление Reset с кнопкой внутри. Зажимаем ее во включенном состоянии с помощью иголки на 10 секунд и пытаемся подключиться снова – все должно получиться.
В личном кабинете на главной странице обычно нет ничего особенного. Просто общая информация:
В отличие от скриншота выше при первом включении значения IP адресов будут нулевыми: 0.0.0.0. На рисунке уже видно успешное установление соединения.
ADSL, Ethernet, USB
Еще раз повторюсь, что все роутеры строятся примерно одинаково. Есть лишь небольшое различие в технологии установления соединения: через телефонный кабель ADSL, через Ethernet, через USB модем.
Везде будет требоваться введение логина и пароля от провайдера. Если появились какие-то сомнения все же найдите обзор под свою модель. Здесь же для полного освещения я возьму ADSL модем – настроек в подключении там немного больше. Так что при использовании современного кабеля у вас будет меньше возможных проблем.
Не важно какую операционную систему вы используете – Windows, Linux, Mac OS, iOS, Android или что-то другое. Настройка все равно будет происходить через браузер на веб-интерфейсе.
Настройка интернета – просто
Любой современный модем сейчас снабжается удобным мастером настройки, да к тому же на русском языке. У меня сейчас в моей модели так и написано – «Быстрая настройка». Там действительно все очень подробно показано и рассказано, прям совсем для чайников. Поэтому здесь не буду широко останавливаться на этом, просто приведу пошаговую инструкцию, что он делает обычно:
- Приветствует вас.
- Просит узнать, как хотите использовать модем – ставим что-то вроде «Подключить к интернету».
- Он спросит, как вы хотите это сделать – обычно выбирают режим PPPoE.
- Вводим логин и пароль от интернет-провайдера.
- Обычно здесь же он спрашивает об активации Wi-Fi сети. Просит создать пароль для нее.
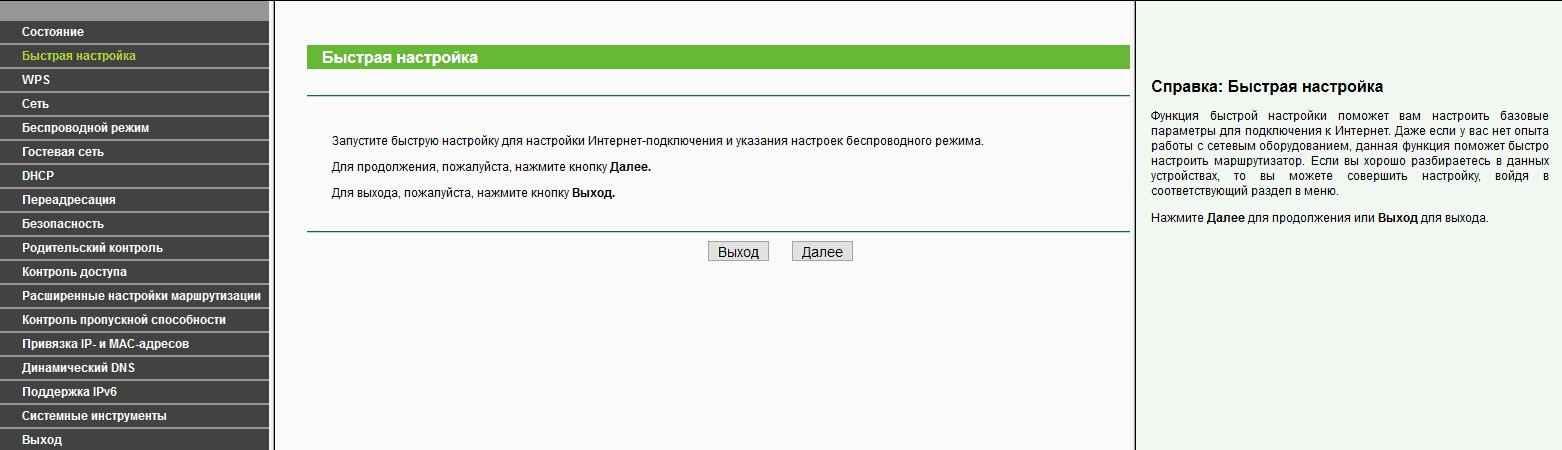
Иногда с роутером поставляется специальный диск. Обычно на нем нет никаких драйверов, а располагается программный мастер настройки. Отличия от веб-интерфейса минимальны.
И все! Все настройки. Сплошные далее-далее-далее. Так что далее покажу чуть больше на старом модеме со скринами. Вдруг понадобится подобное использовать. Что классно – все модели TPLink так или иначе имеют очень схожий интерфейс.
Настройка интернета – сложно
Здесь все так же – изначально ищем или быструю настройку, или Quick Setup, или Settings, или Configurations. Называться может по-разному. Вот пример:
Что важно здесь сделать:
- WAN Link Type – PPPoE – обычный тип для наших сетей, тип подключения.
- VPI/VCI – 0/33. У меня при Ростелекоме были 0/35. Речь идет только про старые телефонные соединения. Этот параметр всегда шел в договоре рядом с логином и паролем. То самое отличие и сложность по сравнению с новыми сетями.
- PPP Username и PPP Password – логин и пароль.
Все остальное здесь не так уж и важно. На вашей модели названия могут немного отличаться. Особенно если они на русском) Но суть уловите. Сделайте так, и интернет на роутере появится. Об этом просигнализирует индикатор.
Настройка Wi-Fi
Обычно вся суть настройки ВайФая сводится к его включению и заданию параметров безопасности. Иногда это все объединяется на одной странице. Настройка происходит либо автоматически из мастера, либо через пункты меню Wi-Fi, Wireless, Беспроводной режим или что-то в этом духе.
Базовые настройки: Wireless – Basic:
Что здесь важно:
- Enable Wireless – включение самого беспроводного режима.
- Hide SSSID Broadcast – скрытие сети из списка сетей. С одной стороны, прикольно, что никто не сможет найти вашу сеть без сторонних приложений. С другой стороны, при подключении всех своих устройств придется вручную вводить название сети – а это далеко не всегда удобно. Да и современная безопасность Wi-Fi позволяет оставить эту опцию незадействованной. Уверяю, если кто-то захочет взломать вашу сеть, эта опция вас точно не спасет.
- Wireless Network Name – имя сети. Так она будет видна в списке сетей. Напишите что-нибудь отличное от соседей)
Внимание! При смене имени сети текущее соединение с Wi-Fi будет сброшено. Достаточно подключить заново вручную.
Теперь переходим к безопасности Wi-Fi: Wireless – Security:
Снова по пунктам безопасности:
- Enable WPS – поставьте в значение Disable, если не пользуетесь WPS. Это возможность подключения к устройству без пароля, с помощью функции WPS. Да, там есть пароль. Но этот пароль перебирается быстрее, чем пароль от самого ВайФая. Современные модели имеют все нужные защиты от перебора, но береженого… Если не надо – отключите.
- Network Authentication – тип аутентификации в сети. Определяет уровень безопасности, задавая шифрование. Нужно выбрать – WPA2. И только так.
Не используйте WEP – эта система очень легко взламывается!!!
- Wireless Network Key – пароль к вашей сети. Используйте от 10 символов, не используйте простые конструкции, используйте буквы и цифры. Чем сложнее – тем лучше. Это ваш первый рубеж обороны.
Все. После сохранения, можете перезайти в свою сеть с новым паролем. На этом базовые настройки закончены. Интернет есть, сеть активно. Можно пользоваться. И так происходит настройка на любом устройстве.
Ничего не получилось? Есть комментарии, куда вы можете задать свой вопрос. Только не забудьте название своей модели и подробное описание проблемы!
Пароль доступа к панели
Помните еще, что вы подключались к панели с использованием стандартного пароля? Любой человек из сети может сделать то же самое и намудрить вам чего-нибудь нехорошее. Лучший метод защиты – сменить пароль от нашего Wi-Fi роутера (не путать с паролем беспроводной сети):
Продвинутые настройки маршрутизатора
Далее приведу лишь описание возможного функционала роутеров. Опции, которые используют не так уж и часто. Использовать или нет – только при своей потребности. Опытные специалисты обычно разбираются самостоятельно, но тоже было бы интересно увидеть таких в нашей ветке обсуждений.
Настройки ниже лучше уточнять для конкретной модели.
- Канал – выставляется от 1 до 11. Обычно есть режим Auto. Вот он нам и нужен. Но если есть какая-то нагруженность сети от соседей, устройств – можно попробовать переключить канал, вдруг соединение улучшится. Использовать на свой страх и риск.
- Режим – протокол работы с Wi-Fi. Сейчас встречаются b/g/n и b/g/n+ac. Выбирать чего больше, не ошибетесь. Все текущие стандарты совместимы.
- Сетевой мост. Многие роутеры позволяют работу в режиме повторителя (или репитера). Суть сводится к перехвату видимого сигнала, и его повторению с усилением. Чтобы доставал до самой дальней комнаты. Обычно эта настройка не на виду, но присутствует много где. По мне проще приобрести отдельный репитер, но тут уж кому как удобнее.
- Фильтрация – широкий диапазон для отклонения разных устройств. Обычно фильтруют доступы по MAC адресу. Но можно фильтровать и выход в интернет по выданным IP.
Прошивка
Применять в особых случаях. Обычно все отлично работает из коробки. Только для тех, кто точно знает что делает. План обновления:
- Скачивает прошивку для своей модели на официальном сайте TP-Link или стороннем форуме при полной уверенности в совместимости.
- В панели переходим в «Обновление ПО». Выбираем скачанный файл. Жмем «Обновить».
- Установка новой прошивки занимает до 5 минут – не перезагружайте маршрутизатор во время этой операции – может повредиться устройство.
- Устройство скорее всего будет перезагружено.
Выводы
Правильно настроить роутер самому очень просто:
- Подключили провода.
- Настроили интернет.
- Настроили раздачу Wi-Fi.
- Сменили пароль.
При любых сложностях нужно обращаться к инструкции для конкретной модели.
Для роутеров, которые поддерживают режим «точки доступа», необходимо воспользоваться этой инструкцией.
Чтобы настроить роутер TP-Link серии N в качестве точки доступа, воспользуйтесь инструкцией ниже. Соедините ваш основной роутер и роутер TP—LinkEthernet-кабелем через LAN-порты. В таком режиме работы WAN-порт не используется.
1 Шаг. Зайдите в веб-интерфейс настройки роутера.
Как войти в веб-интерфейс беспроводного маршрутизатора TP-Link?
2 Шаг. Откройте раздел Беспроводной режим – Настройка беспроводногорежима. Здесь вы можете изменить имя Wi-Fi сети и выбрать канал, на котором будет вещаться сеть роутера TP-Link.
3 Шаг. Откройте раздел Защита беспроводного режима. Выберите тип защиты WPA2 – Personal (PSK). В строке Пароль беспроводной сети вы можете задать пароль для вашей Wi-Fi сети.
Пароль должен содержать минимум 8 символов, можно использовать латинские буквы и цифры.
4 Шаг. Откройте раздел DHCP. Отключите DHCP-сервер и нажмите Сохранить.
5 Шаг. Откройте раздел Сеть – Локальная сеть (LAN) и измените IP-адрес второго маршрутизатора так, чтобы он находился в подсети основного маршрутизатора. Например, если адрес у основного маршрутизатора 192.168.0.1, то адрес второго маршрутизатора должен принадлежать диапазону 192.168.0.2 – 192.168.0.254.
Имейте ввиду, что веб-интерфейс настройки роутера будет доступен по адресу, который вы укажете.
Нажмите кнопку Сохранить и нажмите ОК во всплывающем окне.
После этого роутер перезагрузится, применив все параметры, которые мы задали выше.
Используемые источники:
- https://wirelesscover.ru/routers/nastrojka-tp-link
- https://wifigid.ru/tp-link/nastrojka-routera-tp-link
- https://www.tp-link.com/ru/support/faq/1384/
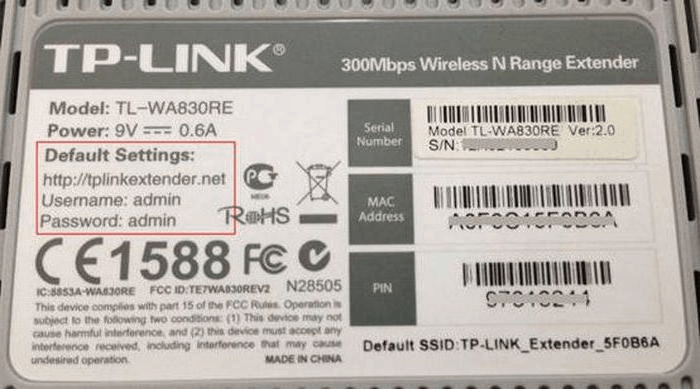

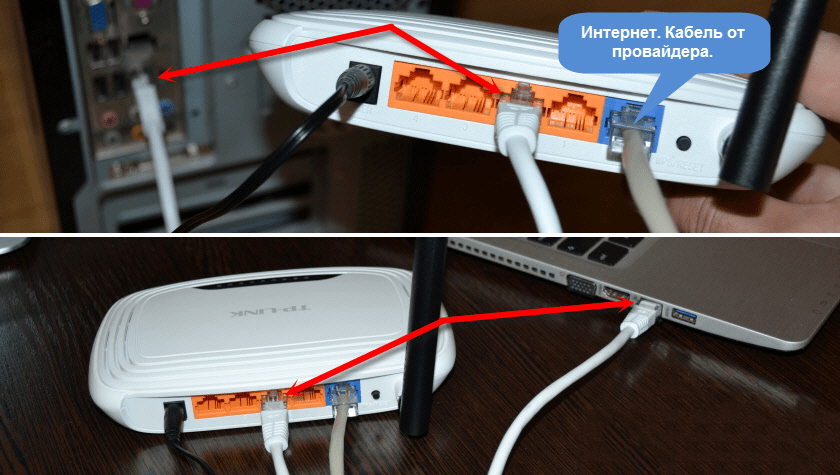

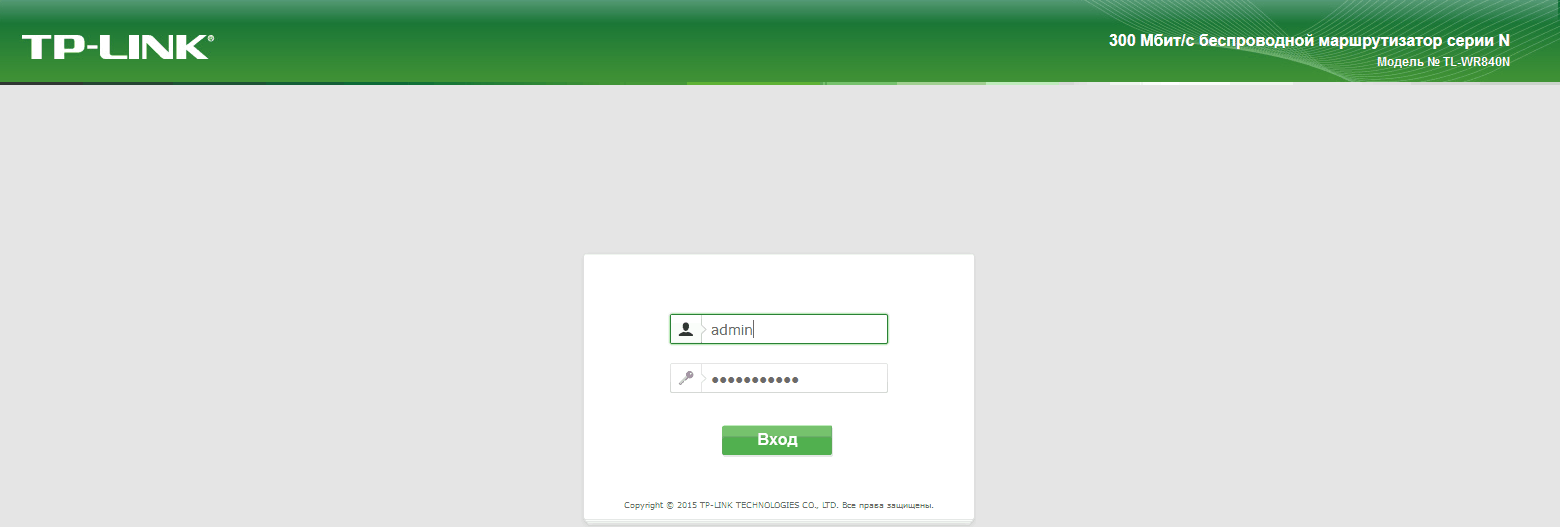
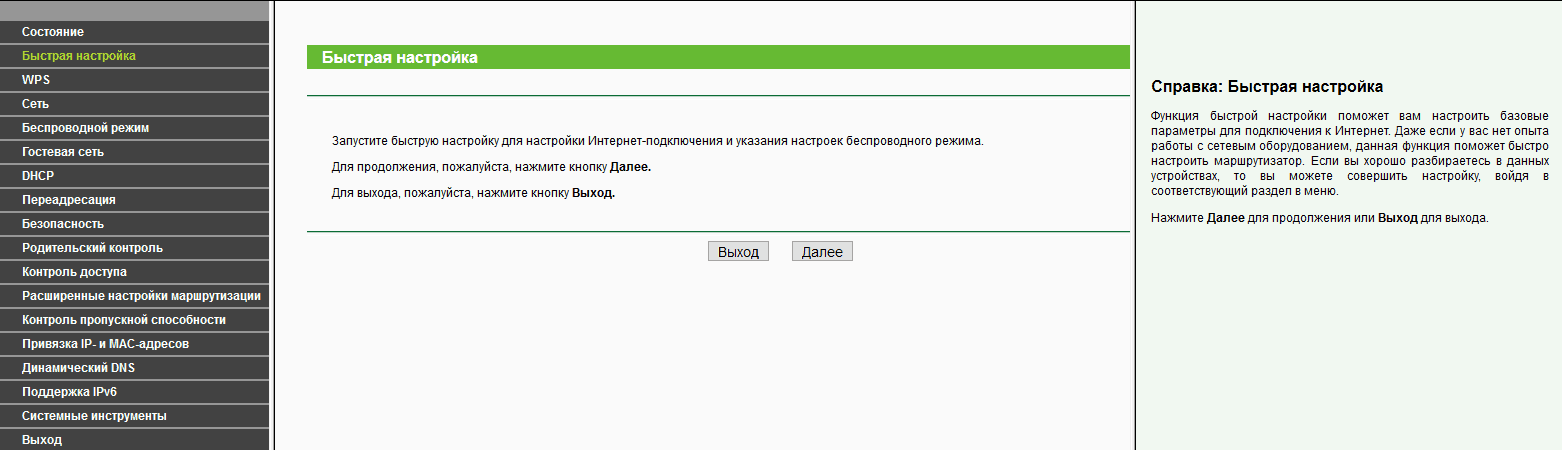
 Настройка роутеров компании D-Link
Настройка роутеров компании D-Link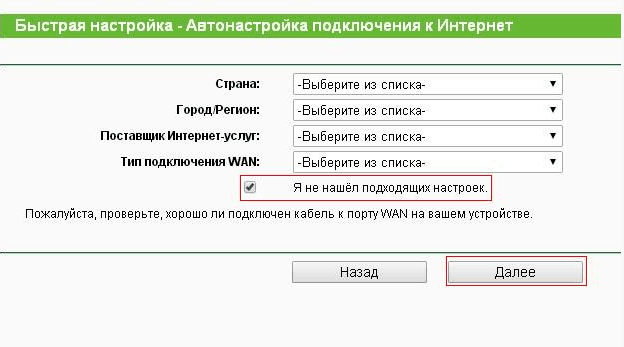
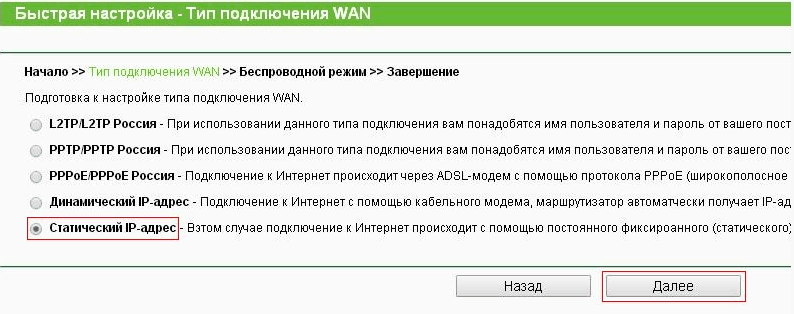
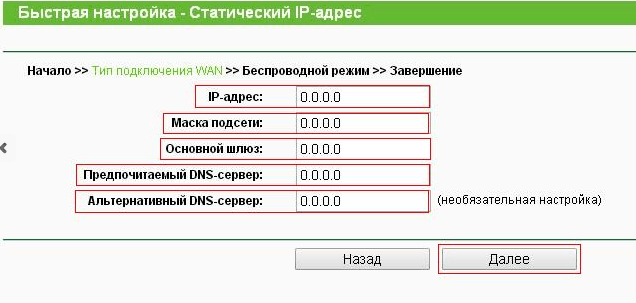
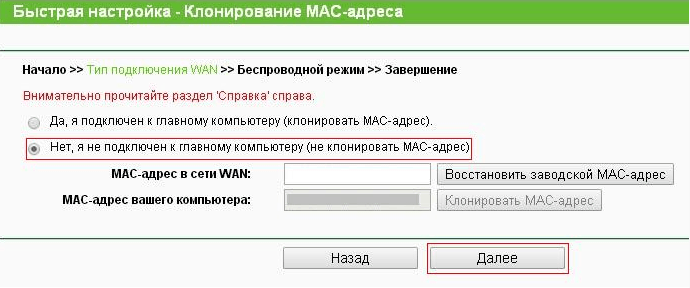

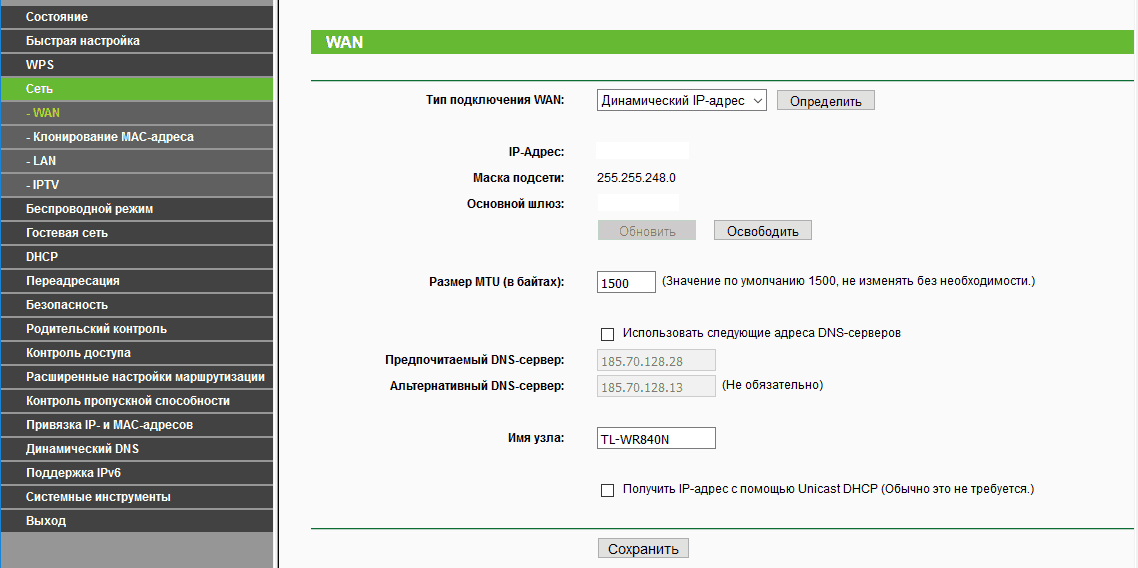
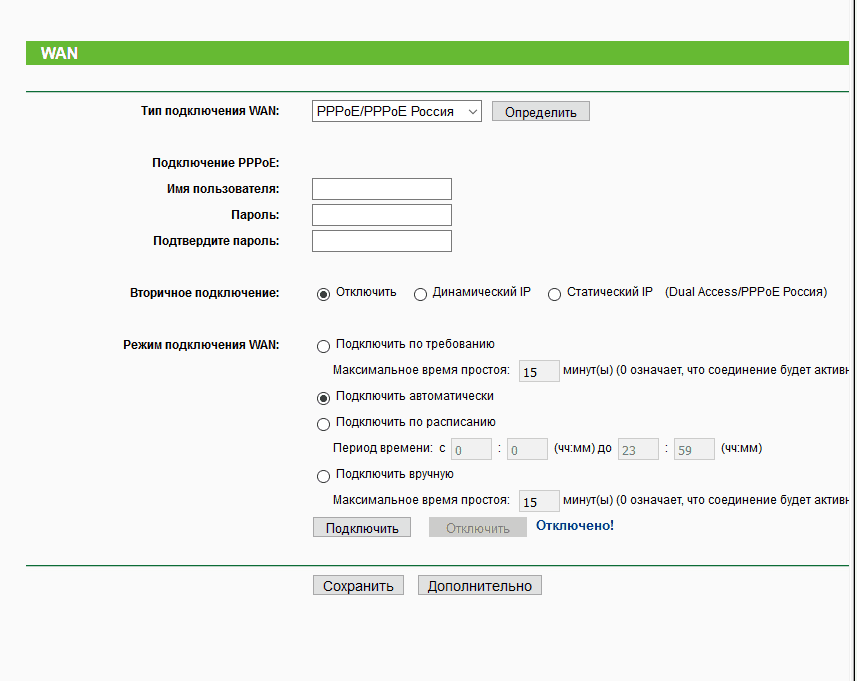
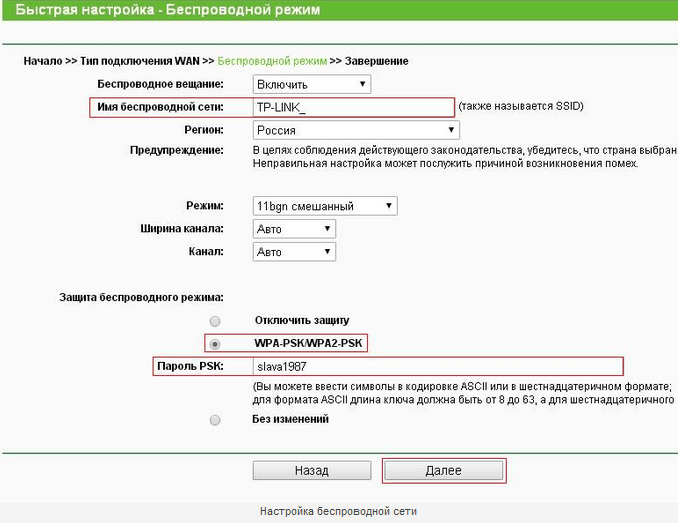
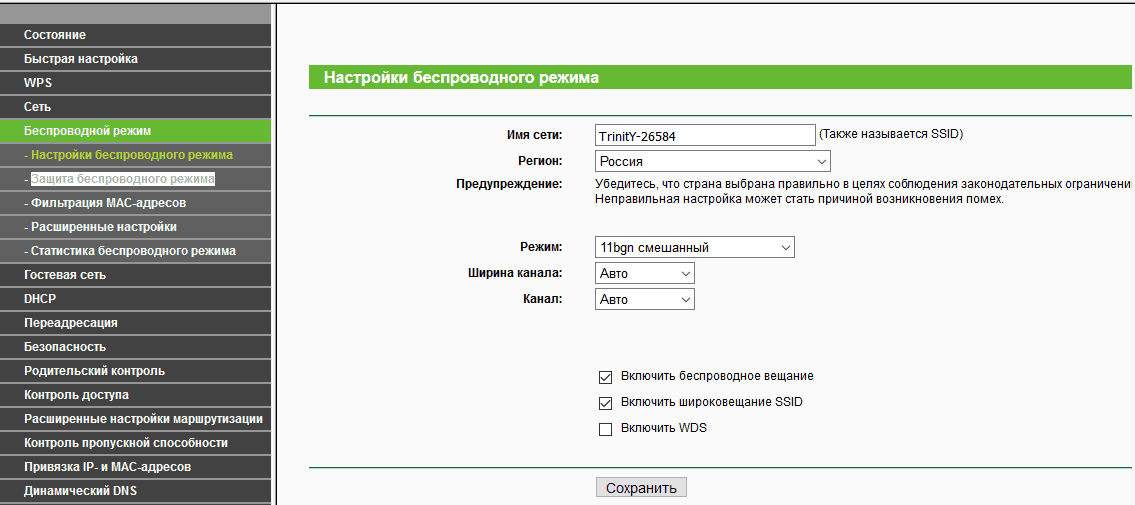
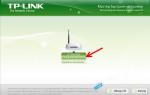 Настройка роутера TP-LINK TL-WR841N (русская прошивка)
Настройка роутера TP-LINK TL-WR841N (русская прошивка) Настраиваем роутер D-Link Dir-300 для “Ростелекома”
Настраиваем роутер D-Link Dir-300 для “Ростелекома”

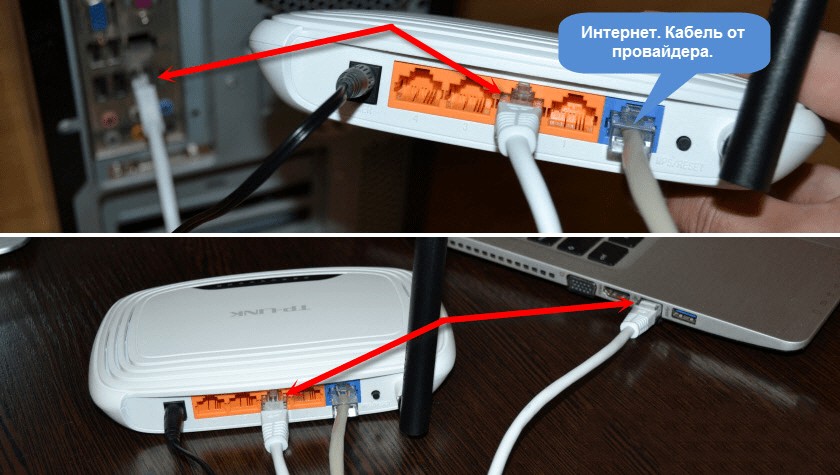

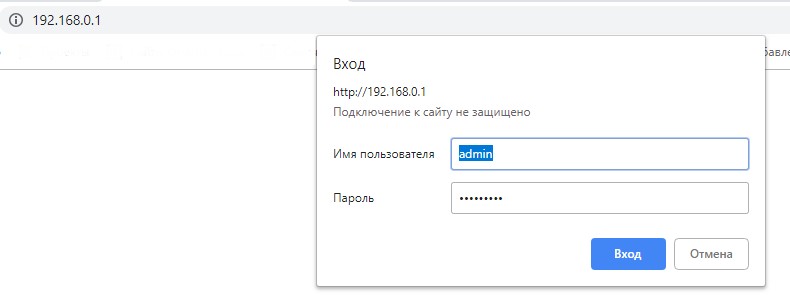

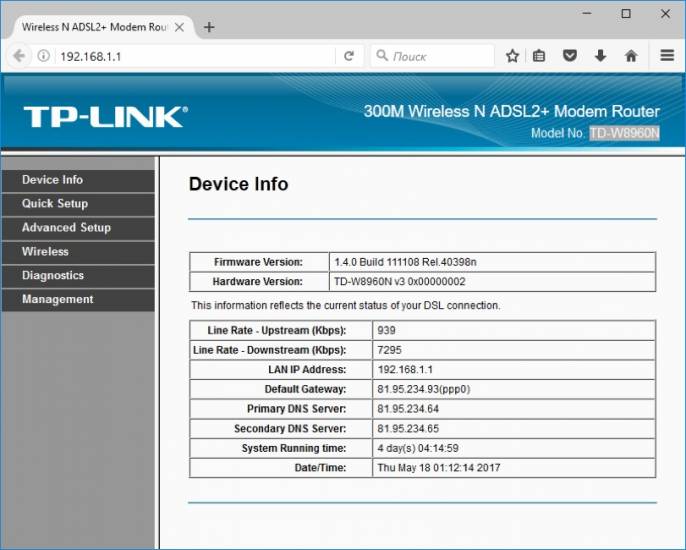
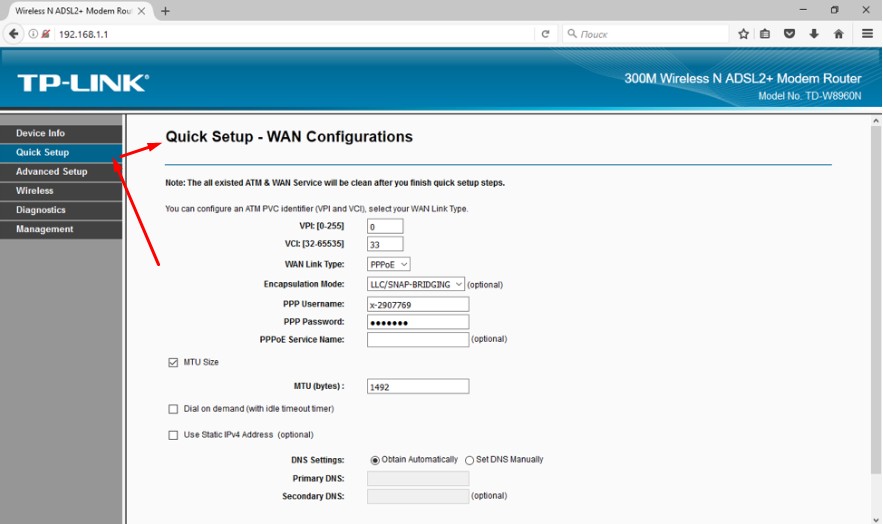
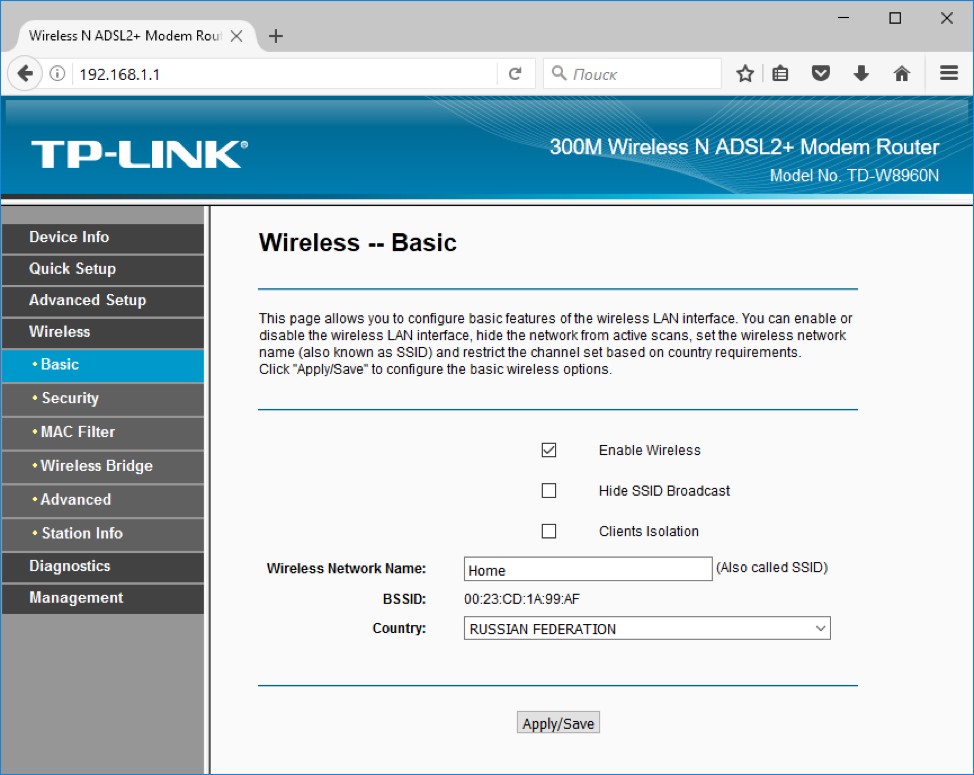
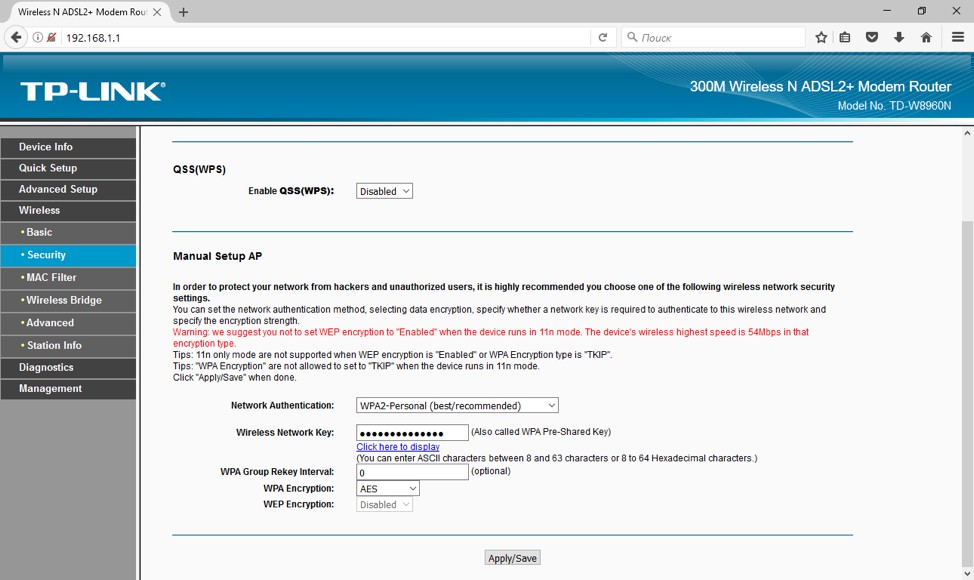
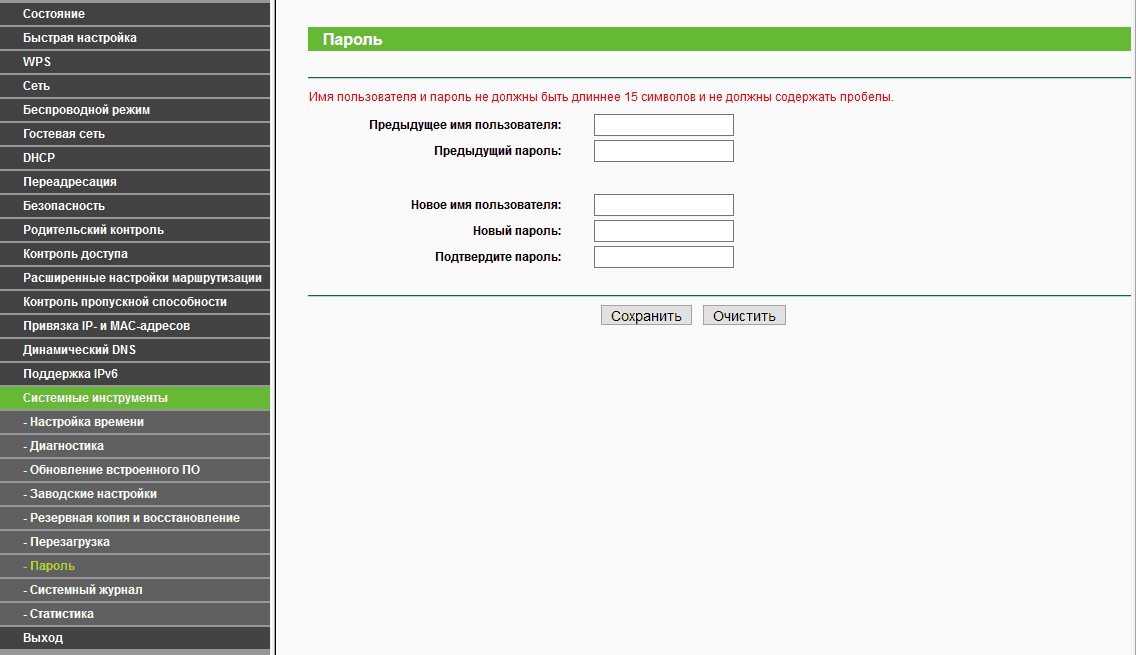
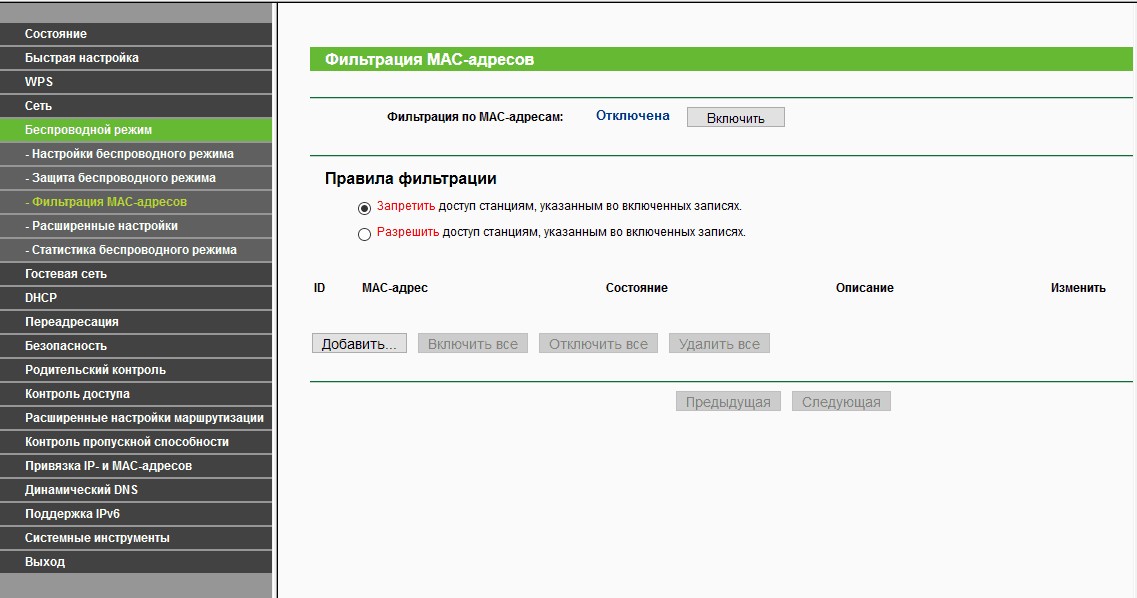
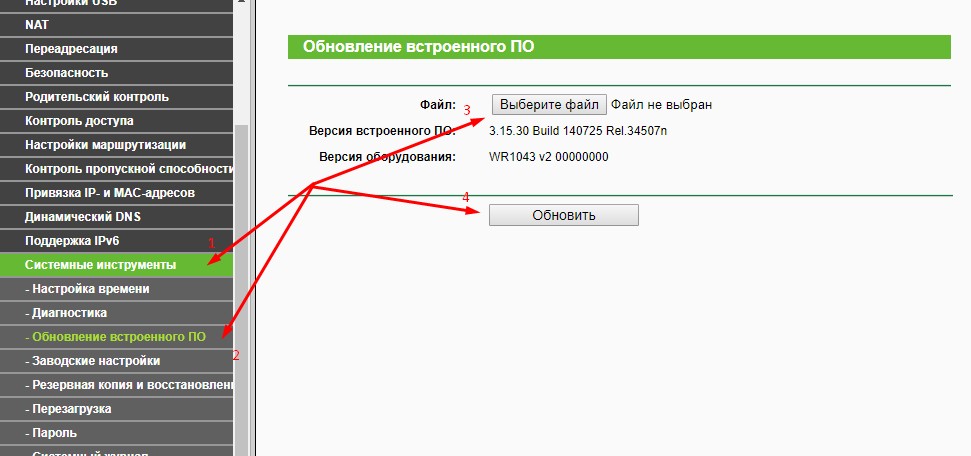

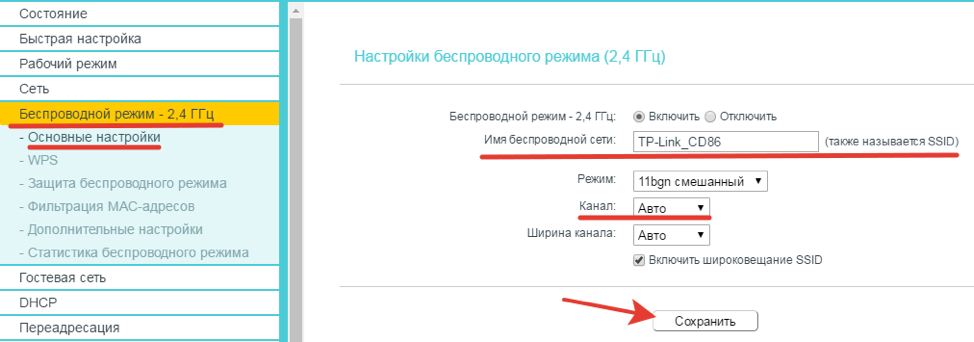
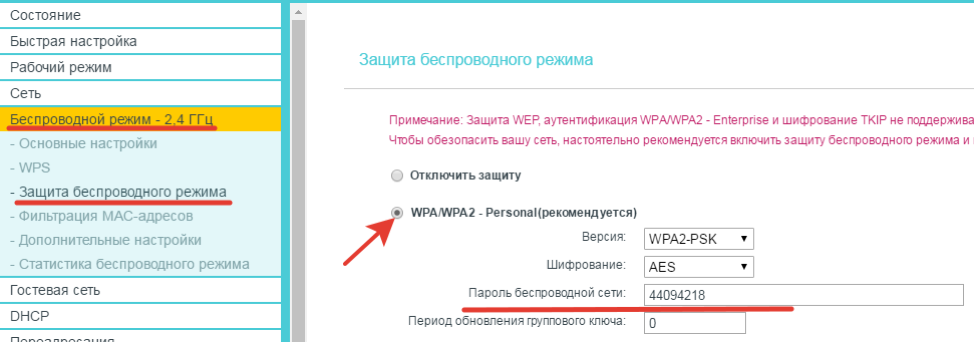
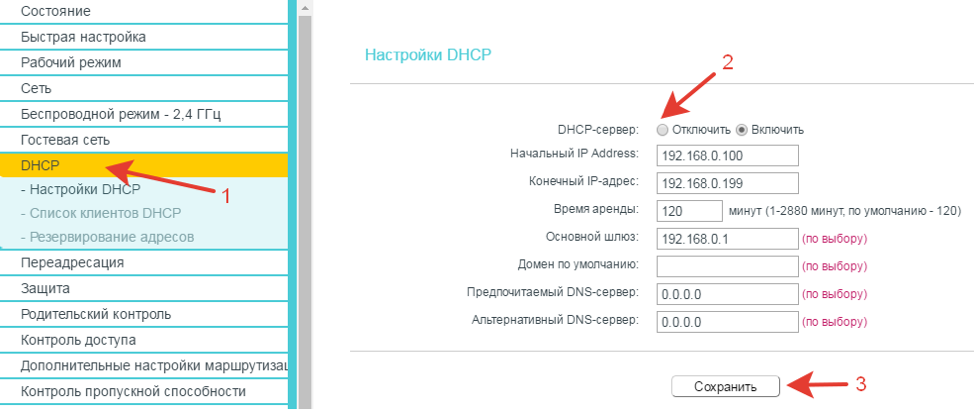
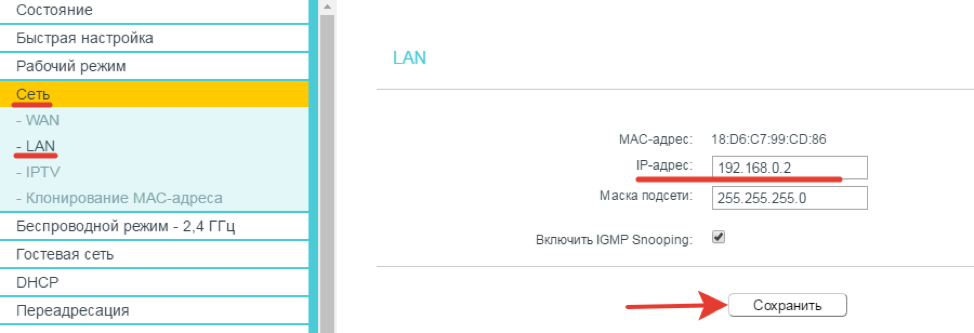
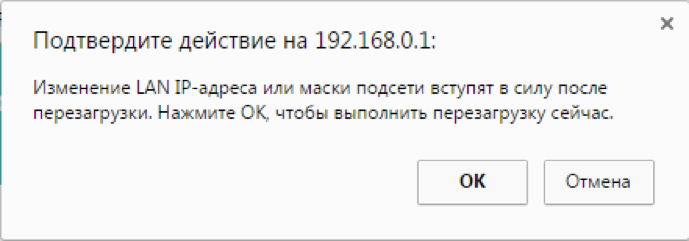

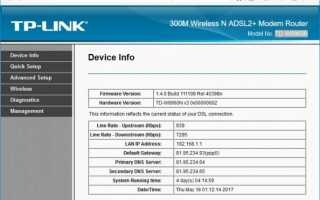

 Настройка Wi-Fi роутера TP-Link WR841N
Настройка Wi-Fi роутера TP-Link WR841N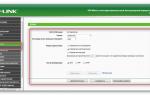 TP link TL WR842ND Инструкция по настройке роутера
TP link TL WR842ND Инструкция по настройке роутера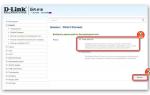 D-Link роутер: настройка WI-FI. Настройка роутеров D-Link самостоятельно
D-Link роутер: настройка WI-FI. Настройка роутеров D-Link самостоятельно Как настроить режим маршрутизатора на TL-WR702N?
Как настроить режим маршрутизатора на TL-WR702N?