Содержание
- 1 Настройка BitTorrent для максимальной скорости скачивания и отдачи
- 2 Настройка системы под BitTorrent, а именно TCPIP.SYS
- 3 Дополнительные настройки клиента.
- 4 Выбор, настройка и проброс порта роутера для торрентов
- 5 Послесловие
- 6 Основные настройки
- 7 Как увеличить скорость qBittorrent
- 8 Поиск в qBittorrent
- 9 Видео настроек
- 10 Настройка BitTorrent для максимальной скорости скачивания и отдачи
- 11 Настройка системы под BitTorrent, а именно TCPIP.SYS
- 12 Дополнительные настройки клиента.
- 13 Выбор, настройка и проброс порта роутера для торрентов
В статье Где скачать Всё или что такое торренты [BitTorrent] я обещал рассказать о том, как настроить BitTorrent-клиент для получения максимальной скорости, а так же избавиться от всяческих возможных (или уже существующих) проблем с раздачей или закачкой. Раз обещал — рассказываю.
Речь пойдет о точечной настройке под скорость именно Вашего канала, а так же будут выданы некоторые общие рекомендации по настройке для любого соединения. В частности, я мельком коснусь темы «проброса» портов и настройки фаерволла так, чтобы он не блокировал, но и защищал torrent-клиент. Поехали.
Содержание:
Настройка BitTorrent для максимальной скорости скачивания и отдачи
Перейду сразу непосредственно к настройке, т.к. предполагаю, что Вы читали вышеуказанную статью и сама программа у Вас уже стоит. В бой:
- запускаем BitTorrent
- в окне программы переходим Настройка — Конфигурация
- смотрим вот в эту таблицу:
и вот этот пример (вкладка Скорость и Вкладка Очередность):
- находим свою скорость (в моём примере это 30 MB/s) и, собственно, видим напротив оной свои значения
- внизу таблицы каждому значению дан порядковый номер (от 1 до 6)
- в примере подписано поля куда эти значения проставлять (от 1 до 6)
- внимательно соотносясь с таблицей проставляем пронумерованные значения в пронумерованные поля
- заполнив, не забываем нажать кнопочку «Применить«
Со скоростями и очередностями закончили. Перейдем к дальнейшей настройке поглубже, но для начала, кое-что изменим в самой системе, а именно настроим tcpip.sys.
Настройка системы под BitTorrent, а именно TCPIP.SYS
Пользователи Windows Vista и Windows 7 могут пропустить этот пункт. Пользователям же Windows XP придется проделать следующее:
- Переходим сюда.
- Скачиваем программку Half-open limit fix (patch) для Windows
- Запускаем, жмем кнопочку «Внести в tcpip.sys«
- После этого перезагружаете компьютер и снова запускаете патч. Наверху, в строке «текущее максимальное количество полуоткрытых соединений» должно быть число 100.
Что мы сделали? Мы увеличили число максимально возможных полуоткрытых изменений. В XP мелкомягкие Microsoft из каких-то своих соображений зафиксировали это число на 8, в то время как торренту нужно куда больше для полноценной работы (и чтобы, кстати, не забивать канал полностью и дать возможность браузеру и прочим программ).
Дополнительные настройки клиента.
Как и говорилось выше, давайте продолжим настройку клиента. Переходим в настройках на вкладку Дополнительно.
Выставляем тут:
bt.allow_same_ip = truebt.connect_speed = 50bt.graceful_shutdown = true= 75bt.transp_disposition = 5
Где до знака равно стоит название значения, а после, собственно, само значение. Выставив значение, не забывайте жать кнопку ОК, прежде чем перейдете к следующему. Выставив все значения, не забывайте нажать кнопку Применить.
Теперь переходим на вкладку BitTorrent и выставляем настройки в соответствии со скриншотом:
Ну и в качестве последнего штриха на вкладке Папки можете выставить куда будут помещаться уже скачанные файлы, а куда только качающиеся (удобно распределить их в разные папки), а так же где будут обитать сами торрент-файлы.
Выбор, настройка и проброс порта роутера для торрентов
Важную роль играет выбор порта и его грамотная настройка в фаерволле (при наличии оного) и на роутере (при наличии оного). Подробнее о том, что такое порты я уже писал в сетевой терминологии «Терминология компьютерной сети или что есть что [IP, TCP, UPD, ICMP, MAC и пр.]», посему вдаваться в очередное описание не буду и расскажу про то, что, собственно надо делать.
Для начала, какой порт выбрать и где его указать в BitTorrent‘е:
- переходим на вкладку соединение
- расставляем галочки как на скриншоте (это важно!)
- указываем любое значение порта в пределах от 32000 до 36000 (можно как в моём случае: 35555)
- заполнив, не забываем нажать кнопочку «Применить«
С портом определились. Теперь надо под него настроить фаерволл и роутер, если конечно они есть в системе.
И так, можно просто разрешить в фаерволле доступ BitTorrent‘у ко всему и вся, добавив приложение в исключения, а можно настроить, так сказать, человечно, дабы защитить себя от взлома и всяких прочих неприятностей. Делается это методом разрешения программе использовать только выбранный Вами порт (в этом примере это 35555), т.к. во всех фаерволлах оное настраивается по-разному, то я не буду описывать где именно, что и как выставлять (иначе мне придется устанавливать 10-ок-другой фаерволлов).
В общих чертах, Вам надо зайти в список программ исключений в настройках фаерволла, добавить в этот список BitTorrent и в дополнительных настройках выбрать нечто вроде «Разрешить программе входящие/исходящие соединения по порту такому-то«, где, в качестве порта, указать номер, который Вы вставили выше. Что важно, — надо разрешить доступ и входящих и исходящих соединений, как по TCP порту, так и UDP (оба порта имеют указанный Вами выше номер, просто сами порты отличаются по типу. Подробнее о том в чем разница читайте в статье сетевой терминологии, ссылку на которую я давал выше). В случае, если сами не можете справится, то либо делайте полное разрешение клиенту доступа (просто добавив оный исключения и не задавая доп.параметров), либо обратитесь на очень хороший и добрый форум ( 😉 ), где, думаю, Вам обязательно помогут и подскажут, что, как и куда крутить 🙂
Перейдем к пробросу порта на роутере. Если у Вас его нет, то смело пропустите этот пункт (ну или ознакомьтесь из интереса).
Дело вот в чем. Роутер — это не просто коробочка — это сетевое устройство, которое на основании информации о топологии сети и определённых правил, принимает решения о пересылке пакетов информации между различными сегментами составляющими этой самой сети (в нашем случае между внешней сетью (тырнетом Интернетом) и внутренней (локальная домашняя (или офисная) сеть, где, собственно у Вас живут все ноутбуки, компьютеры и все остальное, что получает доступ к интернету через оный роутер). Как следствие роутер — это устройство не просто с бухты барахты, а, естественно, с операционной системой, фаерволлом и прочими радостями жизни (надо же как-то это все пересылать и принимать решения). Отсюда два затыка две проблемы:
Первая: в роутер вшит фаерволл, который так же может блокировать работу торрента как и тот фаерволл, что установлен у Вас в системе. Соответственно, надо добавить этот самый торрент в исключения на роутере.Вторая: правила переадресации берутся не с потолка, а значит надо их настроить и задать.
Обе эти проблемы решаются одним простым образом — пробросом порта. Я опишу, опять же, общий момент, на примере собственного ASUS-роутера, т.к. у меня нету под рукой всех устройств всех производителей и прошивок, дабы дать инструкцию по всем в мире маршрутизаторам (хотя я бы с удовольствием 🙂 ). В принципе, используя логику, думаю, что Вы сможете повторить проброс за мной на любом устройстве любого производителя. В крайнем случае, Вы знаете куда обращаться 😉
Что делаем:
- Заходим в веб-интерфейс роутера (как правило, это адрес 192.168.1.1 или 192.168.0.1, вбитый в адресную строку браузера):
- Находим вкладку, связанную с NAT (или что-то вроде Port Forward). В моем случае это NAT Setting. Там нам нужен подраздел Virtual Server (в некоторых роутерах указано только такое название без всяких NAT, так что, возможно, стоит искать его).
- Здесь нам, собственно, надо задать какие порты мы хотим перенаправить и куда. Для этого, сначала, смотрим свой локальный адрес, который нам выдан роутером (заходим в Пуск — Настройка — Панель управления — Сетевые подключения (в случае Windows XP) или Пуск — Настройка — Панель управления — Центр управления сетями и общим доступом — Изменение параметров адаптера (в случае с Windows 7) ) и, щелкнув правой кнопкой мышки по текущему локальному соединению нажать сначала Состояние, а там кнопочку Сведения (в случае с Windows 7). В моем случае это 192.168.1.2:
- Узнав локальный IP вбиваем его в поле Local IP, в Port Range же указываем тот самый порт, что выбрали ранее в торрент-клиенте, т.е. в нашем случае 35555, а в Discription пишем что-нибудь для себя, т.е, скажем, torrent (чтобы Вы понимали, если забудете, что этот порт выделен под торрент, а не под что-то еще). Ах, да, чуть не забыл, что в выпадающем списке Вы либо выбираете BOTH (если есть), либо сначала TCP, а потом еще раз создаете правило, но UDP. После заполнения полей не забываем нажать кнопочку Add. Т.е. на выходе мы либо имеем одну строчку (если у Вас была опция BOTH):
Либо две (если BOTH не было и пришлось создавать отдельно UDP и TCP):
- Завершив создание правил жмем кнопочки Apply и Finish и ждем пока роутер применит настройки:
С проброской порта управились. Если Вы все сделали верно, то никаких проблем с работой клиента, а точнее с закачкой и раздачей быть не должно.
Исключение составляет ситуация, когда провайдер сознательно блокирует работу торрент-протокола. Тогда уже надо разговаривать с ним (иногда даже это помогает). Либо, в этом случае, порой спасает включение шифрования.
Послесловие
Если есть какие-то вопросы (а их, чувствую, будет много), то спрашивайте в комментариях, — попробую подсказать и помочь 🙂
Подписка:
После запуска программы разберем как настроить qBittorrent. Настройка qBittorrent не отличается особой продвинутостью, нет ничего лишнего, но возможно настроить все, что необходимо для каждого пользователя. Чтобы перейти к настройкам в меню нажмите «Инструменты» — «Настройки…», либо значок шестеренки на панели инструментов, либо сочетание клавиш Alt+O.
Основные настройки
В настройках клиента есть несколько вкладок, каждая из которых отвечает за определенные параметры:
- поведение;
- загрузки;
- соединение;
- настройка скорости;
- bittorrent;
- RSS;
- веб-интерфейс;
- дополнительные настройки.
Во вкладке «Поведение» настраиваются:
- Язык интерфейса. Здесь вы можете выбрать любой другой язык программы.
- Список торрентов.
- Интерфейс – запускать или нет клиент при старте Windows; запускать программу свернутой; показывать значок в области уведомлений; ассоциировать торрент-файлы и магнет-ссылки.
- Управление питанием – позволяет запретить системе переходить в спящий режим, когда торренты загружаются или раздаются.
- Включить/выключить файл журнала, в который записываются ошибки программы.
Следующая вкладка – настройки загрузки файлов. Основные и наиболее необходимые надстройки на данном этапе:
- Отображать содержимое торрента и некоторые настройки. Если галочка стоит, то появляется возможность выбрать определенные файлы раздачи (например, конкретную серию из раздачи сериала или определенный трек из альбома любимой группы).
- Путь сохранения фалов. Здесь вы можете выбрать удобный для вас путь, куда будут скачиваться файлы.
- Также здесь вы можете включить уведомление на почту о завершении загрузки или запустить какую-либо программу по окончанию.
Следующим пунктом настраивается «Соединение». Основные параметры настройки qBittorrent:
- Порт для входящих соединений. Вписывается порт, который в дальнейшем необходимо будет открыть в брандмауэре или пробросить в роутер. Рекомендуется выбирать в диапазоне от 50000 до 60000.
- Ограничения соединений. Следует поставить галочку напротив пункта «Максимальное число слотов отдачи на торрент». Если qBittorrent медленно качает, то необходимо уменьшить показатель «Максимальное число соединений на торрент» и увеличить «Общее ограничение числа соединений». Если ваша исходящая скорость интернета равна 3 Мбит/с, то оптимальные значения будут следующими: общее ограничение числа соединений – 700, максимальное число соединений – 40, максимальное число слотов отдачи – 15. Что делать если qBittorrent простаивает или qBittorrent не качает? Поэкспериментируйте с параметрами, оставляйте второй параметр ниже первого примерно в 10-20 раз ниже (чем больше первый, тем больше разница со вторым), а максимальное число слотов отдачи в два раза меньше числа соединений.
Как увеличить скорость qBittorrent
Во вкладке «Скорость» вы можете настроить скорость qBittorrent как загрузки, так и отдачи. Здесь вы можете настроить qBittorrent на максимальную скорость, запланировать изменение скорости в зависимости от времени суток и дня недели.
На вкладках «BitTorrent», «RSS», «Веб-интерфейс» и «Дополнительно» вы можете настроить: приватность, очередность скачиваемых торрентов, ограничения по рейтингу торрент-файла, RSS-каналы, подключить удаленное управление клиентом из любой точки мира по средствам веб-интерфейса и ряд других дополнительных общих параметров (проверка обновлений, уровень буфера, показывать уведомления и другие.
Поиск в qBittorrent
Чтобы воспользоваться функцией «Поисковик» в клиенте qBittorrent, необходимо установить поисковый плагин.
После завершения установки, необходимо перезапустить программу. После повторного запуска, нажимаем «Поисковик» и ищем необходимый файл (например, «Аватар»). Выбираем нужный файл и нажимаем кнопку «Скачать»:
Поиск в qBittorrent работает, но торрент-треккеры в данном случае малоизвестны. Для обеспечения поиска по знакомым торрент-трекерам, например таким, как torrents.ru и rutracker.org необходимо скачать и установить плагины для qBittorrent. Они легко ищутся в интернете, а установка не требует особых навыков.
После скачивания плагина на компьютер, нажимайте кнопку «Поисковые движки…», а затем кнопку «Установить новый». Далее выбирайте файл разархивированного плагина и устанавливайте его.
После установки необходимых плагинов, вы сможете искать торрент-файлы на всем известных торрент-треккерах. Правильно настроенный qBittorrent позволяет быстро и без задержек в любое время скачивать любимые фильмы, сериалы, музыку и программы.
Видео настроек
Содержаниескрыть1Настройка BitTorrent для максимальной скорости скачивания и отдачи2Настройка системы под BitTorrent, а именно TCPIP.SYS3Дополнительные настройки клиента.4Выбор, настройка и проброс порта роутера для торрентов
В статье Где скачать Всё или что такое торренты [BitTorrent] я обещал рассказать о том, как настроить BitTorrent-клиент для получения максимальной скорости, а так же избавиться от всяческих возможных (или уже существующих) проблем с раздачей или закачкой. Раз обещал — рассказываю.
Речь пойдет о точечной настройке под скорость именно Вашего канала, а так же будут выданы некоторые общие рекомендации по настройке для любого соединения. В частности, я мельком коснусь темы «проброса» портов и настройки фаерволла так, чтобы он не блокировал, но и защищал torrent-клиент. Поехали.
Настройка BitTorrent для максимальной скорости скачивания и отдачи
Перейду сразу непосредственно к настройке, т.к. предполагаю, что Вы читали вышеуказанную статью и сама программа у Вас уже стоит. В бой:
- запускаем BitTorrent
- в окне программы переходим Настройка — Конфигурация
- смотрим вот в эту таблицу:
и вот этот пример (вкладка Скорость и Вкладка Очередность):
- находим свою скорость (в моём примере это 30 MB/s) и, собственно, видим напротив оной свои значения
- внизу таблицы каждому значению дан порядковый номер (от 1 до 6)
- в примере подписано поля куда эти значения проставлять (от 1 до 6)
- внимательно соотносясь с таблицей проставляем пронумерованные значения в пронумерованные поля
- заполнив, не забываем нажать кнопочку «Применить»
Со скоростями и очередностями закончили. Перейдем к дальнейшей настройке поглубже, но для начала, кое-что изменим в самой системе, а именно настроим tcpip.sys.
Возможно вас заинтересует: Как и где хранить фотографии в облаке без лимита места
Настройка системы под BitTorrent, а именно TCPIP.SYS
Пользователи Windows Vista и Windows 7 могут пропустить этот пункт. Пользователям же Windows XP придется проделать следующее:
- Переходим сюда.
- Скачиваем программку Half-open limit fix (patch) для Windows
- Запускаем, жмем кнопочку «Внести в tcpip.sys»
- После этого перезагружаете компьютер и снова запускаете патч. Наверху, в строке «текущее максимальное количество полуоткрытых соединений» должно быть число 100.
Дополнительные настройки клиента.
Выставляем тут:
Теперь переходим на вкладку BitTorrent и выставляем настройки в соответствии со скриншотом:
Ну и в качестве последнего штриха на вкладке Папки можете выставить куда будут помещаться уже скачанные файлы, а куда только качающиеся (удобно распределить их в разные папки), а так же где будут обитать сами торрент-файлы.
Выбор, настройка и проброс порта роутера для торрентов
Важную роль играет выбор порта и его грамотная настройка в фаерволле (при наличии оного) и на роутере (при наличии оного). Подробнее о том, что такое порты я уже писал в сетевой терминологии «
Возможно вас заинтересует: Как настроить BitTorrent — увеличить скорость, сделать проброс портов и прИспользуемые источники:
- https://sonikelf.ru/tonkaya-nastrojka-bittorrent-klienta-maksimalnaya-skorost-nastrojka-portov-i-reshenie-problem/
- https://qbittorrentru.ru/nastrojka/
- https://spravkapc.ru/programmy/kak-nastroit-bittorrent-yvelichit-skorost-sdelat-probros-portov-i-pr.html

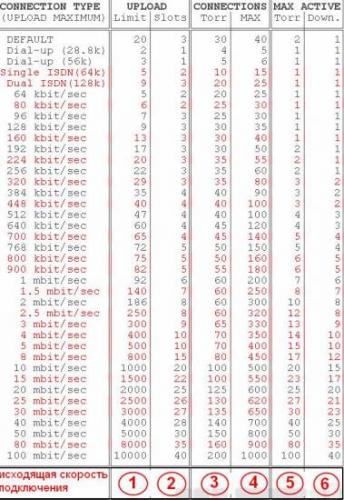 и вот этот пример (вкладка
и вот этот пример (вкладка 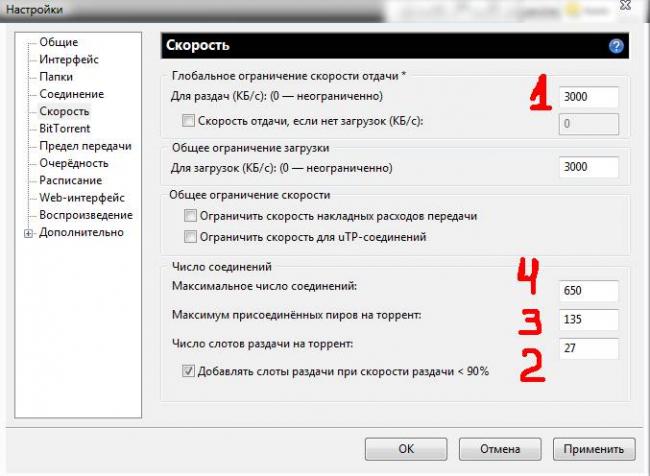
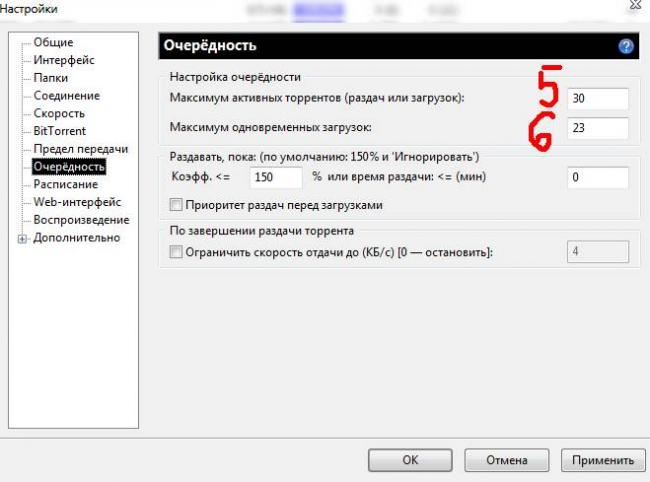
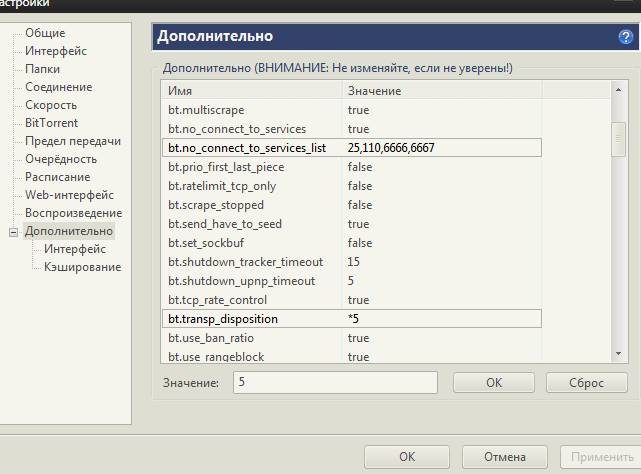
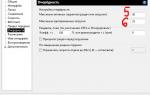 Как ускорить загрузку qBittorrent
Как ускорить загрузку qBittorrent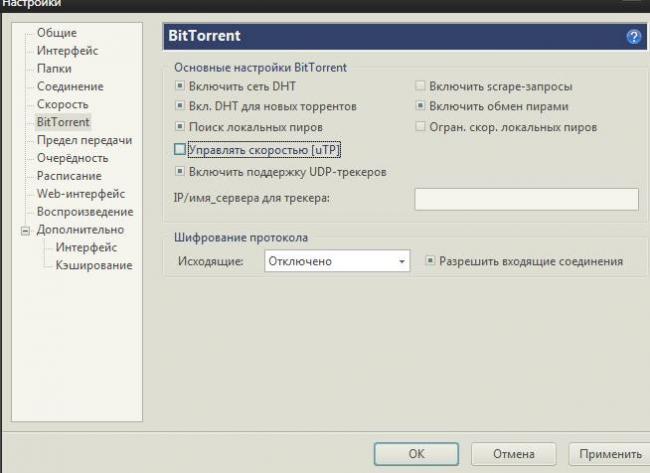
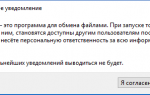 Настраиваем uTorrent на максимальную скорость скачивания
Настраиваем uTorrent на максимальную скорость скачивания
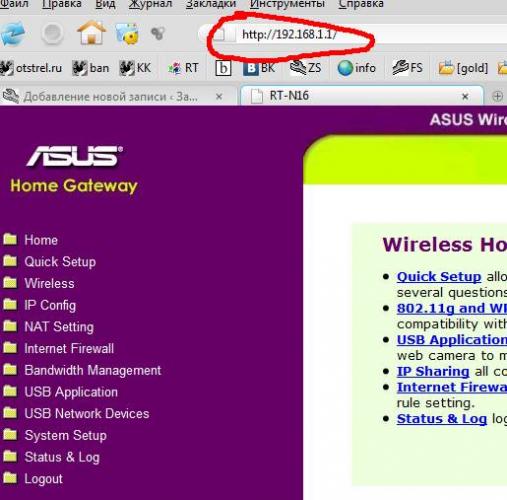
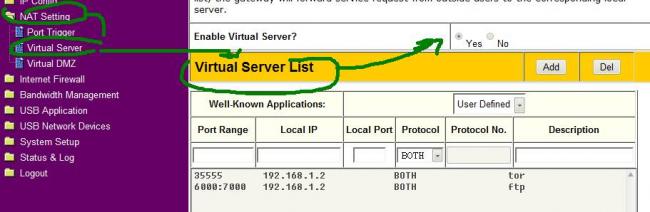
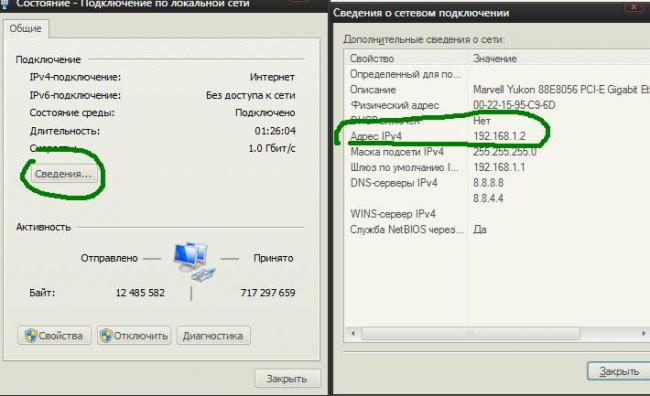
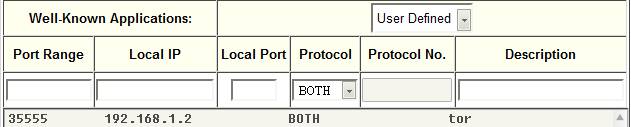 Либо две (если BOTH не было и пришлось создавать отдельно
Либо две (если BOTH не было и пришлось создавать отдельно 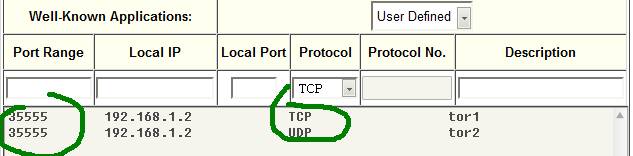
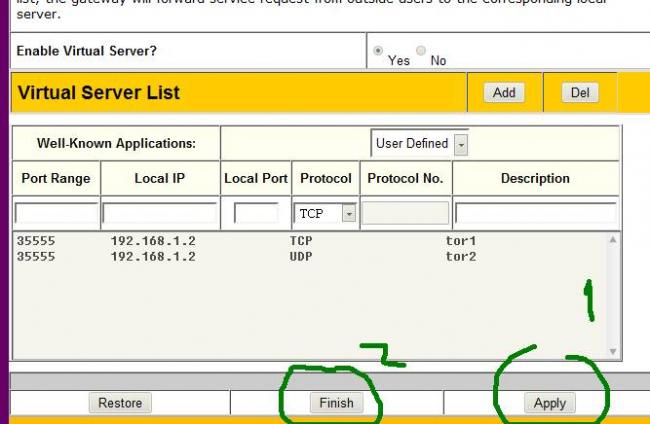
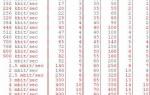 Настраиваем uTorrent на максимальную скорость
Настраиваем uTorrent на максимальную скорость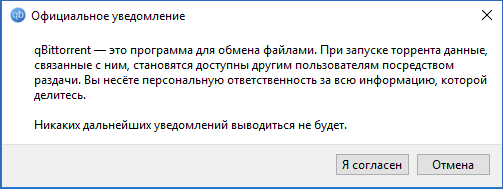
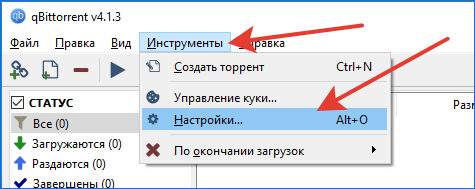
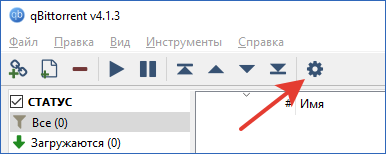
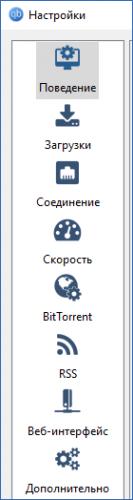
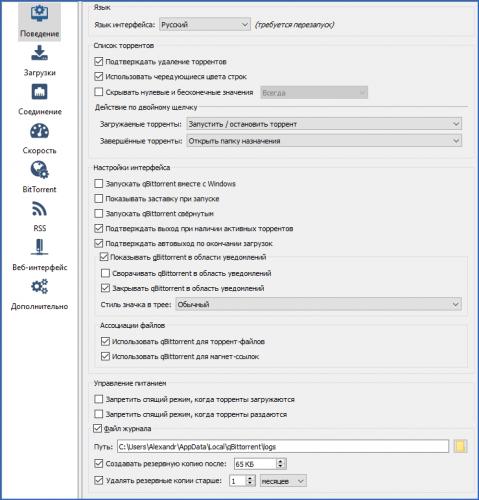
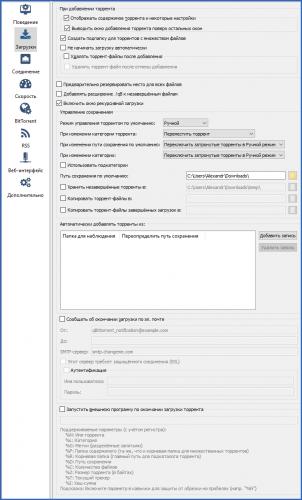
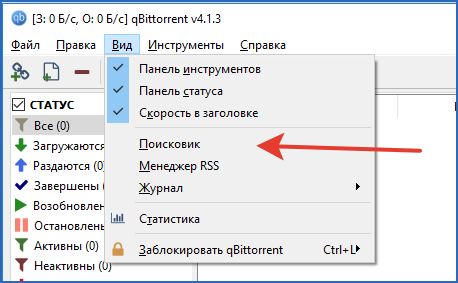

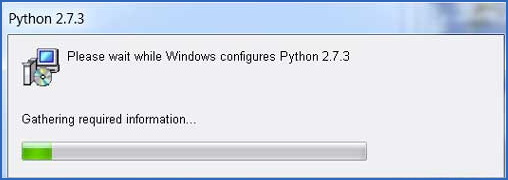

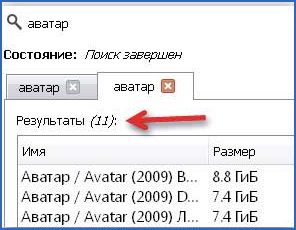

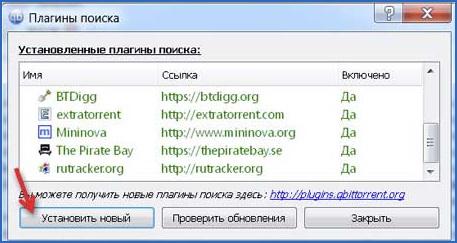

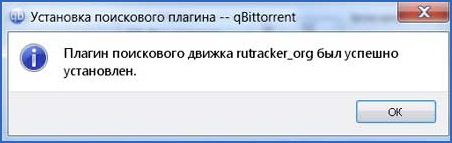

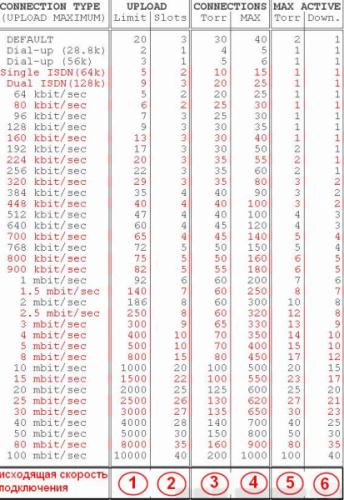
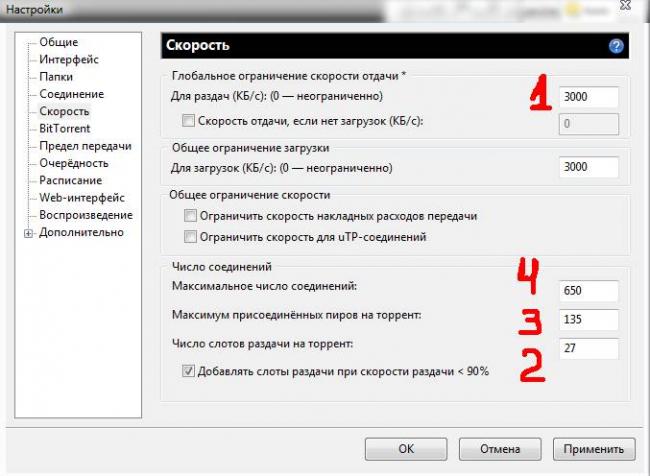
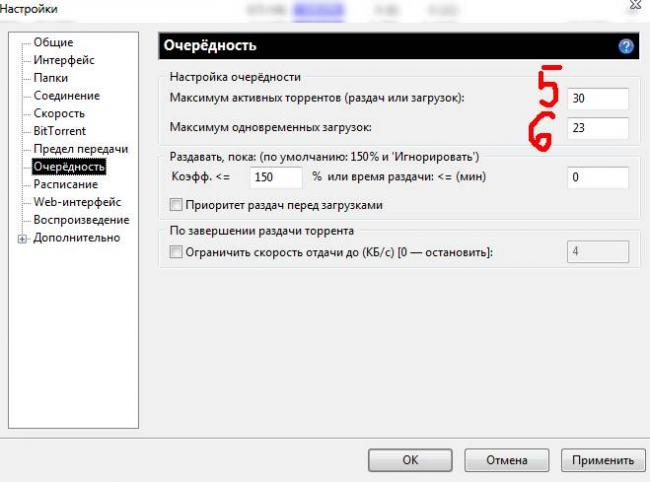
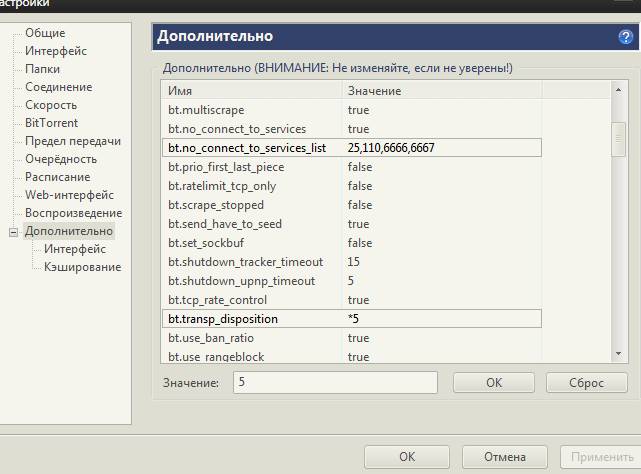
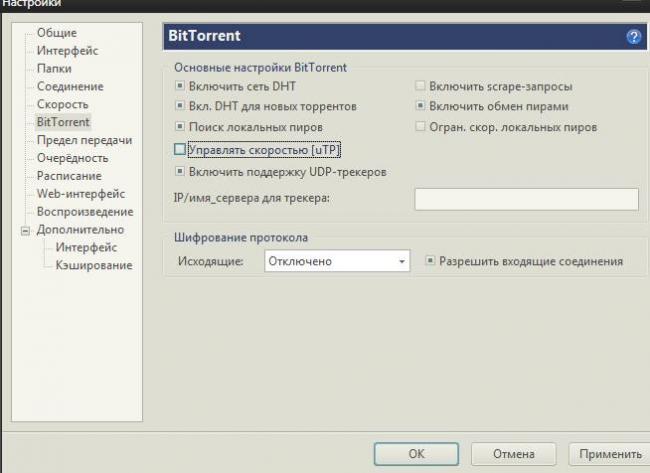

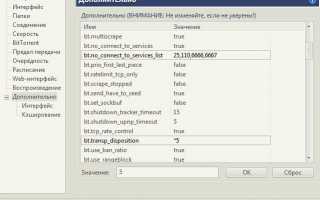

 Как настроить uTorrent правильно. Важные настройки Торрент-клиента.
Как настроить uTorrent правильно. Важные настройки Торрент-клиента.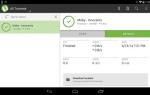 Как настроить и использовать торрент на Андроиде (или как скачивать торрент-файлы с телефона)
Как настроить и использовать торрент на Андроиде (или как скачивать торрент-файлы с телефона)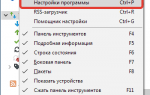 Как увеличить скорость скачивания в uTorrent до максимума
Как увеличить скорость скачивания в uTorrent до максимума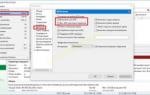 Поднимаем собственный торрент-трекер на Centos
Поднимаем собственный торрент-трекер на Centos