Содержание
- 1 Как увеличить скорость торрента — Шаг 1: Включаем шифрование протокола
- 2 Увеличиваем загрузку торрента — Шаг 2: Пропускная способность
- 3 Поднимаем скорость торрента — Шаг 3: «Дополнительные» настройки
- 4 Как увеличить скорость торрента — Шаг 4: сколько сидеров?
- 5 Повышаем скорость торрента — Шаг 5: Вы отключили другие программы?
- 6 Увеличение скорость торрента — Шаг 6: Неполадки с Wi-Fi?
- 7 Как увеличить скорость торрента — Шаг 7: Стоит ли очередь?
- 8 Как увеличить скорость торрента — Шаг 8: Проверьте обновления
- 9 Как увеличить скорость торрента — Шаг 9:Изменение скорости загрузки
- 10 Как увеличить скорость торрента — Шаг 10: Обеспечьте приоритет
- 11 И на последок … Как увеличить скорость отдачи торрента
- 12 Настройка программы uTorrent
- 13 Как настроить uTorrent на максимальную скорость скачивания

Торрент – это новейшая революционная технология, созданная в начале этого века, которая облегчила проблему скачивания громоздких файлов, таких как: фильмы, музыка, программы и прочее.
Благодаря торренту, скачивание идет непосредственно между пользователями, не заливая файлы на сервер.
Для того что бы скачать информацию с торрент-файла вам нужно воспользоваться Торрент-клиентом, например uTorrent.
Содержание
Я экспериментировал с некоторыми настройками в uTorrent, и в конечном счете мне удалось повысить скорость загрузки примерно в 3 раза больше, чем она была раньше!
Я изменял настройки путем проб и ошибок, приходилось часто возвращаться к настройкам по умолчанию, что бы изменять их снова. Иногда скорость снижалась, но, в конце концов, я нашел нужные параметры, благодаря которым удалось резко увеличить скорость скачки торрента.
Я испробовал эти настройки на нескольких компьютерах, дабы удостоверится, что они действительно работают.И в конечном итоге, скорость закачки торрента получилась в среднем 1.6 mb/s!
Ниже представляю вам руководство: как увеличить скорость закачки торрента в несколько раз. Я опишу все в последовательности, как для пользователей uTorrent, так и для других клиентов, вы сможете применить их, если разберетесь, как они работают.
<blocquote>Я не поддерживаю незаконной загрузки, это просто руководство о том, как увеличить скорость скачки торрента.</blocquote>
Как увеличить скорость торрента — Шаг 1: Включаем шифрование протокола
Шифрование протокола обезопасит скорость скачивания (пропускную способность) от вмешательства вашего провайдера, который может установить ограничение на скорость закачки торрент-файлов или их количества.
Для пользователей uTorrent: Выбираем «Настройки»; «Настройки программы», в появившемся окне выбираем BittTorrent. Самое главное в нем «шифрование протокола».
Удостоверьтесь, что установлено значение: «включено» и стоит галочка напротив «Разрешить входящие соединения».
Другие торрент-клиенты: в настройках (скорее всего в «настройки соединения»), будет что-то вроде «протокол шифрования, шифрование, или Traffic Shaping.» Включите их и разрешите входящие соединения.
Увеличиваем загрузку торрента — Шаг 2: Пропускная способность
Настройка именно этих параметров, как правило, приводит к резкому увеличению скорости загрузки торрента. (Примечание: но существует малая вероятность падения скорости.)
Итак, начнем самое интересное.
Держите « Максимальная скорость отдачи» и «максимальная скорость загрузки» неограниченной. (На картинке, 0 означает неограниченное время.)
Бывает, что «Скорость загрузки» уменьшается, если ограничить эти параметры.
Количество соединений: ваше «общее максимальное количество соединений» должно быть равным 2500, а «максимальное количество подключенных пиров на один торрент» должно быть установлено значение 500.
После этого вы должны увидеть постепенное увеличение скорости загрузки.
Поднимаем скорость торрента — Шаг 3: «Дополнительные» настройки
Теперь пришло время изменить некоторые «Дополнительные» настройки.
В настройках, щелкните на Дополнительно. Будет написано: «Внимание: Не изменяйте, если не уверены!», но можете не волноваться, все будет в порядке, если вы точно выполните действия, указанные ниже. Это можно сделать в любом торрент-клиенте, но вы должны понимать, что означают параметры настройки, так как они могут быть сформулированы по-разному.
uTorrent: можно использовать фильтр (поле для поиска), чтобы быстро найти определенные параметры.
Найдите «bt.allow_same_ip», щелкнув по ней, установите значение «True» (см. рисунок.)
Установите «gui.show_notorrents_node» на ‘False‘.
Установите в «rss.update_interval» значение ‘20‘ (убедитесь, что вы нажали на кнопку ‘Установить’ после того, как ввели 20)
Далее нажмите «Применить» и «закрыть» настройки.
Перезапустите uTorrent или торрент-клиент.
Как увеличить скорость торрента — Шаг 4: сколько сидеров?
Проверьте количество сидов на торрент-файл.
Сидеры (сиды) — это те, кто продолжают делиться файлом после его загрузки. Чем больше сидеров, тем быстрее будет скачивание.
Попробуйте найти нужный вам файл на трекере, где будет много сидов и скачать его там. Если вы сможете подключиться к большому количеству сидеров, можно будет легко получить максимальную скорость соединения.
Повышаем скорость торрента — Шаг 5: Вы отключили другие программы?
Убедитесь, что никакие другие программы, которые используют интернет-соединение не работают. Если соединение с интернетом будет использоваться исключительно вашим торрентом, то загрузка пойдет быстрее.
Удостоверьтесь что закрыты YouTube и другие менеджеры загрузок. Также проверьте, что ваш компьютер не загружает какие-либо автоматические обновления.
Увеличение скорость торрента — Шаг 6: Неполадки с Wi-Fi?
Попробуйте подключить компьютер напрямую к модему или маршрутизатору, вместо того, чтобы использовать Wi-Fi.
Много подключенных устройств может мешать Wi-Fi соединению, таким образом, влияя на скорость интернета и скачивания в uTorrent.
Как увеличить скорость торрента — Шаг 7: Стоит ли очередь?
Проверяем настройки очереди в uTorrent. Каждый файл, который вы скачиваете в Utorrent, займет часть пропускной способности канала. Если вы скачиваете больше одного файла на максимальной скорости, то загрузка будет продолжаться дольше.
Попробуйте загрузить файлы по одному. Смотрите первый фильм, пока ждете загрузки остальных!
Нажмите кнопку параметры, и выберите — Настройки.
Выберите – «Очерёдность», на левой стороне, и установить максимальное количество активных закачек в 1.
Нажмите кнопку применить и затем ОК.
Включить UPnP перенаправление портов. Это позволит uTorrent, обойти брандмауэр и подключатся напрямую к сидам. Это гарантирует вам получение лучшей скорости передачи.
Что бы включить UPnP выполняем:
- Нажмите кнопку Параметры и выберите Настройки.
- Выберите – Соединение, в меню слева.
- Установите галочку напротив ПереадресацияUPnP.
- Нажмите кнопку применить и затем ОК.
Как увеличить скорость торрента — Шаг 8: Проверьте обновления
Убедитесь, что используете последнюю версию uTorrent. Регулярно проверяйте наличие обновлений. Вы можете проверить их, нажав кнопку Помощь и выбрав пункт «проверить наличие обновлений».
Изменить интернет провайдера или тарифный план.Вы можете изменить условия своего тарифного плана или же выбрать более выгодного провайдера, скорость интернета у которого будет выше.
Добавить больше трекеров. Это может привести к отличной скорости, если трекер имеет больше сидов.
Как увеличить скорость торрента — Шаг 9:Изменение скорости загрузки
Дважды щелкните на торрент. Появится меню. В меню вы видите «Максимальная скорость загрузки» (или нечто подобное). Например, будет стоять что-то вроде 0.2 кб/сек.
Изменить количество. Измените его на 9999999999999999999999 или другое большое число.
Нажмите кнопку «ОК».
Наблюдайте как скорость загрузки доходит не менее чем до 500 Kb/s.
Это может занять некоторое время, пока она достигнет отметки 500, но после, скачивание пойдет немного быстрее, чем раньше.
Как увеличить скорость торрента — Шаг 10: Обеспечьте приоритет
- Нажмите Ctrl+Alt+Del одновременно. Или введите в меню пуск «Диспетчер задач».
- Нажмите на кнопку Запустить Панель управления.
- Перейти во вкладку «Подробности».
- Прокрутите вниз, пока вы не найдете uTorrent.
- Кликните правой кнопкой мыши по нем.
- Изменить приоритет на высокий.
И на последок … Как увеличить скорость отдачи торрента
Почти на всех торрент-трекерах существует рейтинг, при падении которого, вы не сможете скачивать файлы. Для поддержания рейтинга необходимо раздавать файлы. Эта система существует, чтобы раздачи не оставались пустыми.
Если ваш Торрент-клиент и интернет автоматически включается вместе с загрузкой компьютера, то у вас почти не возникает таких проблем. Нужно просто не удалять с клиента и жесткого диска несколько последних скаченных файлов, и они автоматически будут стоять на раздаче.
Если же вы можете включать торрент лишь иногда, то также можно пользоваться функцией «Приоритеты», выставляя для раздающихся файлов высокий приоритет, а так же проверьте не стоит ли ограничение по скорости.
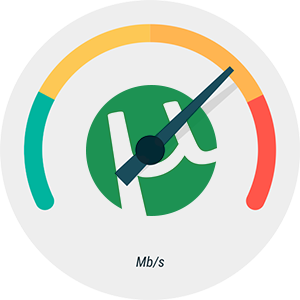
Настройка программы uTorrent
Для доступа к параметрам uTorrent переходим в меню «Настройки — Настройки программы». Освоиться с процессом настройки программы новичкам будет несколько сложнее, чем опытным пользователям, однако все же в нем нет ничего сверхсложного.
Раздел «Соединение»
Настройки соединения по умолчанию определяются самим приложением, которое выбирает наиболее подходящие с его точки зрения параметры.
- В некоторых случаях, к примеру, когда используется маршрутизатор, настройки нужно скорректировать. Сегодня маршрутизаторы и модемы, использующиеся для дома или для бизнеса, работают по протоколам управления UPnP. Для устройств на Mac OS используется NAT-PMP. Благодаря этим функциям обеспечивается стандартизация сетевого подключения, а также соединение похожих устройств друг с другом (персональных компьютеров, ноутбуков, мобильных девайсов). Следует поставить галку рядом с пунктами соединения «Переадресация NAT-PMP» и «Переадресация UpnP». Если появляются сложности с работой портов, лучше всего в торрент-клиенте самостоятельно задать параметр «Порт входящих соединений». Как правило, бывает достаточно запустить функцию генерации порта (нажатием соответствующей кнопки). Однако, если после этого проблемы не исчезли, потребуется произвести более тонкую настройку.
- При выборе порта следует соблюдать предельные значения их диапазона – от 1 до 65535. Выше предельного его выставлять нельзя. Указывая порт, нужно принять во внимание, что ряд провайдеров в целях уменьшения нагрузки на собственную сеть блокируют порты 1-9999, иногда блокируются и порты более высокого диапазона. Поэтому лучшим решением будет выставить значение от 20 000. В этом случае отключаем опцию «Случайный порт при запуске».
- На ПК, как правило, установлен брандмауэр (Windows либо сторонний). Необходимо проверить, отмечена ли опция «В исключения брандмауэра». Если он не активен, следует активировать его – это позволит избежать ошибок.
- При подключении через прокси-сервер отмечаем соответствующий пункт – «Прокси-сервер». Сперва выбираем тип и порт, а затем задаем IP-адрес сервера. Если для входа необходима авторизация, следует записать логин и пароль. Если подключение единственное, нужно активировать пункт «Использовать прокси для Р2Р-соединений».
Раздел «Скорость»
Если необходимо, чтобы приложение скачивало файлы на максимальной скорости и использовало весь трафик, нужно для параметра «Максимальная скорость» выставить значение «0». Либо можно указать скорость, прописанную в договоре с интернет-провайдером. При желании пользоваться единовременно и самим клиентом, и иметь достаточную полосу пропускания для веб-серфинга, следует для приема и передачи данных указать значение, на 10-20% меньше максимального. Перед настройкой скорости uTorrent следует принять во внимание, что приложение и интернет-провайдер используют разные единицы измерения данных. В приложении они измеряются в килобайтах и мегабайтах, а в договоре поставщика интернет-услуг – в килобитах и мегабитах. Как известно, 1 байт равен 8 битам, 1 КБ – 1024 байт. Таким образом, 1 килобит составляет тысячу бит, или 125 КБ.
Как произвести настройку клиента в соответствии с действующим тарифным планом? К примеру, в соответствии с договором максимальная скорость равна трем мегабитам в секунду. Переведем ее в килобайты. 3 мегабита = 3000 килобита. Разделим эту цифру на 8 и получаем 375 КБ. Таким образом, скачивание данных происходит со скоростью 375 КБ/сек. Что касается отправки данных, то ее скорость обычно очень ограничена и составляет 1 мегабит в секунду, или 125 КБ/сек.
Ниже приведена таблица значений числа соединений, максимального числа пиров на один торрент и числа слотов, соответствующих скорости интернет-соединения.
Раздел «Очередность»
Для того чтобы торрент-клиент работал наиболее эффективно, следует учесть скорость передачи данных, указанную в договоре с интернет-провайдером.
Ниже можно ознакомиться с оптимальными значениями различных параметров.
Раздел «BitTorrent»
- Необходимо знать, что на закрытых трекерах работа сервера DHT не допускается – его отключают. Если на остальных вы намерены использовать BitTorrent, нужно активировать соответствующую опцию.
- Если локальная сеть достаточно обширна, функция «Поиск локальных пиров» становится востребованной. Преимущество скачивания с компьютера, находящегося в локальной сети, заключается в скорости – она выше в несколько раз, и торрент загружается почти моментально. Находясь в локальной сети, этот параметр рекомендуется активировать, однако для того, чтобы обеспечить быструю работу ПК в интернете, его лучше отключить – это снизит нагрузку на процессор.
- «Scrape-запросы» принимают от трекера статистические данные по торренту и собирают информацию о наличии пиров.
- Устанавливать галку возле «Лимит скорости локальных пиров» не стоит.
- Рекомендуется активировать опцию «Включить обмен пирами», а также исходящее «Шифрование протокола».
Раздел «Кэширование»
По умолчанию определение объема кэша производится uTorrent в автоматическом режиме. Если в строке состояния появляется сообщение о перегрузке диска, нужно попробовать изменить значение объема, а также деактивировать нижний параметр «Автомат. увеличение» и активировать верхний, указав около трети от объема вашей оперативной памяти. Например, если размер оперативной памяти вашего компьютера составляет 4 Гб, то размер кэша можно указать около 1500 Мб.
Данные действия можно производить как в том случае, если падает скорость в utorrent, так и для повышения эффективности использования интернет канала и системных ресурсов. 

Помогла ли вам эта статья?
uTorrent – самый распространённый и поддерживаемый торрент-клиент в интернете. Его успех обусловлен тем, что интерфейс программы прост для многих пользователей и в то же время достаточно функционален. Здесь вы можете не только скачивать нужные вам файлы, но и регулировать их скорость закачки и раздачи. В ходе данной статьи, рассмотрим, как можно установить максимальную скорость для загрузки файлов в программе uTorrent.
Содержание
Как настроить uTorrent на максимальную скорость скачивания
Стоит отметить, что грузить контент быстрее скорости, которую поддерживает ваше интернет-соединение и сетевая карта, программа не сможет ни при каких настройках. Однако иногда встречаются случаи, когда максимальная скорость загрузки чем-то ограничена. В таком случае, рекомендации из данной статьи вам будут полезны.
Приступим к действиям. Для начала перейдите в «Настройки» программы. Для этого кликните по одноимённому пункту в верхнем меню и выберите из контекстного меню вариант «Настройки программы».
Параметр 1: Соединение
Изначально давайте рассмотрим пункт в «Соединение». Выполните следующие рекомендации:
- Поставьте галочки напротив пунктов «Переадресация NAT-PMP» и «Переадресация UpnP». Если ваш компьютер подключён к интернету напрямую через кабель, а не роутер, то тогда пропустите эту рекомендацию. Дело в том, что сегодня современные роутеры в основном работают по протоколам UpnP. В случае c Mac OS это протоколы NAT-PMP. Это позволяет стандартизировать подключение устройств;
- Иногда настройки порта входящих соединений влияют на скорость загрузки данных. Дело в том, что некоторые провайдеры могут блокировать порты диапазона 1-9999. Иногда под блокировки попадают порты и с более высоким диапазоном. Если в поле «Порт входящих соединений» стоит значение меньше 20000, то вам нужно изменить его. В таком случае уберите галочку с пункта «Случайный порт при запуске» и нажмите на кнопку «Генерировать», чтобы выставить новое значение;
- Иногда встроенный брандмауэр может блокировать некоторые соединения или существенно снижать скорость скачивания. Чтобы этого избежать, нужно добавить программу в исключения брандмауэра. Для этого отметьте одноимённый пункт галочкой;
- Если для подключения вы используете прокси-сервер, то обратите внимание на настройки в одноимённом блоке. Здесь обязательно нужно отметить галочкой пункт «Использовать прокси для P2P-соединений». Также вы можете задать здесь дополнительные настройки, если они вам нужны.
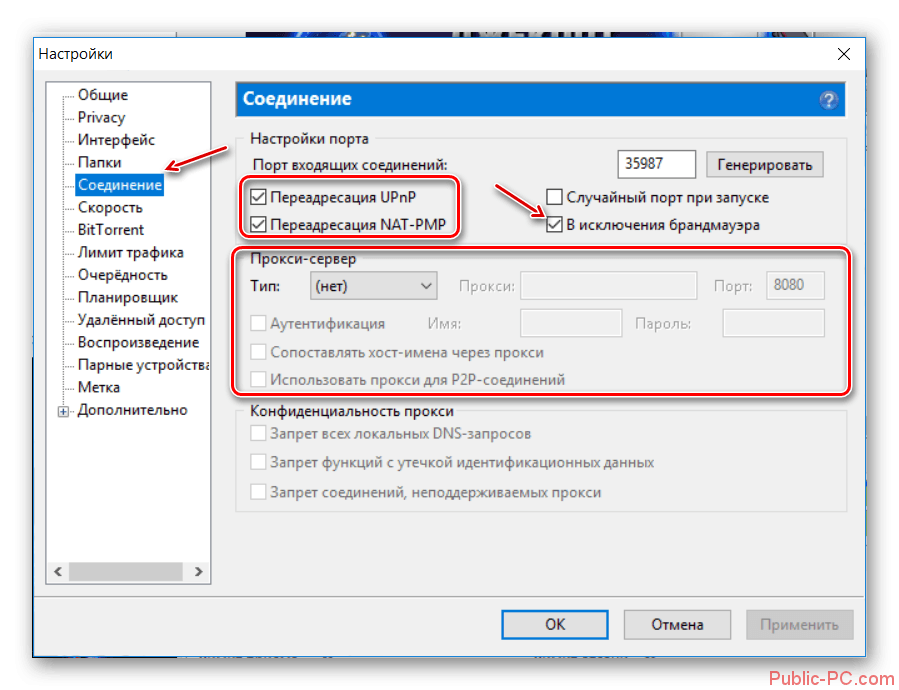
Когда закончите с установкой рекомендуемых параметров в пункте «Соединение» нажмите на кнопку «Применить».
Параметр 2: Скорость
Далее переходим к параметру «Скорость». Здесь вам нужно настроить скорость, которая будет доступна для загрузки данных с помощью программы uTorrent. Стоит отметить, что эта скорость не может превышать максимальную скорость, которой вас обеспечивает провайдер. Также нужно учитывать, что если вы будете использовать максимальную скорость соединения, то при загрузке не сможете нормально пользоваться интернетом до тех пор, пока та не завершится. Следовательно, вам нужно ответственно отнестись к настройкам этого параметра.
Общие рекомендации будут таковыми:
- В графе «Общее ограничение скорости отдачи» выставите ограничение для отдачи в килобайтах в секунду. Отдача – это не скорость загрузки, а скорость отдачи интернет-трафика другим пользователям сети. Не рекомендуется её слишком сильно урезать, так как в противном случае вы можете получить санкции со стороны торрент-треккеров. Вы можете убрать все ограничения – установив значение «0» или поставить произвольное значение. Если вы убрали ограничения, то торрент-клиент будет автоматически задавать скорость раздачи для каждого скаченного торрента;
- «Общее ограничение скорости приёма». Здесь можете установить значение «0», то есть неограниченное;
- Теперь рассмотрим блок «Соединений». Здесь находятся более подробные настройки. Всего доступны следующие графы: «Максимум соединений», «Максимум присоединённых пиров на один торрент» и «Слотов отдачи на один торрент». Ниже представлена таблица для расчёта оптимального заполнения указанных полей.
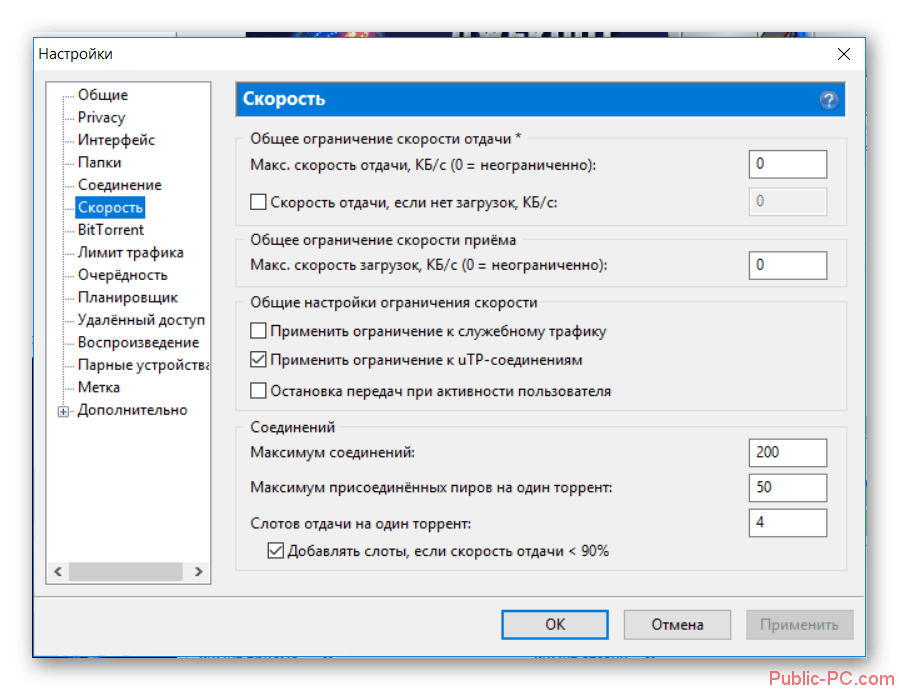
Также перед настройкой программы нужно учитывать, что могут использоваться немного разные единицы измерения скорости. В приложении измерение происходит в килобайтах и мегабайтах, а интернет-провайдер может указывать скорость в килобитах и мегабитах. Для отображения корректного результата рекомендуется делить данные от провайдера на 8, так как в одном байте 8 бит.
Например, скорость, заявленная провайдером, составляет около 50 мегабит. 50/8 получаем 6,25 мегабайт в секунду. Это нужно знать, чтобы произвести максимально корректную настройку торрент-клиента. В противном случае вы можете указать неверные единицы измерения.
Параметр 3: Очерёдность
Параметр 4: BitTorrent
Данный параметр стоит рассмотреть в контексте локальной сети. Дело в том, что BitTorrent обеспечивает передачу данных по протоколу DHT – поиска локальных пиров. С помощью него вы можете быстро загружать данные на свой компьютер из локальной сети – скорость будет выше обычной в несколько раз. То есть, если у вас на компьютере, который находится в одной сети с другим вашим компьютером, есть некий файл, который нужно передать, то данный протокол обеспечит практически моментальную передачу.
Читайте также:Что такое сиды и пиры, на что они влияют, как увеличить скорость загрузкиКак пользоваться программой uTorrent: подробная инструкцияИнструкция как проверить скорость интернета на Виндовс (Windows) 8Сравнение BitTorrent или uTorrent — что лучше, главные достоинства и недостатки
Однако, если вы используете uTorrent только или в основном для скачивания контента с интернета – глобальной сети, то протокол DHT вам не нужен, ибо это может замедлить скорость загрузки. Отсюда можно сделать вывод, что лучше всего активировать пункты «Включить сеть DHT», «Включить DHT для новых торрентов», если вы передаёте данные в рамках локальной сети.
Также давайте кратко рассмотрим другие пункты в этом разделе параметров, которые могут быть вам интересны:
- «Srape-запросы». Отвечают за приём статистических данных от торрента и сбор информации о наличии пиров;
- «Включить обмен пирами». Рекомендуется сделать этот пункт настроек активным;
- «Шифрование протокола». В этом блоке, напротив надписи «Исходящее» установите значение «Включено». Обязательно поставьте галочку напротив пункта «Разрешить входящее соединение».
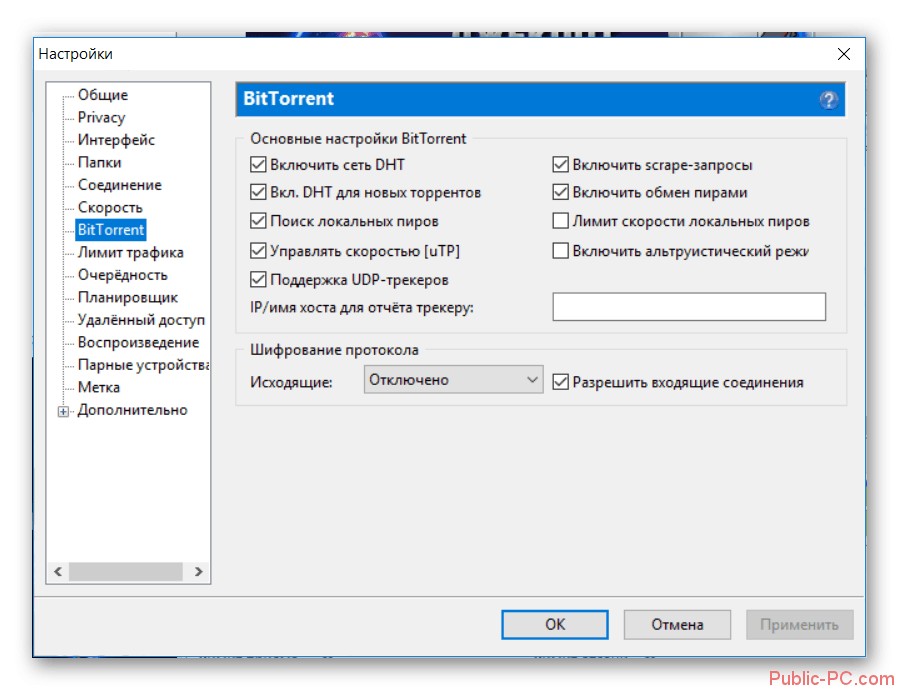
Когда закончите с настройками, примените изменения, воспользовавшись одноимённой кнопкой в нижней правой части экрана.
Параметр 5: Кэширование
Он расположен в разделе «Дополнительно». Раскройте этот раздел и найдите нужный параметр. Он отвечает за определение объема кэша для uTorrent’а. Обычно здесь нужные настройки проставлены автоматически и менять их не нужно.
Однако, если вы обнаружили сообщение о перегрузки диска, то рекомендуется изменить объём кэширования. Делается это следующим образом:
- Снимите галочку с параметра «Автоматическое увеличение».
- Отметьте галочкой пункт «Вместо автовыбора использовать указанный размер кэша (МБ)». В поле напротив этого пункта установите значение равное примерно 1/3-1/4 от общего размера оперативной памяти на компьютере. Например, если у вас на ПК установлено 4 гигабайта ОЗУ, то объём кэша можно указать в пределах от 1 до 1,5 гигабайт.
- Примените настройки, воспользовавшись одноимённой кнопкой.
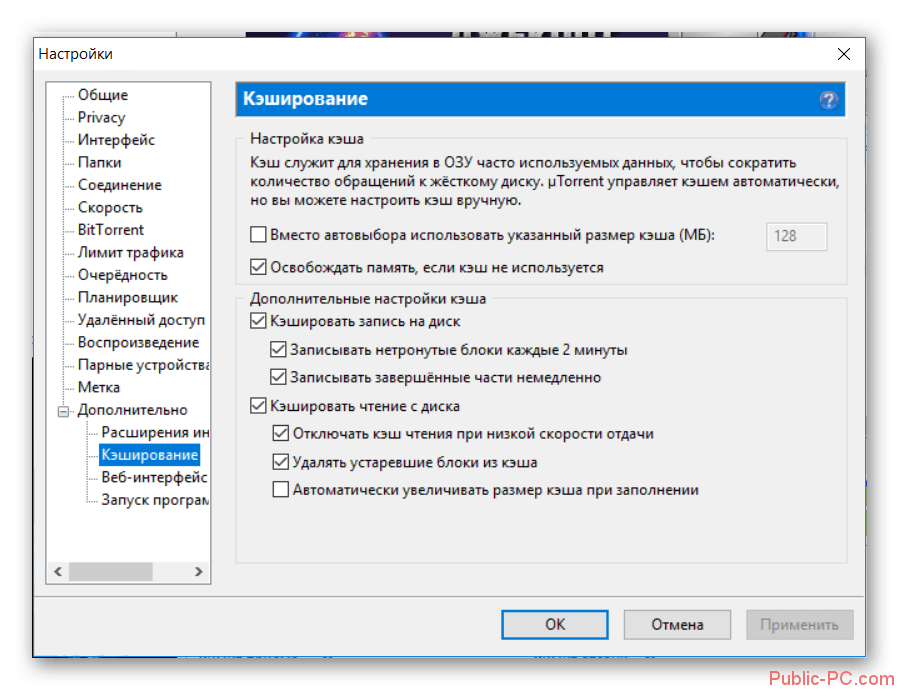
Обычно нужные настройки в uTorrent уже заданы по умолчанию, но вы можете изменить их, воспользовавшись нашей инструкцией. Если у вас есть какие-то вопросы или пожелания по теме статьи, то оставьте их в комментариях под этой записью.
Используемые источники:
- https://laptop-info.ru/kak-uvelichit-skorost-torrenta-v-3-raza/
- https://lumpics.ru/setting-the-maximum-speed-of-utorrent/
- https://public-pc.com/nastraivaem-utorrent-na-maksimalnuyu-skorost-skachivaniya/
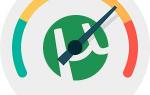 Как настроить BitTorrent — увеличить скорость, сделать проброс портов и пр
Как настроить BitTorrent — увеличить скорость, сделать проброс портов и пр Как настроить uTorrent правильно. Важные настройки Торрент-клиента.
Как настроить uTorrent правильно. Важные настройки Торрент-клиента.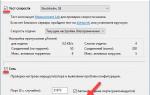 Настройка и оптимизация uTorrent (2012) Русский
Настройка и оптимизация uTorrent (2012) Русский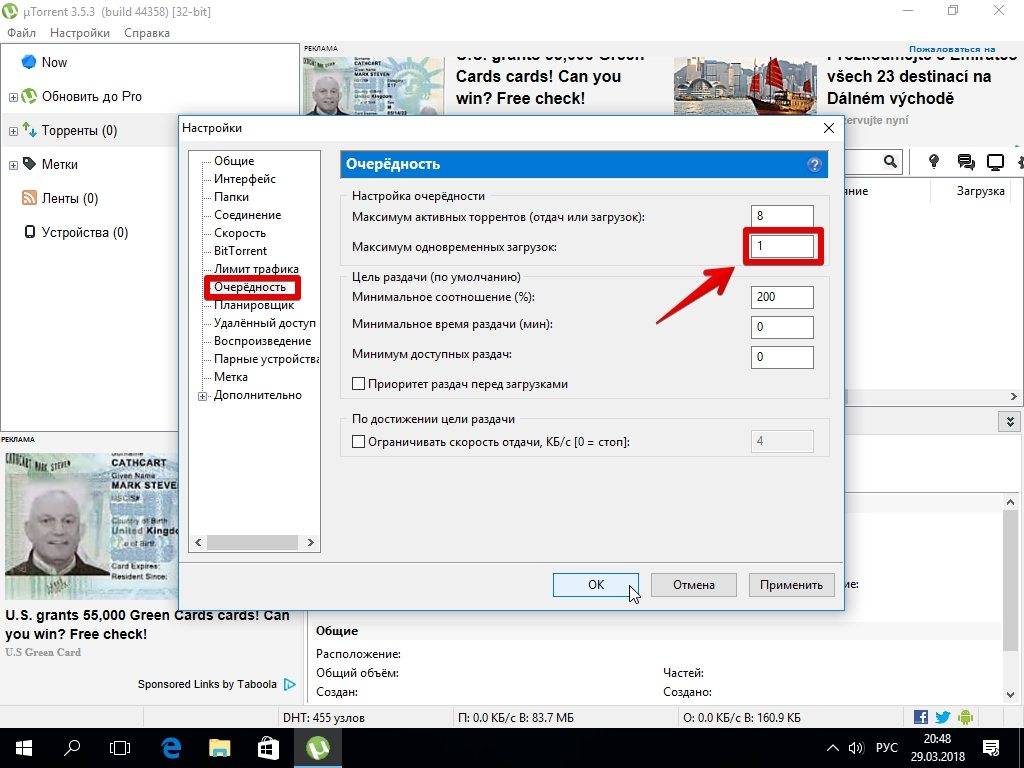
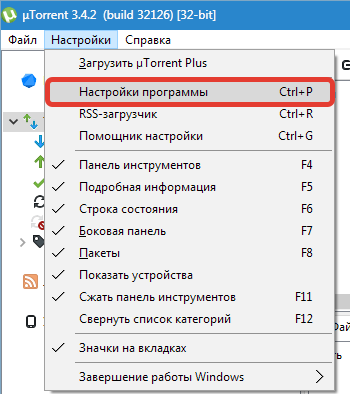
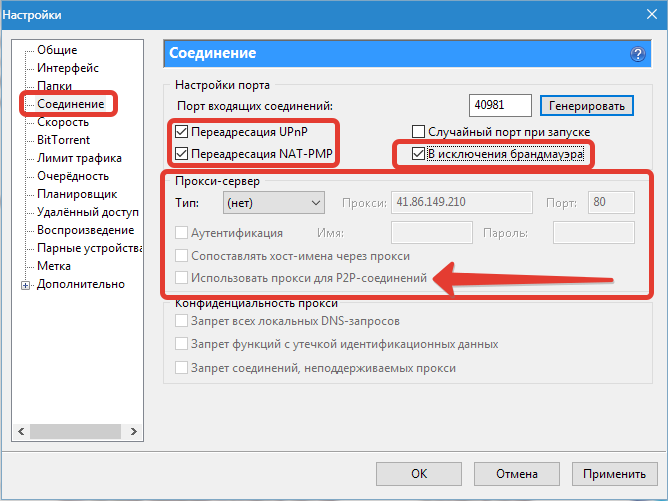

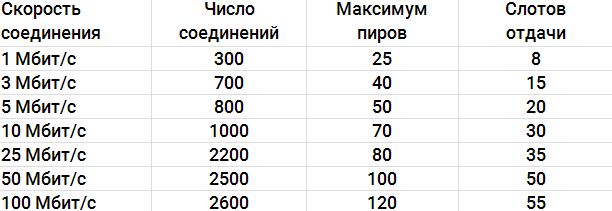
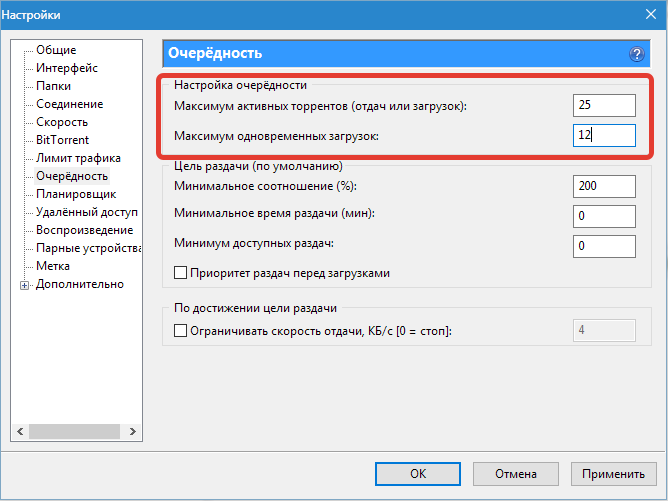
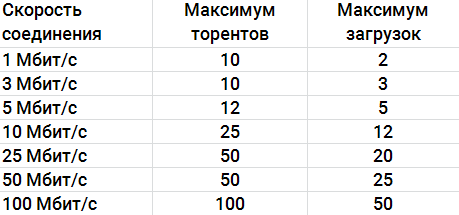
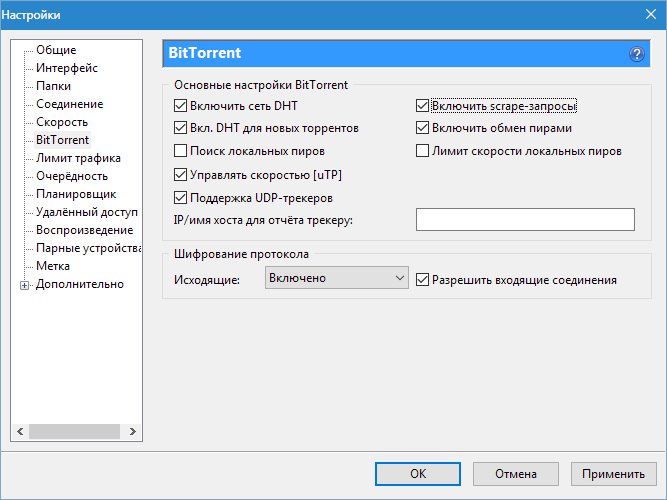
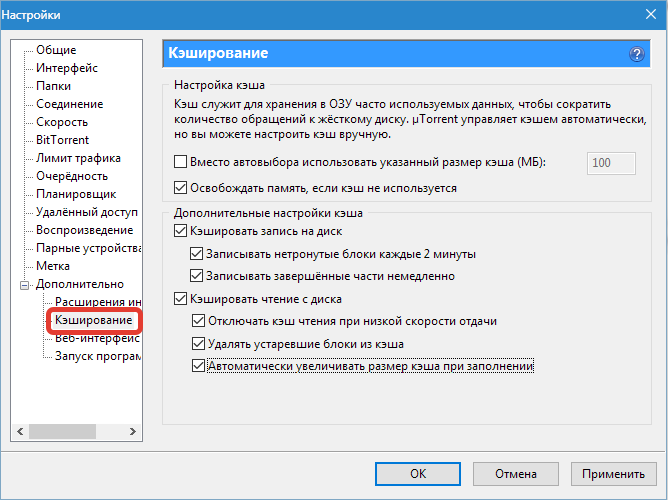


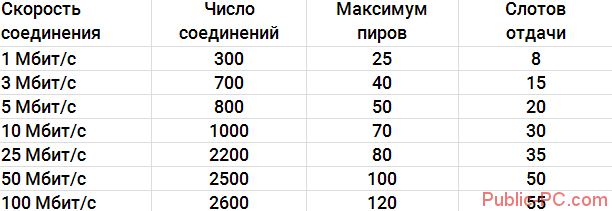
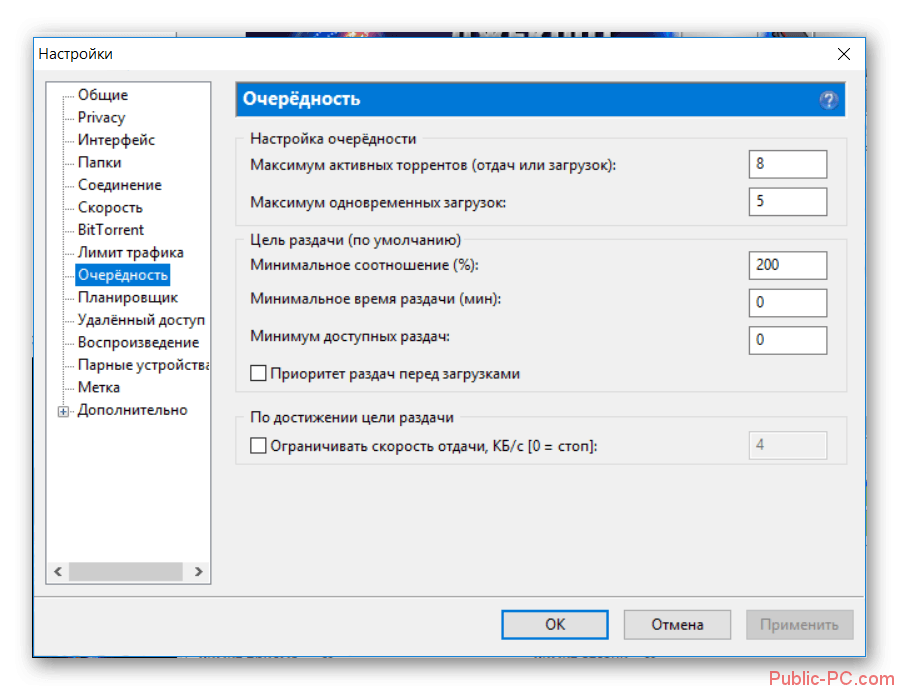

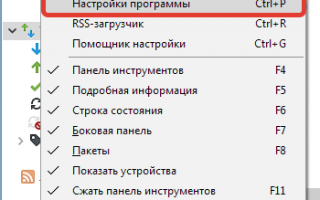

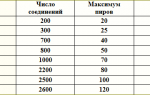 Ошибка [порт не открыт: загрузка возможна] в uTorrent
Ошибка [порт не открыт: загрузка возможна] в uTorrent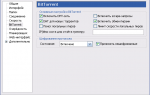 Настройка торрента — руководство
Настройка торрента — руководство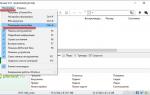 Настройка торрента. Как пользоваться торрентом
Настройка торрента. Как пользоваться торрентом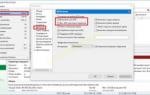 Поднимаем собственный торрент-трекер на Centos
Поднимаем собственный торрент-трекер на Centos