Система обмена контентом — одна из наиболее игнорируемых особенностей iOS. В её состав входит возможность изменять опции меню «Поделиться» о которой пользователи вспоминают ещё реже. В этой статье мы расскажем вам, как настроить систему обмена под свои нужды.
Зачем вам это делать?
Система обмена в iOS позволяет вам отправлять контент из приложения, которым вы в данный момент пользуетесь, другой утилите. Везде, где вы видите небольшую иконку листа со стрелкой, направленной вверх, можно вызвать функцию обмена, также известную как панель «Поделиться». Именно эту систему вы используете, отправляя другу ссылку, превращая документ в напоминание и так далее.
Изначально система обмена была довольно ограничена. Вы могли отправлять информацию из приложений только базовым утилитам iOS вроде Почты, Заметок, Напоминаний и других подобных программам. Однако вместе с релизом iOS 8 компания Apple сделала систему обмена расширяемой и внезапно у пользователей появилась возможность отправлять те же самые данные (ссылки на сайты, фотографии, документы и тому подобное) сторонним приложениями, например, Facebook, Twitter и Gmail для iOS.
Впрочем, это изменение было не очевидно конечному пользователю, поскольку стандартная организация панели «Поделиться» осталась прежней (базовые приложения iOS занимают центральное место, а новые утилиты скрыты за иконкой «… Ещё» в самом конце меню).
Давайте посмотрим, как вы можете с лёгкостью изменить меню «Поделиться», избавившись от стандартных программ (если вы ими не пользуетесь) и поместив на видное место действительно нужные утилиты.
Настройка панели «Поделиться»
Чтобы продемонстрировать возможности настройки панели «Поделиться», мы запустим браузер Safari, являющийся одним из самых популярных мест использования системы обмена. Но вы можете изменить меню «Поделиться» из любого приложения, поддерживающего эту функцию.
Читайте также: Как сделать скриншоты на телефоне Android без установки приложения
Чтобы изменить панель «Поделиться», нам сначала нужно открыть её так, как будто мы собираемся ею воспользоваться. Для этого, нажмите на иконку с листом, отмеченную на скриншоте выше. На экране появится меню обмена в своём текущем состоянии (которое, если вы ещё ничего не настраивали, будет стандартным).
Здесь вы можете видеть базовые приложения: Сообщение, Почта, Напоминания и Заметки. Мы часто пользуемся утилитой Сообщение, а вот со стандартным почтовым клиентом не работаем (вместо него трудится Gmail для iOS), мы не пользуемся ни Напоминаниями (их заменил Todoist), ни приложением Заметки (или каким-либо сторонним эквивалентом). И, хотя мы иногда делимся контентом через Сообщение, происходит это так не часто. Таким образом, полезность текущей конфигурации панели «Поделиться» не превышает 25 процентов, что не очень много. Давайте это исправим.
Во-первых, прокрутите список доступных приложений, пока не доберётесь до иконки «… Ещё».
Здесь мы видим первое свидетельство существования сторонних приложений на панели «Поделиться»: Facebook и Todoist. Эти утилиты появились здесь потому, что мы 1) установили их на данное устройство под управлением iOS и 2) их разработчики воспользовались API панели «Поделиться». Помните, что функционал системы обмена встроен не во все приложения.
Нажмите на иконку «… Ещё», чтобы получить доступ к меню настройки панели «Поделиться».
Внутри меню «Действия» вы можете включать и отключать приложения, а также изменять их порядок. Во-первых, если вы хотите, чтобы некоторые утилиты не появлялись на панели обмена, отключите их. Поскольку мы не пользуемся Заметками и Напоминаниями, выключаем их сразу же.
Далее, удерживая иконку с тремя полосками рядом с каждым приложением, вы можете изменять порядок их отображения в вашем меню обмена. Не забывайте, что на первой странице системы обмена помещается четыре иконки, а на второй ещё три. Поэтому, меняя порядок приложений, перетаскивайте наверх четыре самых важных утилиты, а за ними можете расположить три дополнительных программы, которыми пользуетесь реже.
Читайте также: Как разблокировать секретную учётную запись администратора в Windows
Теперь наша панель «Поделиться» отражает именно те приложения, которыми мы действительно пользуемся в порядке их важности. Большую часть времени мы прибегаем к функции обмена, чтобы отправить ссылку в список дел Todoist для личного или рабочего проекта. Кроме этого мы часто делимся ссылками с другими людьми через Gmail, а также обмениваемся контентом в Twitter и Slack. Сообщение и Facebook занимают позиции на второй странице, а Напоминания и Заметки полностью отключены.
Стоит отметить, что система запрещает отключать некоторые приложения (например, Сообщение и Почта), но вы всегда можете перетащить эти утилиты в самый конец списка, чтобы их не было видно в меню обмена.
Вот и всё. На панели «Поделиться» отображаются четыре программы, которыми мы часто пользуемся. Теперь мы можем с лёгкостью передавать ссылки и другую информацию в популярные средства обмена, без необходимости переходить на второй экран
Download Best WordPress Themes Free DownloadDownload Best WordPress Themes Free DownloadDownload Nulled WordPress ThemesDownload Premium WordPress Themes Freelynda course free downloaddownload mobile firmwareDownload WordPress Themes Free
Закрепите элементы наверху меню «Поделиться напрямую» Впервые появившаяся в версии Android 6.0 функция «Поделиться напрямую» позволяет делиться информацией с конкретными пользователями посредством специального подменю внутри приложения «Поделиться». Например, если вы хотите с кем-то поделиться файлом через мессенджер, вам не нужно будет сначала выбирать из списка приложений мессенджер, а затем выбирать контакт, с которым вы планируете поделиться. Вместо этого вы можете сразу отправить файл конкретному пользователю, используя всего одно нажатие. Поскольку сегодня данную функцию начало поддерживать все большее количество приложений, меню «Поделиться напрямую» стало излишне загроможденным. Большинство приложений не позволяют отключить возможность делиться напрямую, поэтому зачастую случается, что в меню «Поделиться напрямую» отображаются контакты из приложений, которые вы обычно не используете для того, чтобы делиться информацией. Чтобы упорядочить подменю «Поделиться напрямую», сделайте следующее. Начните делиться информацией, как обычно. Контакты из подменю «Поделиться напрямую» будут показаны вверху общего меню на более темном фоне. Найдите нужный контакт в приложении, которое обычно используете для того, чтобы делиться, и длительно нажмите на него, а затем выберите «Закрепить» (Pin) в появившемся всплывающем окне. После этого элемент переместится на первую позицию меню «Поделиться напрямую».
Теперь можете повторить ту же процедуру в отношении других часто используемых вами приложений. Но имейте в виду, что закрепленные приложения будут показаны в алфавитном порядке. Так, например, если вы закрепили приложения Pushbullet и Inbox, то Inbox будет показываться первым, а Pushbullet — вторым. Закрепите элементы наверху обычного меню «Поделиться» Чтобы поменять очередность отображения элементов в обычном меню «Поделиться», нужно проделать то же, что и в случае с подменю «Поделиться напрямую». Обычное меню занимает нижнюю часть окна на более светлом фоне. Переместите элемент на первую позицию в списке, используя долгое нажатие, а затем выберите «Закрепить» во всплывающем окне. Опять же, закрепленные элементы будут показаны в алфавитном порядке, но, во всяком случае, это будут приложения, которыми вы действительно пользуетесь, и вам не придется пролистывать все меню, чтобы найти то, что нужно. Открепите элементы Если вы больше не хотите, чтобы то или иное приложение показывалось в начале списка меню «Поделиться» или «Поделиться напрямую», его можно легко открепить. Длительно нажмите на значок приложения, а затем выберите «Открепить» (Unpin). После этого приложение вернется на ту позицию, которую для него определил Android (что также зависит от того, какой информацией вы делитесь). Закрепление элементов позволяет обрести некоторый контроль над меню «Поделиться». Закрепленные элементы всегда будут в вашей досягаемости, что особенно полезно в случае с подменю «Поделиться напрямую», в котором по умолчанию показываются только 8 элементов. Какие элементы вы закрепили? Напишите об этом в разделе для комментариев.Читать также: Как отслеживать трафик со смартфона при помощи Wireshark<blockqoute>Отказ от ответственности: Эта статья написана только для образовательных целей. Автор или издатель не публиковали эту статью для вредоносных целей. Если читатели хотели бы воспользоваться информацией для личной выгоды, то автор и издатель не несут ответственность за любой причиненный вред или ущерб.</blockqoute>04.05.2014Инструкции
Если вы используете свой смартфон на полную катушку, и вас установлено более 10 приложений, то, наверное, вы замечали, что порой, когда хочется чем-то поделиться, отправить файл, ссылку или текст в другое приложение, расшарить контент, то меню «поделиться» оказывается достаточно длинным. Порой его приходится прокручивать и внимательно искать необходимую софтину во внушительном списке. Во всяком случае, для меня эта проблема актуальна. Тем более, что список целиком не востребован совершенно, а нужны всего-то несколько пунктов самых частых, которыми я пользуюсь: отправить по email, забросить в Dropbox, скопировать в буфер обмена, отправить в Twitter и т.д.
Длительные поиски не увенчались успехом способа или приложения, которое могло бы решить проблему. В какой-то момент, когда я свыкся с этим, мне случайно на глаза попался модуль для Xposed Framework, с помощью которого можно легко отредактировать список поделиться — Custom Share.
Перво-наперво, если вы не в курсе, что такое Exposed Framework, то придётся прочитать одну из более ранних статей, где мы рассказывали об этом явлении, зачем оно нужно, и как им пользоваться. Заодно можно найти полезные материалы на тему того, как блокировать рекламу в Android-приложениях или же получить файервол для приложений Android.
После того, как вы установили Xposed Framework, достаточно будет перейти в список доступных модулей, скачать и установить Custom Share, а далее активировать его. И на этом практически всё.
Приложение настолько простое, что в нём сможет разобраться даже новичок. После загрузки Custom Share выдаст список «поделиться»-приложений, где вам тапами по ээкрану будет предложено запретить те, что вы в дальнейшем не хотите видеть в этом меню. При этом приложения останутся в системе и будут продолжать корректно функционировать.
Однако, теперь расшарить что-либо станет действительно просто. Кроме того скорость загрузки списка тоже заметно возрастёт.
Единственным ограничением Custom Share станет то, что в бесплатной версии модуля, можно скрыть лишь до 5 приложений. Если захочется больше — придётся поддержать автора, купив платную версию в Google Play Store.
Если вам интересны новости мира ИТ также сильно, как нам, подписывайтесь на наш Telegram-канал. Там все материалы появляются максимально оперативно. Или, может быть, вам удобнее «Вконтакте» или Twitter? Мы есть также в Яндекс.Дзене и даже Facebook.
—> Новости СМИ2Используемые источники:
- https://allerror.ru/reshenie-problem/kak-nastroit-menyu-podelitsya-v-ios.html
- https://helpugroup.com/kak-otredaktirovat-menyu-podelitsya-na-android-bez-root-prav/
- https://droidnews.ru/custom-share-ukorachivaem-spisok-podelitsya-v-android
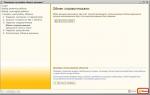 Настройка обменов между УТ 10.3 и БП 3.0
Настройка обменов между УТ 10.3 и БП 3.0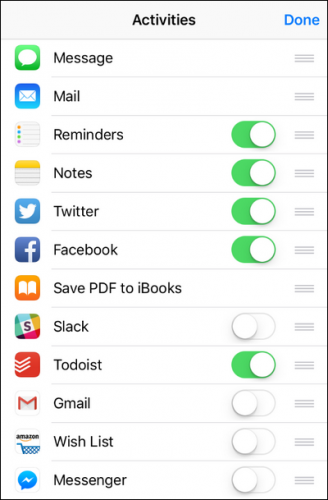
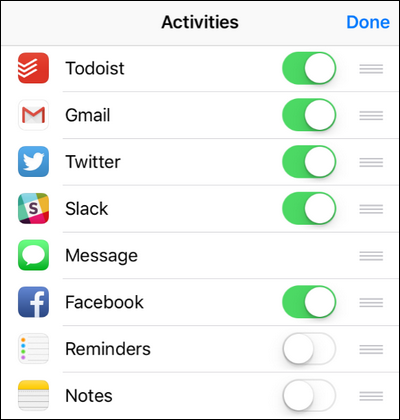
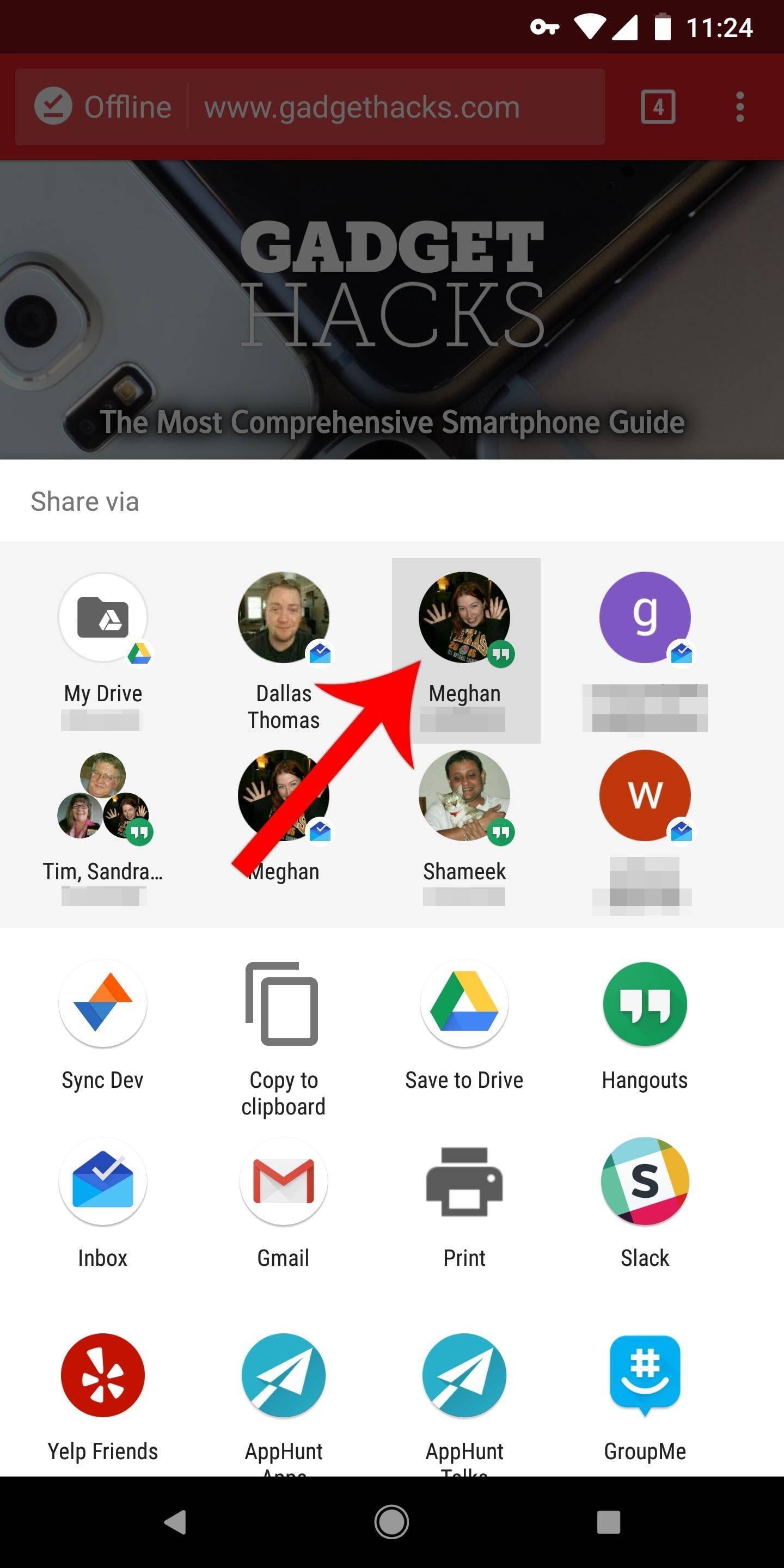
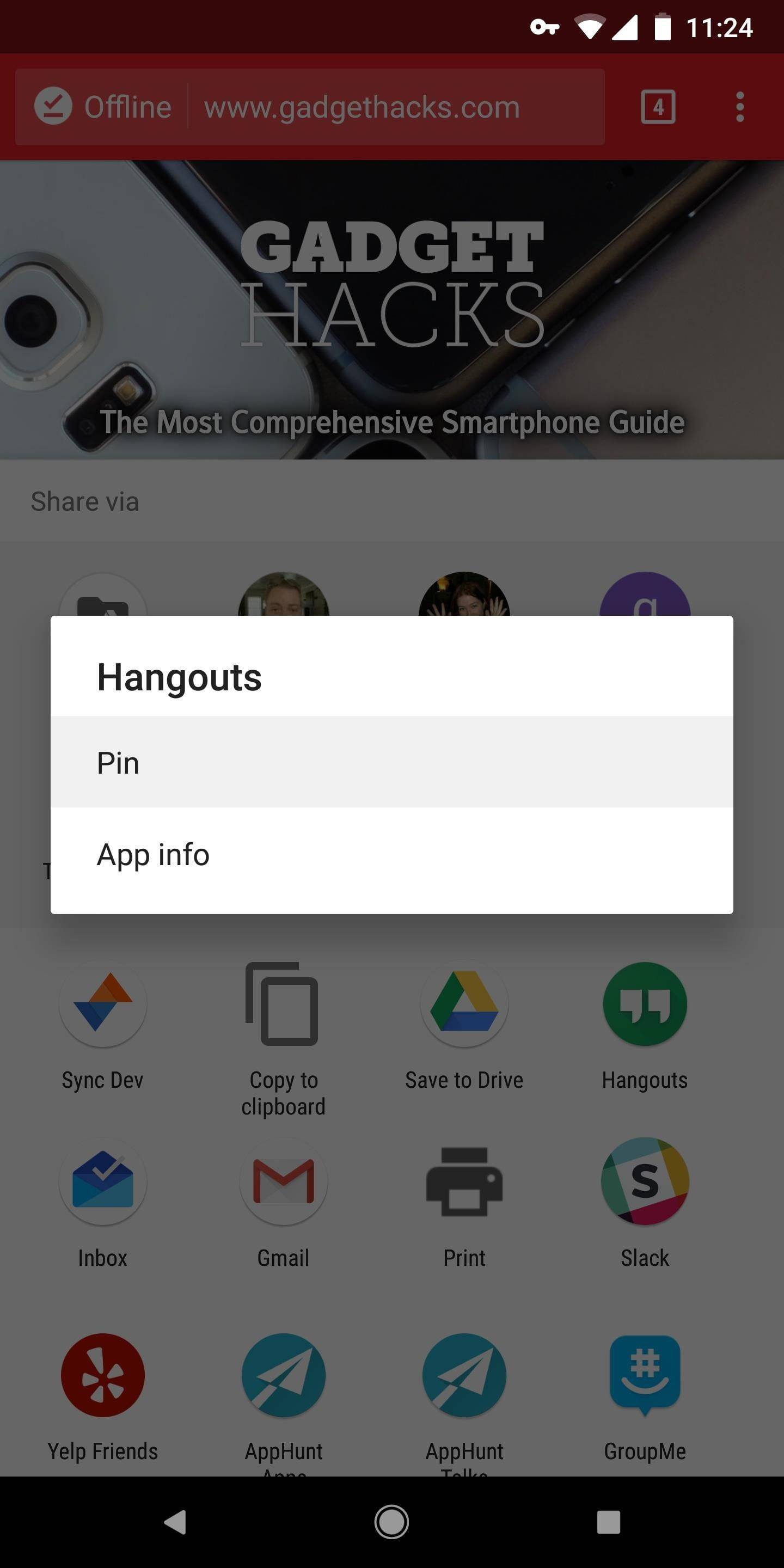
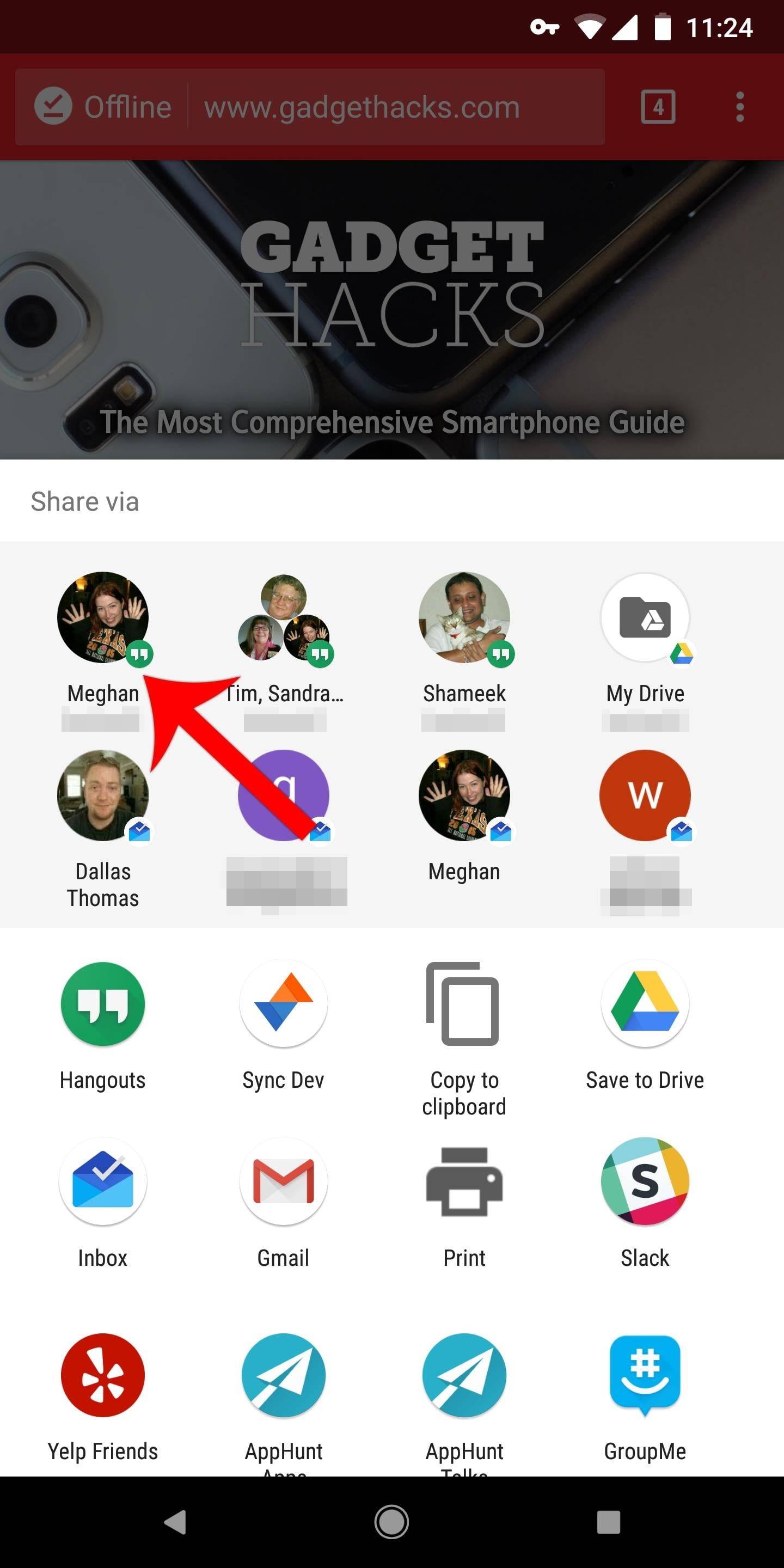
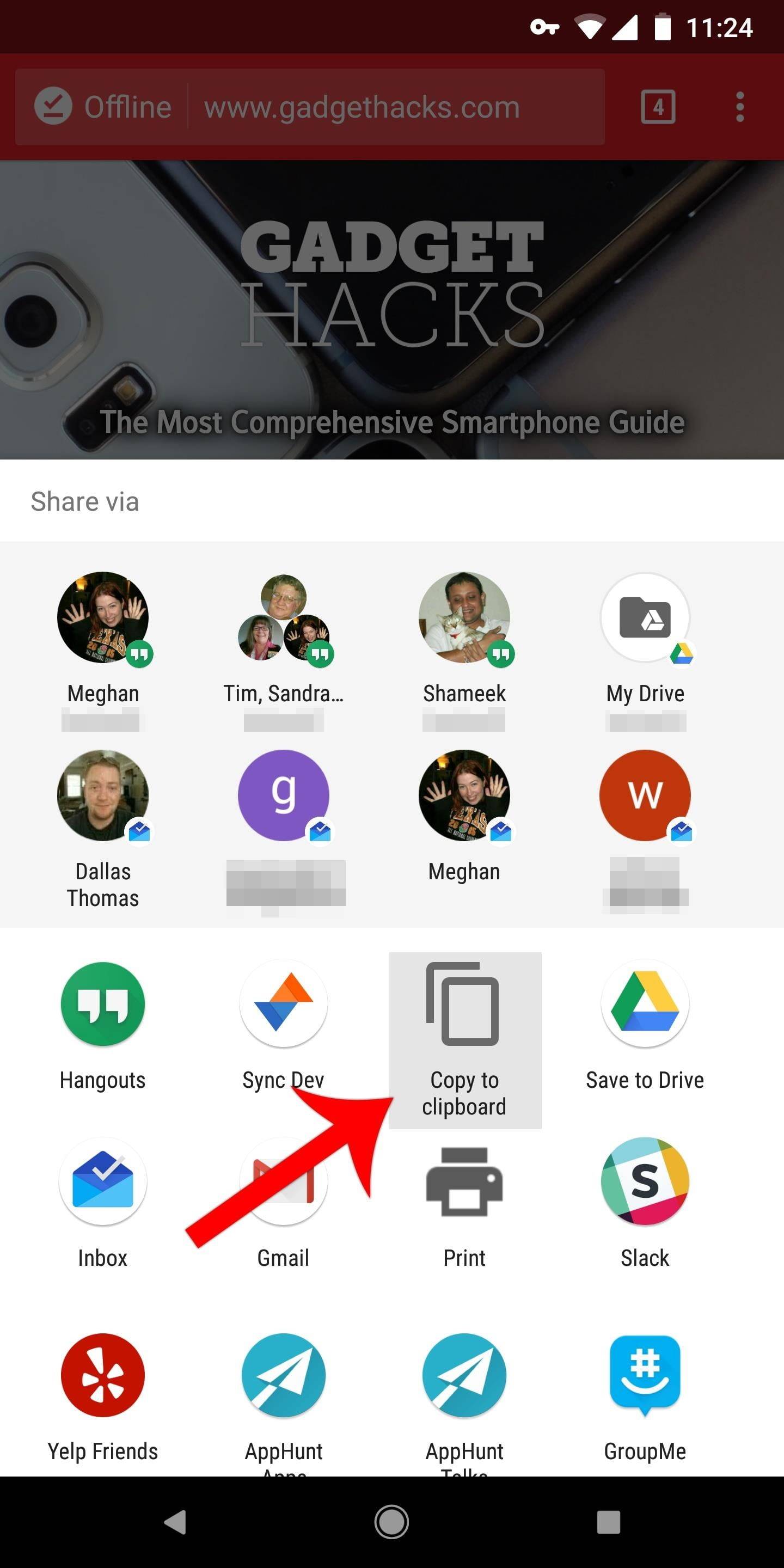
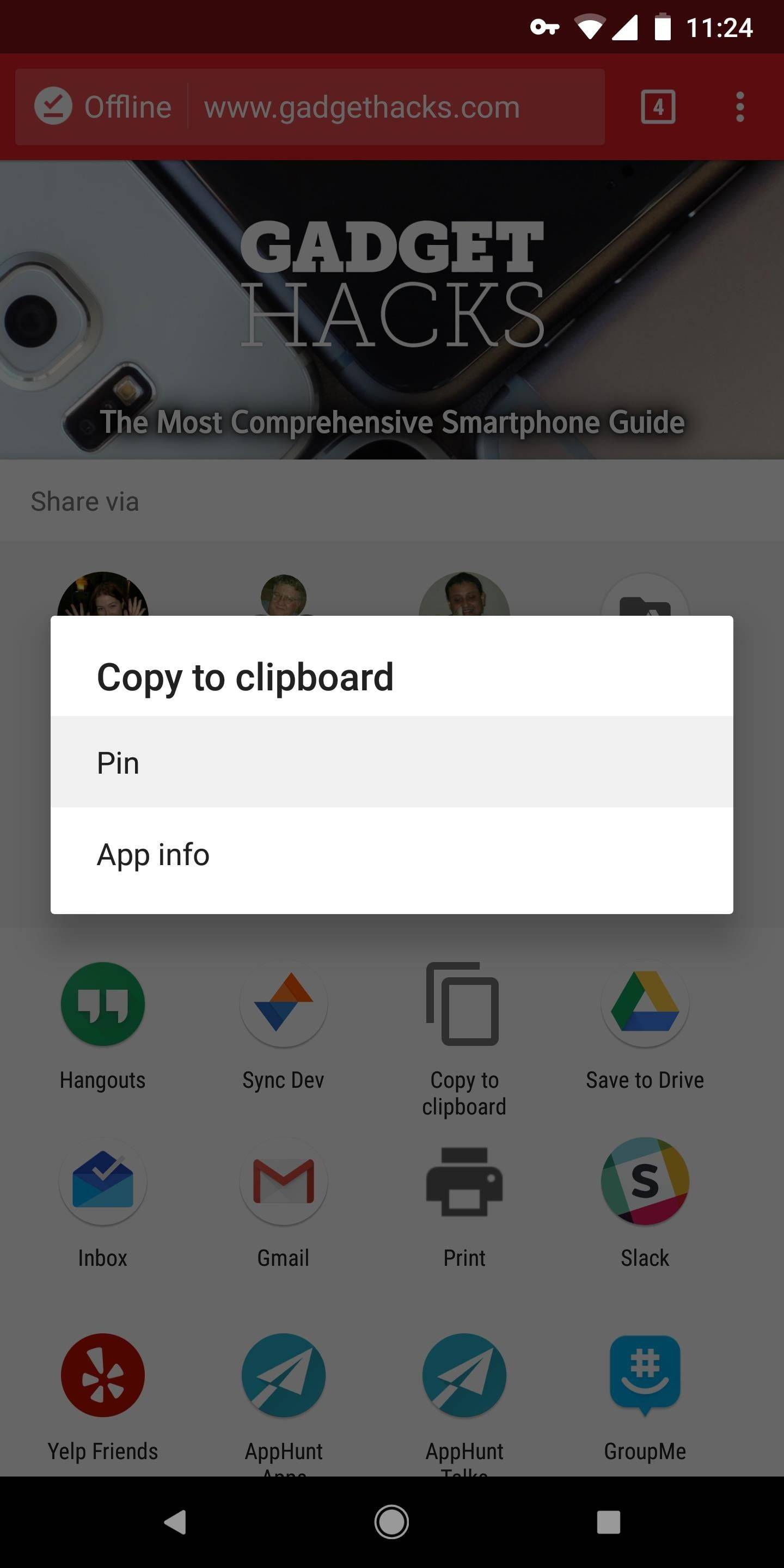
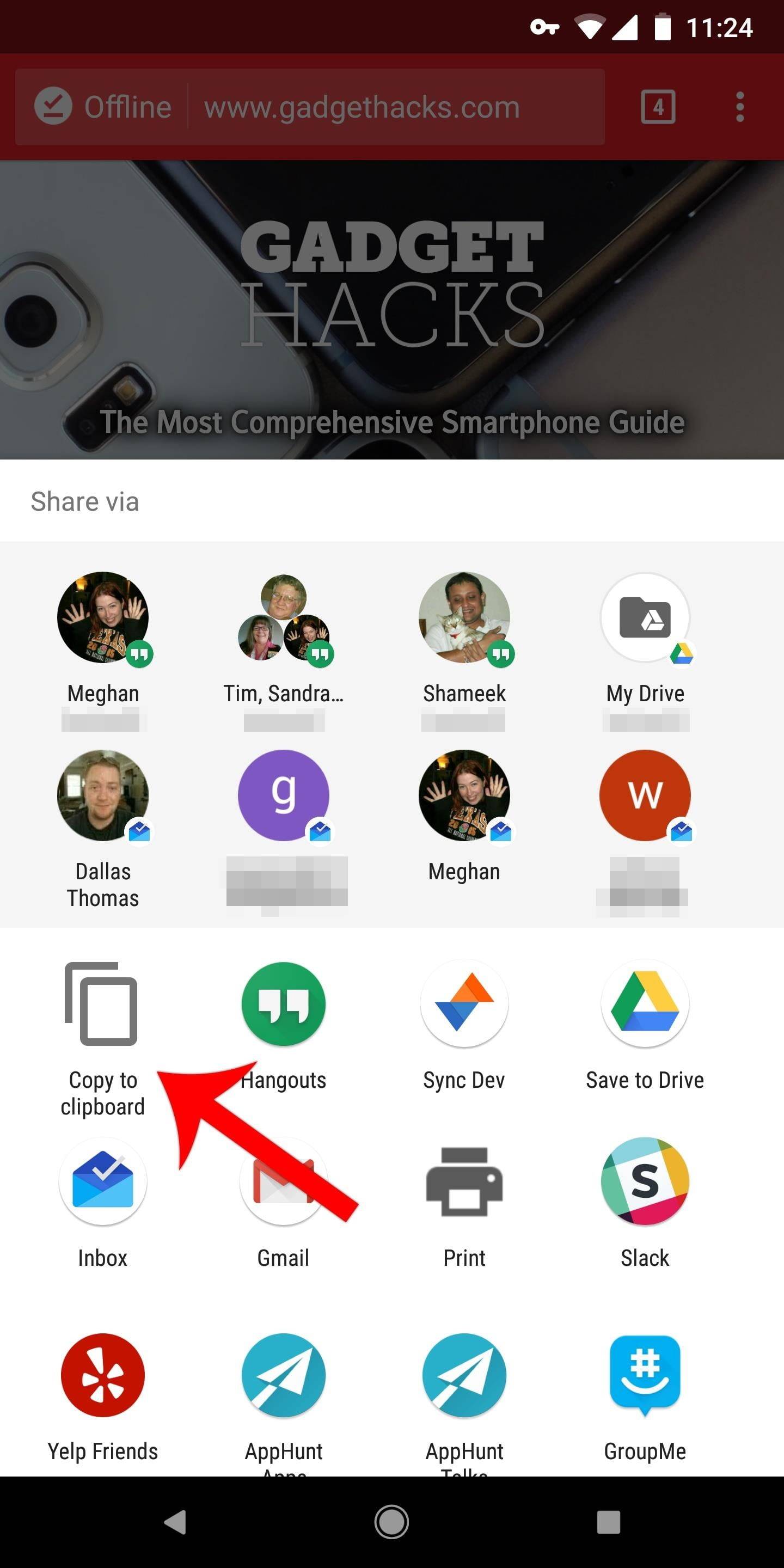
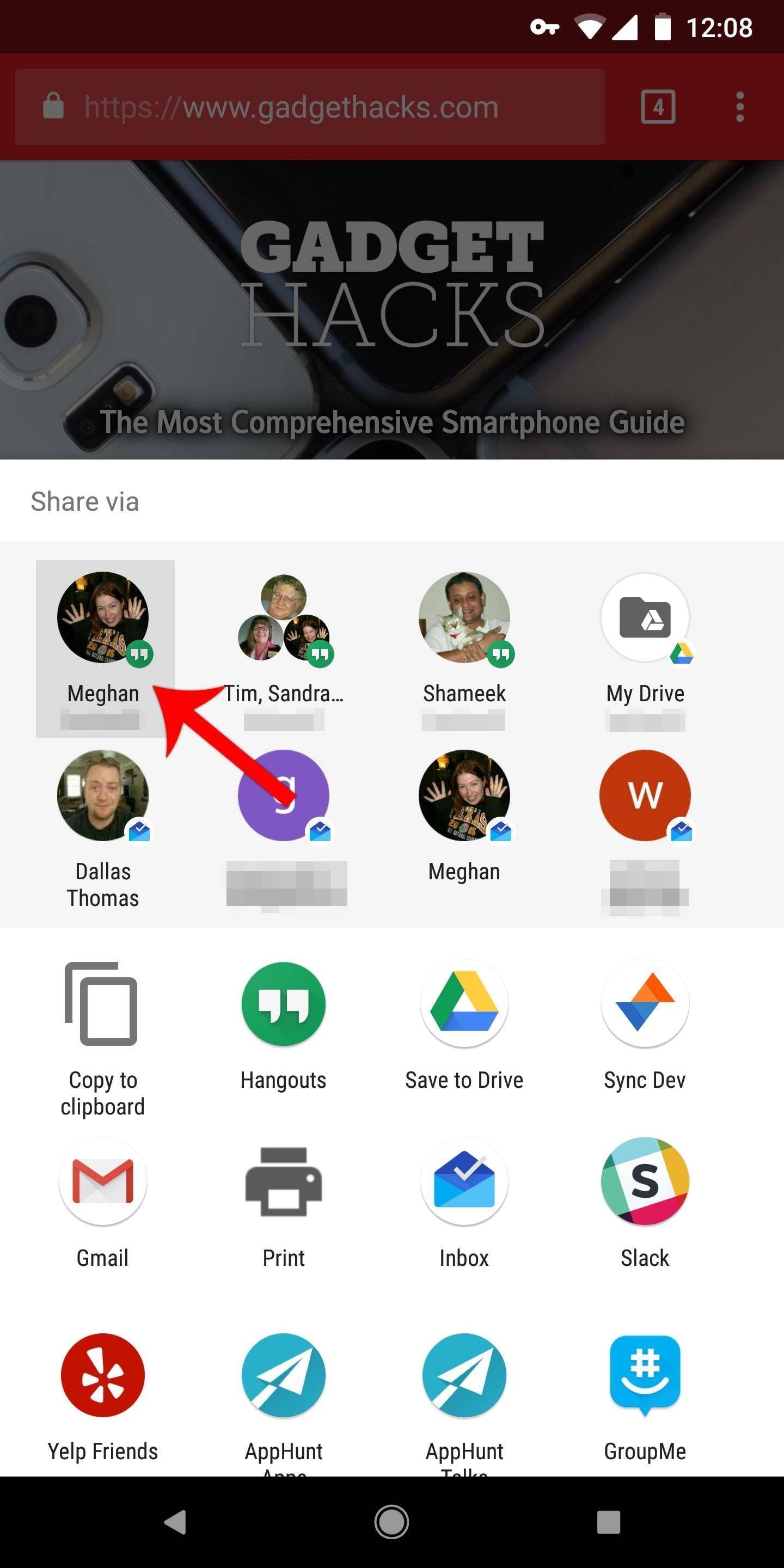
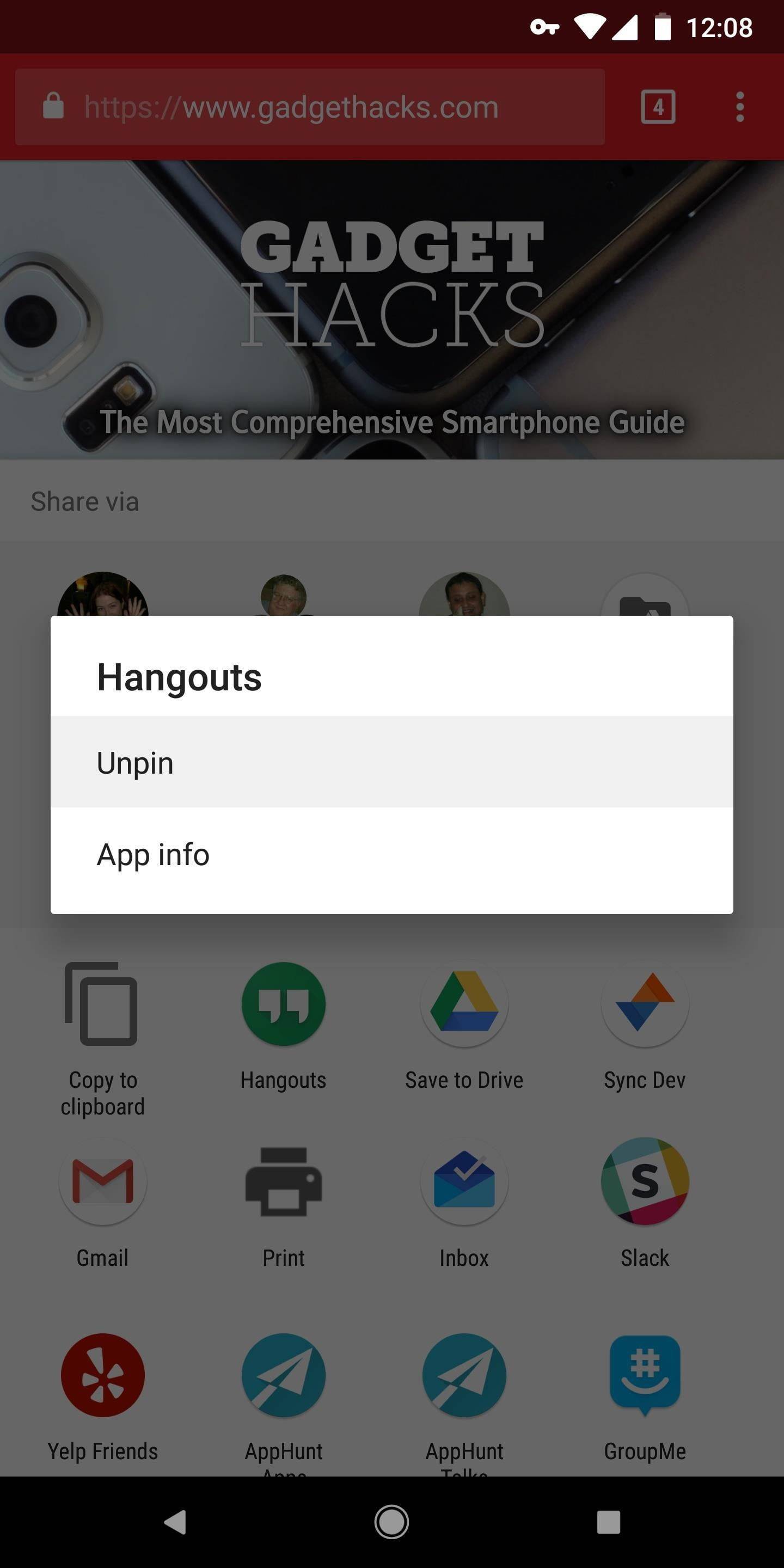
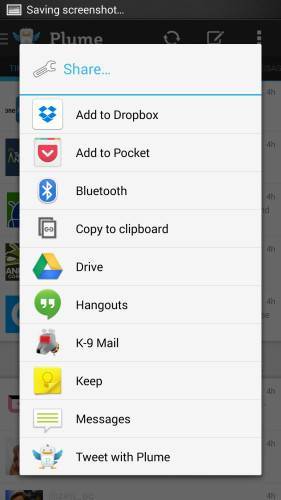
 Обмен данными между интернет-магазином и 1С УТ 11.1
Обмен данными между интернет-магазином и 1С УТ 11.1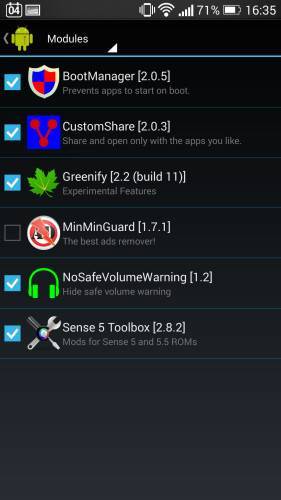
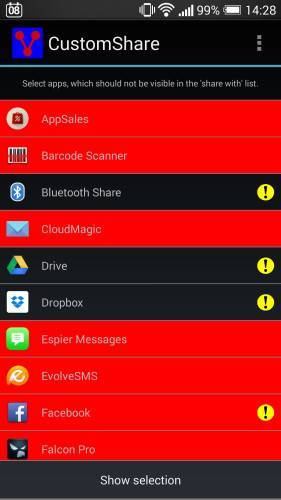
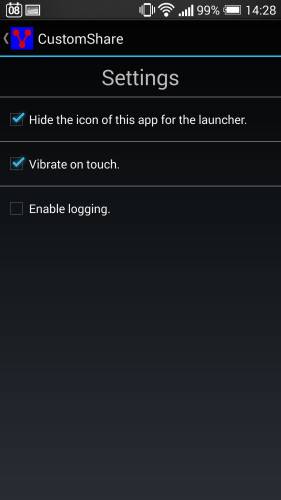

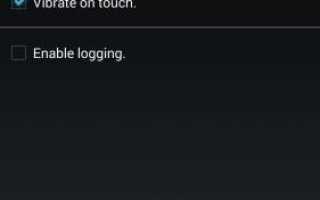

 Работа с планами обмена в 1С
Работа с планами обмена в 1С Обмен через универсальный формат
Обмен через универсальный формат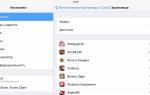 Обзор iOS 10: новый экран блокировки, долгожданные виджеты, социальный iMessage
Обзор iOS 10: новый экран блокировки, долгожданные виджеты, социальный iMessage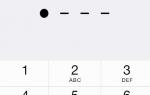 Зачем нужен Airdrop на iPhone, как его включить и передавать файлы
Зачем нужен Airdrop на iPhone, как его включить и передавать файлы