Содержание
- 1 Изменение шрифта на телефонах Samsung и установка своих шрифтов
- 2 Как поменять шрифт на Android телефонах и планшетах других производителей
- 3 Дополнительные методы смены шрифта на Android
- 4 Зачем менять шрифт на Android
- 5 Замена шрифта в системе
- 6 Работа со шрифтами в отдельных приложениях
- 7 Как увеличить или уменьшить шрифт
Android предоставляет пользователю широкие возможности кастомизации интерфейса, начиная с простых виджетов и настроек, заканчивая сторонними лаунчерами. Однако, в настройке некоторых аспектов оформления могут возникнуть сложности, например, если вам потребовалось поменять шрифт интерфейса и приложений на Android. Тем не менее, сделать это возможно, а для некоторых моделей телефонов и планшетов — очень просто.
В этой инструкции подробно о том, как изменить шрифт на Android смартфонах и планшетах различными способами, в том числе без root-доступа (в некоторых случаях он может потребоваться). В начале руководства — отдельно по смене шрифтов на Samsung Galaxy, а затем — про все остальные смартфоны (в том числе и Samsung, но с версией Android до 8.0 Oreo). См. также: Как изменить шрифт Windows 10.
Изменение шрифта на телефонах Samsung и установка своих шрифтов
Телефоны Samsung, а также некоторые модели LG и HTC имеют опцию изменения шрифта в настройках.
Для простой смены шрифта на Samsung Galaxy вы можете выполнить следующие шаги
- Зайти в Настройки — Дисплей.
- Выбрать пункт «Шрифт и масштаб экрана».
- В нижней части выбрать какой-либо шрифт, а затем нажать «Готово» для его применения.
Тут же присутствует пункт «Загрузить шрифты», позволяющий произвести установку дополнительных шрифтов, но: все они (кроме Samsung Sans) платные. Тем не менее, это можно обойти и установить собственные шрифты, в том числе из ttf файлов шрифтов.
Доступно несколько подходов к установке своих шрифтов на телефонах Samsung Galaxy: до версии Android 8.0 Oreo шрифты FlipFont (именно они используются на Samsung) можно было найти в Интернете и скачать в виде APK и они сразу были доступны в настройках, также исправно работали шрифты, устанавливаемые с помощью приложения iFont (будет рассмотрено далее в разделе про «другие телефоны Android»).
Если на вашем смартфоне установлена Android 7 или более старая версия, вы всё еще можете использовать эти способы. Если же у вас новый смартфон с Android 8 или 9, придется искать обходные пути для установки своих шрифтов.
Один из них, самый простой и работающий на настоящий момент времени (тестировалось на Galaxy Note 9) — использование приложения ThemeGalaxy, доступного в Play Маркет: https://play.google.com/store/apps/details?id=project.vivid.themesamgalaxy
Сначала о бесплатном варианте использования этого приложения для смены шрифтов:
- После установки приложения у вас в списке появится две иконки: для запуска Theme Galaxy и отдельная — «Темы». Сначала запустите сам приложение Theme Galaxy, дайте необходимые разрешения, а затем запустите «Темы».
- Выберите вкладку «Шрифты», а в углу вместо «All» выберите «Cyrillic» для того, чтобы отображались только русские шрифты. В списке доступны бесплатные шрифты с Google Fonts.
- Нажмите «Скачать», а после скачивания — «Установить шрифт».
- Перезагрузите ваш телефон (требуется для Samsung с Android Oreo и более новыми системами).
- Шрифт появится в настройках телефона (Настройки — Дисплей — Шрифт и масштаб экрана).
Это же приложение позволяет выполнить установку собственного шрифта TTF (которые в изобилии доступны для скачивания в Интернете), но функция является платной (минимум 99 центов, единоразово). Путь будет следующим:
- Запустите приложение Theme Galaxy, откройте меню (свайп с левого края экрана).
- В меню в разделе «Дополнительно» выберите «Создание вашего шрифта из .ttf». При первой попытке использования функции вас попросят её купить.
- Укажите имя шрифта (как он будет отображаться в списке в настройках), отметьте «Выберите файл .ttf вручную» и укажите место хранения файла шрифта на телефоне (также можно сложить файлы шрифтов в папку themeGalaxy/fonts/custom/ и отметить «Загрузка шрифтов из пользовательских папок».
- Нажмите «Создать». Сразу после создания будет произведена установка шрифта.
- Перезагрузите телефон (только для новых версий Android).
- Шрифт отобразится в настройках и будет доступен для установки в интерфейсе вашего Samsung.
Ещё одно приложение, умеющее устанавливать шрифты на Samsung — AFonts. На Oreo также требует перезагрузки, создание своих шрифтов требует покупки функции, а русские шрифты в каталоге отсутствуют.
Дополнительные методы установки шрифтов на Samsung Galaxy с новыми версиями Android доступны здесь: https://4pda.ru/forum/index.php?showtopic=191055 (см. раздел «Шрифты для Samsung на Android 8.0 Oreo). Также есть способ с использованием Substratum/Andromeda, о чем можно почитать (на английском) здесь.
Как поменять шрифт на Android телефонах и планшетах других производителей
Для большинства смартфонов и планшетов Android для изменения шрифта интерфейса требуется наличие root-доступа. Но не для всех: например, приложение iFont успешно добавляет шрифты на старых Samsung и некоторых других марках телефонов и без рут.
iFont
iFont — бесплатное приложение, доступное в Play Маркет https://play.google.com/store/apps/details?id=com.kapp.ifont позволяющее легко установить свой шрифт (а также скачать имеющиеся бесплатные шрифты) на телефон с root-доступом, а также на отдельные марки телефонов без него (Samsung, Xiaomi, Meizu, Huawei).
В общих чертах использование приложения выглядит следующим образом:
- Устанавливаем и запускаем приложение (предоставляем root-доступ, если требуется), открываем вкладку «Найти», затем — «Все шрифты» — «Русский».
- Выбираем нужный шрифт и нажимаем «Скачать», а после скачивания — «Установить».
- После установки может потребоваться перезагрузка телефона.
- Для установки собственного шрифта скопируйте файлы .ttf в папку «iFont/custom/», на главном экране приложения откройте вкладку «Мой» — «Мои шрифты» и выберите шрифт, который нужно установить.
В моем тесте (телефон Lenovo Moto с root-доступом) всё работало исправно, но с некоторыми багами:
- При попытке установить собственный шрифт ttf открывалось окно с предложением осуществить донат автору приложения. После закрытия и повторного запуска приложения установка происходила успешно.
- Один раз не работала установка своего шрифта .ttf пока не были удалены все установленные шрифты из бесплатного каталога iFont. Удалить шрифты можно на вкладке «Мой», открыв мои загрузки, выбрав шрифт и нажав по «Мусорке» в верхнем правом углу.
При необходимости вернуть стандартный шрифт, откройте приложение iFont, перейдите на вкладку «Мой» и нажмите «Предустановленный шрифт».
Схожее бесплатное приложение — FontFix. В моем тесте оно также работало, но по какой-то причине изменяло шрифты избирательно (не во всех элементах интерфейса).
Дополнительные методы смены шрифта на Android
Выше описаны не все варианты изменения шрифтов, а лишь те, которые меняют шрифты во всем интерфейсе, а также сравнительно безопасны для начинающего пользователя. Но есть и дополнительные методы:
- При наличии root-доступа — подмена файлов системных шрифтов Roboto-Regular.ttf, Roboto-Bold.ttf, Roboto-Italic.ttf и Roboto-Bolditalic.ttf из папки system/fonts другими файлами шрифтов с теми же именами.
- При отсутствии необходимости менять шрифты во всём интерфейсе — использование лаунчеров с возможностью настройки шрифтов (например, Apex Launcher, Go Launcher). См. Лучшие лаунчеры для Android.
Если вам известны другие способы смены шрифтов, возможно, применимые на отдельных марках устройств, буду благодарен, если поделитесь ими в комментариях.
Зачем менять шрифт на Android
Зачастую пользователями движет стремление придать мобильному гаджету индивидуальный стиль, уйдя как можно дальше от шаблонного дизайна Android или другой оболочки. Но иногда задача поменять шрифт на Android становится необходимостью — например, если установленный по умолчанию размер букв не позволяет читать с экрана из-за проблем со зрением.
Обычно у системного шрифта можно изменить 4 параметра:
- семейство — например, по умолчанию на устройстве стоит Roboto, а вы хотите Arial или Comic Sans;
- начертание — прямое или наклонное (курсив);
- насыщенность — обычный, полужирный или жирный;
- кегль (размер букв).
Семейство, начертание, насыщенность и другие свойства конкретного шрифта записаны в его файле. Размер же меняется средствами операционной системы.
Замена шрифта в системе
Возможности кастомизации шрифтов зависят от моделей и производителей телефонов. На одних такая функция предусмотрена “с завода”, на других — нет. Владельцам устройств, которые относится ко второй группе, чаще всего приходится решать этот вопрос с помощью сторонних приложений.
Использование специальных возможностей
В настройках всех версий Андроид есть раздел со специальными возможностями, который позволяет изменить размер шрифта.
Как это сделать:
- Откройте настройки Android.
- Перейдите в раздел «Экран» («Дисплей»).
- Нажмите на пункт «Размер шрифта».
- Выберите одно из представленных значений, ориентируясь на пример текста.
Настройка будет применена ко всем текстовым элементам, которые есть в интерфейсе прошивки: названиям приложений, пунктам меню, системным сообщениям и т. д.
К сожалению, на большинстве устройств встроенные возможности работы со шрифтами ограничиваются изменением размера. Однако некоторые производители встраивают в фирменные оболочки более гибкие инструменты.
Настройки оболочки
Свободно переключаться на другие предустановленные в систему шрифты могут владельцы телефонов Samsung. Для этого:
- Откройте системное приложение «Настройки».
- Перейдите в раздел «Дисплей».
- Выберите пункт «Размер и стиль шрифта».
- Нажмите «Стиль шрифта».
На экране появится список шрифтов, которые можно установить в качестве системного. Внизу также есть ссылка «Загрузить шрифты», нажатие на которую отправит вас на страницу магазина с дополнительными вариантами. Правда, все они платные — по свободной лицензии распространяется только Samsung Sans.
На телефонах Samsung Galaxy до версии Android 8.0 работает альтернативный способ добавления бесплатных шрифтов. Шрифты FlipFont в виде APK-файлов (образцы можно найти в сети) устанавливаются как обычные приложения. После установки они становятся доступны для выбора.
На Android 8 и 9 этот способ уже не работает, поэтому приходится использовать более сложный:
- Установите приложение Theme Galaxy. На телефоне появится две иконки — Theme Galaxy и «Темы».
- Запустите Theme Galaxy и дайте приложению необходимые разрешения.
- Затем запустите «Темы».
- Перейдите на вкладку «Шрифты».
- Выберите значение Cyrillic вместо All, чтобы в списке отображались только шрифты, которые поддерживают кириллицу. Всё это — бесплатные варианты из сервиса Google Fonts.
- Выберите понравившийся шрифт и нажмите «Скачать», а затем — «Установить».
- Перезагрузите телефон.
Установленный шрифт не отображается в системе сразу. Он добавляется в список, доступный по пути «Настройки» — «Дисплей» — «Размер и стиль шрифта». Уже отсюда вы можете установить его в качестве системного.
Встроенные возможности для замены стандартного шрифта есть и в пользовательском интерфейсе EMUI, который используется на телефонах Huawei.
Как это сделать:
- Найдите на рабочем экране стандартное приложение «Темы».
- Коснитесь его и держите палец до появления контекстного меню.
- Перейдите в раздел «Стиль текста».
- Выберите один из шрифтов, представленных в каталоге.
Кстати, вы можете добавить в каталог «Темы» свой вариант. Для этого сначала загрузите в память телефона понравившийся шрифт в формате TTF. Затем:
- Запустите приложение «Темы».
- Перейдите на вкладку «Редактор».
- Выберите пункт «Создать шрифт».
- Нажмите на опцию «Выберите файл шрифта».
- Укажите файл в формате TTF, который вы сохранили в памяти телефона.
- Приложение покажет стиль нового шрифта. Нажмите «Следующий шаг», чтобы перейти к его установке.
- Задайте имя для шрифта и нажмите «Сгенерировать».
- Для завершения процесса установки нажмите «Открыть Huawei Themes App».
- После запуска приложения «Темы» перейдите на вкладку «Я».
- Выберите пункт «Мои стили текста».
- Найдите добавленный шрифт и нажмите «Применить».
На телефонах Xiaomi порядок изменения шрифта зависит от версии MIUI. На последних сборках официальным считается такой способ:
- Откройте системное приложение «Настройки».
- Перейдите в раздел «Дополнительно».
- Нажмите на пункт «Шрифт».
- Выберите начертание из предложенных или нажмите на пункт «Офлайн» и добавьте свой шрифт.
Вы можете добавить в систему любой шрифт. Для этого должны быть соблюдены всего два условия: файл шрифта должен иметь формат MTZ и находиться в каталоге /Miui/theme.
Чтобы не заморачиваться поиском шрифтов вручную, используйте альтернативный способ:
- Запустите приложение «Темы».
- В поисковой строке напишите moby.
- Нажмите «Посмотреть все».
- Выберите понравившийся шрифт, загрузите его и примените для системы (требуется перезагрузка).
Этот способ хорош тем, что вам не нужно беспокоиться о формате шрифта и месте его сохранения — приложение «Темы» показывает только совместимые с системой варианты.
Использование сторонних приложений
Возможность замены шрифтов есть в некоторых лаунчерах — приложениях, которые позволяют кастомизировать рабочий стол Android, виджеты, экран блокировки и некоторые иконки. Однако у этого способа есть минус. Дело в том в том, что опции лаунчеров применяются не ко всей системе. Из-за этого шрифты будут заменены лишь частично. Например, в системных настройках останется стандартный стиль.
Если вы хотите полностью заменить шрифт на Android, используйте специальные программы. Например, самую популярную для таких задач iFont:
- Скачайте и установите из Play Market бесплатное приложение iFont.
- С помощью фильтра языков выберите шрифты, которые поддерживают кириллицу.
- Выберите шрифт, который вам нравится. Нажмите на него. Откроется окно предварительного просмотра.
- Выберите стиль начертания и нажмите «Скачать».
- После загрузки файла со шрифтом нажмите «Установить».
- Перейдите в «Настройки» — «Дисплей» — «Шрифт» и выберите новый стиль.
Единственный недостаток приложения iFont в том, что для работы на большинстве устройств ему требуется доступ к файловой системе Android (ROOT-права). Заменить шрифт без него можно только на фирменных оболочках Samsung и Huawei.
Если вам не нравятся шрифты, представленные в базе iFont, загрузите свои варианты. На вкладке «Мой» есть раздел «Мои шрифты». Через него открывается проводник, который позволяет указать на файл, предварительно сохранённый в памяти телефона.
Аналогичную функциональность имеет приложение HiFont. Но и здесь вы столкнетесь с ограничениями: без ROOT-доступа заменить шрифты можно только на телефонах Samsung и некоторых моделях Huawei. На устройствах других производителей требуется доступ к файловой системе.
Замена системных шрифтов
Пожалуй, самый эффективный метод — это ручная замена системных шрифтов Андроид. Чтобы его применить, вам тоже понадобится доступ к файловой системе.
Произвести замену можно с помощью любого файлового менеджера, который умеет работать с системными файлами (например, Root Browser). А шрифт должен быть в сохранен в формате TrueType Font (TTF).
Порядок действий:
- Запустите файловый менеджер на Android.
- Перейдите в папку /system/fonts.
- Найдите стандартный шрифт Roboto-Regular.ttf.
- Сделайте копию системного шрифта или переименуйте его — например, так: Roboto-Regular.ttf.old.
- Перенесите в каталог /system/fonts шрифт в формате TTF, который вы хотите установить.
- Переименуйте его в Roboto-Regular.ttf.
- Выставите для нового файла Roboto-Regular.ttf права доступа как на скриншоте и сохраните изменения.
- Перезагрузите устройство.
При следующем запуске в системе отобразится другой шрифт, однако в некоторых местах могут оставаться части старого. Чтобы избавиться от них, замените другие шрифты из семейства Roboto: Roboto-Bold.ttf, Roboto-Italic.ttf и Roboto-BoldItalic.ttf.
Работа со шрифтами в отдельных приложениях
В клиентах соцсетей и мессенджерах есть собственные настройки для управления шрифтами. Иногда они относятся только к интерфейсу приложения, но чаще дают возможность форматирования текста в сообщениях и постах.
В приложении WhatsApp очень ограниченные настройки шрифтов. Выбрать начертание, к сожалению, нельзя, доступно лишь изменение размера.
Для этого:
- Запустите WhatsApp.
- Откройте главное меню — оно вызывается нажатием на кнопку с тремя точками в правом верхнем углу.
- Перейдите в «Настройки».
- Откройте раздел «Чаты».
- Нажмите на пункт «Размер шрифта».
- Выберите значение параметра: маленький, средний или большой шрифт. Шрифт в интерфейсе приложения останется прежним. Изменится только размер букв в чатах.
Особенность мессенджера WhatsApp в том, что вы можете форматировать текст в диалогах.
В Ватсапп доступно четыре стиля написания, которые используют для выделения важных мест в сообщении или повышения точности передачи информации.
- Чтобы написать текст жирным шрифтом, оберните его знаком * с двух сторон. Например, *CompConfig*. После отправки сообщения текст между звёздочками станет жирным.
- Для добавления курсива оберните слово или фразу нижним подчёркиванием _. Например, _Читайте нас_. Важно, чтобы перед первым нижним подчёркиваением и после второго был пробел. Форматирование применяется после отправки сообщения.
- Для создания зачёркнутого текста используйте знак тильды ~. Принцип аналогичный — оборачиваете слово или фразу с двух сторон и отправляете сообщение.
Ещё одна возможность — добавление в чат моноширинного начертания, которым часто пользуются разработчики. В WhatsApp доступен шрифт FixedSys. Чтобы применить его к тексту, оберните фрагмент в обратные одинарные кавычки. Вот так: ``` Почувствуй себя разработчиком```.
«ВКонтакте»
В официальном приложении соцсети «ВКонтакте» по умолчанию можно изменить только размер шрифта:
- Откройте главное меню.
- Перейдите «Настройки».
- Откройте раздел «Основные».
- Нажмите на пункт «Размер шрифта».
- Выберите размер — маленький, обычный или крупный.
Изменения сохраняются автоматически. Размер шрифта применяется ко всем элементам интерфейса официального приложения «ВКонтакте».
В Instagram на Андроид вообще нет никаких настроек для управления шрифтами. К приложению применяется тот стиль, который установлен в системе по умолчанию. Зато в Инстаграме есть другая скрытая фишка — ее используют для стильного оформления описания аккаунта и постов. Чтобы воспользоваться этой возможностью, понадобится приложение Font for Intagram — Beauty Font Style.
- Установите из Play Market приложение Font for Intagram — Beauty Font Style.
- Запустите его и напишите в окне редактора текст.
- Выберите стиль его отображения.
- Выделите и скопируйте результат.
- Запустите Instagram.
- Вставьте обработанный фрагмент текст в информацию об аккаунте или пост.
- Сохраните изменения.
Instagram будет показывать надпись в том виде, в котором вы её вставили. Это отличная возможность для создания привлекающих внимание подписей и придания стиля вашему аккаунту.
Как уменьшить шрифт в СМС на “Самсунге”, если текущий размер вас категорически не устраивает? Стиль и размер текста на Galaxy настраиваются достаточно легко. Ваше устройство оснащено ОС Android, а это весьма дружелюбная и простая в управлении система. Вот что следует знать перед корректировкой большого текстового масштаба:
- это распространенная проблема;
- в некоторых моделях задействованы клавиши громкости;
- иногда увеличивать либо уменьшать шрифт можно щипками;
- на смартфоне Гэлакси А5 изменения могут не сохраниться.
Как увеличить или уменьшить шрифт
Проблема со шрифтами на Гэлакси неоднократно описывалась на форумах. Подобрать универсальный рецепт под каждую модель мы не можем, поэтому будем давать универсальные рекомендации. Действовать придется через “Настройки” – это стандартная кнопка, она сразу бросается в глаза на экране. Дальнейшие шаги:
- Тапнуть по “Настройкам”.
- Переместиться в “Дисплей”.
- Нажать “Шрифт”.
- Отрегулировать экранный масштаб.
- Настроить стилистику либо загрузить собственный вариант.
- Закрепить успех клавишей “Готово”.
Как видите, с Андроидами особых сложностей не возникает. Для наглядности мы разложим описанный алгоритм по картинкам. А начнем с расположения опции “Настроек”.
Жмите “Дисплей”.
Приступаем к отладке параметров. Переместившись во вкладку “Шрифт”, займитесь масштабированием дисплея.
Пора выяснить, как уменьшить шрифт в СМС на “Самсунге”. Действовать придется с помощью ползунков. Перемещая ползунок влево, вы уменьшаете текст, вправо – увеличиваете.
Отредактируйте стиль. Если не хватает встроенных вариантов, скачайте и установите собственный. Тут широкое поле для творческой мысли.
Завершайте процесс.
Как видите, не нужно изобретать велосипед. В Андроидах предусмотрена система экранной регулировки – эти опции одинаковы для всех линеек “Самсунга”. Коррекция отнимет у вас пару минут.
Как обновить Whatsapp на Samsung — пошаговая инструкция—> —> —> —>Используемые источники:
- https://remontka.pro/change-font-android/
- https://compconfig.ru/mobile/kak-izmenit-shrift-na-android.html
- https://samsung-wiki.com/kak-izmenit-shrift-v-sms-na-samsunge.html
 Как устанавливать шрифты в "Фотошоп" CS6: советы и рекомендации
Как устанавливать шрифты в "Фотошоп" CS6: советы и рекомендации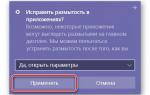 Работа со шрифтами и масштабированием в Windows 10
Работа со шрифтами и масштабированием в Windows 10 Чертежные шрифты по ГОСТ 2.304 для Автокада и Word
Чертежные шрифты по ГОСТ 2.304 для Автокада и Word


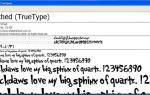 Как установить шрифты в Windows 7: два способа с пошаговой инструкцией
Как установить шрифты в Windows 7: два способа с пошаговой инструкцией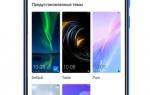 Как изменить шрифт на телефоне Хуавей и Хонор: меняем размер, цвет, стиль
Как изменить шрифт на телефоне Хуавей и Хонор: меняем размер, цвет, стиль Как изменить шрифт на "Андроиде": пошаговая инструкция
Как изменить шрифт на "Андроиде": пошаговая инструкция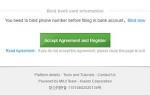 Варианты шрифтов на смартфонах Xiaomi и как изменить сам шрифт
Варианты шрифтов на смартфонах Xiaomi и как изменить сам шрифт