Содержание
Пользователи Windows 10 иногда сталкиваются с необходимостью добавить в систему новые шрифты. Задача эта довольно простая и не требующая особых знаний, однако, как и в любой другой процедуре, здесь есть определенные нюансы, которые могут вызвать затруднения у неподготовленных юзеров. Итак, давайте попробуем установить в Windows 10 какой-либо новый шрифт.
Формат и расположение шрифтов в Windows 10
Перед тем как приступить к операции, расскажем немного о том, что собой представляют шрифты, и где они находятся. Используемые Windows шрифты являются ничем иным, как файлами в формате TrueType (расширение .ttf) или OpenType (.otf). Они располагаются в специальной папке C:/Windows/Fonts, попасть в которую можно через Проводник или Панель управления.
Зайдя в указанную директорию, мы обнаружим все уже установленные в системе шрифты. Для управления ими предназначены расположенные сверху кнопки «Просмотр», «Удалить» и «Скрыть». Дважды кликнув по нужному шрифту, вы сможете просмотреть входящие в семейство варианты начертаний.
Раздел «Шрифты» есть и в интерфейсе штатной утилиты «Параметры». Здесь доступна более подробная информация о шрифтах в виде расширенных метаданных.
Как установить шрифты в Windows 10
Перейдем непосредственно к добавлению новых шрифтов. Скачать их можно из интернета, с тематических сайтов, коих сейчас великое множество. Нам приглянулся ресурс Dafont.com, предлагающий довольно широкий ассортимент шрифтов под любые запросы. Выберем один из шрифтов (к примеру, Quentell CF) и нажмем кнопку «Download», после чего сохраним архив с файлами на компьютер. Далее распакуем его. Обычно одно семейство шрифтов включает несколько файлов, количество которых соответствует числу начертаний. У нас оказалось три файла.
Как же установить шрифт в Windows 10? Самый простой способ – перетащить файлы в папку Fonts. Второй вариант – воспользоваться контекстным меню, вызываемым правой кнопкой мыши. Однако тут есть один нюанс. Дело в том, что файлы шрифта (ttf или otf) у вас могут быть ассоциированы с графическими редакторами вроде ACDSee или Paint. В таком случае в контекстном меню не будет необходимого пункта «Установить». Чтобы он там появился, изменим программу по умолчанию для открытия файлов шрифта. Делается это через свойства файла (ПКМ – Свойства). На вкладке «Общие» кликнем «Изменить…», выберем в открывшемся окне пункт «Программа просмотра шрифтов» и сохраним настройки нажатием «Применить». Все, отныне файлы шрифтов ассоциированы со специальным приложением.
Теперь, щелкнув ПКМ по файлу, выбираем в меню пункт «Установить» или «Установить для всех пользователей». Произойдет добавление нового шрифта в Windows 10.
Есть и другой путь. Двойным кликом открываем файл, а потом в появившемся окне нажимаем «Установить».
Удостовериться в том, что коллекция шрифтов пополнилась новым экземпляром, можно в подразделе «Шрифты» утилиты Параметры.
Осталось проверить, доступен ли установленный шрифт для использования. Создаем новый документ Word и в выпадающем списке находим искомый шрифт. Применяем его к тексту.
Установка через магазин Майкрософт
В последних версиях «десятки» появилась возможность загружать шрифты из магазина Microsoft. Для этого необходимо зайти на страницу «Шрифты» приложения «Параметры» и нажать вверху на ссылку «Получить дополнительные шрифты в Microsoft Store».
Будет осуществлен переход в магазин, где представлены бесплатные и платные шрифты для Windows 10. Правда, выбор здесь пока совсем невелик.
Проблемы при добавлении шрифтов
Момент с неправильным связанным приложением для файлов ttf или otf мы уже рассмотрели выше. Встречаются и другие проблемы. Иногда шрифты для Windows 10 имеют специфический формат, отличный от стандартных. Можно попытаться установить их привычным способом, но, скорее всего, выскочит ошибка «файл не является файлом шрифта». Тут придется использовать конвертеры. Аналогичное сообщение в некоторых случаях возникает при отключенном штатном брандмауэре Windows 10 даже если добавляемые в систему шрифты сохранены в корректном формате. Включение фаервола устранит проблему.
Отдельные группы пользователей — слабовидящие люди или творческие личности — задумываются о том, как изменить шрифт на компьютере Windows 10. Это им нужно для того, чтобы текст в окнах, значках, приложениях стал крупнее, удобнее при чтении или же имел интересный дизайн и радовал глаз. Данные задачи вполне решаемы посредством внутренних возможностей системы.
Содержание
Настроить размер
2. Нажать на лупу, вписать в строку поиска слово «параметры» и выбрать в результатах, приложение с аналогичным названием.
3. Вызвать «Контекстное меню», наведя курсор на любую часть рабочего стола, и нажать правую кнопку мыши, далее нужно выбрать пункт «Параметры экрана».
4. Нажать единовременно две кнопки на клавиатуре — Win (плывущее окно) +I (английская буква, но менять раскладку языка не нужно).
5. После перехода к «Параметрам» любым из перечисленных способов следует раскрыть раздел «Система».
Для изменения размера шрифта нужно:
- Среди имеющихся подразделов, отображённых списком в левой части окна, выбрать «Дисплей» (обычно он открывается сразу, так как стоит на первой позиции в перечне);
- Посредством прокрутки переместиться немного вниз до пункта «Масштаб и разметка». Функционал данного инструмента позволяет выбрать ориентацию (по умолчанию «альбомная» или «книжная», также есть возможность перевернуть изображение), разрешение экрана и размер текста;
- В пункте «Изменение размера текста» необходимо нажать на небольшой чёрный прямоугольник, чтобы отобразить возможные варианты масштаба — от 100 до 175% с шагом в 25%;
- Выбрать комфортный для глаз размер.
После выполнения описанных действий шрифт увеличится, но не везде. Чтобы настройки полностью вступили в силу, необходимо выйти из системы и зайти в неё снова (перезагрузить компьютер).
2. В открывшемся окне следует с помощью прокрутки передвинуться немного вниз к разделу «Настраиваемое масштабирование».
3. Ввести в пустое поле своё значение и нажать «Применить».
4. В этом же окне чуть выше можно активизировать автоматическое исправление размытости, переместив бегунок возле соответствующей настройки в положение «Включено».
Изменение стиля
Иногда по каким-то причинам (стандартное написание текста неприятно глазу или просто хочется внести толику креатива) требуется изменить стиль шрифта. Это также вполне осуществимо, хотя и несколько сложнее, чем настройка масштабирования.
Описанный ниже метод работает во всех версиях «десятки» начиная с 1803.
Это важно потому, что в более ранних редакциях расположение нужных функциональных элементов отличается. Поэтому предварительно следует проверить версию ОС, установленную на машине (нажать лупу, вписать winver.exe, запустить приложение) и при необходимости обновить её (перейти в «Центр обновления», написав это словосочетание в поисковой строке «Пуска»).
Просмотр имеющихся вариантов
2. В правой части окна можно увидеть все имеющиеся на машине варианты написания текста.
3. Если требуется проверить наличие какого-то конкретного шрифта, то можно вписать его название в поисковой строчке.
4. Чтобы просмотреть все варианты, можно пролистывать их посредством прокрутки, расположенной с правого края окна или колёсиком мыши.
С понравившимся шрифтом можно «познакомиться поближе» и настроить его под себя, для этого:
1. Щёлкнуть по наименованию элемента (желательно выбирать варианты, поддерживающие кириллицу, то есть у которых образец написан на русском языке и с начертанием 2 и более).
2. В открывшемся окошке шрифтовых настроек можно в специальной строке попробовать написать произвольный текст с целью посмотреть, как он будет выглядеть в деле во всех доступных начертаниях («курсив», «полужирный», «обычный» и другие).
3. Если переместиться с помощью прокрутки вниз к разделу «Метаданные», то можно посмотреть подробную информацию о выбранном элементе (имя, место расположения на ПК), выбрать основной вариант его начертания или удалить шрифт.
Добавление новых из Microsoft Store
2. Выбрать понравившийся элемент и щёлкнуть по нему.
3. Нажать кнопку «Получить».
Сменить системный через REG-файл
2. Создать новый файл редактора «Блокнот» (на рабочем столе или в любой другой директории сделать правый щелчок мыши, среди предложений команды «Создать» выбрать «Текстовый документ»).
3. Открыть его и скопировать следующий текст:
Windows Registry Editor Version 5.00 [HKEY_LOCAL_MACHINESOFTWAREMicrosoftWindows NTCurrentVersionFonts] "Segoe UI (TrueType)"="" "Segoe UI Bold (TrueType)"="" "Segoe UI Bold Italic (TrueType)"="" "Segoe UI Italic (TrueType)"="" "Segoe UI Light (TrueType)"="" "Segoe UI Semibold (TrueType)"="" "Segoe UI Symbol (TrueType)"="" [HKEY_LOCAL_MACHINESOFTWAREMicrosoftWindows NTCurrentVersionFontSubstitutes] "Segoe UI"="New font"
4. В последней строке (там, где написано «Segoe UI»=) изменить значение параметра «New font» на название понравившегося шрифта, писать которое придётся вручную, так как копирование в «Параметрах» не предусмотрено.
5. Зайти в раздел меню «Файл» в верхней части документа.
6. Выбрать команду «Сохранить как…».
7. Задать любое имя, например, «Мой стиль».
8. После имени поставить точку и дописать расширение — .reg.
9. Подтвердить действие нажатием кнопки «Сохранить».
10. Закрыть все окна и перейти в ту директорию, где сохранён Мой стиль.reg — созданный ранее документ.
11. Сделать правый щелчок мыши на данном файле и выбрать команду «Слияние» (обычно верхняя в контекстном меню).
12. Подтвердить своё намерение вмешаться в работу системного реестра нажатием «Да» в окне запроса системы и OK, когда она сообщит о выполнении операции.
13. Перезагрузить компьютер.
Внимание! Внесение любых изменений в реестр при ошибочном вводе символов или других неточностях может привести к сбою в системе — частичному или полному отказу работы Windows 10. Поэтому следует быть внимательным при проведении данных манипуляций. Неопытным пользователям не стоит прибегать к данному методу.
Восстановить системный установленный по умолчанию
Если новый системный шрифт надоел и требуется вернуть стандартные варианты написания текста в Windows, то нужно:
1. Зайти в «Параметры шрифтов» («Пуск» → «Панель управления» → «Шрифты» или «диск C» → «Windows» → «Font»).
2. В левой части окна найти и раскрыть подраздел «Параметры шрифта».
3. Нажать на кнопку «Восстановить параметры шрифтов…».
Настроить под себя шрифты несложно, но настоятельно рекомендуется предварительно создать резервную копию ОС для отката изменений в экстренных ситуациях.
Читайте также: Изменяем шрифт в Microsoft Word
Изменяем шрифт в Windows 10
В данной статье будут рассмотрены варианты по увеличению или уменьшению шрифта, а также по замене стандартного стиля на другой.
Способ 1: Изменение масштаба
Первым делом рассмотрим то, как изменить размер шрифта, а не его стиль. Для выполнения поставленной задачи следует обратиться к системным средствам. В «Параметрах» Windows 10 можно изменить масштабирование текста, приложений и прочих элементов. Правда, установленные по умолчанию значения можно только увеличить.
- Откройте «Параметры» операционной системы. Для этого можно обратиться к меню «Пуск» и кликнуть по иконке в виде шестеренки
или просто нажать на клавиатуре клавиши «Win+I», что сразу вызовет необходимое нам окно.
- Перейдите к разделу «Система».
Будет открыт необходимый нам подраздел – «Дисплей», — но для изменения размера шрифта следует немного пролистать его вниз.</li>
В пункте «Масштаб и разметка» можно увеличить текст, а также масштабировать интерфейс приложений и отдельных системных элементов.
Для этих целей следует обратиться к выпадающему списку с установленным по умолчанию значением «100% (рекомендуется)» и выбрать то, которое вы сочтете нужным.
Примечание: Увеличение осуществляется с шагом в 25% от изначального значения, вплоть до 175%. Большинству пользователей этого будет достаточно.
</li>Как только вы увеличите размер текста, в панели уведомлений появится сообщение с предложением исправить размытость в приложениях, так как при активном масштабировании интерфейс некоторых из них может измениться некорректно. Нажмите «Применить» для улучшения этого параметра.</li>
По скриншоту ниже можно заметить, что размер шрифта в системе был увеличен согласно выбранному нами значению. Так это выглядит при 125%,
а вот так выглядит системный «Проводник» при масштабировании в 150%:
</li>
При желании можно изменить и «Дополнительные параметры масштабирования», нажав на соответствующую активную ссылку под выпадающим списком доступных значений.</li>
В открывшемся разделе дополнительных параметров можно исправить размытость в приложениях (делает то же, что и нажатие кнопки «Применить» в окне-уведомлении, упомянутом в пятом пункте). Для этого нужно просто перевести в активное положение тумблер «Разрешить Windows исправлять размытость».
Ниже, в поле «Настраиваемое масштабирование» можно указать свое увеличенное значение для размера текста и прочих системных элементов. В отличие от списка из раздела «Масштаб и разметка», здесь можно задать любое значение в диапазоне от 100 до 500%, хотя столь сильное увеличение и не рекомендуется применять.
</li></ol>
Вот так просто можно изменить, точнее, увеличить размер шрифта в операционной системе Windows 10. Внесенные изменения применяются ко всем элементам системы и большинству приложений, в том числе и сторонних. Функция масштабирования, рассмотренная в рамках этого способа, будет особенно полезна слабовидящим пользователям и тем, кто используют мониторы с разрешением выше, чем Full HD (более 1920 х 1080 точек).
Способ 2: Изменение стандартного шрифта
А теперь рассмотрим то, как изменить стиль шрифта, используемого в операционной системе и приложениях, которые данную возможность поддерживают. Отметим, что изложенная ниже инструкция актуальна только для Windows 10 версии 1803 и последующих, так как расположение необходимого компонента ОС изменилось. Итак, приступим.
Читайте также: Как обновить Windows до версии 1803
- Аналогично первому шагу предыдущего способа откройте «Параметры Windows» и перейдите из них к разделу «Персонализация».
Далее перейдите к подразделу «Шрифты».
Чтобы увидеть список всех установленных на компьютере шрифтов, просто пролистайте его вниз.
Дополнительные шрифты можно получить из Microsoft Store, установив их как обычное приложение. Для этого достаточно нажать по соответствующей ссылке в окне со списком доступных вариантов.
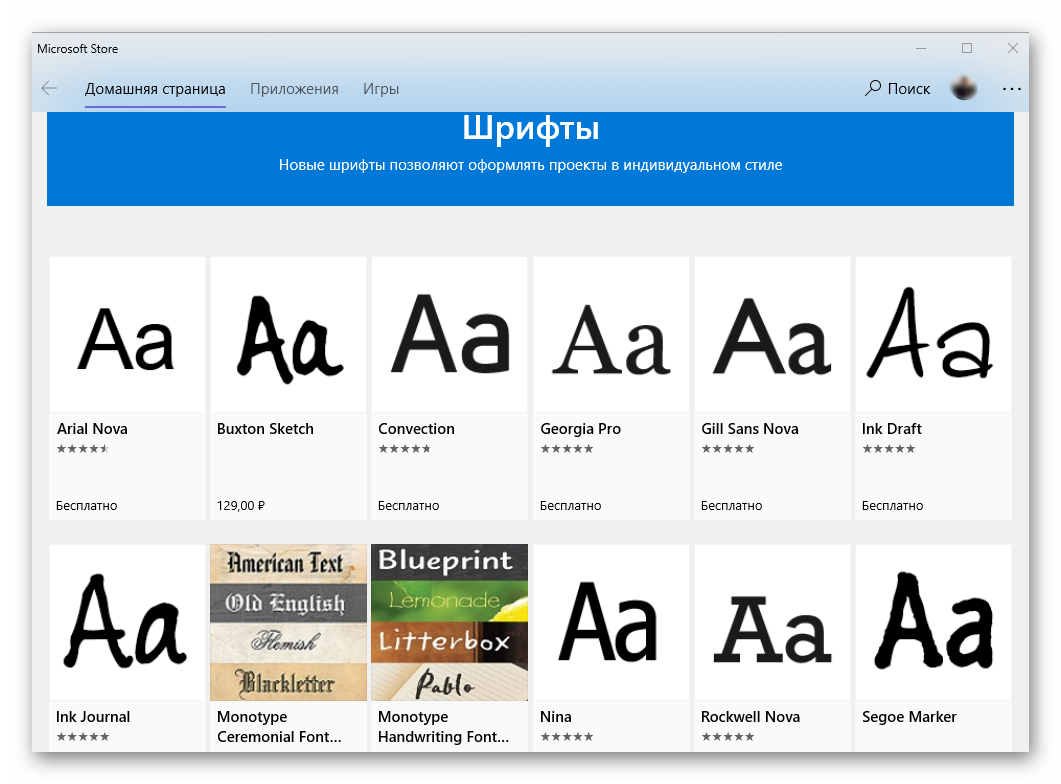
Совет: Рекомендуем выбирать те шрифты, у которых есть поддержка кириллицы (текст в превью написан на русском) и доступно более одного варианта начертания.
</li>В окне параметров шрифта можно ввести произвольный текст для того, чтобы оценить, как он будет выглядеть, а также задать оптимальный размер. Ниже будет показано то, как выглядит выбранный стиль во всех имеющихся начертаниях.</li>
Прокрутив окно «Параметров» немного ниже, к разделу «Метаданные», можно выбрать основное начертание (обычный, курсив, полужирный), определив таким образом стиль его отображения в системе. Ниже представлены такие дополнительные сведения, как полное имя, месторасположение файла и прочие сведения. Дополнительно имеется возможность удаления шрифта.</li>
Определившись с тем, какой из доступных шрифтов вы хотите использовать в качестве основного внутри операционной системы, не закрывая окно «Параметров», запустите стандартный Блокнот. Сделать это можно через внутренний поиск Windows
или через контекстное меню, вызванное в пустой области Рабочего стола. Нажмите ПКМ и поочередно выберите пункты «Создать» — «Текстовый документ».</li>
Скопируйте следующий текст и вставьте его в открытый Блокнот:
Windows Registry Editor Version 5.00 [HKEY_LOCAL_MACHINESOFTWAREMicrosoftWindows NTCurrentVersionFonts] "Segoe UI (TrueType)"="" "Segoe UI Bold (TrueType)"="" "Segoe UI Bold Italic (TrueType)"="" "Segoe UI Italic (TrueType)"="" "Segoe UI Light (TrueType)"="" "Segoe UI Semibold (TrueType)"="" "Segoe UI Symbol (TrueType)"="" [HKEY_LOCAL_MACHINESOFTWAREMicrosoftWindows NTCurrentVersionFontSubstitutes] "Segoe UI"="New font"
где Segoe UI – это стандартный шрифт операционной системы, а последнее выражение New font нужно заменить на название выбранного вами шрифта. Введите его вручную, «подглядывая» в «Параметры», так как скопировать оттуда текст невозможно.</li>Указав необходимое наименование, разверните в Блокноте меню «Файл» и выберите пункт «Сохранить как…».</li>
Выберите место для сохранения файла (оптимальным и наиболее удобным решением будет Рабочий стол), задайте ему произвольное, но понятное вам имя, а затем поставьте точку и введите расширение reg (в нашем примере имя файла следующее: new font.reg). Нажмите «Сохранить».</li>
Перейдите в ту директорию, куда вы сохранили созданный в Блокноте файл реестра, кликните по нему правой кнопкой мышки и выберите первый пункт из контекстное меню – «Слияние».</li>
В появившемся окне нажатием кнопки «Да» подтвердите свое намерение внести изменения в системный реестр.</li>
В следующем окошке просто нажмите «ОК» для его закрытия и перезагрузите компьютер.</li>
После запуска операционной системы шрифт текста, используемого внутри нее и в совместимых сторонних приложениях, будет изменен на выбранный вами. На изображении ниже можно увидеть, как выглядит «Проводник» со шрифтом Microsoft Sans Serif.</li>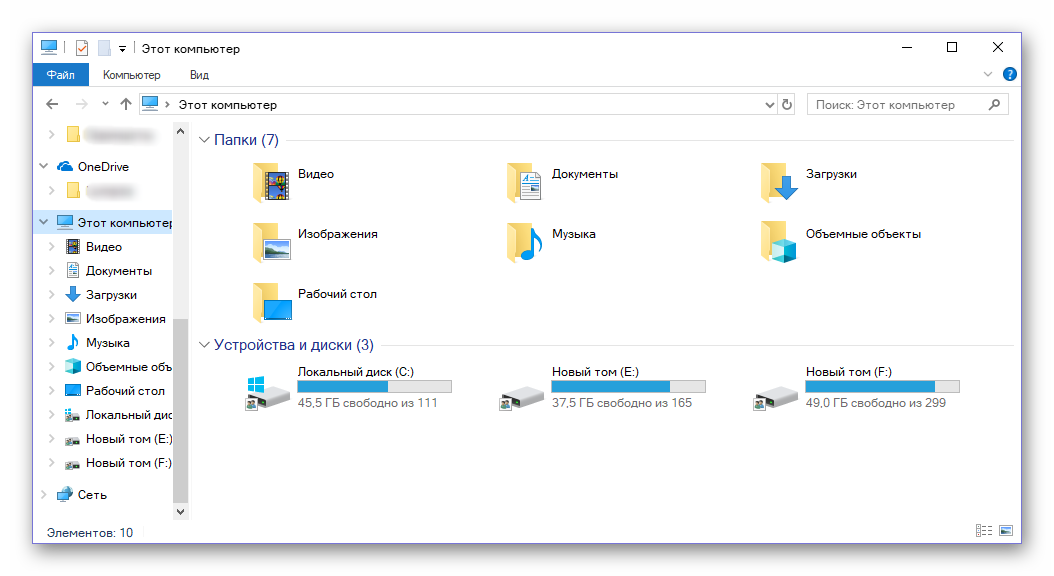
Как видите, нет ничего сложного в том, чтобы изменить стиль используемого в Windows шрифта. Правда, данный подход не лишен недостатков – изменения почему-то не применяются к универсальным Виндовс-приложениям (UWP), которые с каждым обновлением занимают все большую часть интерфейса операционной системы. Например, новый шрифт не применяется к «Параметрам», Microsoft Store и некоторым другим разделам ОС. Помимо этого, в ряде приложений начертание некоторых текстовых элементов может отображаться в стиле, отличном от выбранного вами – курсив или полужирный вместо обычного.
Читайте также: Как установить Microsoft Store на Windows 10
Решение некоторых проблем
Если что-то пошло не так, вы всегда можете вернуть всё обратно.
Способ 1: Использование файла реестра
Стандартный шрифт легко возвращается с помощью файла реестра.
- Введите в Блокноте следующий текст:
Windows Registry Editor Version 5.00 [HKEY_LOCAL_MACHINESOFTWAREMicrosoftWindows NTCurrentVersionFonts] "Segoe UI (TrueType)"="segoeui.ttf" "Segoe UI Black (TrueType)"="seguibl.ttf" "Segoe UI Black Italic (TrueType)"="seguibli.ttf" "Segoe UI Bold (TrueType)"="segoeuib.ttf" "Segoe UI Bold Italic (TrueType)"="segoeuiz.ttf" "Segoe UI Emoji (TrueType)"="seguiemj.ttf" "Segoe UI Historic (TrueType)"="seguihis.ttf" "Segoe UI Italic (TrueType)"="segoeuii.ttf" "Segoe UI Light (TrueType)"="segoeuil.ttf" "Segoe UI Light Italic (TrueType)"="seguili.ttf" "Segoe UI Semibold (TrueType)"="seguisb.ttf" "Segoe UI Semibold Italic (TrueType)"="seguisbi.ttf" "Segoe UI Semilight (TrueType)"="segoeuisl.ttf" "Segoe UI Semilight Italic (TrueType)"="seguisli.ttf" "Segoe UI Symbol (TrueType)"="seguisym.ttf" "Segoe MDL2 Assets (TrueType)"="segmdl2.ttf" "Segoe Print (TrueType)"="segoepr.ttf" "Segoe Print Bold (TrueType)"="segoeprb.ttf" "Segoe Script (TrueType)"="segoesc.ttf" "Segoe Script Bold (TrueType)"="segoescb.ttf" [HKEY_LOCAL_MACHINESOFTWAREMicrosoftWindows NTCurrentVersionFontSubstitutes] "Segoe UI"=- - Сохраните объект в формате .REG по аналогии с предыдущим способом, примените его и перезагрузите устройство.
Способ 2: Сброс параметров
- Чтобы сбросить все настройки шрифтов, перейдите к их списку и найдите «Параметры шрифта».
Кликните на «Восстановить параметры…».</li>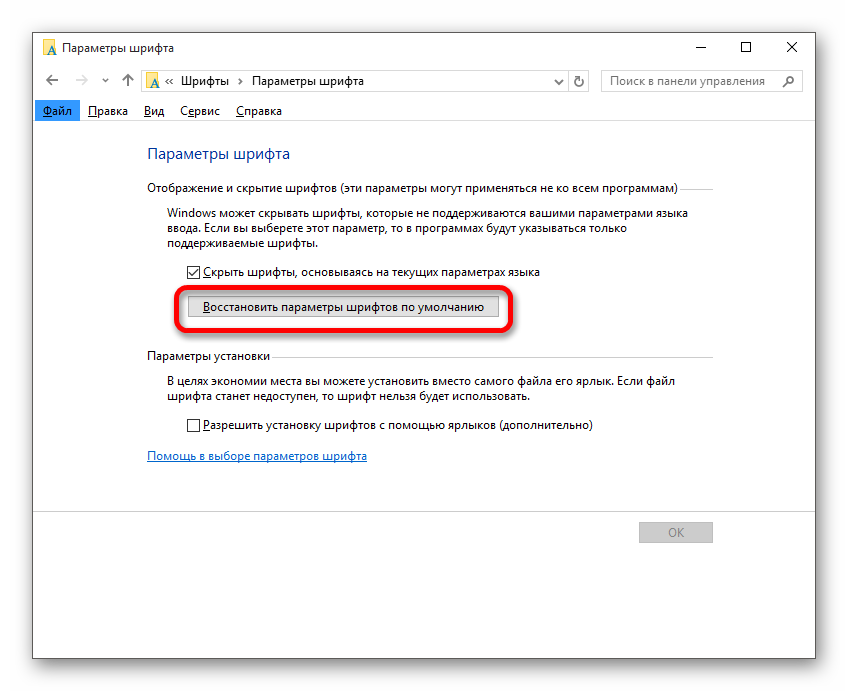
Помогла ли вам эта статья?
Используемые источники:
- https://viarum.ru/kak-dobavit-shriftyi-win-10/
- https://windows10i.ru/personalizatsiya/shrift/kak-izmenit-na-kompyutere.html
- https://lumpics.ru/how-change-font-on-windows-10-pc/
 Как устанавливать шрифты в "Фотошоп" CS6: советы и рекомендации
Как устанавливать шрифты в "Фотошоп" CS6: советы и рекомендации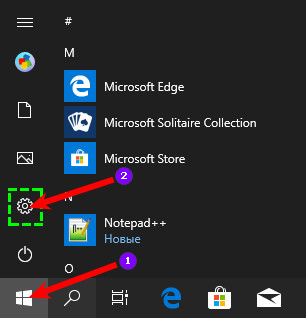
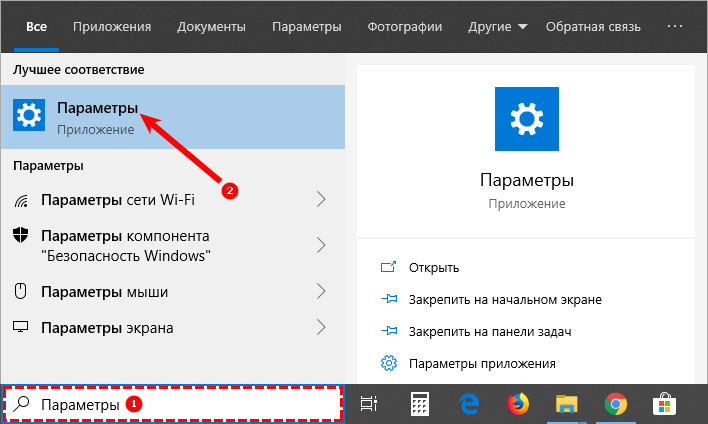
 Как изменить шрифт на "Андроиде": пошаговая инструкция
Как изменить шрифт на "Андроиде": пошаговая инструкция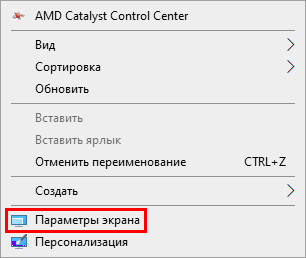
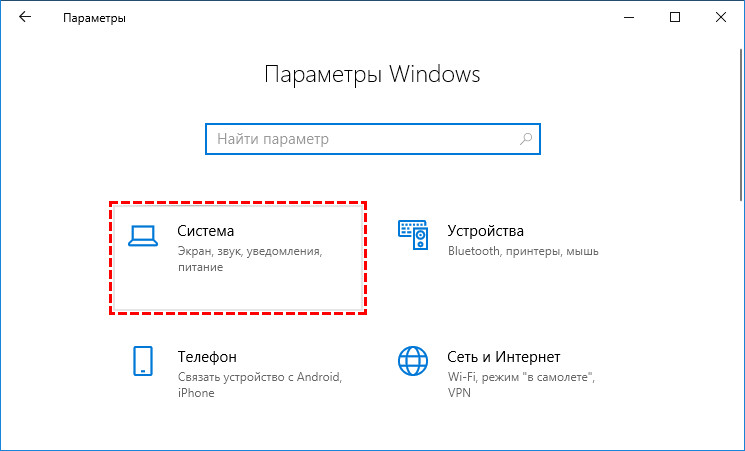
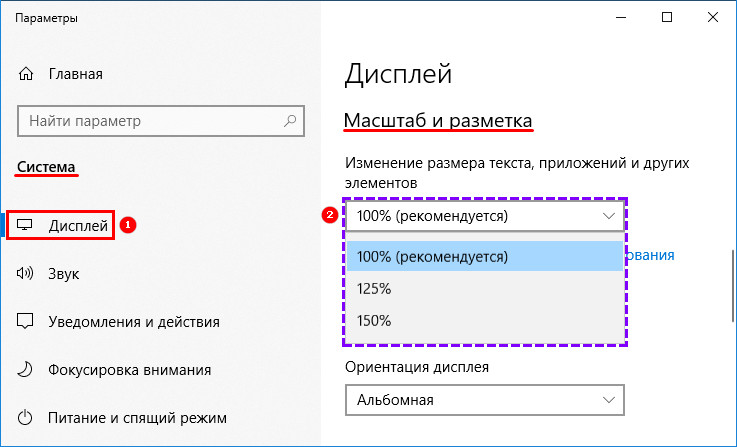
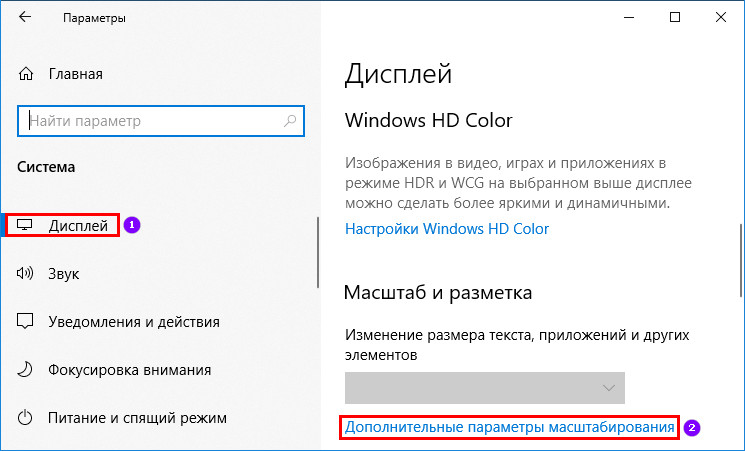
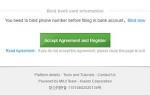 Варианты шрифтов на смартфонах Xiaomi и как изменить сам шрифт
Варианты шрифтов на смартфонах Xiaomi и как изменить сам шрифт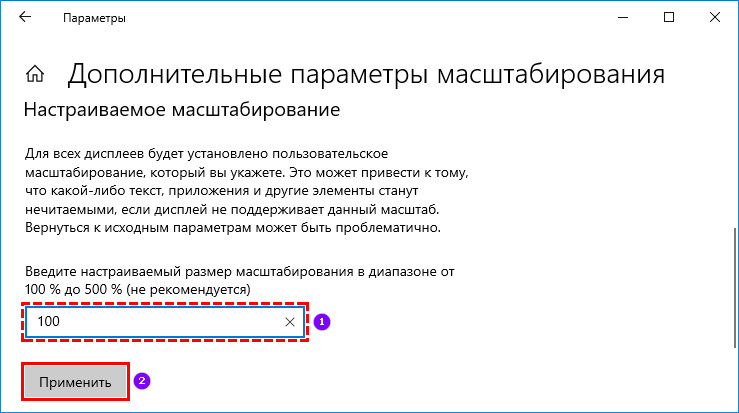

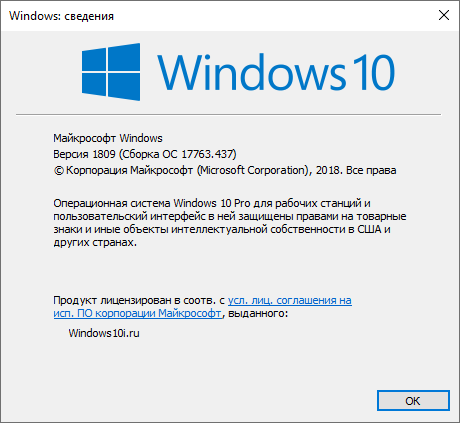
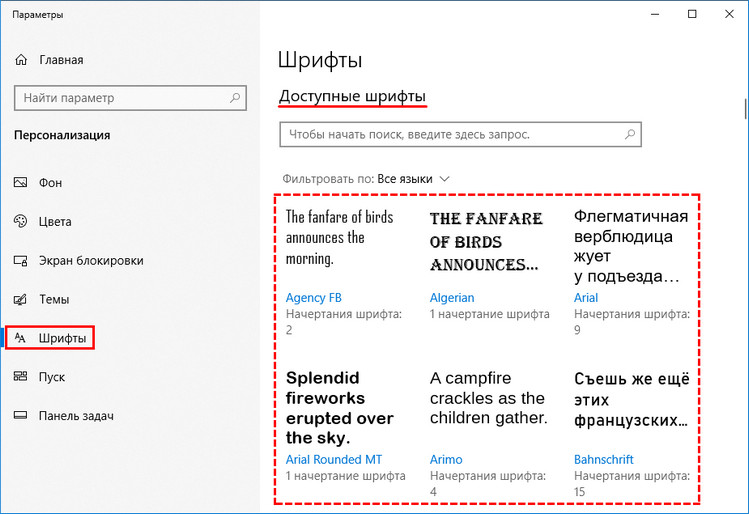

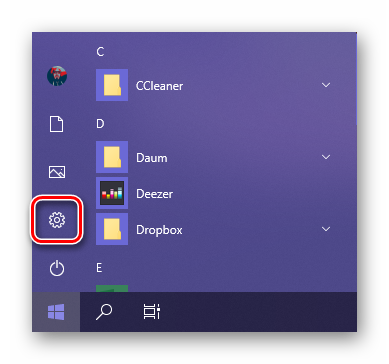
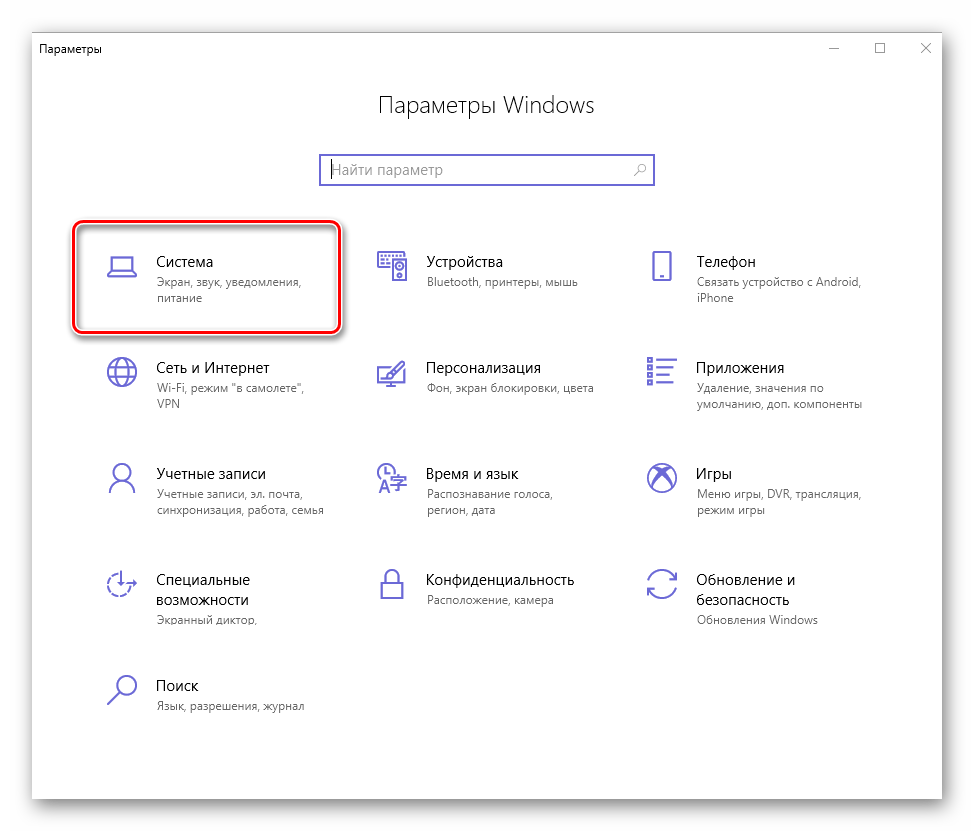
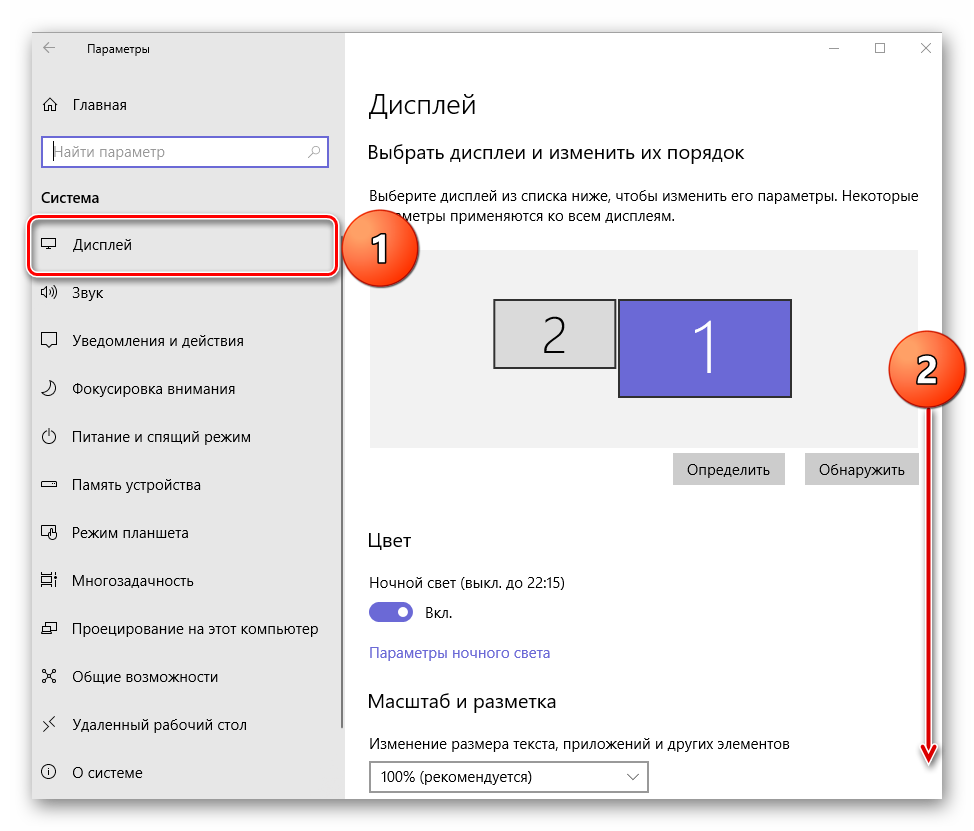
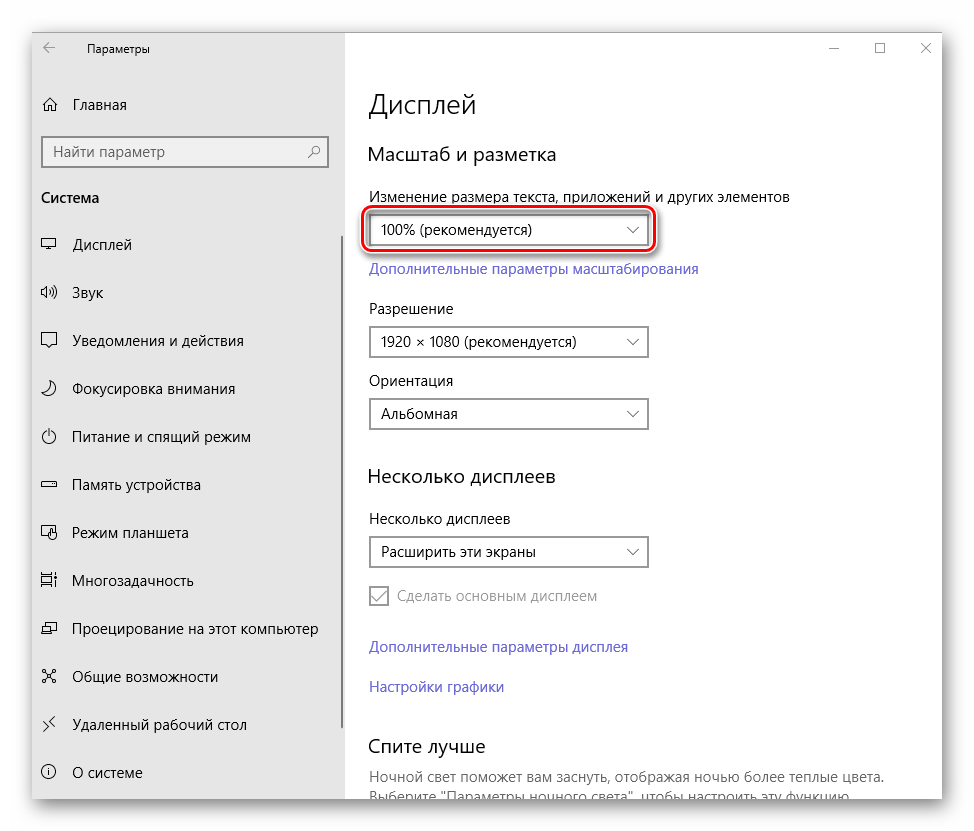
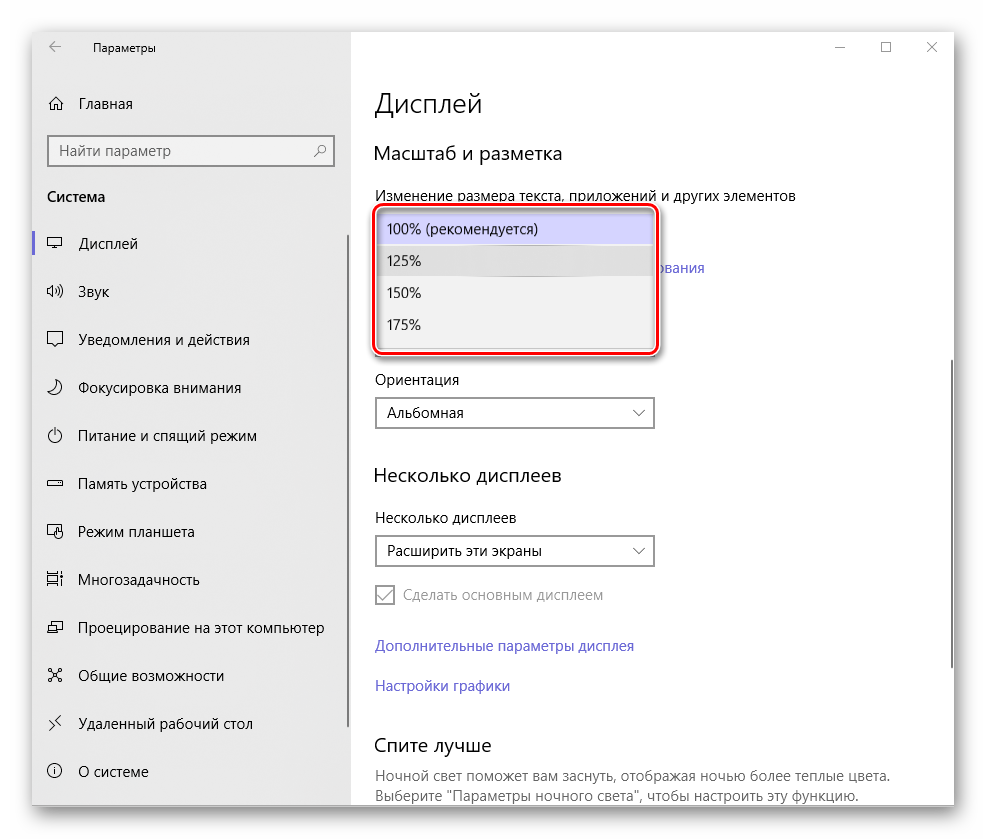

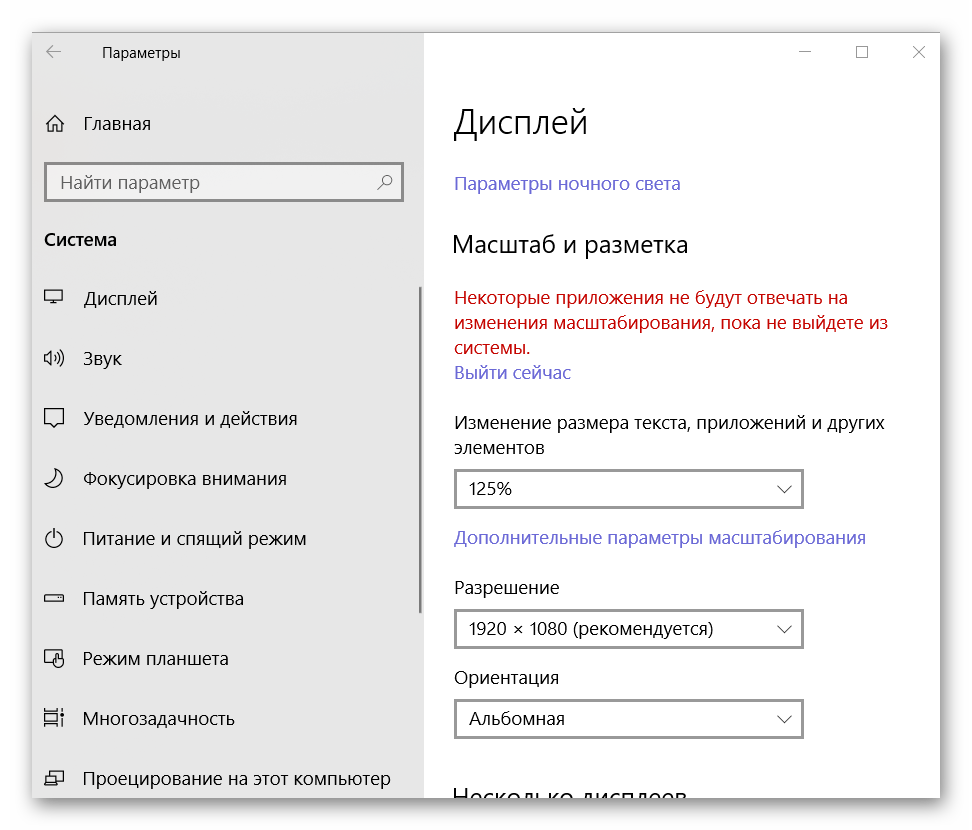
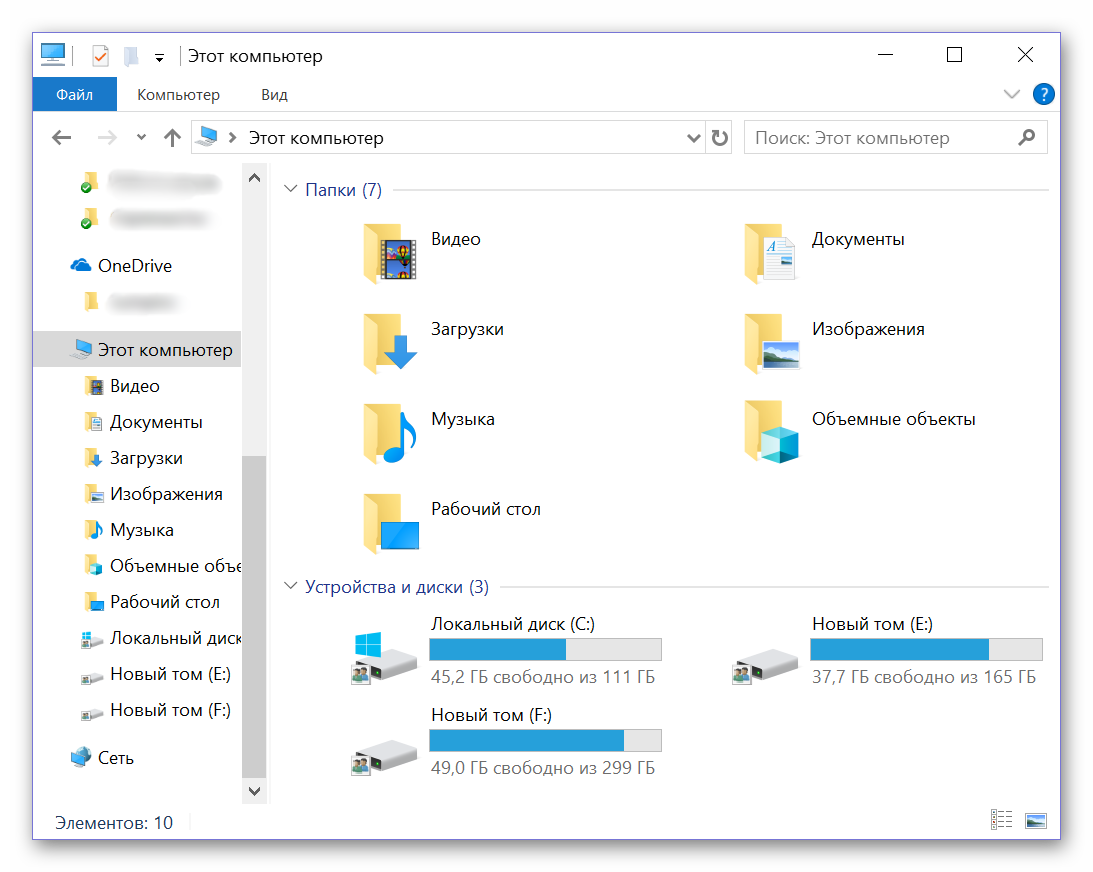
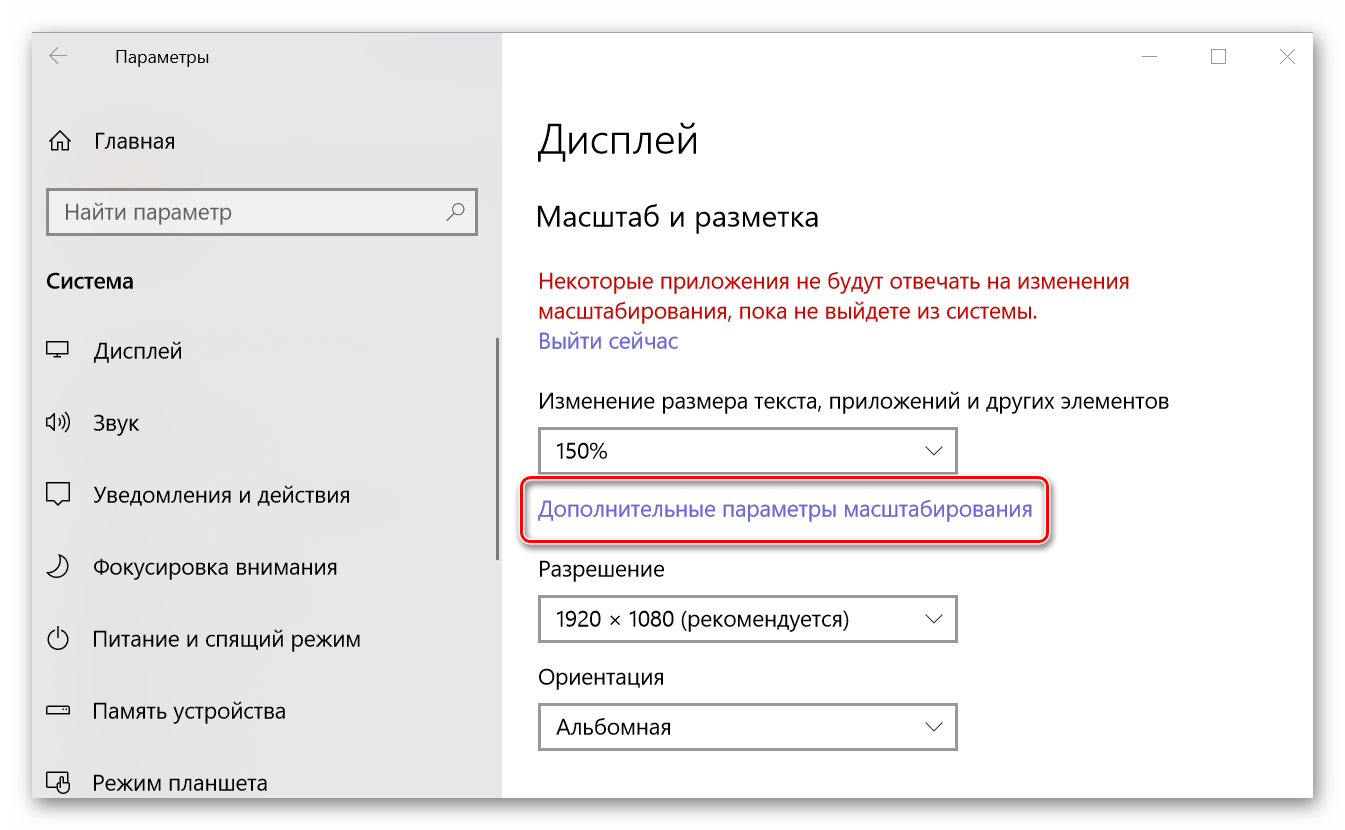
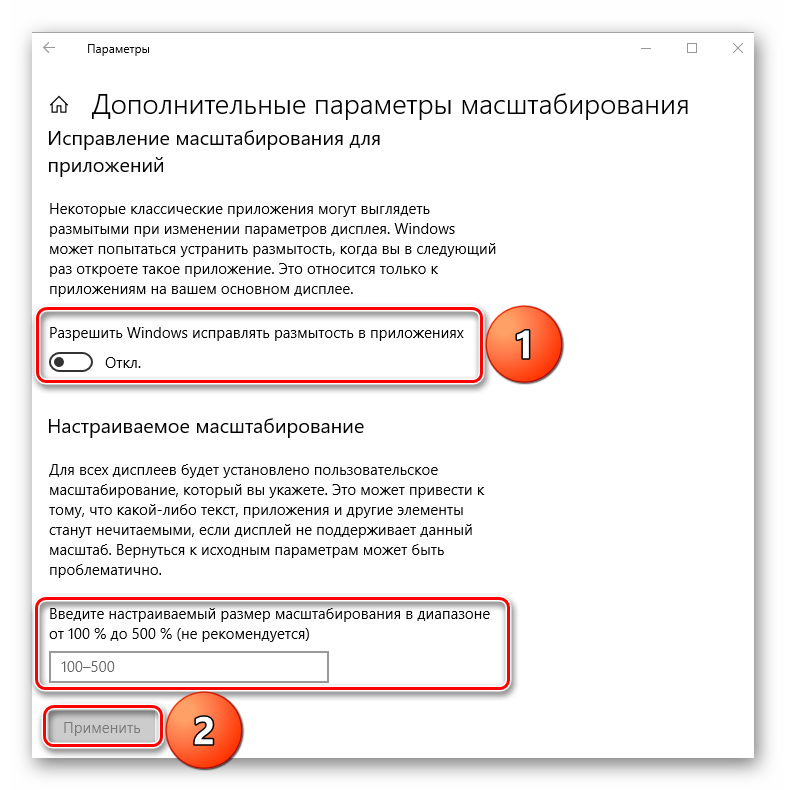
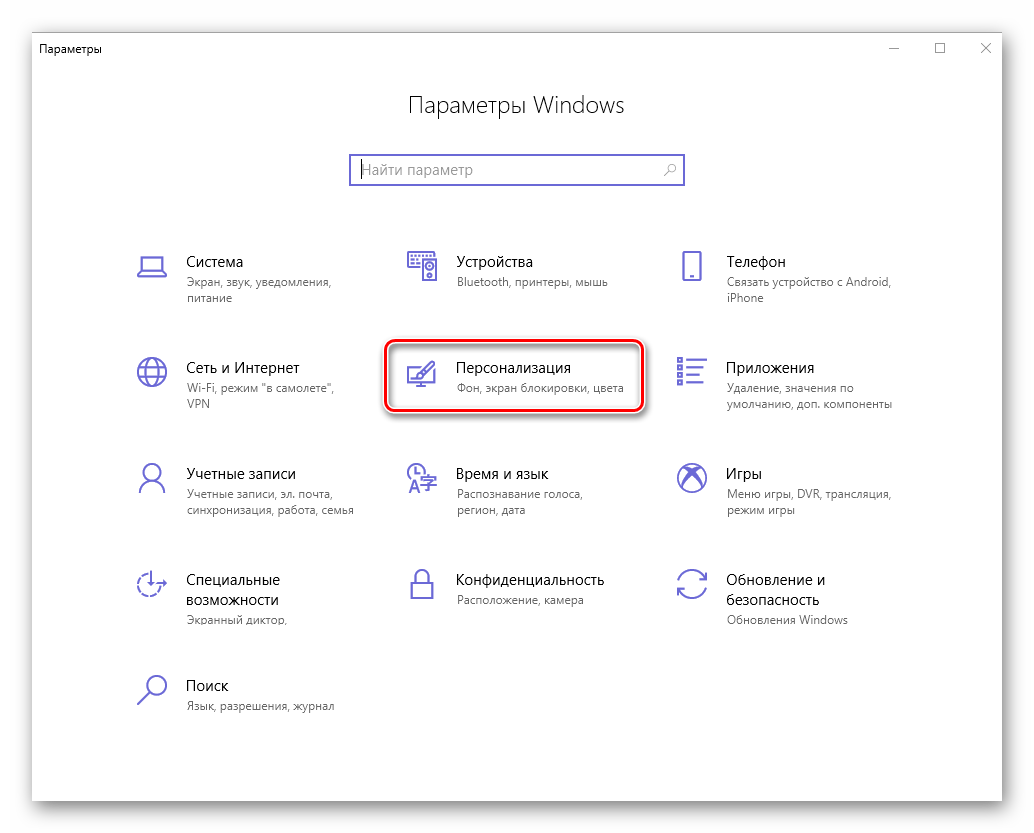
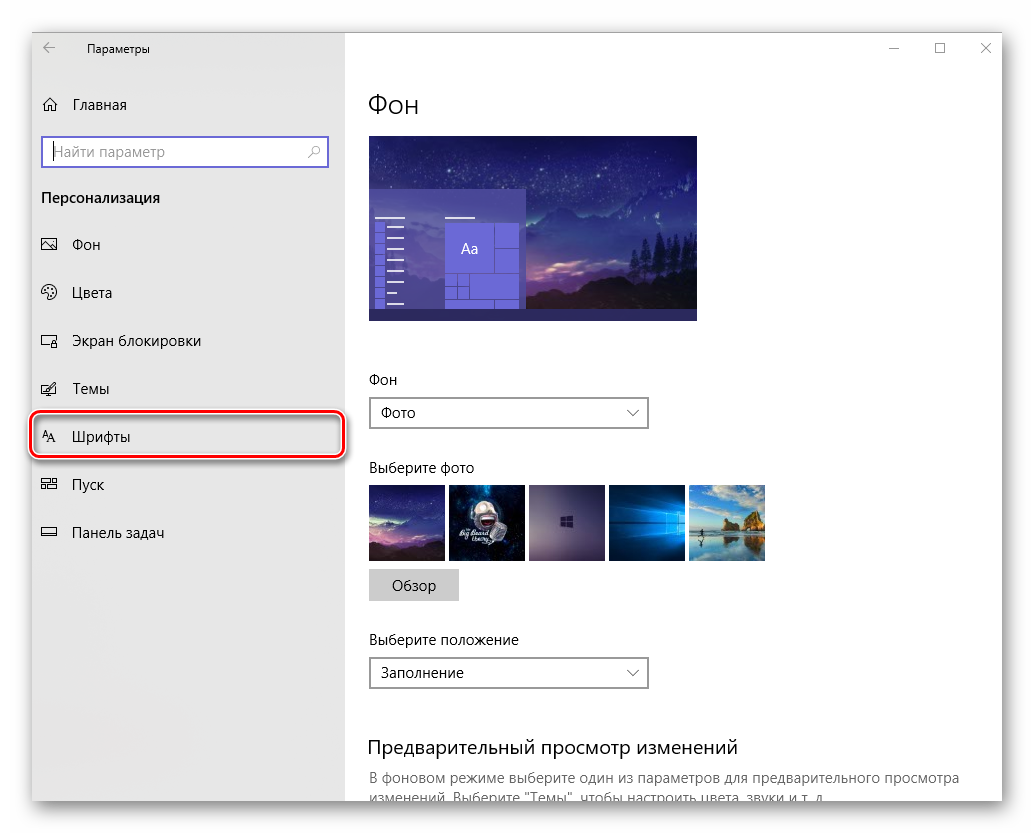
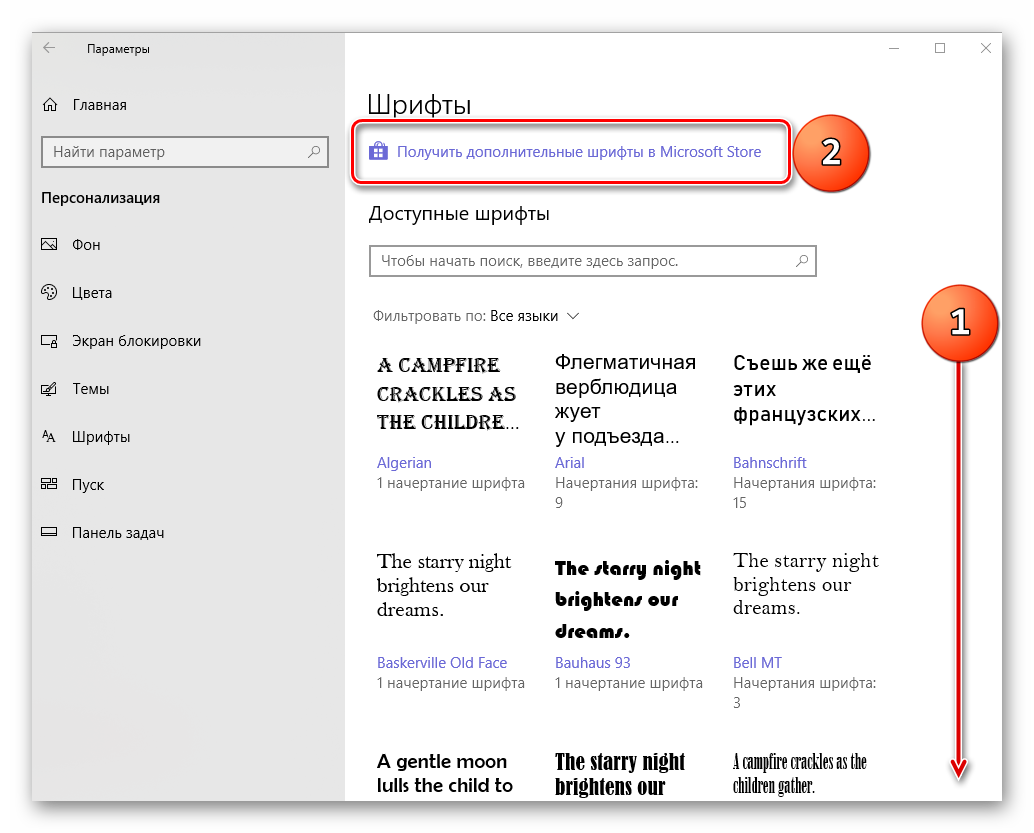
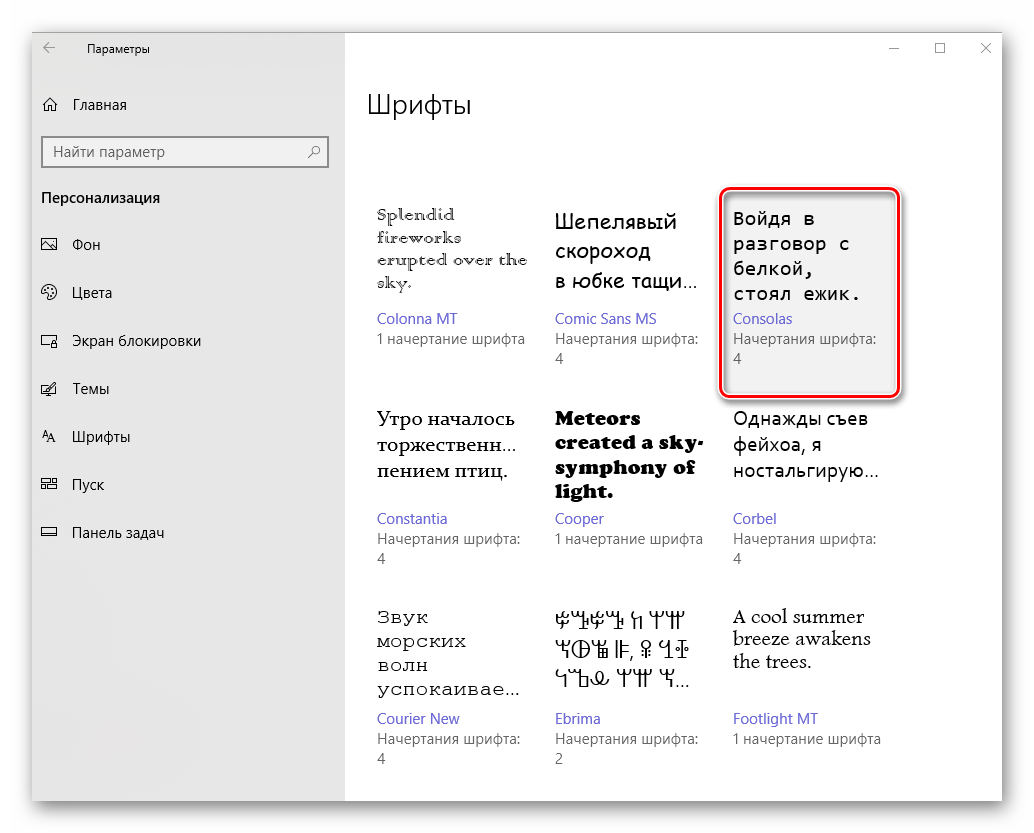
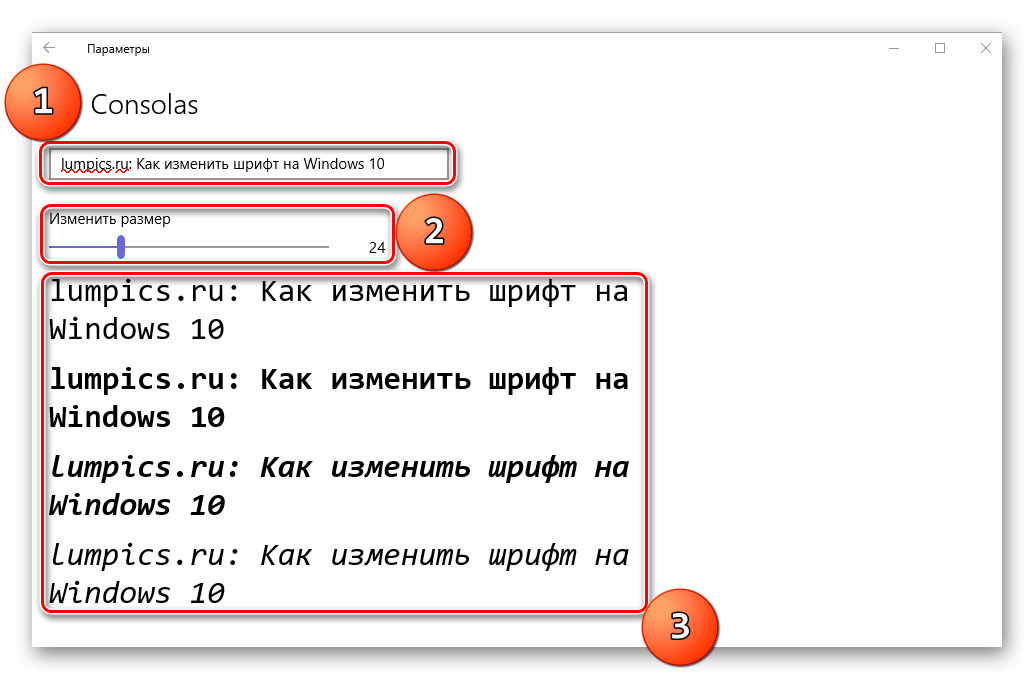
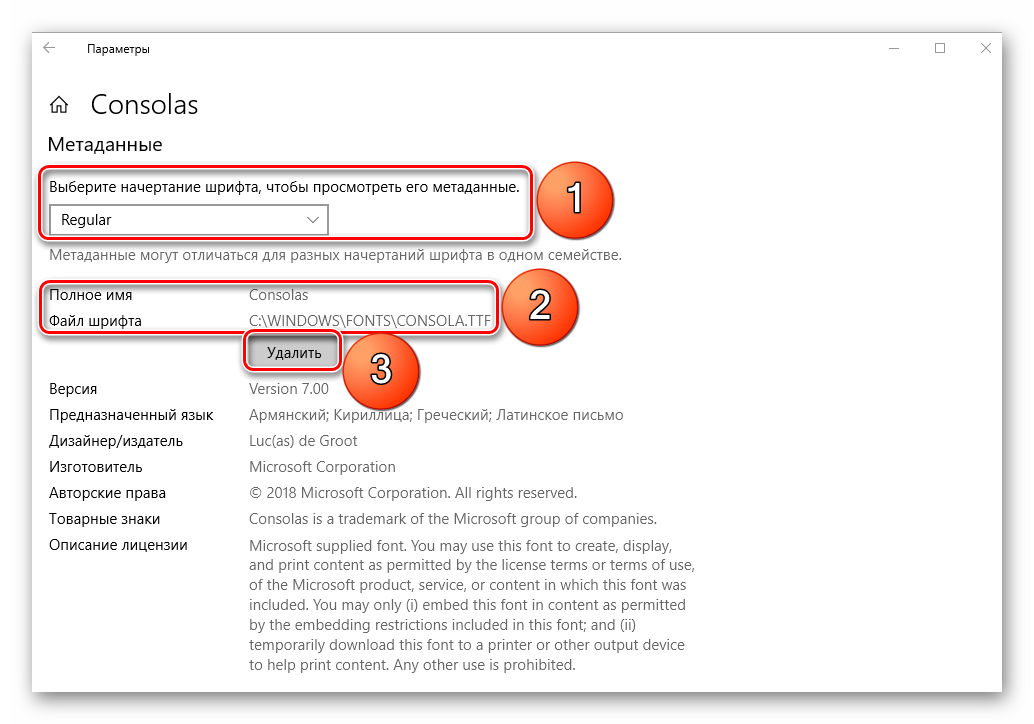
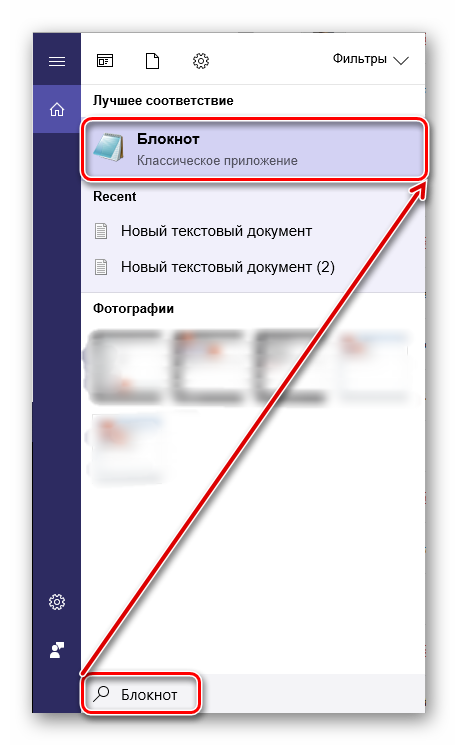
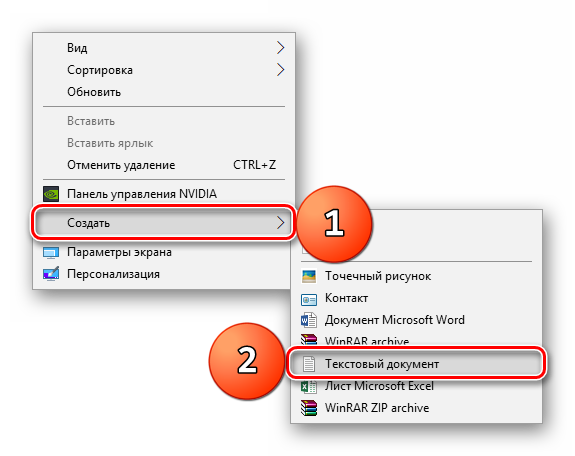
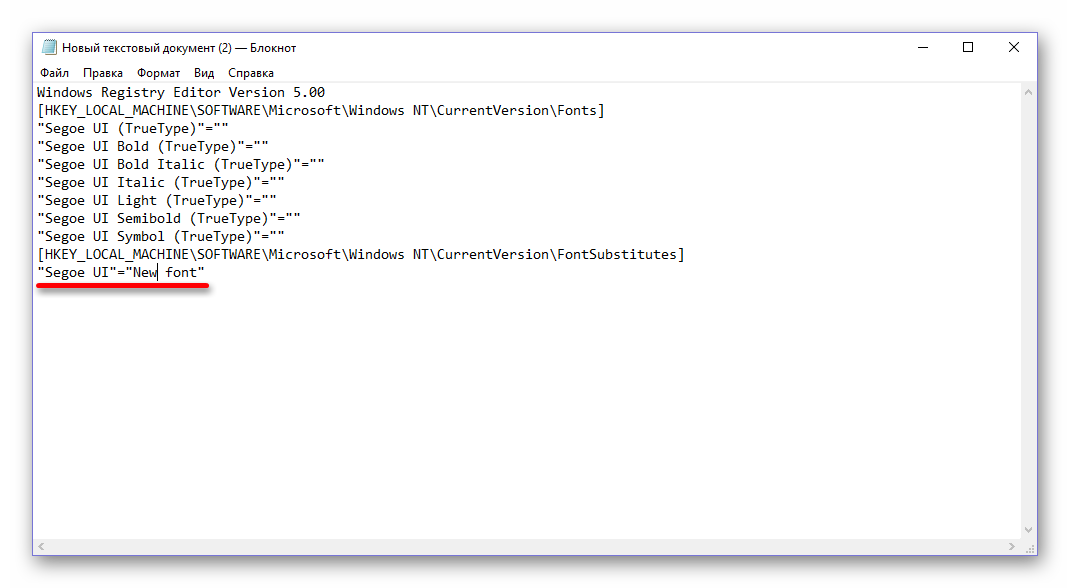
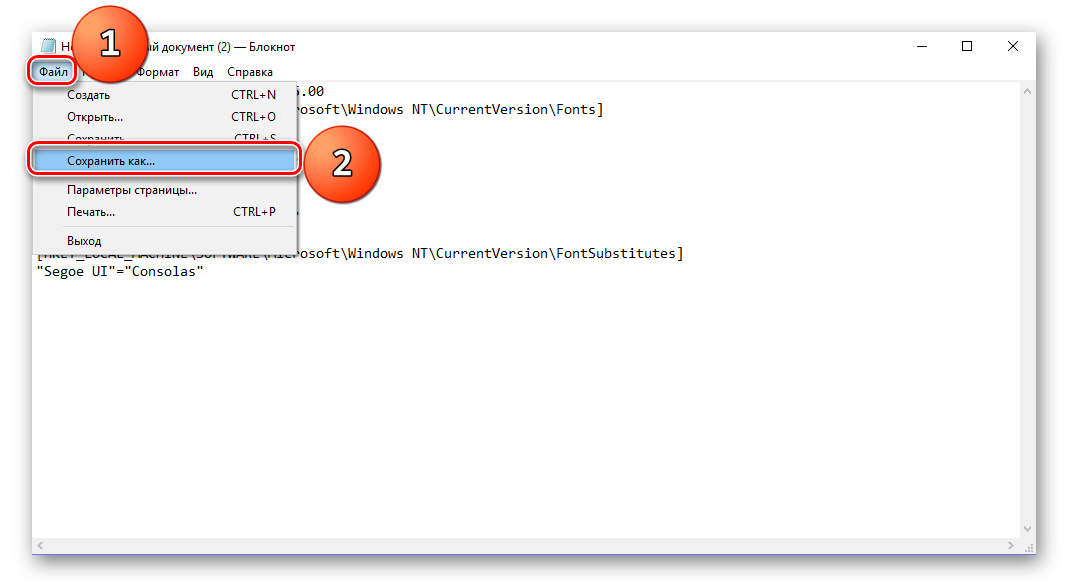
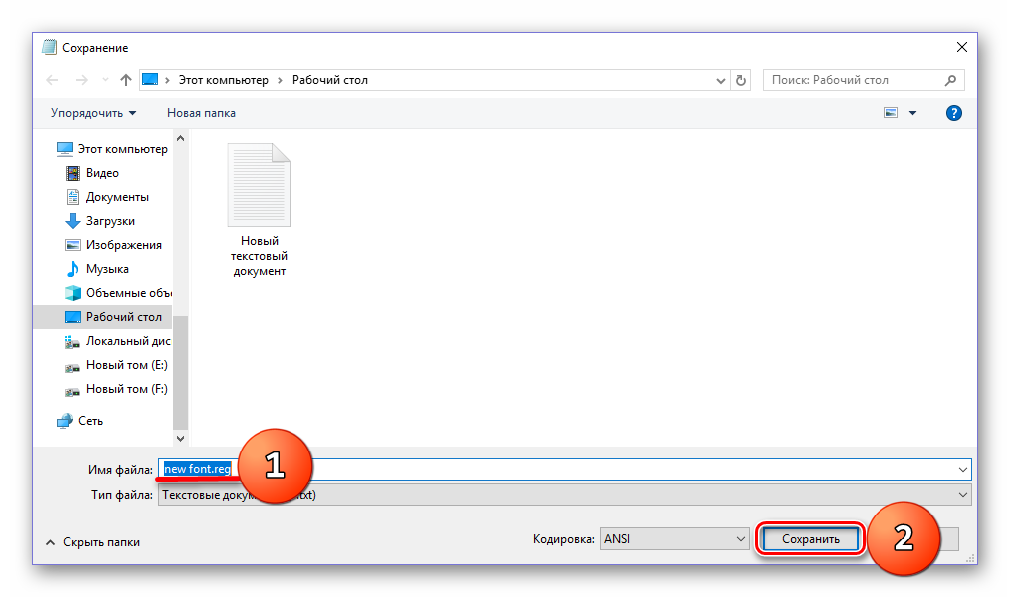
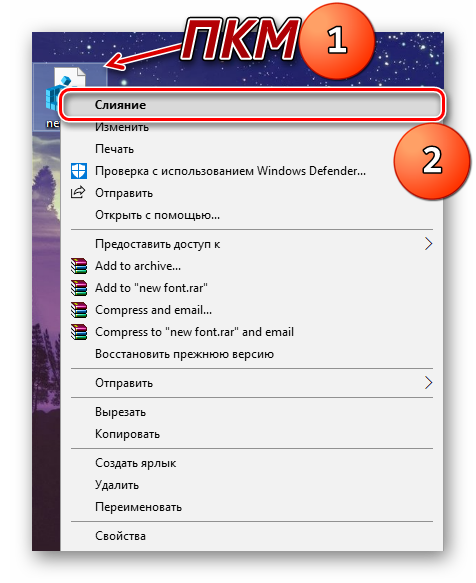
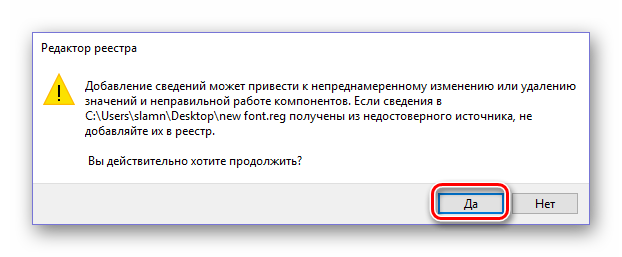
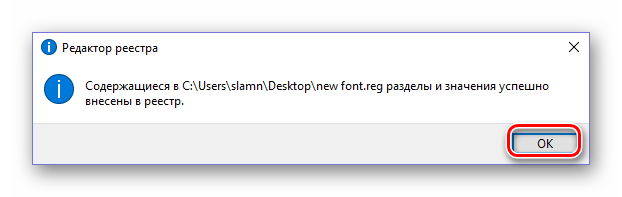
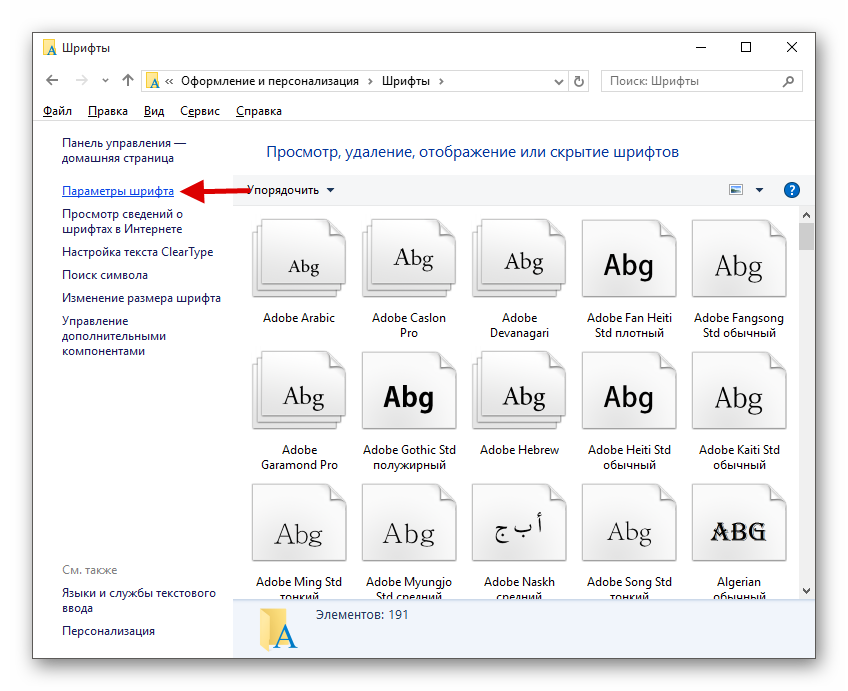

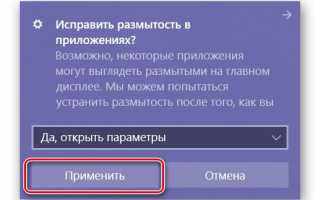

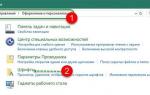 Как увеличить шрифт на компьютере Windows 10
Как увеличить шрифт на компьютере Windows 10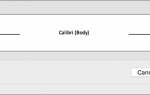 Изменяем размер шрифта в Word, заданный по умолчанию
Изменяем размер шрифта в Word, заданный по умолчанию Решение проблемы размытых шрифтов в Ubuntu
Решение проблемы размытых шрифтов в Ubuntu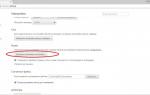 Как увеличить или уменьшить масштаб текста в Google Chrome
Как увеличить или уменьшить масштаб текста в Google Chrome