Содержание
- 1 Что представляет собой AirDrop и как эта функция работает?
- 2 Как включить AirDrop?
- 3 Как передать фото или другой файл через AirDrop?
- 4 AirDrop не работает: в чем причина?
- 5 Заключение
- 6 Как включить AirDrop на iPhone X
- 7 Что нужно для работы AirDrop
- 8 Как включить AirDrop на iPhone X
- 9 Как передать файл на iPhone X через Airdrop
- 10 Где отремонтировать Macbook, iMac и iPhone
- 11 Что такое AirDrop на iPhone
- 12 Как включить AirDrop
- 13 Как пользоваться AirDrop
Функция AirDrop – нововведение iOS 7, призванное облегчить процесс обмена информацией и контентом между обладателями «яблочных» гаджетов. Сама процедура использования AirDrop схожа с передачей информации через Bluetooth или посредством NFC-технологии, которая активно интегрируется в устройства с «операционкой» Android.
Главным преимуществом обмена данными через AirDrop является отсутствие необходимости подключать смартфон к 3G-интернету — переживать по поводу того, что соединение является слишком медленным для отправки файла, не придётся.
Что представляет собой AirDrop и как эта функция работает?
Компания Apple позиционирует функцию AirDrop как самый простой и не требующей предварительной настройки способ отправить файл с одного устройства Apple на другое. Эта технология связи использует Bluetooth Айфона и модуль Wi-Fi одновременно для формирования сети с равноправными узлами. В пределах этой сети файлы передаются в зашифрованном виде, поэтому такой способ обмена информацией является еще и безопасным.
Обмен данными через AirDrop требует соответствия таким условиям:
- На гаджетах настроены учетные записи iCloud.
Искать доступную Wi-Fi сеть и подключать к ней устройства нет необходимости.
Перечень файлов, которые можно отправить, ограничен: например, музыку и рингтоны передать через AirDrop не удастся. Функция дает возможность поделиться содержимым встроенных приложений «Контакты», «Фото», «Карты», браузера Safari.
Воспользоваться AirDrop способны обладатели не всех устройств Apple – только следующих:
- iPhone 5-ой и последующих модификаций.
Даже если на iPhone 4-ой модификации установлена iOS 7, функция AirDrop его владельцу недоступна. Также обходиться без AirDrop вынуждены обладатели Mac с «операционкой» OS X и компьютеров Apple, выпущенных ранее 2010-го года.
Как включить AirDrop?
Пользователи, пытающиеся отыскать AirDrop в «Настройках» iPhone, слишком «мудрят»: эта функция активируется через «Центр Контроля» («Control Center»), вызвать который можно свайпом снизу-вверх. Иконка AirDrop располагается чуть ниже ползунка громкости музыкального плеера.
Чтобы включить AirDrop, кликните на иконку. Появится меню, предлагающее три режима:
- «Выключить» («Off») — для полной деактивации функции.
- «Только для контактов» («Contacts Only») — отправлять файлы на устройство смогут лишь те люди, чьи номера присутствуют в телефонном справочнике. Этот пункт выбран по умолчанию.
- «Для всех» («Everyone») — iPhone будет принимать файлы от всех устройств, поддерживающих функцию AirDrop.
Изображение: cultofmac.com
Рекомендуется выбирать пункт «Для всех» — тогда вы точно будете уверены, что получите файл. Однако если вы находитесь в общественном месте, этот режим — не самый подходящий.
После того как вы выберите нужный режим, иконка AirDrop поменяет цвет с серого на белый. Вместе с тем произойдет активация модулей Bluetooth и Wi-Fi.
Изображение: suadienthoaihcm.net
Включить AirDrop нужно на всех устройствах, между которыми производится обмен данными.
Как передать фото или другой файл через AirDrop?
Передать файл с помощью AirDrop ничуть не сложнее, чем по электронной почте. Чтобы отправить, скажем, фото, действовать нужно так:
Шаг 1. На iPhone зайдите во встроенное приложение «Фото» и выберите снимок, которым желаете поделиться.
Шаг 2. Нажмите на иконку со стрелочкой, направленной вверх, расположенную в левом нижнем углу экрана.
Шаг 3. Как только фото будет выделено, нажмите кнопку «Далее» в правом верхнем углу.
Шаг 4. Снизу выплывет меню, состоящее из трех разделов. Самый верхний раздел будет содержать перечень контактов, которым вы можете отправить фото. Выберите одного из получателей и кликните по его аватару.
Изображение: scoop.it
Как только передача будет успешно завершена, вы увидите на дисплее сообщение «Отправлено». Далее дело за получателем файла. На экране его гаджета появится уведомление о том, что другой пользователь iPhone хочет поделиться с ним картинкой.
Изображение: ifonebox.com
После того как получатель нажмет «Accept», картинка окажется загруженной на его смартфон.
AirDrop не работает: в чем причина?
AirDrop – еще довольно «сырая» технология, поэтому сбои при ее использовании – распространенное явление. Среди пользователей Apple чаще остальных встречаются две жалобы на AirDrop:
- Значка AirDrop в «Центре Контроля» вообще нет.
Первую проблему наверняка поможет решить одна из следующих рекомендаций:
Перезагрузите оба устройства. Производить перезагрузку рекомендуется перед каждым сеансом передачи данных по AirDrop.
Проверьте, активированы ли так называемые Bluetooth-пары (Bluetooth + Wi-Fi) на обоих устройствах. Для этого достаточно открыть «Центр Контроля» свайпом снизу-вверх и посмотреть, не затемнены ли иконки Wi-Fi и Bluetooth.
Если обе иконки горят белым, значит, причина неисправности кроется отнюдь не в Bluetooth-паре.
Уточните, активированы ли функции «Handoff» и «Continuity». Обе функции фактически служат для объединения нескольких устройств Apple: активированная опция «Handoff», например, даёт пользователю возможность продолжить чтение статьи в интернете на Mac с того места, на котором он остановился, читая со своего iPhone. Для активации «Handoff» нужно пройти по пути «Настройки» — «Основные» — «Handoff и предлагаемое ПО» и активировать тумблер напротив «Handoff». На некоторых версиях iOS 8 эта функция находится прямо в «Основных».
Изображение: iphoneincanada.ca
Для активации «Continuity» следует пройти в настройки «Face Time» и передвинуть ползунок «Сотовые вызовы iPhone» («iPhone Cellular Calls»).
Изображение: theapplegoogle.com
Функции «Continuity» и «Handoff» присутствуют на iOS версии 8 и выше. На iOS 7 искать их бессмысленно.
Если вы столкнулись с проблемами при передаче данных с iPhone на Mac, нужно проверить версию модуля Bluetooth компьютера. Версия HCI должна быть не ниже 0x6, иначе без замены модуля не обойтись.
Перенести файлы через AirDrop на ПК с Windows невозможно!
Для решения второй проблемы (значка AirDrop нет) придётся покопаться в настройках гаджета:
Шаг 1. Пройдите по пути «Настройки» — «Основные» — «Ограничения».
Шаг 2. Введите пароль ограничений.
Шаг 3. В блоке «Разрешить» активируйте тумблер AirDrop.
Как только вы проделаете эти операции, значок AirDrop появится в «Центре Контроля».
Заключение
Несмотря на то что AirDrop должен служить для упрощения обмена данными между устройствами Apple (по замыслу разработчиков), простой и надежной эту технологию не назовёшь. Интернет пестрит отзывами, полными негатива: пользователи регулярно испытывают проблемы с обнаружением устройств-«адресатов», не могут передавать большие объемы данных и поэтому всё больше склоняются к применению традиционных способов обмена информацией. Без сомнения, выпуск такой сырой технологии вредит репутации Apple – это очередной повод признать, что Стив Джобс, настаивая на абсолютной закрытости мобильных устройств, был совершенно прав.
Статьи
- Как включить AirDrop на iPhone X
- Как закрыть приложение на iPhone X
- Как перезагрузить и выключить iPhone X
- Запись видео экрана iPhone X
- Как сделать скриншот (фото экрана) на iPhone X
- Как сдвинуть экран iPhone X
- Заряд аккумулятора в процентах на iPhone X
- Как включить и настроить iPhone X
- Как установить iOS 12
- Настройка родительского контроля iOS
- iOS 11 скриншоты. Новые функции и возможности
- Как освободить место на iOS-устройстве
- Круглые папки в iOS 9.3
- Белый экран iOS
- Скоро можно будет удалить стандартные приложения iOS
- Заметки с паролем в iOS 9.3
- iOS 9.3.1 — активация без зависаний iPhone и iPad
- Не работает Night Shift
- Night Shift в режиме энергосбережения
- Как понизить яркость iPhone
- Jailbreak iOS 9.1 и tvOS
- Баг iOS 9 отключит анимации SpringBoard
- Запрос Youtube Safari на iOS
- Почему на iOS 7 — 9.2.1 может возникнуть ошибка 53
- Как добавить любую веб-страницу на экран «Домой»
- Управление презентацией keynote с помощью iPhone
- Как удалить любую иконку с окна Home в iOS6 без джейлбрейка
- PassBook в России
- Как вытащить контакты из резервной копии iPhone
- DreamJB — издевка над джейлбрейк сообществом.
- iOS6 — впечатления

Как включить AirDrop на iPhone X
Все актуальные устройства Apple под управлением iOS и macOS комплектуются файлообменной системой AirDrop. Поскольку закрытая структура iOS не позволяет работать с Bluetooth напрямую, главное назначение AirDrop — замена файловой системы при обмене медиафайлами в экосистеме Apple.
Что нужно для работы AirDrop
iPhone X может передавать и принимать файлы с любого устройства под управлением iOS 7 и OS X 10.10, а также более новых версий. Исключения составляют смартфоны iPhone 4/4s и компьютеры Mac, выпущенные до 2012 года. AirDrop появился в системе Mac OS X начиная с версии 10.7, однако передача файлов между iOS и OS X возможна только в Yosemite и более новых версиях. Кроме того:
- Функции Wi-Fi и Bluetooth должны быть активированы на обоих устройствах. Оба устройства должны находиться в зоне действия этих интерфейсов;
- Для приема файла вы должны добавить телефонный номер или электронную почту отправителя в список контактов;
- Режим модема должен быть отключен;
- Чтобы принять файл, функция AirDrop должна быть настроена на прием.
Внимание! Если AirDrop не работает — необходимо переустановить iOS — это легкий программный ремонт iPhone X. Прочие функции, необходимые для работы Аирдроп, проверяются при диагностике (бесплатно).
Как включить AirDrop на iPhone X
Функционал AirDrop активирован по умолчанию и всегда доступен в интерфейсе iOS. Вы сможете отправлять файлы, даже если на вашем устройстве отключен прием AirDrop.
Активация AirDrop через Настройки:
- Откройте приложение Настройки;
- Перейдите в раздел “Основные”;
- Перейдите в раздел AirDrop;
- Выберите подходящую опцию.
Активация AirDrop через панель управления:
- Откройте панель управления, смахнув экран вниз от правого верхнего угла;
- Откройте папку с настройками беспроводных сетей глубоким нажатием;
- Тапните по иконке со знаком AirDrop и выберите подходящую опцию;
- Под иконкой появится надпись, сообщающая о режиме работы.
Прием файлов доступен в трех режимах:
- “Получение выключено” — ваш смартфон не будет высвечиваться в списке для передачи файлов у других пользователей;
- “Только контактам” — ваш смартфон сможет принимать файлы от пользователей, занесенных в список контактов;
- “Всем” — любой пользователь iOS поблизости будет видеть имя вашего смартфона и сможет отправить вам файл;
Как передать файл на iPhone X через Airdrop
Передача файлов осуществляется из непосредственного интерфейса приложений. Так, для передачи изображения вы должны зайти в приложение Фото, выбрать нужный файл и нажать на иконку “Поделиться” (квадрат со стрелкой).
После передачи файла на принимающем устройстве автоматически появится окно предпросмотра с двумя вариантам — “Принять” и “Отклонить”. Передача файлов между устройствами, объединенными единой учетной записью Apple, не требует подтверждения.
Советы экспертов: Как правильно выбрать сервис?
Никогда раньше не обращались за ремонтом электроники?
Не знаете с чего начать? В первую очередь — не переживать! Признаки хорошего и качественного сервиса видны сразу. Мы подготовили инструкцию для тех, кто ищет мастерскую или сервисный центр по ремонту Apple
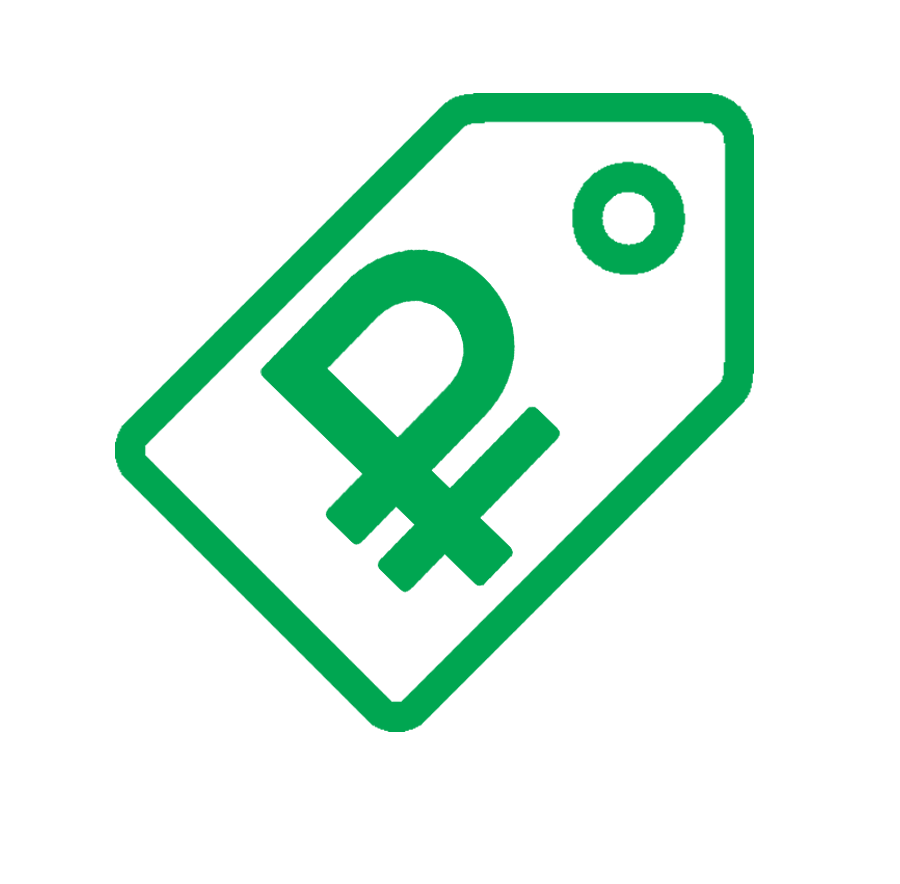
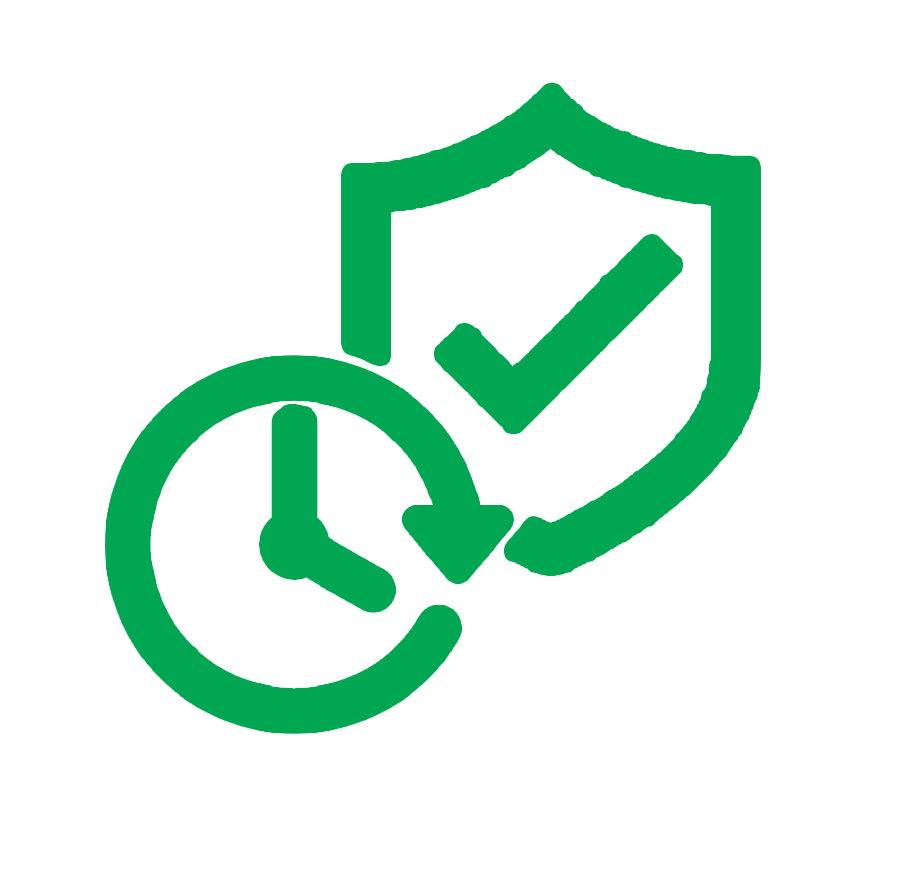
Где отремонтировать Macbook, iMac и iPhone
Цены Справедливые, не завышенные и не заниженные. На сайте Сервиса должны быть цены. Обязательно! без «звездочек», понятно и подробно, где это технически возможно — максимально точные, итоговые. Сроки При наличии запчастей до 85% процентов сложных ремонтов можно завершить за 1-2 дня. На модульный ремонт нужно намного меньше времени. На сайте указана примерная продолжительность любого ремонта. Гарантия и ответственность Гарантию должны давать на любой ремонт. На сайте и в документах все описано. Гарантия это уверенность в своих силах и уважение к вам. Гарантия в 3-6 месяцев — это хорошо и достаточно. Она нужна для проверки качества и скрытых дефектов, которые нельзя обнаружить сразу. Видите честные и реальные сроки (не 3 года), вы можете быть уверены, что вам помогут. Склад Половина успеха в ремонте Apple — это качество и надежность запчастей, поэтому хороший сервис работает с поставщиками на прямую, всегда есть несколько надежных каналов и свой склад с проверенными запчастями актуальных моделей, чтобы вам не пришлось тратить лишнее время. Бесплатная диагностика Это очень важно и уже стало правилом хорошего тона для сервисного центра. Диагностика — самая сложная и важная часть ремонта, но вы не должны платить за нее ни копейки, даже если вы не ремонтируете устройство по ее итогам. Ремонт в сервисе и доставка Хороший сервис ценит ваше время, поэтому предлагает бесплатную доставку. И по этой же причине ремонт выполняется только в мастерской сервисного центра: правильно и по технологии можно сделать только на подготовленном месте. Удобный график Если Сервис работает для вас, а не для себя, то он открыт всегда! абсолютно. График должен быть удобным, чтобы успеть до и после работы. Хороший сервис работает и в выходные, и в праздники. Мы ждем вас и работаем над вашими устройствами каждый день: 9:00 — 21:00 Репутация профессионалов складывается из нескольких пунктовВозраст и опыт компанииСколько мастеров по направлениямТехническая грамотностьОткрытость сервиса — это залог взаимного доверия и сотрудничестваСоциальные сети Если для вас стараются организовать удобный сервис, вы обязательно найдете компанию в VK, на Facebook, Instagram, и конечно, на канале Youtube. Здесь всегда можно задать вопрос в неформальной обстановке, посмотреть на жизнь сервиса изнутри, оценить примеры ремонтов, пообщаться со специалистами вживую. Это удобно, и сейчас без социальных сетей просто никак нельзя 🙂 Лица компании Опытные эксперты и инженеры Apple — это супергерои, но они не носят маски. На сайте и в социальных сетях вы всегда можете посмотреть, к кому вы идете, увидеть фото и узнать немного об инженерах и менеджерах сервиса. Можете написать каждому из них, предложить или уточнить что-то у того, с кем уже общались. Отзывы По отзывам можно понять многое, если к ним правильно относиться. Общая оценка сервиса должна быть положительная и высокая. Но рейтинг не может быть максимальным. Отзывы могут быть и положительными и отрицательными, главное, что на них отвечают, общаются, принимают решения, помогают, то есть — относятся по-человечески.
Задать вопрос
Задайте нам вопрос
Задать вопрос
Статьи
- Как включить AirDrop на iPhone X
- Как закрыть приложение на iPhone X
- Как перезагрузить и выключить iPhone X
- Запись видео экрана iPhone X
- Как сделать скриншот (фото экрана) на iPhone X
- Как сдвинуть экран iPhone X
- Заряд аккумулятора в процентах на iPhone X
- Как включить и настроить iPhone X
- Как установить iOS 12
- Настройка родительского контроля iOS
- iOS 11 скриншоты. Новые функции и возможности
- Как освободить место на iOS-устройстве
- Круглые папки в iOS 9.3
- Белый экран iOS
- Скоро можно будет удалить стандартные приложения iOS
- Заметки с паролем в iOS 9.3
- iOS 9.3.1 — активация без зависаний iPhone и iPad
- Не работает Night Shift
- Night Shift в режиме энергосбережения
- Как понизить яркость iPhone
- Jailbreak iOS 9.1 и tvOS
- Баг iOS 9 отключит анимации SpringBoard
- Запрос Youtube Safari на iOS
- Почему на iOS 7 — 9.2.1 может возникнуть ошибка 53
- Как добавить любую веб-страницу на экран «Домой»
- Управление презентацией keynote с помощью iPhone
- Как удалить любую иконку с окна Home в iOS6 без джейлбрейка
- PassBook в России
- Как вытащить контакты из резервной копии iPhone
- DreamJB — издевка над джейлбрейк сообществом.
- iOS6 — впечатления
ВопросЗаявка на ремонт
Спасибо!
Перейти к услугам <? }
Что такое AirDrop на iPhone
Как включить AirDrop
Для работы AirDrop необходимо, чтобы были включены WiFi и Bluetooth. Вовсе не обязательно быть подключенными к сети, главное чтобы на iPhone эти пункты были активированы. Также устройство не должно находиться в режиме модема.
Чтобы включить AirDrop на iPhone, выполните следующие действия:
- Откройте пункт управления (смахните снизу экрана или сверху на iPhone X и выше);
- Нажмите и удерживайте или с силой нажмите на карточку настроек сети;
- В открывшемся меню активируйте функцию AirDrop;
- Выберите, в каком режиме она будет работать (Независимо от выбранного пункта, вы всегда можете отправлять документы по AirDrop).
Режимы работы AirDrop.
- «Прием выкл» – вам не смогут отправлять данные;
- «Только для контактов» – вам смогут отправлять данные только контакты;
- «Для всех» – ваше устройство будет отображаться у всех, кто находится рядом и они смогут передавать вам данные. Чаще всего используется этот вариант, когда вы хотите получить информацию от своих знакомых. Не волнуйтесь, без вашего согласия на ваш iPhone не загрузится ничего лишнего.
Как пользоваться AirDrop
Функция AirDrop уже добавлена во многие приложения, где есть кнопка «Поделиться». Так, например, вы можете зайти в приложение «Фото», выбрать изображение, нажать «Поделиться» и в списке выбрать AirDrop как способ отправки.
Пользователи, которым вы можете отправить изображение, отображаются автоматически вверху (см скриншот ниже). Чаще всего там есть небольшая задержка, поэтому подождите несколько секунд, чтобы нужный гаджет отобразился в списке. Затем нажмите на соответствующую иконку контакта, и файл отправится по AirDrop, как только получатель согласится его принять.
Когда вы принимаете файл по AirDrop, то на экране отображается сообщение с содержимым файла и 2 кнопки: «Принять» и «Отклонить».
AirDrop можно использовать для передачи самых разных файлов, это могут быть:
- Фото и видео. Многие уже привыкли использовать социальные сети для передачи медиа контента, просто потому, что это быстро. Тем не менее, AirDrop еще быстрее и не съедает качество. Когда вы принимаете фото или видео, оно автоматически откроется в приложении «Фото».
- Интернет-страницы. В Safari нажимаете кнопку «Поделиться», отправляете страницу по AirDrop, и она сразу откроется в браузере другого устройства. Удобно, когда работаете на Mac и iPhone.
- Контакты. При передаче контактов, отправляется карточка выбранного пользователя с информацией, которую вы указали ранее.
- Ссылки на приложения в AppStore. Отправляемое приложение также сразу откроется в магазине AppStore на принимающем устройстве.
- Любые другие файлы, хоть папки и файлы для разработки программ (актуальнее на Mac). На Mac OS нажимаете правой кнопкой на файл и в контекстном меню выбираете поделиться – AirDrop (при наличии такой возможности).
Используемые источники:
- https://setphone.ru/rukovodstva/kak-polzovatsya-airdrop-na-iphone/
- info/stati-novosti/rabota-s-ios/kak-vklyuchit-airdrop-na-iphone-x.html
- https://smartphonus.com/airdrop-что-это-такое-на-iphone/
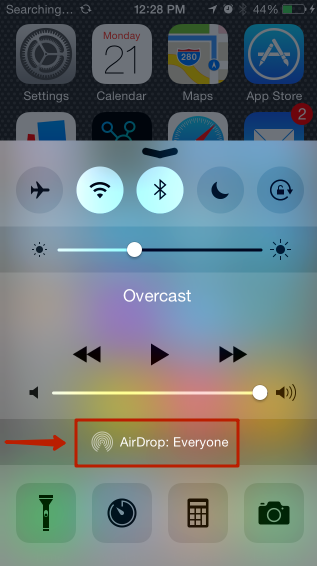
 Как правильно подключить Apple Watch к iPhone или iPad?
Как правильно подключить Apple Watch к iPhone или iPad?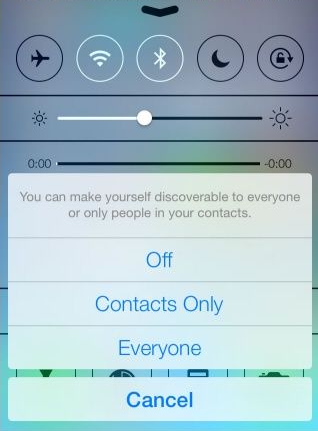
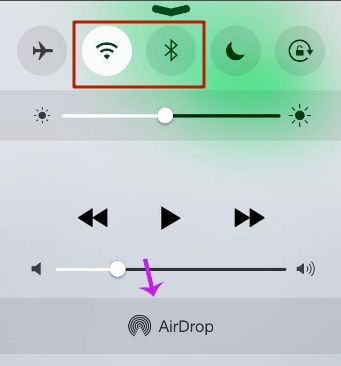
 Как настроить и пользоваться Apple Watch
Как настроить и пользоваться Apple Watch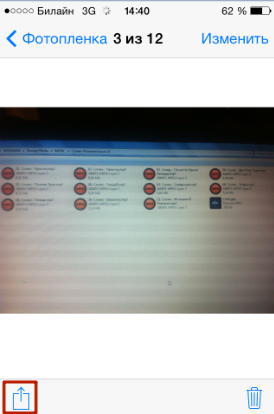
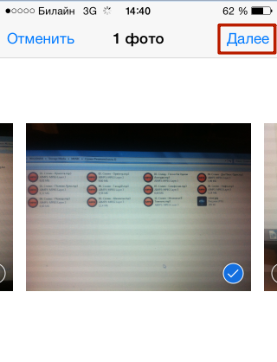
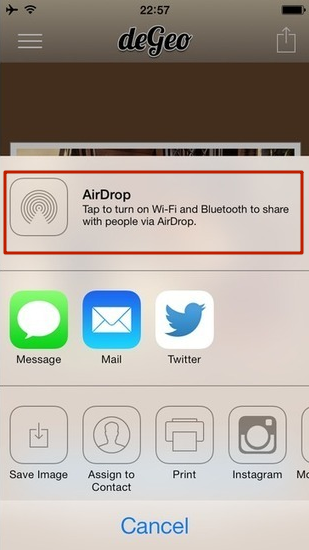
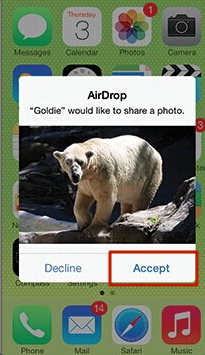
 Фото на камеру iPhone 8: характеристики и примеры
Фото на камеру iPhone 8: характеристики и примеры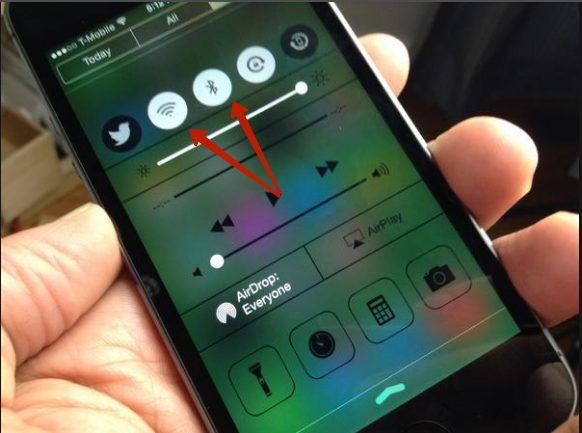
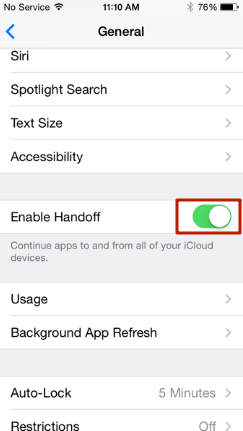
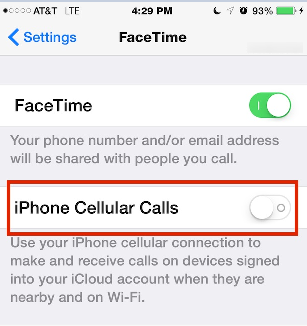
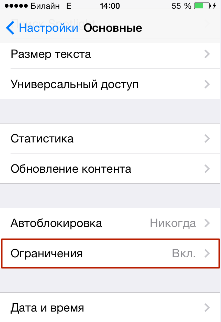

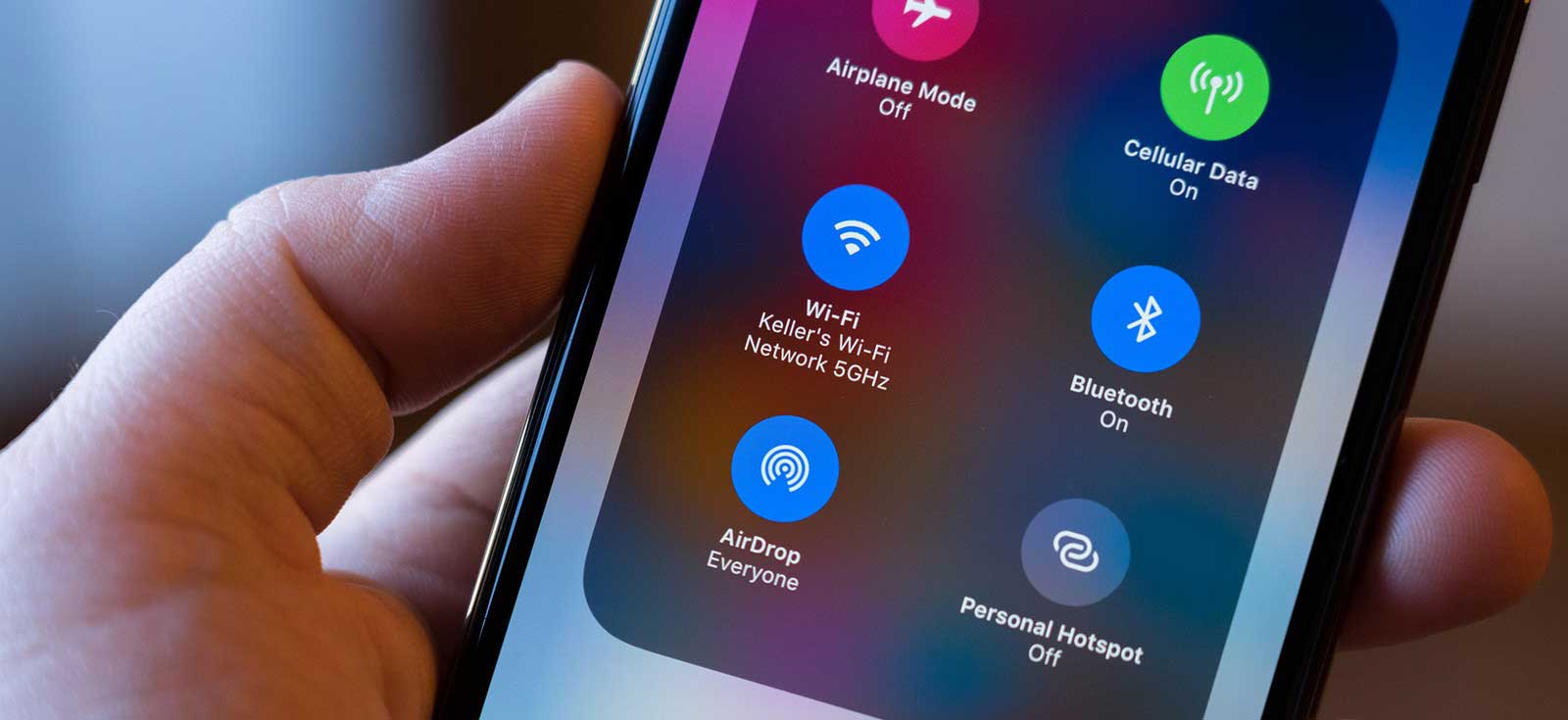

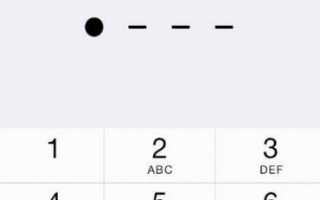

 Полная инструкция по установке, настройке и работе с iCloud в Windows
Полная инструкция по установке, настройке и работе с iCloud в Windows Режим восстановления и DFU на iPhone 8, X, XS, XR — Все по другому! [Инструкция]
Режим восстановления и DFU на iPhone 8, X, XS, XR — Все по другому! [Инструкция] Как выбрать геймпад для iPhone? ТОП-5 лучших моделей контроллеров
Как выбрать геймпад для iPhone? ТОП-5 лучших моделей контроллеров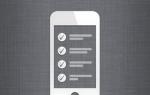 Где найти службу поддержки для вашего iPhone?
Где найти службу поддержки для вашего iPhone?