Содержание
- 1 Где находятся настройки Яндекс браузера? И как правильно настроить?
- 2 Меню в настройках Yandex browser
- 3 Общие
- 4 Интерфейс
- 5 Инструменты
- 6 Сайты
- 7 Системные
- 8 Что такое браузер в телефоне
- 9 Для чего нужен браузер
- 10 Как скачать и установить браузер
- 11 Как найти браузер в телефоне
- 12 Как пользоваться
- 13 Обзор популярных браузеров
В этой инструкций найдем где располагаются настройки Яндекс браузера. Разберем нужные нам установки, максимум персонализируем браузер. Но не забывайте, изменение настроек, при не правильных изменениях ухудшит работу browser Yandex.
Где находятся настройки Яндекс браузера? И как правильно настроить?
Попасть в меню настроек можно двумя путями, совершив буквально пару кликов мышкой.
- Это путем нажатия в верхнем правом углу трех горизонтальных полос. В появившемся меню нужно выбрать пункт «Настройки»
- Второй способ еще проще копируем адрес browser://settings и вставляем его в адресную строку с самом браузере. После, перейдите по адресу нажав клавишу Enter.
Теперь, мы попали в settings вашего браузера. Разберем как настроить и за что отвечают пункты меню.
Меню в настройках Yandex browser
В настройках увидим два меню это вертикальное и горизонтальное. Горизонтальные разделы пока не открываем, их мы разберем в другой статье инструкций. Нас интересует именно вертикальное меню в разделе настройки.
- Общие настройки
- Интерфейс
- Инструменты
- Сайты
- Системные
Общие
Это первый блок settings. Который дает возможность настроить поиск, ленту и синхронизацию.
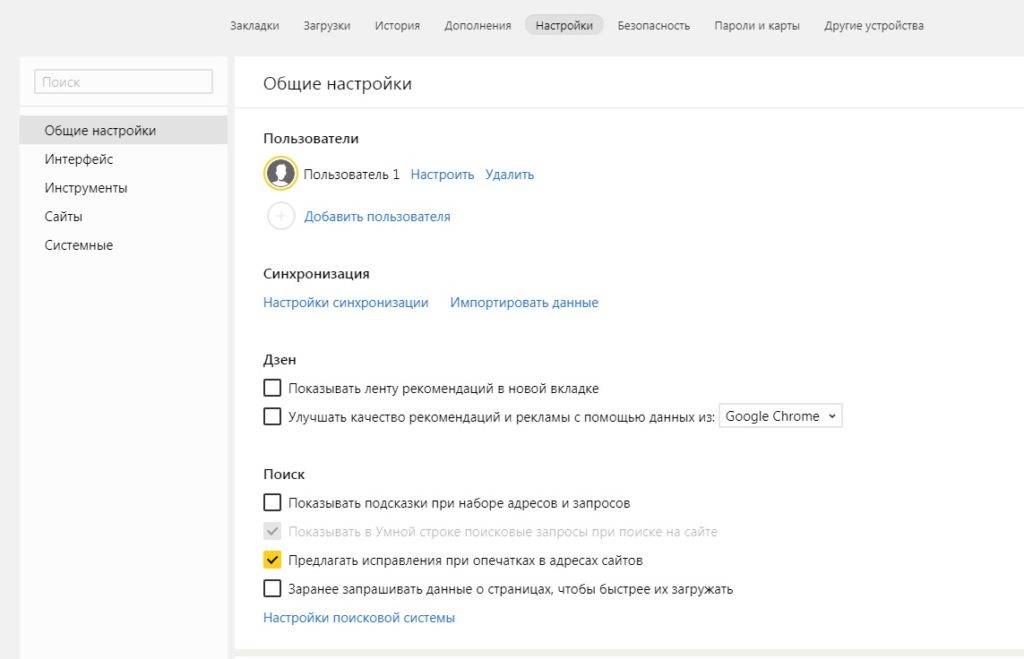
- Синхронизация, как можно понять из названия. Будет синхронизировать браузер с сервизами Яндекса. Это позволяет без лишних заморочек сохранить Ваши закладки, пароли и дополнения. Это нужно если вы пользуетесь этим браузером на нескольких устройствах, например, на ПК и андроид. Ну или вам нужно переустановить сам веб-браузер.
- Дзен. Если у вас есть желание читать ленту рекомендованных новостей из Дзен в новой вкладке. То оставляем галочку на этом пункте. Новостная лента из Дзен будет расходовать ваш трафик. Если у кого-то трафик ограничен рекомендуется её отключить.
- Поиск. Тут выбираем под себя меню поиска. Здесь все оставляем по умолчанию, хотя вы можете по экспериментировать. Например, выбрать другую поисковую систему. Например DuckDuckGo
Интерфейс
Это второй блок, предлагающий персонализировать вид интерфейса.
Цветовая схема. Тут думаю понятно какая вам больше нравиться светлая или темная? тут и ставим.
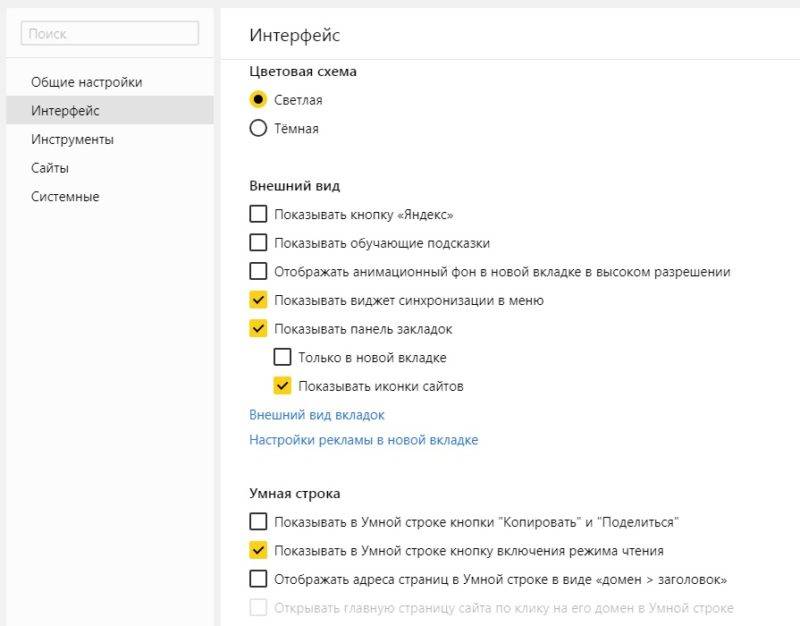
Внешний вид.
- Показывать кнопку «Яндекс» рекомендуется отключить, что бы не занимала место в панели.
- Показывать обучающие подсказки и отображать анимационный фон снимаем галочки. Это Вам позволит увеличить быстродействие при открытий веб-браузера.
- Ставим галочку на против пункта «Показывать виджет синхронизаций в меню». Процесс синхронизаций будет более наглядный. Вы будете знать количество паролей и закладок у вас сохранено.
- Также отмечаем «Показывать панель закладок». У вас появится удобная панелька с верху экрана в браузере.
- Внешний вид вкладок, поможет выбрать удобные формы вкладок
- Настройки рекламы. Тут Вы попадете в новое окно с вопросами выбора. Показывать или нет рекламу на главной странице. И то если вы зашли в браузер под своим аккаунтом Яндекса. Также спросят учитывать или нет ваши интересы и местоположение при показе рекламы. Снимаем первую галочку, остальные на ваш выбор.
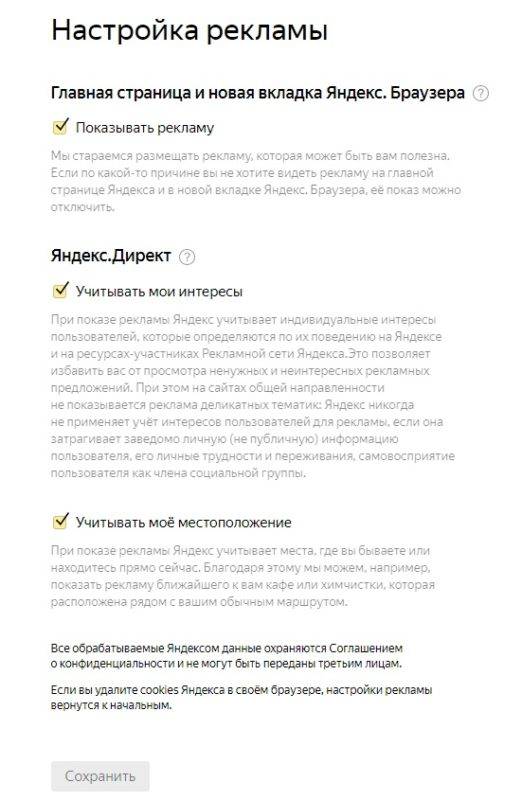
Умная строка
Если вы хотите кнопки копировать и поделить в адресной строке, Режим чтения или отображения заголовка сайта, то включаем соответствующее меню.
Боковая панель
В боковой панели расположены сервизы Яндекса, если кто-то пользуется ими, то будет удобно. Ещё там расположены закладки и история. Внизу панели расположена кнопка Алисы.
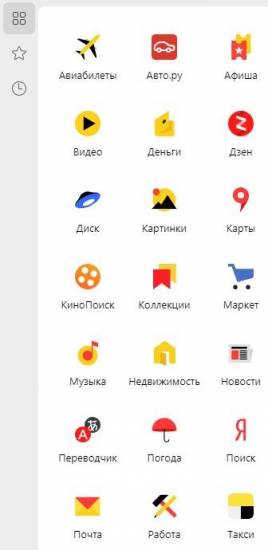
Отображать эту панель на всех страницах, нет смысла. Поэтому оставляем по умолчанию «закрепить в новой вкладке». И галочку на «показывать кнопку …». Таким образом в верхнем левом углу будет панелька такого вида.
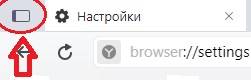
При необходимости вызова боковой панели, достаточно нажать на кнопку вверху экрана справа, будет появляться нужная вам боковая панель и при повторном нажатий исчезать.
Вкладки
Минимальная ширина определяется относительно размера экрана. Настраиваем как вам нравится, как вам удобнее.
Информеры на новой вкладке
В новых версия Yandex браузера появилось это меню. В нем мы можем выбрать пункты оповещения в виде уведомлений в нижней части экрана. В некоторых случаях может и будут полезны.
Инструменты
Этот третий блок, довольно интересный начнем по порядку.
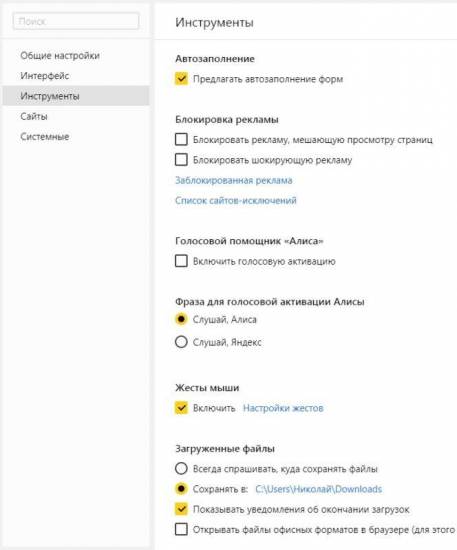
Автозаполнение
Этот пункт позволяет автоматически заполняться формам на сайте, например паролям, электронной почте, адресам и других личных данных. Делает он это на основе веденных ранее вами данных, которые были сохранены. Это безусловно повышает комфорт использования браузера, но в то же время и снижает безопасность ваших данных. Если для вас безопасность намного важнее удобства. То вам нужно отключить автозаполнение, или не позволять Яндексу запоминать важные персональные данные. Такие как ваш телефон, логин, пароли и данные карт.
Блокировка рекламы
Все мы сталкивались с назойливой и мешающей рекламой, которая мешала комфортному просмотру страниц. Поэтому в этом пункте рекомендуется поставить обе галочки. Тут ниже, вы посмотрите «заблокированную рекламу» и «сайты-исключения». Это довольно полезный пункт.
Голосовой помощник «Алиса»
Просто выключаем голосовую активацию, если не хотите общаться с роботом «Алиса».
Жесты мыши
Довольно интересная функция, чем-то похожа с комбинацией клавиш. Только тут все делается правой кнопкой мыши. Но что бы она стала полезной к ней стоит привыкнуть. Нажмите «Настройка жестов» что бы увидеть список жестов. Также со списком вы ознакомитесь на сайте yandex support
Загруженные файлы
Можете выбрать, что бы всегда спрашивал куда сохранять или, устанавливаем определенное место сохранения.
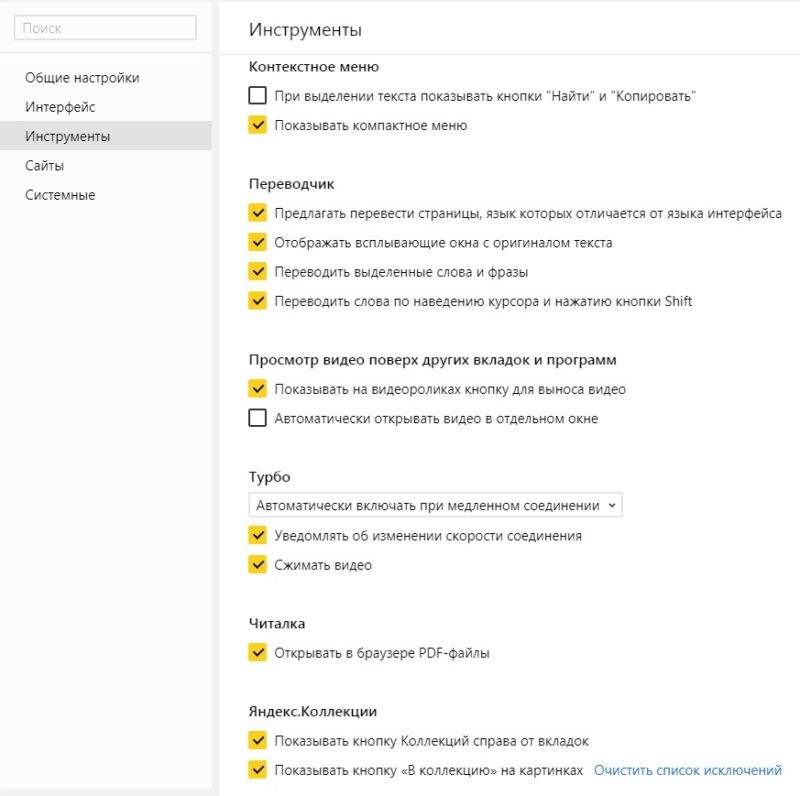
Контекстное меню
Какое меню вам больше нравится компактное или подробное? Хотите, чтобы при выделений текста сразу появлялось меню «Копировать» или «найти». Если да, то ставим галочки в соответствующем пункте.
Переводчик
Оставляем все по умолчанию. При загрузке страницы где основной язык не русский Yandex будет предлагать вам перевести всю страницу целиком. Довольно удобно, но может немного поменяться структура страницы. Если навести на слово из латиницы и нажать Shift, то появится контекстное меню где внизу будет перевод слова из Yandex переводчика. Если выделить фразу, которую хотите перевести и нажать на кнопку в виде треугольника которая расположена рядом с выделенной фразой, то получим перевод всей фразы. Бесспорно это удобно и экономит много времени.
Просмотр видео поверх других вкладок и программ
В данном меню мы сможем настроить появления дополнительной кнопки в видео проигрывателе. При нажатий на которую видео откроется в отдельном окне.
Турбо
Вы работали когда-нибудь в Opera? Помните там была кнопка турбо? Вот это ее аналог. Тоесть у Яндекса есть сервер, через который прогоняется весь ваш трафик. Там он сжимается и уже в сжатом состояний отправляется на ваш ПК. Вроде все хорошо от этого? Но есть и минус данной функций. При сжатий теряется качество картинок, качество видео. Могут появляться не загруженные элементы. Вместо них будет заглушка. Сайт может долго не открываться из-за какого-нибудь сбоя на сервере. Поэтому рекомендуем оставить по умолчанию автоматическое включение при медленном соединений. То есть если скорость ниже 128 Кбит/с будет включен турбо режим. Пока не поднимется выше 512 Кбит/с.
Читалка
У тех, у кого не стоит PDF читалка, отмечаем данный пункт. Тогда ваши Pdf файлы будут открывать через browser.
Яндекс.Коллекций
Это сервиз фотографий от Яндекса. Там собираются фотографий на основе ваших предпочтений.
Здесь Вам предстоит выбрать, показывать или нет кнопку коллекций в верхнем углу в виде флажков. Нажав на которую, вы переходите в данный сервиз.
И показывать или нет кнопку «В коллекцию» при наведений на картинку. При нажатий на которую соответствующая картинка добавляется в вашу коллекцию.
Сайты
Это четвертый блок настроек. Довольно небольшой. Тут Вы выберете масштаб, шрифт и сможете настроить расширенные settings сайта.
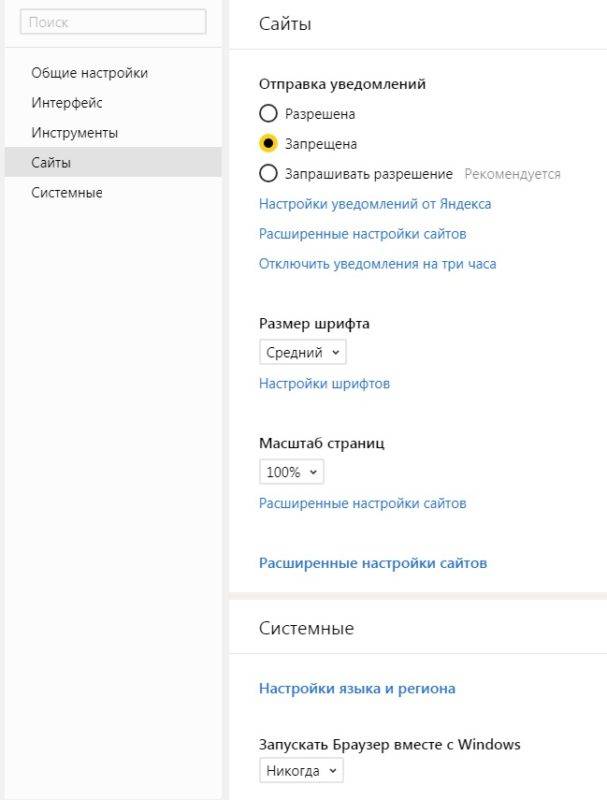
Отправка уведомлений
push- уведомления — это небольшие всплывающие окна с информацией от сайта. Но при неправильном использований они сильно надоедают. Поэтому в пункте отправка уведомлений мы выбираем строку запрещена. Ещё можете ниже посмотреть каким сайтам запрещено уведомление, а каким разрешено.
Шрифт и масштаб останавливаться не будем. Думаю, тут понятно.
Расширенные настройки сайтов
Этот пункт большой. Но если вы не специалист лучше оставить все по умолчанию. На против слова «Рекомендуется»
Системные
Это пятый последний блок настроек. Один из самых маленьких
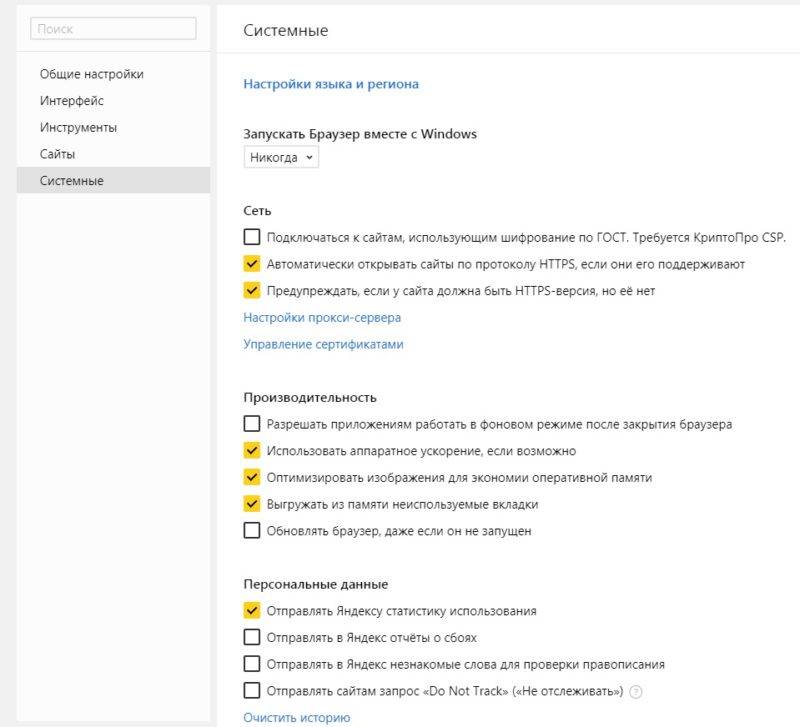
Запускать браузер вместе с Windows выбираем никогда. Это очень ускорит вашу загрузку системы.
Сеть
Оставляем по умолчанию. Более подробно о прокси сервере, отличие http от https и сертификатах мы расскажем Вам в другой статье.
Производительность
Важно убрать галочку со строки «Разрешить приложениям работать в фоновом режиме». Тем самым мы увеличим производительность.
Ставим галочки на против оптимизировать изображение, использовать аппаратное ускорение, выгружать из памяти не используемые вкладки.
Обновлять браузер, даже если он не запущен ставим галочку, чтобы иметь возможность обновить Яндекс.Браузер
Персональные данные
Если Вам нужно больше приватности и не хотите делиться статистикой использования, то тут можете снять все галочки. Кроме последнего пункта.
Очистить историю. Здесь вы можете очистить историю посещения сайтов за определенный период времени.
Сбросить все настройки при на нажатий на эту строку вы сбросите все до стандартных.
Желаем Вам приятного и быстрого сёрфинга в Яндекс.Браузере.
Привет! На связи сайт info-effect.ru. Сегодня вы узнаете, где находятся настройки Яндекс браузера на телефоне андроид. Вы можете легко настроить мобильный браузер на своём смартфоне. Всё очень просто и быстро. Смотри инструкцию далее и пиши комментарии, если есть вопросы. Погнали!
Откройте приложение Яндекс браузер на своём телефоне. На главной странице, в поле поиска справа нажмите на три точки.
Далее, в открывшемся окне, внизу нажмите на вкладку Настройки.
Здесь вам доступны следующие функции:
- Экономия заряда;
- Синхронизация;
- Открыть новую вкладку;
- Открыть новую вкладку Инкогнито;
- Изменить фон;
- Включить тёмную тему;
- Спросить картинкой;
- Менеджер паролей;
- Банковские карты;
- Чаты;
- Браузер по умолчанию;
- Открыть настройки.
Далее, в настройках вы можете:
- Включить или отключить синхронизацию;
- Настроить режим энергосбережения. Режим чтения. Плавная анимация элементов вэб-страниц и браузера;
- Режим Турбо. Сжимать видео;
- Масштаб и перенос текста по словам;
- Каталог дополнений;
- Обратная связь для разработчиков дополнений;
- Выбрать поисковую систему;
- Изменить регион;
- Включить или отключить Голосовой помощник Алиса. Голосовой поиск;
- Отображать панель под строкой поиска;
- Автозаполнение форм;
- Защищать соединение при работе в небезопасных Wi-Fi сетях;
- Сохранять историю;
- Очистить данные;
- Включить или отключить менеджер паролей;
- Посмотреть список паролей;
- Менеджер банковских карт;
- Ваши сохранённые банковские карты;
- Создать мастер-пароль;
- Настроить уведомления;
- Блокировка шокирующей и мешающей рекламы;
- Показывать более выгодные цены;
- Настроить советника Яндекс маркет;
- Показывать ленты рекомендаций дзен;
- Отображать виджеты Яндекса на главном экране браузера;
- Предлагать перевести страницу;
- Включить автоматический перевод страниц;
- Переводить слова и фразы;
- Показывать видео поверх других приложений;
- Сохранять копии открытых страниц;
- Старт браузера с экрана новой вкладки;
- Иконка возврата в браузер поверх других приложений;
- Стрелка возврата в начало страницы;
- Подтверждение загрузки файлов;
- Закрывать вкладки при выходе из браузера;
- Включить клавиатуру на новой вкладке;
- Переключать вкладки свайпом от края экрана;
- Делать браузер лучше. Разрешить отправку анонимной статистики использования приложения;
- Поиск без подключения к интернету;
- Возможности сайтов. Do Not Track. Разрешить сайтам использовать вибрацию;
- Отладка веб-страниц через USB;
- Помощь;
- Написать отзыв;
- О программе. Узнать версию Яндекс браузера. Номер сборки.
Остались вопросы? Напиши комментарий! Удачи!
Начинающие пользователи интернета нередко спрашивают, что такое браузер и как он работает. Так же возникают вопросы относительно того, какой программе лучше отдать предпочтение для смартфона. Иногда возникают вопросы и иного характера, в основном касающиеся использования программного обеспечения и его установки по умолчанию. Разберём основные моменты, которые часто интересуют владельцев смартфонов.
Что такое браузер в телефоне
Для начала следует разобраться, что означает такое интересное слово, как браузер. Если говорить простым языком, то это программа, которая предназначена для загрузки и просмотра страниц в интернете, а также скачивания файлов и многих иных задач. Первое подобное программное обеспечение появилось всего 27 лет назад в 1993 году. Тогда программа называлась NCSA Mosaic. Особенностью этого ПО был открытый исходный код, который в последующем использовался для создания более популярной программы Netscape Navigator.
Рассматривая, что такое браузер, нельзя не отметить ещё один момент. Это особый веб-интерфейс, который предназначен для работы в интернете. Такие программы распространяются бесплатно, чаще всего они поставляются как дополнение к другим программам ПО. Современные смартфоны рассчитаны на работу с разными браузерами, тут каждый выбирает по своему вкусу.
Что такое браузер по умолчанию
Есть несколько браузеров, которыми пользуется основная масса людей. Но чаще всего на смартфоне установлен не один браузер, а два или три. Вот в этом случае и появляется такое понятие, как браузер по умолчанию.
Рассмотрим на примере. Допустим, любимым браузером пользователя является Opera, именно в нём он открывает разные сайты и менять ничего не собирается. При этом при попытках открыть какую-то ссылку система норовит подсунуть другую программу, к примеру, Google Chrome.
Это происходит потому, что на смартфоне по умолчанию установлен совершенно другой браузер. Некоторым пользователям это доставляет массу неудобств. Чтобы такой путаницы не происходило, необходимо в настройках правильно установить браузер по умолчанию. Рассмотрим на примере, как сделать Yandex браузером по умолчанию.
- Открываем программу Yandex.
- Нажимаем на меню, в правом верхнем углу страницы, оно выглядит как три горизонтальные линии. Появляется список, где необходимо выбрать пункт Настройки.
- Нажимаем на Настройки и пролистываем страницу в самый низ. После этого кликаем по кнопке «Сделать Yandex браузером по умолчанию». Далее нужно подтвердить свои намерения.
После того, как браузер по умолчанию выбран, любые ссылки будут автоматически открываться в этой программе.
Для чего нужен браузер
Эта программа необходима для полноценного пользования интернетом. Она позволяет решить ряд задач.
- Позволяет читать тексты.
- Скачивать различные файлы.
- Обмениваться информацией с другими пользователями.
- Просматривать видеоролики и фотографии.
- Прослушивать аудиофайлы.
У браузеров несколько отличается функционал. В зависимости от вида программы может быть ряд дополнительных возможностей. К примеру, вход на сайты через VPN, а также индивидуальные настройки.
Как скачать и установить браузер
Скачать программу можно в официальном магазине приложений. Такие программы распространяются бесплатно. Чтобы найти нужное приложение, необходимо вбить его название в поисковую строку, далее на экране появляется список, из которого необходимо выбрать подходящий вариант.
Если у установленного приложения появляется обновление, то программа предлагает установить его. Кроме того, можно самостоятельно обновить браузер до актуальной версии, если таковая имеется.
Если на вашем смартфоне установлена последняя версия программы, то в Плей маркете будет кнопка Открыть, вместо кнопки Обновить.
Как установить браузер по умолчанию на Андроиде
Установить браузер по умолчанию на смартфоне Андроид несложно. Для этого необходимо следовать такой инструкции:
- Открывают новую вкладку нужного браузера;
- Находят значок меню в правом верхнем уголке, он выглядит как три вертикальные точки. Если такого значка на экране нет, то жмут на кнопку меню, расположенную на самом смартфоне;
- Далее появляется список, в котором нужно выбрать пункт Браузер по умолчанию.
В зависимости от модели смартфона и используемой программы последовательность действий может быть несколько иной, но принцип не меняется.
Как найти браузер в телефоне
В мобильном телефоне браузер после установки будет доступен на рабочем столе. Также его можно найти в разделе приложений.
Чтобы настроить историю приложений и отслеживание действий, необходимо придерживаться такой инструкции:
- На смартфоне открывают настройки и тут выбирают свой браузер;
- Находят раздел Данные и персонализация;
- Далее переходят в раздел Отслеживание действий. Тут нужно выбрать пункт История приложений и веб-поиска;
- Включают или же отключают настройку История приложений и веб-поиска;
- Если история приложений активирована, то пользователь может сохранять историю всех действий, которые производились в браузере. В истории можно будет просмотреть, какие сайты открывались в тот или иной день. Также можно активировать специальную опцию для сохранения голосовых запросов и команд.
В ряде браузеров и на отдельных мобильных устройствах можно использовать дополнительные возможности, которые влияют на отслеживание действий. Просмотреть все доступные функции можно в настройках.
Как пользоваться
Для неопытных пользователей не только важно найти и установить удобный для себя браузер, также нужно разораться, как с ним работать. Все веб-проводники отличаются интерфейсом и имеют свои особенности. Рассмотрим самые популярные браузеры.
- Опера. Тут слева вверху есть кнопки навигации, дальше расположена адресная строка и рядом графа самой поисковой системы. Если нажать на значок +, то появляется новая вкладка, которая позволяет зайти на новую страницу. За счёт кнопок навигации можно перемещаться вперёд и назад, а также при необходимости обновлять страницу. Справа есть регулятор масштаба.
- Mozilla Firefox. Здесь интерфейс очень похож. В верхней части страницы есть панель меню, под которой расположены вкладки. Немного ниже слева и справа находится окошко ввода адреса и поисковая строка. Возле строки ввода адреса расположены кнопки навигации. В самом низу есть панель дополнений. Новые вкладки тоже открываются при нажатии значка +.
- Internet Explorer. Эта программа очень похожа на две предыдущие. На самом верху расположены строки ввода адреса и поисковая строка. Под поисковой строкой расположен значок открытия новых вкладок. В правом нижнем уголке есть регулятор масштабности.
- Гугл Хром. Наверху страницы есть вкладки. Немного ниже можно найти графу, где совмещён ввод адреса и поисковик. Слева от этой строки есть кнопки управления, справа вход в меню, которое выглядит как три вертикальные точки.
Нельзя забывать о том, что разработчики постоянно дорабатывают свою продукцию и периодически выпускают более современные версии браузеров. За счёт этого некоторые вещи в интерфейсе программ могут меняться, однако сам принцип работы остаётся неизменным.
У всех браузеров отличный интерфейс. Это позволяет даже новичкам быстро разобраться с нюансами использования программ и полноценно пользоваться интернетом.
Обзор популярных браузеров
Интернет-браузер в смартфоне такой же функциональный, как и программы для ПК. Разница только в том, что такие приложения пишутся под ОС для мобильных устройств, работающих на Android, iOS и других. Поэтому работа в таком браузере доступна только с мобильника или планшета. Рассмотрим список самых популярных браузеров.
1. Dolphin
Это приложение предназначено для смартфонов на ОС Андроид и Айфонов. У программы расширенный функционал, быстрая синхронизация, возможность управления жестами, работа с флеш-плеером и многое другое. Приложение имеет простой интерфейс, отличается высокой скоростью загрузки и наличием режима инкогнито. Недостаток только в том, что нужно использовать полную версию программы, мобильного варианта просто нет.
2. Firefox
Это распространённый браузер, которым пользуются многие юзеры. Он поддерживает синхронизацию HTML5 и позволяет использовать несколько панелей одновременно. При помощи данной программы можно отправлять видеоролики на ТВ и при этом быть уверенным в надёжной защите от вирусов. Есть быстрые ссылки на распространённые социальные сети. Имеется один существенный недостаток – иногда зависают ёмкие страницы, особенно если их грузить одновременно.
3. Google Chrome
Это очень быстрый и удобный браузер для смартфонов, которым пользуется больше 1 млн. человек по всему миру. Есть поддержка формата HTML5, оперативная синхронизация и опция сохранения данных. Нет ограничений по числу открытых вкладок. разработчики предусмотрели высокий уровень безопасности передаваемых данных. Есть и недостаток – дополнительных возможностей совсем мало.
4. Opera Mini
Всего несколько лет назад данный браузер был очень популярен среди юзеров, так как позволял открывать даже ёмкие страницы. Сегодня это один из самых быстрых веб-проводников, где предусмотрена интегрированная защита, быстрое сохранение данных и ночной режим. Тут же имеется функция сохранения новостей. Недостаток – ограниченное число точных настроек.
5. UC Browser
Этот браузер доступен для всех мобильных устройств. Тут используется сжатие страниц при помощи прокси-серверов. Программа приспосабливается к условиям разных сетей и поддерживает мультизагрузку файлов различных форматов. Есть поддержка HTML5 и функция облачной синхронизации. Недостаток – максимальное количество открытых вкладок не больше 20 штук.
Практически все пользователи понимают, зачем нужен браузер в смартфоне и имеют представление о его функциях. Это вовсе неудивительно, так как с каждым годом всё больше людей предпочитает искать нужную информацию в интернете через смартфон. При выборе подходящего веб-сервиса стоит посмотреть на его характеристики и обязательно обратить внимание на недостатки.
| Название | Популярность | Достоинства | Недостатки |
| Firefox | Пользуются многие юзеры | Можно использовать несколько панелей одновременно. Хороший уровень защиты. | Иногда виснут ёмкие страницы, особенно если их открывают сразу несколько. |
| Google Chrome | Браузер довольно распространён среди пользователей | Предусмотрена оперативная синхронизация и опция сохранения данных. Неограниченно количество открытых вкладок. | Мало дополнительных возможностей. |
| Opera Mini | Очень популярная программа | Можно быстро открывать даже ёмкие страницы. Есть ночной режим и функция сохранения новостей. | Ограниченное количество точных настроек. |
| UC Browser | Этим браузером пользуются нечасто | Поддерживается мультизагрузка файлов разных форматов. | Нет интеграции с сервисами Гугл. |
| Dolphin | Этим браузером пользуется небольшое число юзеров | Расширенный функционал и быстрая интеграция. Высокая скорость загрузки, есть режим инкогнито. | Нужно использовать полную версию программы, мобильной версии нет. |
Браузеров для смартфонов немало, все они отличаются функционалом и интерфейсом. Многие пользователи привыкают к одному веб-сервису на ПК и потом его же устанавливают на свой смартфон или планшет. При необходимости можно изменить настройки и сделать браузер по умолчанию. После этого все ссылки будут открываться в нём.
АвторТатьянаСлежу за новостями на рынке мобильных услуг. Всегда в курсе последних событийИспользуемые источники:
- https://browseron.info/ya-brawser/nastrojki-yandeks-brauzera
- https://info-effect.ru/gde-nastrojki-yandeks-brauzera-na-telefone-android.html
- https://tarifkin.ru/mobilnye-sovety/kak-najti-brauzer-v-telefone
 Где находятся настройки Яндекс браузер, как его настроить или сбросить к состоянию по умолчанию
Где находятся настройки Яндекс браузер, как его настроить или сбросить к состоянию по умолчанию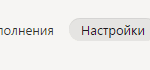 Способы ускорения работы Яндекс.Браузера
Способы ускорения работы Яндекс.Браузера
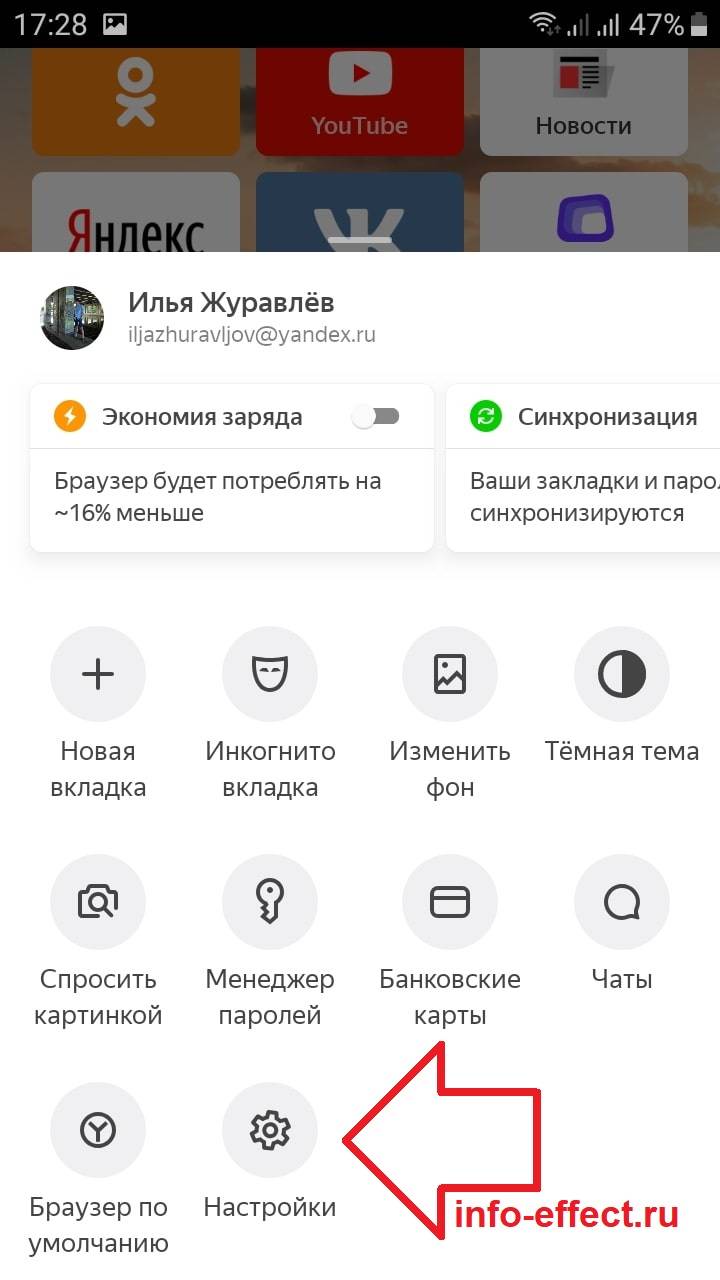
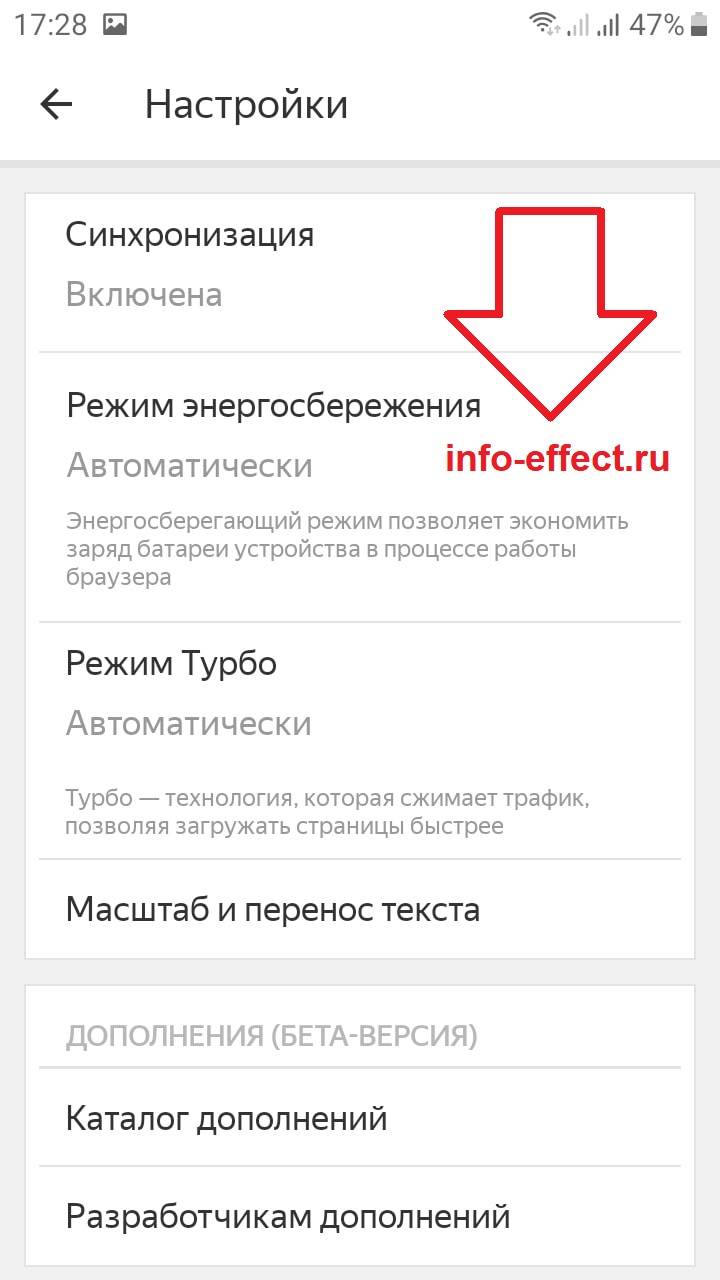

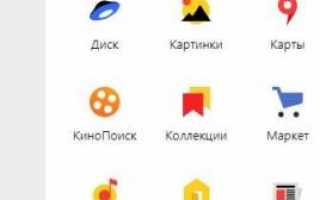

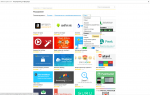 Расширения для браузера Яндекс — скачать лучшие дополнения для браузера Яндекс
Расширения для браузера Яндекс — скачать лучшие дополнения для браузера Яндекс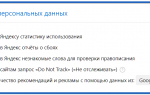 Где настройки браузера в компьютере
Где настройки браузера в компьютере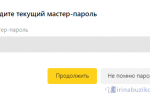 Перенос закладок из Яндекс.Браузера в Firefox
Перенос закладок из Яндекс.Браузера в Firefox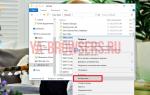 Как сбросить настройки браузера Яндекс
Как сбросить настройки браузера Яндекс