Содержание
- 1 Как настроить менеджер паролей Яндекс браузер
- 2 Главное меню менеджера паролей
- 3 Как убрать сохраненный пароль в Яндекс браузере
- 4 Как отключить мастер пароль в Яндекс браузере
- 5 Как пользоваться менеджером паролем в Яндекс браузере
- 6 Синхронизация паролей в Яндекс браузере
- 7 Экспорт паролей из Яндекс браузера
- 8 Банковские карты
- 9 Личные данные
- 10 Как в Яндекс Браузер сохранить пароли при переустановке
- 11 Как переустановить Яндекс Браузер сохранив закладки
- 12 Как переустановить Яндекс Браузер с сохранением всех настроек и параметров
- 13 Как переустановить Яндекс Браузер без потери данных
- 14 Выводы статьи
- 15 Инструкция
В Яндекс браузере появился полноценный менеджер паролей, который позволяет не только безопасно хранить пароли от сайтов, но помогает заполнить логин и пароль при авторизации на сайте.
Нас часто просят зарегистрироваться на сайте, соответственно при посещении необходимо авторизовываться, но вручную заполнять логин и пароль не всегда хочется, а в некоторых случаях вообще пароль забыт или вовсе один и тот же от всех сайтов.
Сегодня я расскажу, как настроить мастер паролей, а также как им пользоваться.
Содержание
Как настроить менеджер паролей Яндекс браузер
Менеджер паролей – это встроенная функция браузера для хранения паролей. С помощью менеджера можно не только хранить, но управлять, редактировать и добавлять пароли, а удобная функция автозаполнение паролей в Яндекс браузере, помогает быстро авторизоваться на сайте.
Для настройки открывает Яндекс браузер, далее главное меню Настройки Яндекс Браузер, далее Пароли и карты.
Второй способ – так же заходим в главный настройки Яндекс Браузера, далее Настройки -> вкладка Пароли.
Таким образом мы можем посмотреть пароли в Яндекс браузере.
Главное меню менеджера паролей
В главном меню менеджера происходит вся настройка, по центру видим уже сохранённые пароли, справа можно добавить новый пароль, кнопка Добавить.
Далее заполняем форму создания нового пароля:
- URL сайт – адрес сайта;
- логин;
- пароль;
- примечание – указываем заметку, далее нажимаем кнопку Сохранить.
Пароль создан и сохранен.
Слева в главном меню есть поиск паролей и настройки менеджера паролей.
Доступны следующие настройки:
- создать мастер-пароль;
- разрешать сайтам сохранять пароли в браузере для автоматической авторизации;
- сохранять пароли по умолчанию;
- автоматически заполнять формы авторизации: логин и пароль или только логин.
Создать мастер-пароль – это защита паролей Яндекс браузер. Если компьютером пользуется несколько человек, но все смогут посмотреть пароли, для защиты паролей рекомендую создать единый пароль.
- нажимаем создать мастер паролей;
- вводим данные от своей учетной записи компьютера;
- придумываем пин-код, для доступа к паролям.
Далее необходимо включить синхронизацию паролей и возможность сброса мастера-пароля.
Два варианта на выбор, включить или кнопка я не забуду пароль. Первая включает, вторая позволяет не включать синхронизацию и возможность сброса мастера-пароля.
В главном меню, в настройках появилась возможность настроить мастер-пароль:
- запрашивать мастер-пароль для доступа к паролям, на выбор несколько вариантов;
- выключить возможность сброса мастера-пароля;
- сменить мастер-пароль;
- удалить мастер-пароль.
Как убрать сохраненный пароль в Яндекс браузере
Открываем Менеджер паролей, выбираем учетную запись, щелкаем правой кнопкой мыши, нажимаем удалить.
Как отключить мастер пароль в Яндекс браузере
В главных настройках менеджера паролей -> вкладка Пароли и карты -> Настройки – Выключить менеджер паролей.
Как пользоваться менеджером паролем в Яндекс браузере
Когда заходите на сайт, предварительно сохранив пароль в менеджере паролей, то при авторизации на сайте, происходит автозаполнение паролей в Яндекс браузере.
Когда происходит регистрация на сайте, менеджер паролей генерирует сложный пароль и предлагает использовать именно его. В этом огромный плюс, так как для каждого сайта будет свой пароль.
Синхронизация паролей в Яндекс браузере
Синхронизация паролей в Яндекс браузере происходит с помощью почтового аккаунта, на любом устройстве просто авторизуйтесь в своем аккаунте на сайте Яндекса, и все пароли уже будут доступны, так же все сохраненные вкладки будут синхронизированы.
Тем самым при переустановки браузера, пароли не потеряются.
Экспорт паролей из Яндекс браузера
Экспорта в отдельный файл, в Яндекс браузере не предусмотрено, однако если вы хотите перейти на другой браузер, то всегда есть возможность импортировать настройки Яндекс браузера в другой браузер, а вместе с настройками и сохранённые пароли.
Opera
Быстрый доступ к настройка браузера: opera://settings или открываем главные настройки браузера ->настройки ->браузер -> импорт закладок и настроек.
Далее выбираем откуда и что необходимо импортировать из Яндекс браузера.
Google Chrome
Быстрый доступ к настройкам chrome://settings/ или главное меню настроек ->Настройки -> Импорт закладок и настроек.
В других браузерах нет прямого импорта настроек из Яндекс браузера.
Банковские карты
Теперь для удобства можно сохранять данные своих банковских карт.
Для добавления новой банковской карты открываем Настройки, далее вкладка Пароли и карты, меню Банковские карты, кнопка Добавить.
Далее заполняем данные, но обратите внимание, менеджер не хранит код CVC.
Теперь когда будет совершаться покупка, менеджер будет автоматически заполнять данные, остается только указать код CVC.
Личные данные
Нам часто приходится заполнять свои данные, например, ФИО или дату рождения, адрес доставки и т.д. В Менеджере паролей теперь есть пункт Личные данные.
Для начала нужно заполнить специальную форму. Открываем настройки, далее вкладка Пароли и карты, меню Личные данные, пункт Добавить.
Заполняем форму.
Теперь Менеджер будет предлагать заполнить данные на сайте автоматически.
Подведем итоги:
- при использовании Яндекс браузера, менеджер паролей является очень хорошим дополнением, который сохранит пароли;
- минус же в том что пароли нельзя сохранить в отдельный файл;
- есть возможность перенести настройки и пароли в другие браузеры;
- удобная синхронизация паролей, но опять условие: на всех устройствах нужно пользоваться Яндекс браузером;
- можно хранить данные банковских карт;
- личные данные.
Лично я использую менеджер паролей как быстрый и запасной вариант. Сохраняю там конечно не все пароли, так как храню все пароли в KeePass, но о нем расскажу попозже.
31 июля 2019
Многие пользователи сталкиваются с необходимостью переустановить Яндекс Браузер, например, из-за проблем в работе веб-обозревателя. Причины могут быть самыми разными: программа не может выполнить обновление, перестали работать некоторые функции, не устанавливаются расширения, испорчены файлы браузера и т. п.
Переустановка Яндекс браузера поможет решить проблемы в работе программы. Большинство пользователей знают, как переустановить Яндекс Браузер на компьютере, но в этом деле есть некоторые нюансы.
Браузер — программа, используемая для просмотра веб-страниц в интернете. Приложение удаляется с компьютера как любое другое обычное программное обеспечение.
Процесс переустановки Яндекс Браузера проходит в следующем порядке:
- Сначала выполняется удаление браузера из операционной системы Windows.
- Затем необходимо скачать Яндекс Браузер на компьютер.
- После этого, запускается установочный файл программы Яндекс Браузер, для установки приложения на ПК.
В этом случае, пользователю придется заново настраивать программу: устанавливать закладки, вводить пароли и т. п. Чтобы не терять время на подобную работу, необходимо переустановить Яндекс Браузер с сохранением закладок, с сохранением паролей или других данных.
При удалении программы с компьютера, данные пользователя удаляются, поэтому необходимо заранее позаботиться о создании резервной копии (бэкапа) важных данных, или о включении функции синхронизации в браузере.
В этом руководстве вы найдете инструкции для разных способов, которые позволят сохранить настройки Яндекс Браузера при переустановке, в поддерживаемых версиях операционной системы Windows: Windows 10, Windows 8.1, Windows 8, Windows 7.
Как в Яндекс Браузер сохранить пароли при переустановке
Сначала посмотрим, как переустановить Яндекс браузер и сохранить пароли. В подобной ситуации, нам не требуется ничего больше заранее сохранять из других данных нашего обозревателя интернета.
Мы заново установим «чистый» браузер, на компьютере будет выполнена переустановка Яндекс Браузера с сохранением паролей. Этим способом можно перенести пароли из старого браузера в установленный браузер на этом компьютере, или перенести пароли в Yandex Browser на другом ПК.
Выполните следующие действия:
- Перед удалением браузера, включите на компьютере отображение скрытых папок в Windows, для доступа к профилю пользователя, который находится в скрытой папке «AppData».
- Пройдите по пути:
C:ПользователиИмя_ пользователяAppDataLocalYandexYandexBrowserUser DataDefault
- Из папки «Default» скопируйте и сохраните в удобном месте файлы с именами: «Ya Login Data» (Login Data) и «Ya Login Data-journal» (Login Data-journal).
- Удалите браузер с компьютера средствами операционной системы или при помощи одной из этих программ.
- Скачайте установщик, а затем выполните установку программы Яндекс.Браузер на ПК.
- После открытия приложения, закройте окно Яндекс Браузера.
- Пройдите по пути (если пароли переносятся на другой компьютер, включите там отображение скрытых папок):
C:ПользователиИмя_ пользователяAppDataLocalYandexYandexBrowserUser DataDefault
- Скопируйте в папку «Default» ранее сохраненные файлы: «Ya Login Data» (Login Data) и «Ya Login Data-journal» (Login Data-journal), с заменой файлов в папке назначения.
- Снова запустите браузер, и убедитесь, что пароли в Яндекс браузере были сохранены при переустановке программы.
Не забудьте отключить отображение скрытых папок в Windows.
Как переустановить Яндекс Браузер сохранив закладки
Переустановка Яндекса браузера с сохранением закладок поможет пользователю сохранить доступ к определенным сайтам в интернете, сразу после переустановки нового браузера. Закладки браузера можно перенести на другой компьютер или в другой браузер.
В программу встроен инструмент для экспорта или импорта закладок из других браузеров, а не только для Яндекс Браузера.
Сначала мы сохраним закладки на компьютере перед установкой браузера:
- Нажмите на кнопку «Настройки Яндекс.Браузера».
- В контекстном меню нажмите на пункт «Закладки».
- В следующем меню выберите «Диспетчер закладок» (вызывается клавишами «Ctrl» + «Shift» + «O»).
- Откроется раздел настроек «Закладки» во вкладке «Панель закладок».
- Нажмите на кнопку в виде трех вертикальных точек, в открывшемся меню выберите параметр «Экспорт закладок в файл HTML».
- В открывшемся окне Проводника сохраните файл с именем «bookmarks_дата создания» в удобном месте.
Теперь можно удалить Яндекс Браузер с ПК.
После новой установки Яндекс Браузера или установки программы на другом компьютере, выполните следующие шаги:
- Пройдите авторизацию в браузере, а затем войдите в «Диспетчер закладок».
- Нажмите на кнопку с тремя точками, а в контекстном меню выберите пункт «Импорт закладок из файла HTML».
- Выберите в окне Проводника файл с именем «bookmarks_дата создания» (если устанавливаете браузер на другом компьютере, предварительно перенесите файл закладок на этот ПК), нажмите на кнопку «Открыть».
Закладки перенесены в установленный браузер.
Как переустановить Яндекс Браузер с сохранением всех настроек и параметров
В Яндекс Браузере имеется функция синхронизации, с помощью которой можно войти в новый браузер со всеми настройками и параметрами на любом компьютере. После переустановки программы и выполнении синхронизации, пользователь получит доступ ко всем своим данным в браузере.
При включенной синхронизации, данные профиля пользователя браузера сохраняются не только на локальном компьютере, но и на удаленном сервере Яндекса. После входа в аккаунт Яндекса, данные синхронизируются между устройствами. Включить синхронизацию можно непосредственно в настройках браузера или из контекстного меню настроек приложения.
Для работы функции синхронизации, на ПК должно быть включено интернет-соединение для обеспечения обмена файлами.
- Нажмите на кнопку «Настройки Яндекс.Браузера».
- В опции «Синхронизация» нажмите на кнопку «Сохранить данные».
- В окне «Синхронизация» введите свои данные (логин и пароль) от электронной почты Яндекса, нажмите на кнопку «Включить синхронизацию».
- В окне «Почти готово» нажмите на кнопку «Закрыть окно».
В настройках синхронизации можно выбрать, что именно необходимо синхронизировать, отключить синхронизацию, или удалить синхронизированные данные.
Теперь можно удалить браузер с ПК, а затем снова установить его на компьютер.
- В окне браузера войдите в свой аккаунт Яндекса.
- Нажмите на кнопку «Сохранить данные».
- В окне «Синхронизация» нажмите на кнопку «Включить синхронизацию».
- Закройте следующее окно с сообщением о готовности к работе.
- В меню кнопки «Настройки Яндекс.Браузера» вы увидите информацию о состоянии синхронизации.
Таким образом, все настройки: пароли, закладки и другие параметры браузера будут сохранены после переустановки, или после установки программы на другом компьютере.
Как переустановить Яндекс Браузер без потери данных
Существует еще один способ сохранить все настройки браузера. Пользователь может вручную сохранить, а затем восстановить профиль пользователя со всеми параметрами программы.
Необходимо действовать следующим образом:
- Включите на компьютере отображение скрытых папок и файлов в Windows.
- Пройдите по пути:
C:ПользователиИмя_ пользователяAppDataLocalYandexYandexBrowser
- Скопируйте папку «User Data» в удобное место.
Если в браузере имеется несколько профилей, а вам нужно скопировать только один профиль, откройте папку «User Data» скопируйте папку с именем «Profile_ номер профиля».
- Удалите Яндекс Браузер.
- Установите браузер на этом компьютере или любом другом ПК.
- Снова пройдите по пути:
C:ПользователиИмя_ пользователяAppDataLocalYandexYandexBrowser
- Переместите содержимое из ранее скопированной папки «User Data» в папку «User Data» установленного браузера, с заменой файлов.
В случае сохранения папки «Profile_ номер профиля», скопируйте содержимое этой папки в папку «User Data» в другом браузере.
После запуска программы, на компьютере откроется Яндекс Браузер со всеми параметрами: паролями, закладками и всеми другими данными профиля пользователя.
Выводы статьи
При необходимости переустановки Яндекс Браузера, у пользователя имеется возможность сохранить закладки, пароли, или сохранить все данные программы. После установки приложения на этот или другой компьютер, пользователь имеет возможность вернуть в браузер ранее сохраненные пароли или закладки. С помощью синхронизации или ручного сохранения профиля, можно сохранить все данные и параметры браузера после переустановки.
Источник
Работая за компьютером, мы привыкаем к одному веб-обозревателю: копим там любимые сайты, логины и пароли от десятков сервисов. И, если привычный обозреватель начинает глючить или сильно тормозить систему, решаем перейти на другой обозреватель. Но он пуст. Там нет никаких привычных пользовательских данных. Нам снова придётся персонализировать его для удобства, проходить авторизацию в социальных сетях и сервисах, где мы были зарегистрированы. Это занимает время, да и не всегда помнишь все пароли от всех сайтов где, когда-то регистрировался. В этой статье мы расскажем, как перенести закладки из Google Chrome в Яндекс.Браузер несколькими способами.
Инструкция
В обозревателе Yandex есть функция переноса всех пользовательских данных из другого браузера. Будут импортированы: история, закладки, пароли, поисковые системы, файлы cookie, дополнения, последние открытые вкладки, системные настройки.
Инструкция следующая:
- Запускаем обозреватель.
- Открываем меню, кликнув по иконке в виде трёх полосок в правом верхнем углу.
- Выбираем пункт «Закладки».
- После кликаем «Импортировать закладки».
- В разделе «Импорт данных» выбираем источник — кликаем на стрелочку, чтобы развернуть всплывающий список и здесь выбираем Google Chrome.
- Отмечаем галочками, какие пункты нужно импортировать (по умолчанию включены все).
- Нажимаем «Перенести».
Импорт настроек из файла HTML
Ещё один способ, как импортировать закладки в Яндекс.Браузер с Хрома пригодиться, если вам нужно перенести данные в Yandex на другом компьютере:
- Открываем Гугл Хром и используем сочетание <keybtn>Ctrl</keybtn> + <keybtn>Shift</keybtn> + <keybtn>O</keybtn>.
- Кликаем по кнопке в виде трёх точек в правом верхнем углу, чтобы открыть дополнительное меню — нам нужен «Экспорт закладок».
- Сохраняем файл на компьютер.
Теперь его можно использовать для импорта данных в Яндекс.Браузер на этом ПК или на любом другом. Мы выше описывали, как перенести закладки из Google Chrome — перенос закладок из HTML-файла не отличается. Только нужно в источниках выбрать соответствующий пункт и выбрать на ПК наш сохранённый файл.
После переноса отметьте галочкой пункт «Показывать панель закладок» при необходимости, и нажмите «Хорошо» для завершения импорта.
Автоматический импорт настроек
При чистой установке Яндекс.Браузера мастер персонализации предлагает выполнить импорт настроек из другого обозревателя. Можно выполнить импорт или пропустить этот шаг. Далее, авторизация в Яндексе. Это позволит пользоваться нашими сервисами Яндекс, и синхронизировать данные и сохранённые пароли. Если вы раньше пользовались Yandex на другом устройстве и там синхронизировали браузер и аккаунт Яндекса, теперь достаточно пройти авторизацию в настройках и включить синхронизацию.
Используемые источники:
- https://irinabuzikova.com/menedzher-paroley-yandeks-brauzer/
- https://pomogaemkompu.temaretik.com/1741314394854525022/kak-pereustanovit-yandeks-brauzer-i-sohranit-zakladki-i-paroli/
- https://chromeum.ru/faq/how-to-transfer-google-chrome-bookmarks-to-yandex-browser
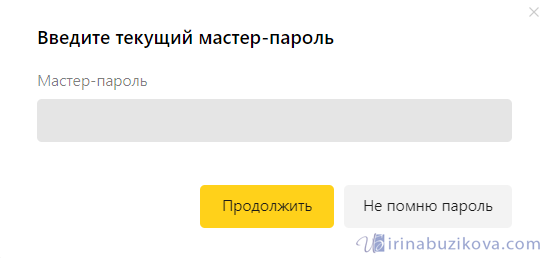
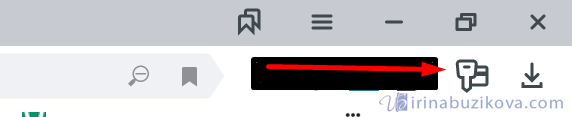
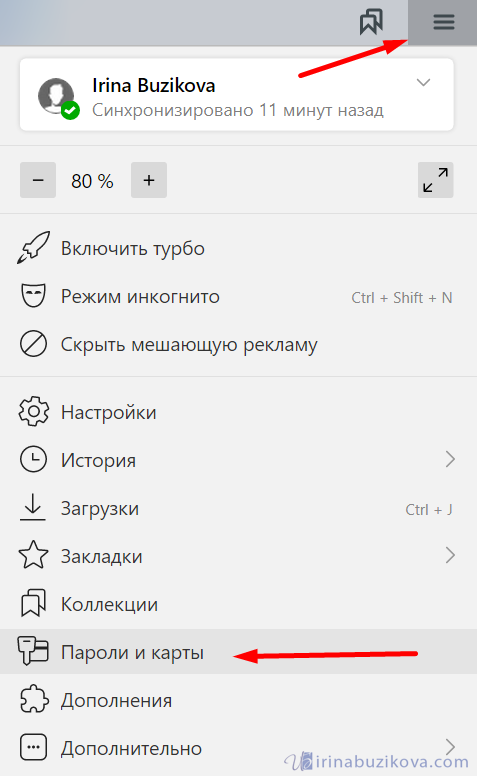
 Перенести настройки и закладки в браузер Яндекс
Перенести настройки и закладки в браузер Яндекс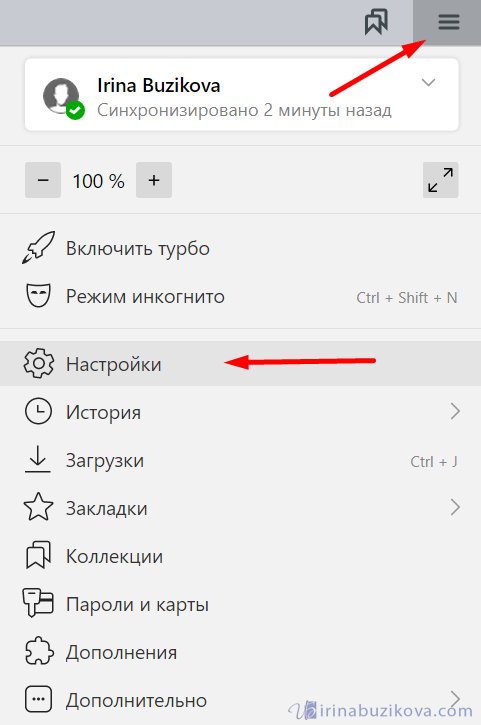

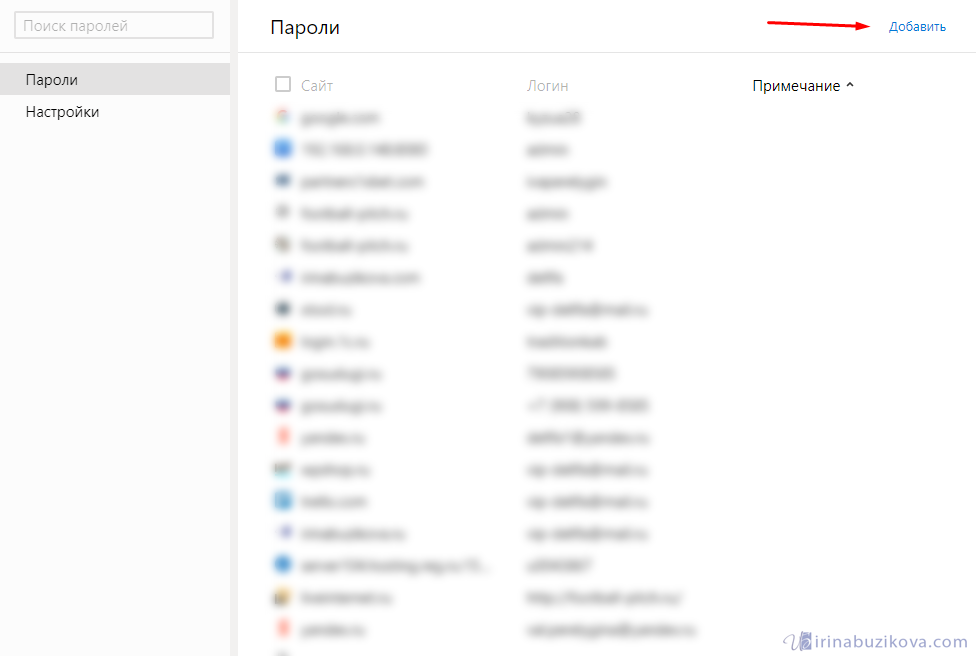
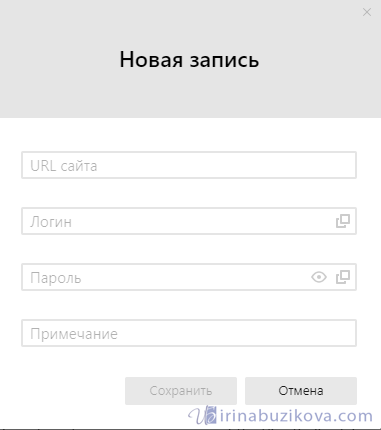
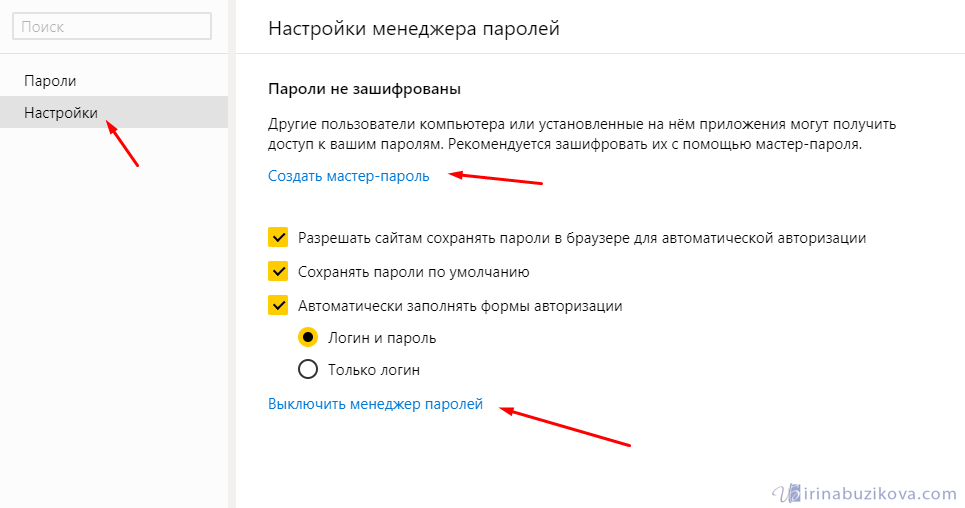
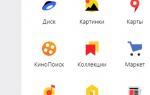 Где находятся сохранённые закладки в Yandex browser и как отыскать файл с избранным на ПК?
Где находятся сохранённые закладки в Yandex browser и как отыскать файл с избранным на ПК?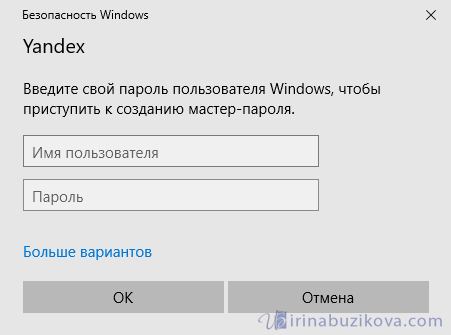
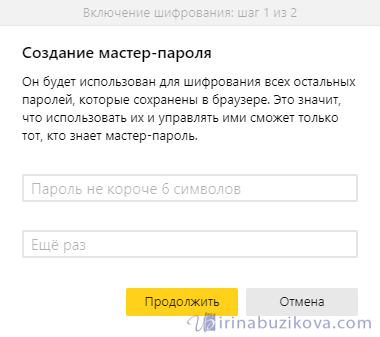
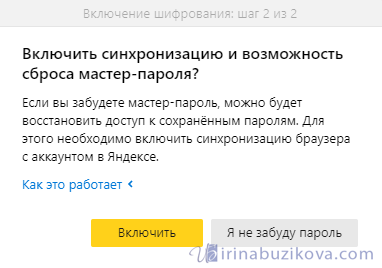

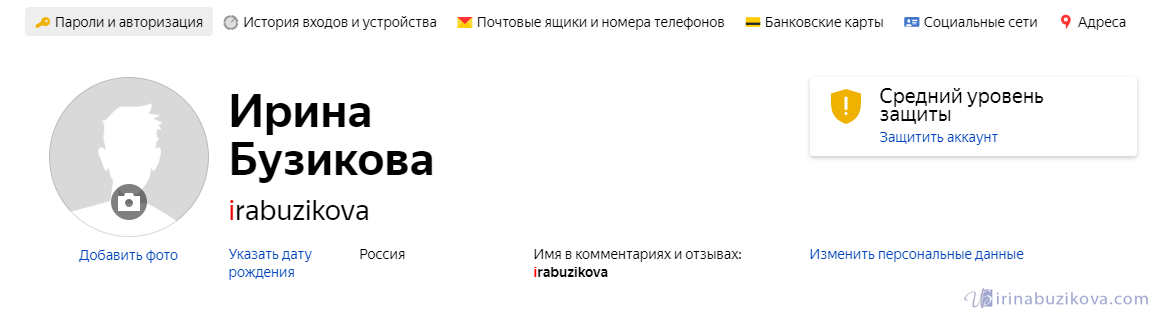
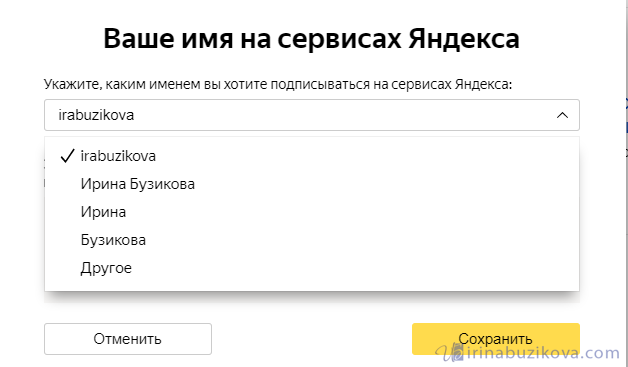
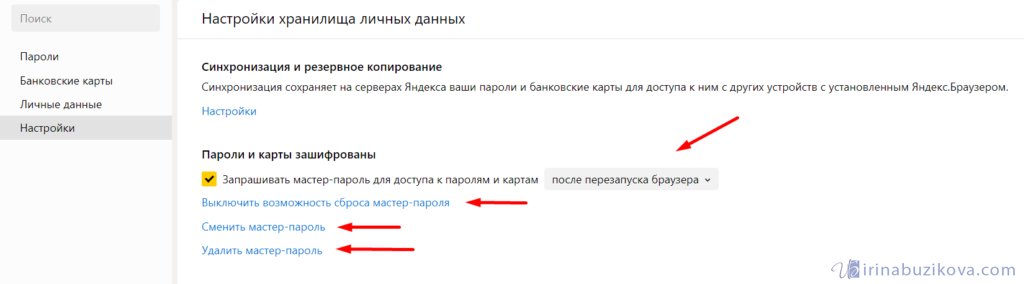
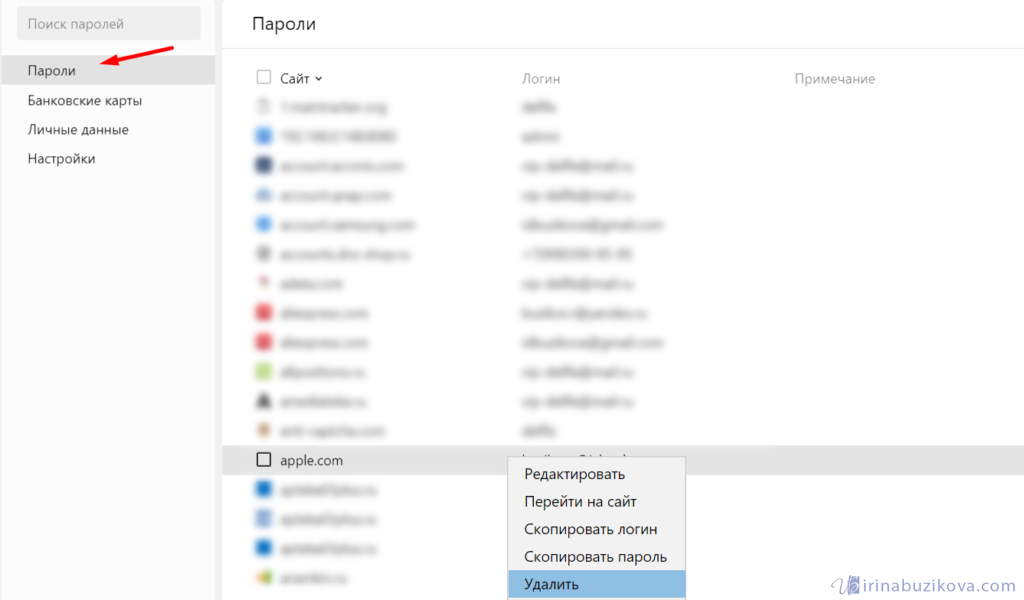
 Как вынести Яндекс Браузер на рабочий стол
Как вынести Яндекс Браузер на рабочий стол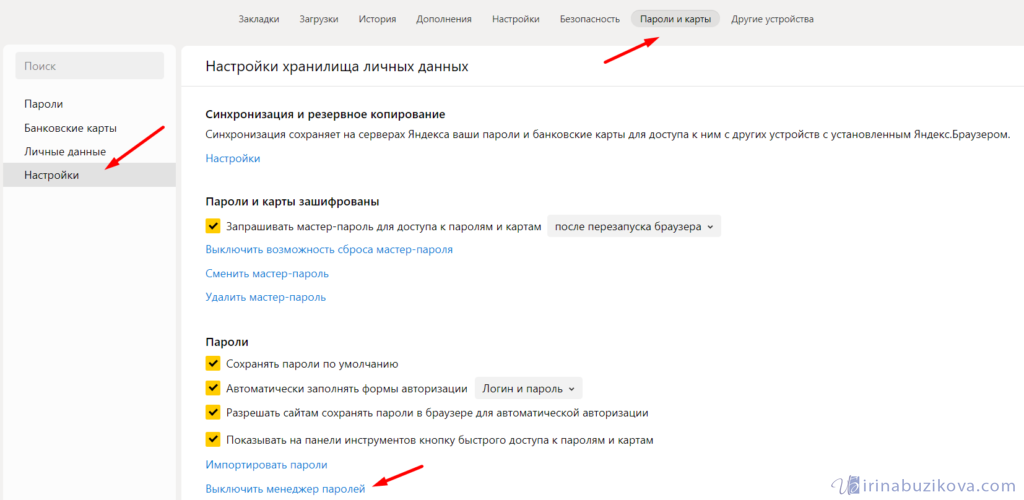
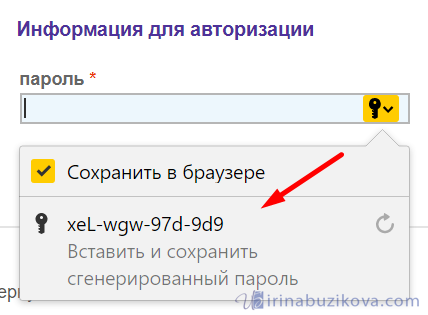

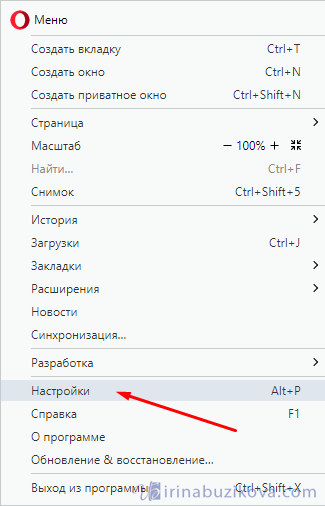
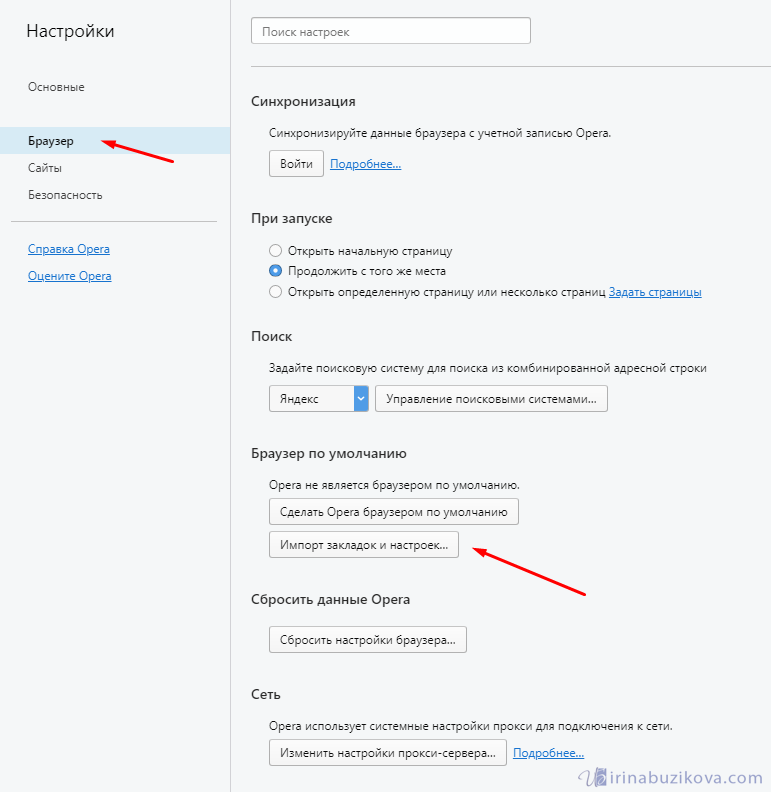
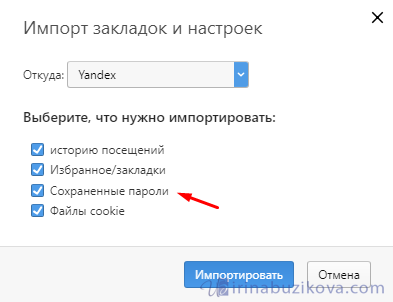
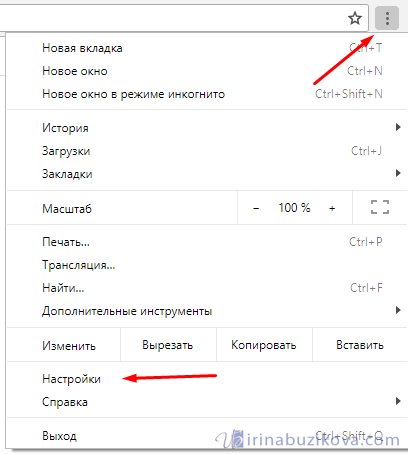
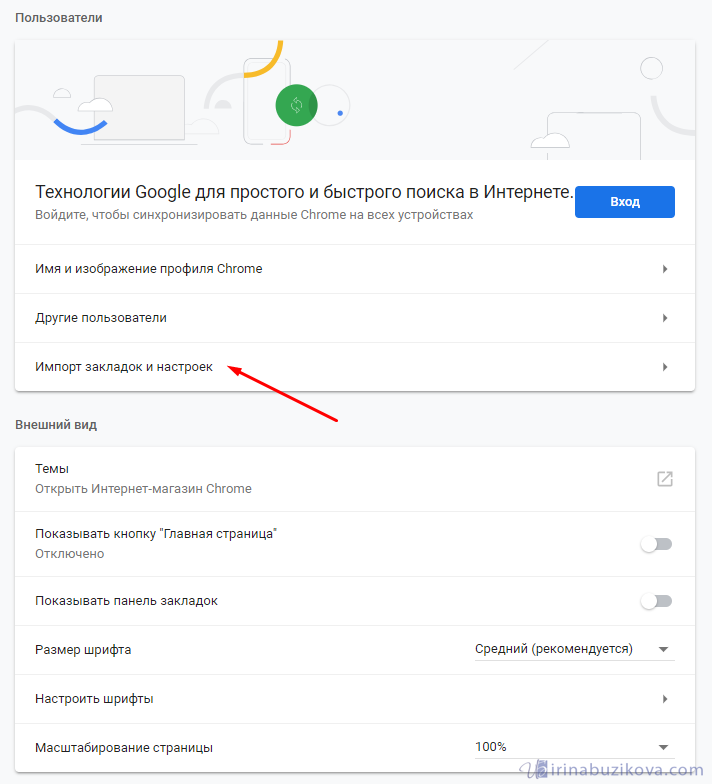
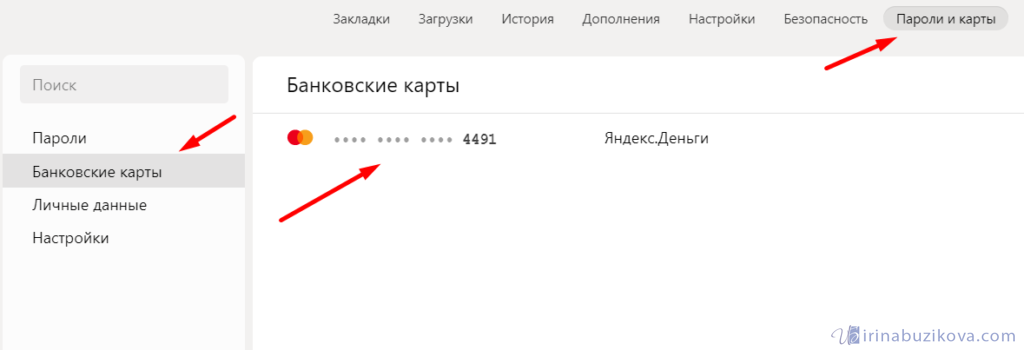
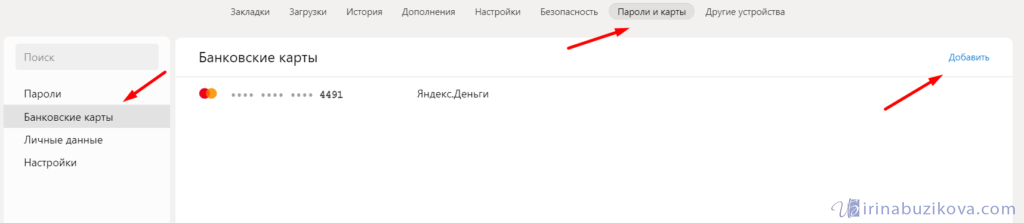
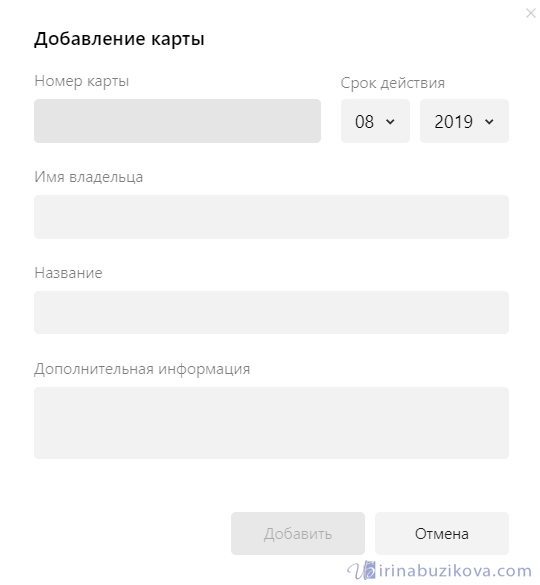
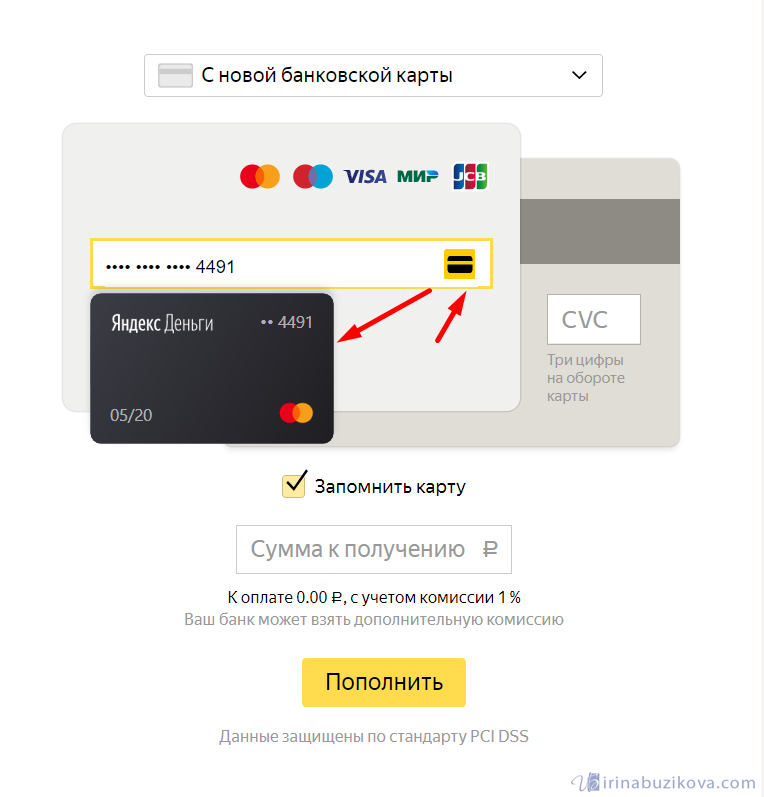
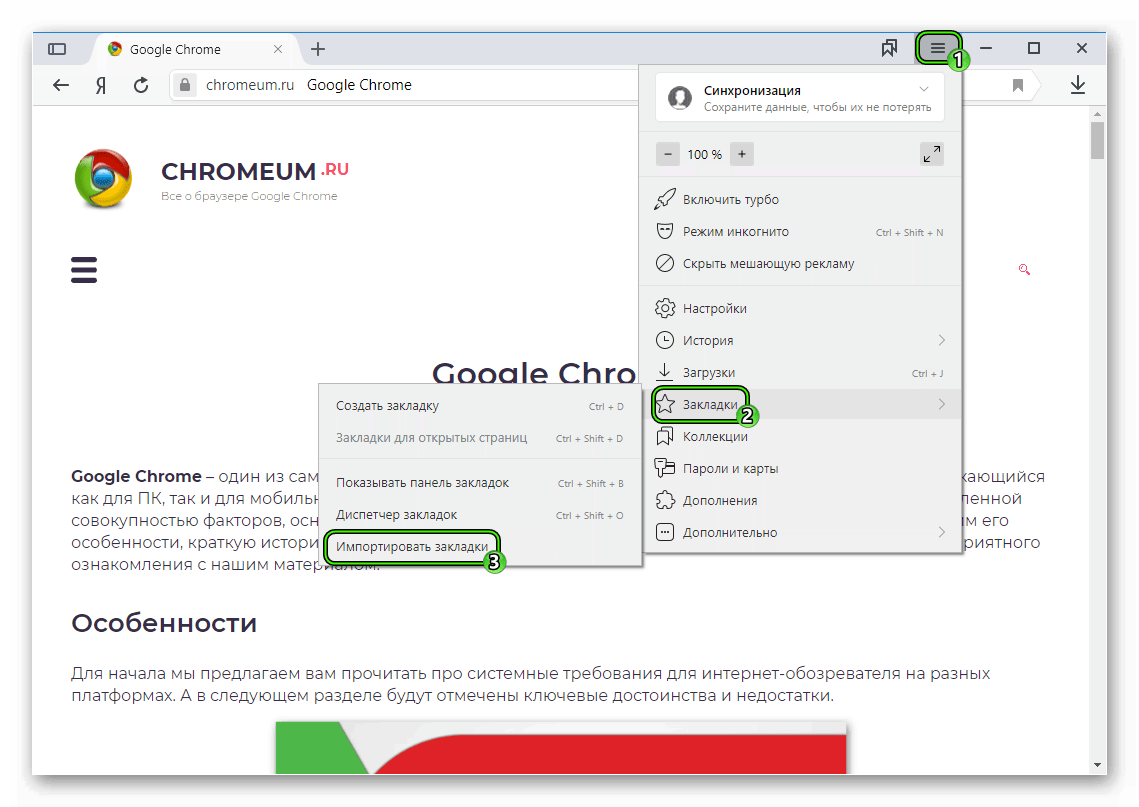
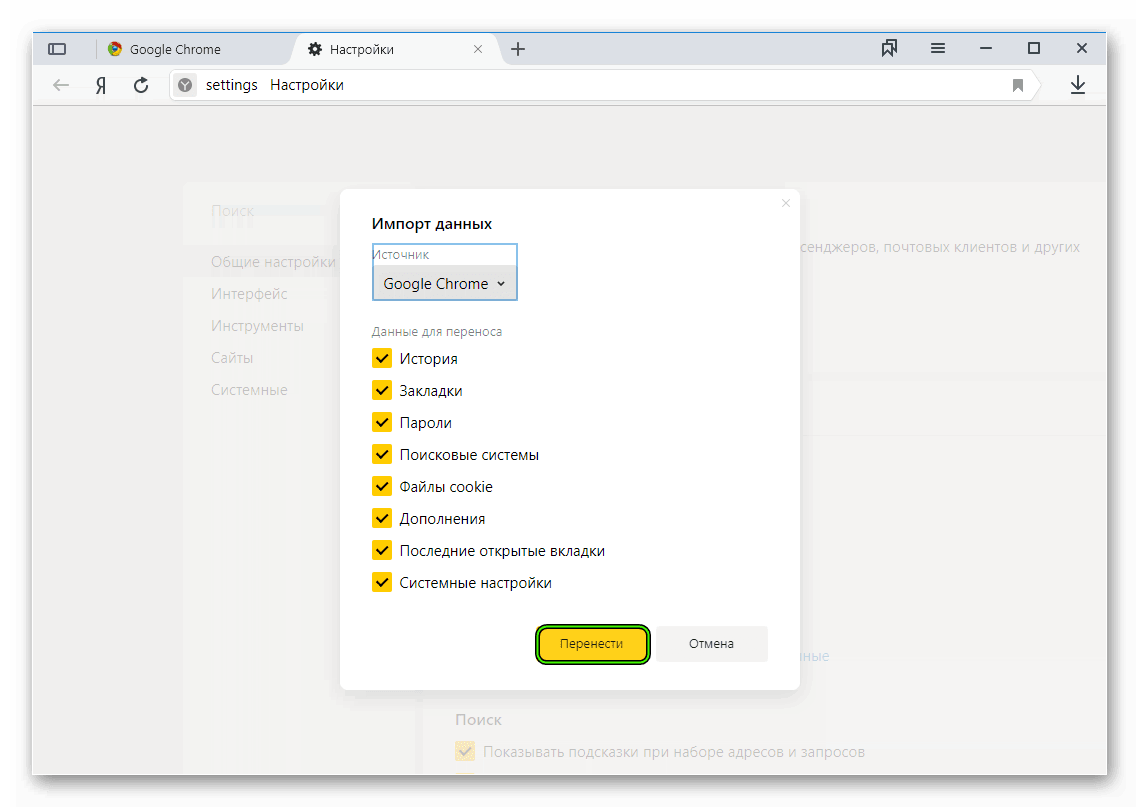
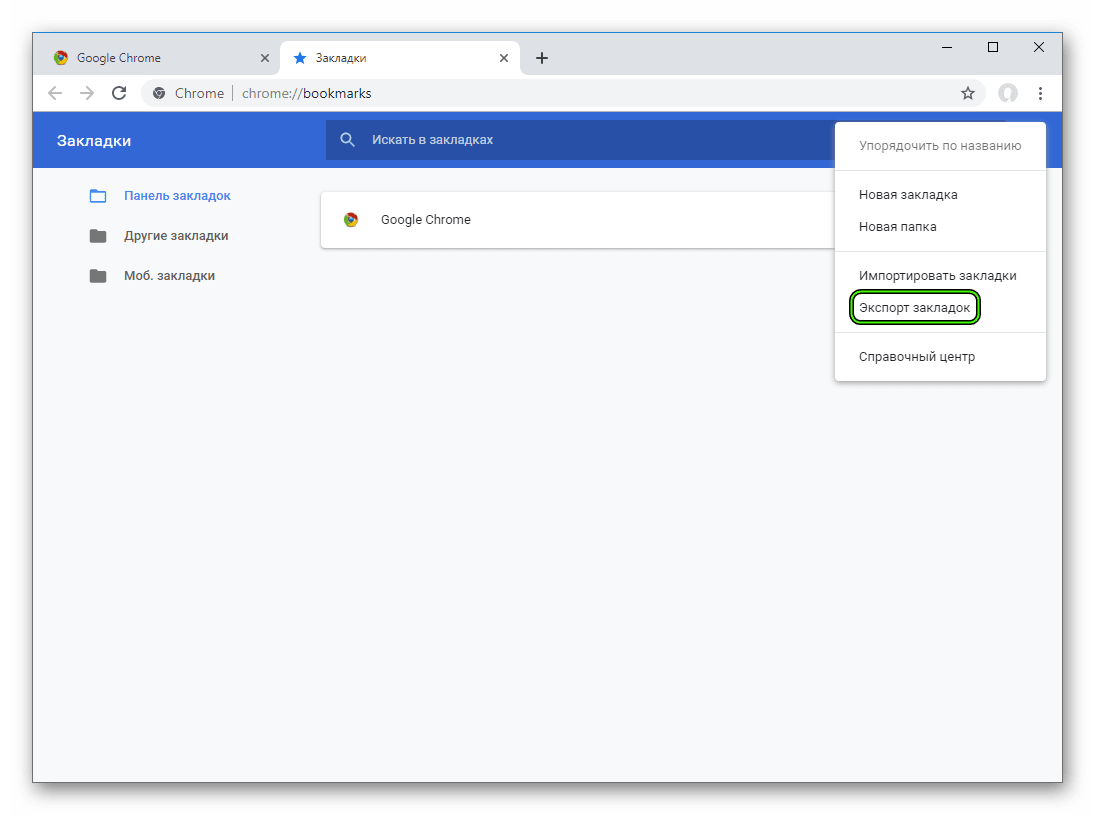
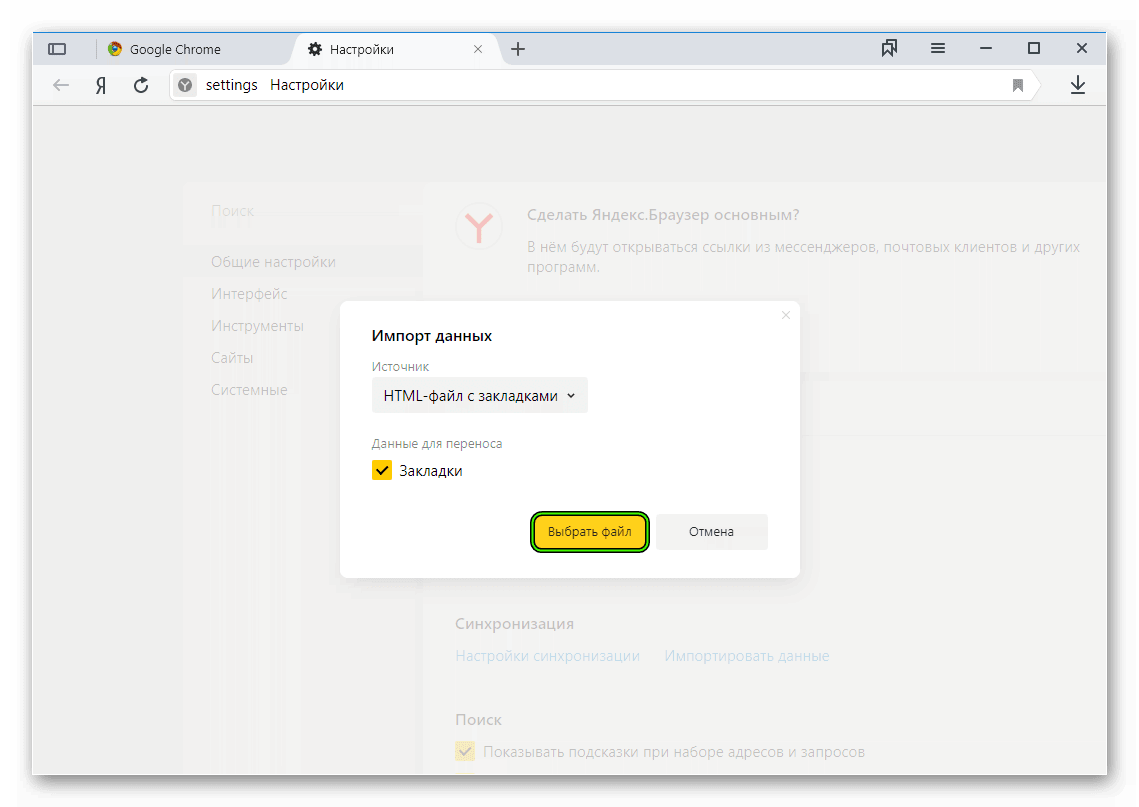

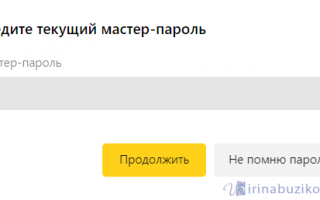

 Где находятся настройки Яндекс браузер, как его настроить или сбросить к состоянию по умолчанию
Где находятся настройки Яндекс браузер, как его настроить или сбросить к состоянию по умолчанию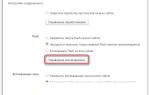 Как настроить Flash Player в браузере Яндекс
Как настроить Flash Player в браузере Яндекс Несколько способов экспорта закладок из Opera и импорта их в другом браузере
Несколько способов экспорта закладок из Opera и импорта их в другом браузере Как посмотреть сохранённые пароли в браузере Google Chrome (Хром)
Как посмотреть сохранённые пароли в браузере Google Chrome (Хром)