Содержание
- 1 Что такое браузер по умолчанию
- 2 Универсальные способы выбора браузера по умолчанию
- 3 Использование собственных настроек веб-обозревателей
- 4 «Браузер по умолчанию» — что это такое?
- 5 Как настроить по умолчанию
- 6 Что такое браузер в телефоне
- 7 Для чего нужен браузер
- 8 Как скачать и установить браузер
- 9 Как найти браузер в телефоне
- 10 Как пользоваться
- 11 Обзор популярных браузеров
Что такое браузер по умолчанию
Браузер по умолчанию на телефоне или любом другом устройстве — это приложение, которое открывает все ссылки на интернет-страницы. Если на Android установлен только один веб-обозреватель, то он и будет браузером по умолчанию — просто потому, что других вариантов нет.
Если же в системе установлено несколько браузеров, то при каждом открытии ссылки появляется окно с вопросом, какое приложение использовать. Вы можете выбирать обозреватель вручную или настроить программу по умолчанию и больше не видеть этот запрос.
Важно: если в приложении есть встроенный браузер, например, в мессенджере или клиенте соцсети, то ссылки будут сначала открываться в нём. Если встроенного обозревателя нет, то будет запускаться браузер по умолчанию.
Универсальные способы выбора браузера по умолчанию
В системе Андроид предусмотрено два способа установки приложений по умолчанию. Они работают на всех телефонах вне зависимости от того, какие браузеры установлены. Названия опций и пунктов меню могут отличаться, но в целом порядок действий везде один и тот же.
Назначение браузера по умолчанию в настройках телефона
Первый способ — назначение обозревателя по умолчанию в системных настройках:
- Откройте настройки Android. Иконка для их запуска расположена на одном из рабочих столов или в главном меню.
- Перейдите в раздел «Приложения».
- Найдите пункт «Дополнительные настройки» и нажмите на него. На некоторых прошивках параметры могут быть скрыты в подменю «Ещё».
- Откройте раздел «По умолчанию».
- Выберите пункт «Браузер».
- Отметьте приложение, через которое должны открываться веб-ссылки.
Аналогичным образом можно настроить другие приложения — например, для просмотра видео или прослушивания аудио.
Выбор приложения при переходе по ссылке
Второй способ — выбор приложения при переходе по ссылке. Он работает, если на Android установлено несколько браузеров, но ни один из них не назначен программой для открытия веб-страниц по умолчанию. В этом случае при касании ссылки появляется окно со списком браузеров и предложением выбрать, каким из них эта ссылка будет открыта, а также кнопками «Только сейчас» и «Всегда».
Если вы нажмёте «Всегда», то выбранный браузер станет таковым по умолчанию.
На некоторых версиях и прошивках Android нет кнопок «Только сейчас» и «Всегда». Вместо них — чекбокс «Запомнить выбор». При установке в нем флажка выбранный браузер также будет использоваться для открытия всех ссылок по умолчанию.
Использование собственных настроек веб-обозревателей
В настройках каждого браузера есть параметры, которые позволяют сделать его приложением по умолчанию на Android. Давайте посмотрим, как это работает, на примере популярных веб-обозревателей.
Яндекс.Браузер:
- Нажмите на кнопку в виде трёх точек в поисковой строке, чтобы открыть главное меню.
- Тапните по пункту «Браузер по умолчанию».
- В появившемся окне нажмите на кнопку «Настройки».
- Нажмите на пункт «Браузер» и выберите в списке Яндекс.Браузер.
Готово, теперь все ссылки открываются через обозреватель от Яндекса.
Mozilla Firefox:
- Нажмите на кнопку с тремя точками на верхней панели, чтобы открыть главное меню.
- Перейдите в раздел «Параметры».
- Нажмите на ссылку «Сделайте Firefox своим браузером по умолчанию».
- Выберите пункт «Браузер».
- Отметьте в списке Firefox.
В обоих случаях вы в итоге попадаете в системные настройки Android. Поэтому можно вполне обойтись без лишних переходов и воспользоваться универсальными способами из первого раздела нашей инструкции.
В некоторых приложениях вовсе нет параметров, которые позволяют перейти к настройке браузера по умолчанию. Например, вы не сможете так сделать в Google Chrome. Если вы хотите его выбрать, то тоже придётся пользоваться универсальными способами.
Android установлен на многих смартфонах, поэтому вопрос об использовании той или иной утилиты возникает у многих пользователей закономерно. Например, браузер по умолчанию изначально разработан и установлен самим производителем. Однако всегда можно установить свой удобный вариант, если стандартный обозреватель вас не устраивает. Причем иногда производитель интегрирует по умолчанию такой браузер, который не позволяет воспроизводить все виды форматов или не поддерживает определенные технологии (Flash, HTML5 и прочие), поэтому в данном случае пользователь уже подумывает о том, чтобы перейти на другое ПО.
«Браузер по умолчанию» — что это такое?
Программа по умолчанию в Андроиде – это отдельная опция, позволяющая установить основное приложение, которое будет запускаться при необходимости на постоянной основе. Допустим, у вас на телефоне установлено несколько браузеров: Opera, Google Chrome и прочие. Так вот, при каждом обращении к интернету, например, когда необходимо будет перейти по ссылке, система будет отображать уведомление, в котором нужно выбрать браузер для перехода по ссылке. Если же установить обозреватель по умолчанию, то переход будет осуществляться автоматически через него.
Как настроить по умолчанию
Вариантов установки обозревателя по умолчанию предусмотрено несколько, и здесь вы уже сами решаете, как вам удобнее. Можно как при помощи стандартных пунктов в настройках системы, так и более сложными вариантами.
Через «Настройки Андроида»
Все что вам нужно – это выполнить в последовательности действия, описанные ниже. Но учтите, что некоторые пункты меню могут отличаться в Android в зависимости от версии:
- Зайдите в «Настройки» устройства с основного экрана или из меню утилит;
- Для этого необходимо кликнуть по пункту «Приложения и уведомления». Перед вами появится список, который необходимо пролистать до конца. Находите пункт «Дополнительные настройки» и переходите во вкладку «Еще». (мы рассматривали на примере Xiaomi Mi 8 Lite, поэтому пункты меню немного отличаются);
- Здесь необходимо найти пункт «Приложения по умолчанию». Кликаете по нему и выбираете раздел «Браузер», где и выставляется обозреватель по умолчанию;
- В меню из списка необходимых браузеров необходимо выбрать наиболее часто используемый вариант. Установленный напротив утилиты флажок и будет говорить о том, что настройка для конкретного веб-обозревателя делает его основным приложением на пользовательском устройстве;
- Настройками из графы «Еще» регулируются и многие другие параметры телефона. Например, сообщения, голосовой ввод, прочее, но об этом читайте в наших других материалах по настройке Андроида.
Внимание! Вы в любой момент можете зайти и изменить браузер по умолчанию, поэтому не бойтесь экспериментировать!
Через «Настройки» самого браузера
Любой браузер по умолчанию можно установить с помощью настроек самого обозревателя. Для выполнения задачи достаточно выполнить несколько несложных шагов, доступных начинающему пользователю. Весь процесс также осуществляется через «Настройки» операционной системы, однако здесь уже нужно заходить в параметры конкретного браузера и осуществлять действия непосредственно там. Мы описали варианты для большинства популярных обозревателей, которые доступны в Play Маркет на данный момент.
Google Chrome
В этом веб обозревателе отсутствует искомый раздел с настройками по умолчанию. Для приложения подходят лишь стандартные системные возможности. Необходимо обратиться к настройкам системы в телефоне.
Для этого в смартфоне или планшете необходимо найти вкладку «Все приложения», после чего найти раздел «Браузеры», и установить значение для «Google Chrome» «по умолчанию». Настройки вступают в силу сразу же, поэтому перезагрузка устройства не требуется.
Yandex
Браузер отечественного разработчика, не уступающий по скорости и возможностям другим обозревателям. Для настройки умолчания достаточно кликнуть по браузеру и зайти на домашнюю страницу. Здесь есть меню поисковой строки. Если кликнуть на вкладку с тремя точками, на экране появится дополнительная вкладка.
Именно в этой вкладке и будет пункт настроек. Просто немного пролистываете вниз и с левой стороны будет кнопка «Браузер по умолчанию». Нажимаете на нее, после чего система переадресует вас во вкладку с настройками. Здесь переходите в раздел «Браузер» и выбираете Yandex по умолчанию.
Opera
Этот инструмент просмотра веб-страниц также имеет настройку, которая позволяет выбрать значение по умолчанию прямо из браузера. Процесс примерно такой же, как и в браузере Yandex:
- Зайдите в программу Opera и на главном экране кликните по вкладке с тремя точками или на иконку браузера (в разных версиях может отличаться) в правом углу;
- Кликните по пункту «Настройки» и пролистните вниз, пока не найдете графу «Браузер по умолчанию»;
- Подтвердите свое действие, нажав «Далее», после чего система переадресует вас в настройки Андроида. Здесь выбираете пункт «Браузер» и выбираете из списка
В целом данная процедура будет практически идентична для большинства обозревателей на смартфоне, а отличаться будут лишь пункты меню в настройках самого браузера.
Через оповещение, когда переходишь по ссылке
Еще один удобный способ со своими преимуществами. Однако актуальность варианта действительна только в том случае, если браузер был недавно установлен. Также данный способ актуален, если основной обозреватель ранее не был установлен на телефоне.
Допустим, что вы только что скачали браузер Google Chrome. Как только вы запустите приложение, сразу же появится уведомление о том, хотите ли вы его установить в качестве основного или нет. Подтверждаете согласие, отмечаете вкладку «Всегда» и система установит его по умолчанию для перехода по всем ссылкам.
Однако при этом переход в мессенджерах осуществляется через внутренние обозреватели. Это касается Вконтакте, Telegram и других приложений, поэтому данный момент нужно учитывать. Но стоит отметить, что встроенные средства этих сервисов работают довольно таки шустро и проблем с переходом по ссылкам обычно не возникает.
Веб-обозреватель WebView
Помимо браузеров в операционной системе Андроид есть такая технология, как WebView. Это встроенная система ссылок, которая есть в системах Андроид выше версии 4.2. Сервис не рекомендуется к удалению, так как ряд программ без него теряет полноценный функционал. Действия влекут за собой системные ошибки.
Android System WebView упрощает просмотр веб содержимого внутри различных утилит. Запуск браузера при этом не требуется. Например, можно листая ленту ВК, видеть контент веб страницы без внешнего обозревателя. Это экономит заряд аккумулятора, так как дополнительное ПО не задействуется, а также мощность телефона не затрачивается на дополнительные приложения и процессы. Ведь браузеры «кушают» довольно много ресурсов смартфона и зачастую при большом количестве запущенных программ возникают сбои и зависания.
В версиях Андроид 4.2.2 и выше WebView работает без нареканий. Отдельная загрузка не требуется, так как программа предустановлена. ПО распространяется официально бесплатно из магазина Google.
В версиях Андроид ниже 4.2 потребление ресурсов из-за WebView становится повышенным. Производительность маломощных устройств значительно снижается. Однако удалить системный компонент можно только с правами root. Действовать желательно по следующей схеме:
- В настройках необходимо открыть раздел «Приложения»;
- Далее необходимо открыть окно с параметрами и удалить все обновления;
- После необходимо очистить все данные;
- Затем приложение можно остановить с помощью соответствующей вкладки.
Если же вы решили все-таки использовать встроенный обозреватель WebView для просмотра ссылок, его необходимо будет активировать. Для этого необходимо будет включить на смартфоне параметры разработчика. Как именно это сделать – читайте в нашей отдельной статье, где все подробно описано. В целом порядок действий будет следующий:
- Зайдите в «Настройки» своего устройства и кликните по вкладке «Система», после чего нажмите пункт «Для разработчиков»;
- Здесь передвиньте ползунок в состояние «Вкл», и кликните по вкладке «Сервис WebView». Как правило, обычно здесь доступно 2 варианта: Chrome и сам обозреватель. Как именно работать при открытии ссылок – вы решаете сами, установив ползунок напротив соответствующего пункта.
Мы рассматривали на примере телефона Xiaomi Mi 8 Lite, поэтому некоторые пункты меню отличаются.
Вы в любое время можете изменить данный параметр и вернуть по умолчанию тот браузер, который вам необходим для просмотра и перехода по ссылкам.
Как видите, вариантов установки браузера по умолчанию в Андроиде много, но в целом все они сводятся к тому, что осуществляется переход в общие «Настройки» операционной системы, где и назначается для каждого типа файлов или действий свое приложение. Наиболее быстрый и проверенный вариант – это сразу зайти в параметры или ввести запрос в поиске Android, чтобы не тратить лишнее время на переходы между пунктами меню. Также советуем вам использовать не менее двух обозревателей на своем смартфоне, так как иногда в одном могут возникать сбои и тогда проще работать с другим.
Начинающие пользователи интернета нередко спрашивают, что такое браузер и как он работает. Так же возникают вопросы относительно того, какой программе лучше отдать предпочтение для смартфона. Иногда возникают вопросы и иного характера, в основном касающиеся использования программного обеспечения и его установки по умолчанию. Разберём основные моменты, которые часто интересуют владельцев смартфонов.
Что такое браузер в телефоне
Для начала следует разобраться, что означает такое интересное слово, как браузер. Если говорить простым языком, то это программа, которая предназначена для загрузки и просмотра страниц в интернете, а также скачивания файлов и многих иных задач. Первое подобное программное обеспечение появилось всего 27 лет назад в 1993 году. Тогда программа называлась NCSA Mosaic. Особенностью этого ПО был открытый исходный код, который в последующем использовался для создания более популярной программы Netscape Navigator.
Рассматривая, что такое браузер, нельзя не отметить ещё один момент. Это особый веб-интерфейс, который предназначен для работы в интернете. Такие программы распространяются бесплатно, чаще всего они поставляются как дополнение к другим программам ПО. Современные смартфоны рассчитаны на работу с разными браузерами, тут каждый выбирает по своему вкусу.
Что такое браузер по умолчанию
Есть несколько браузеров, которыми пользуется основная масса людей. Но чаще всего на смартфоне установлен не один браузер, а два или три. Вот в этом случае и появляется такое понятие, как браузер по умолчанию.
Рассмотрим на примере. Допустим, любимым браузером пользователя является Opera, именно в нём он открывает разные сайты и менять ничего не собирается. При этом при попытках открыть какую-то ссылку система норовит подсунуть другую программу, к примеру, Google Chrome.
Это происходит потому, что на смартфоне по умолчанию установлен совершенно другой браузер. Некоторым пользователям это доставляет массу неудобств. Чтобы такой путаницы не происходило, необходимо в настройках правильно установить браузер по умолчанию. Рассмотрим на примере, как сделать Yandex браузером по умолчанию.
- Открываем программу Yandex.
- Нажимаем на меню, в правом верхнем углу страницы, оно выглядит как три горизонтальные линии. Появляется список, где необходимо выбрать пункт Настройки.
- Нажимаем на Настройки и пролистываем страницу в самый низ. После этого кликаем по кнопке «Сделать Yandex браузером по умолчанию». Далее нужно подтвердить свои намерения.
После того, как браузер по умолчанию выбран, любые ссылки будут автоматически открываться в этой программе.
Для чего нужен браузер
Эта программа необходима для полноценного пользования интернетом. Она позволяет решить ряд задач.
- Позволяет читать тексты.
- Скачивать различные файлы.
- Обмениваться информацией с другими пользователями.
- Просматривать видеоролики и фотографии.
- Прослушивать аудиофайлы.
У браузеров несколько отличается функционал. В зависимости от вида программы может быть ряд дополнительных возможностей. К примеру, вход на сайты через VPN, а также индивидуальные настройки.
Как скачать и установить браузер
Скачать программу можно в официальном магазине приложений. Такие программы распространяются бесплатно. Чтобы найти нужное приложение, необходимо вбить его название в поисковую строку, далее на экране появляется список, из которого необходимо выбрать подходящий вариант.
Если у установленного приложения появляется обновление, то программа предлагает установить его. Кроме того, можно самостоятельно обновить браузер до актуальной версии, если таковая имеется.
Если на вашем смартфоне установлена последняя версия программы, то в Плей маркете будет кнопка Открыть, вместо кнопки Обновить.
Как установить браузер по умолчанию на Андроиде
Установить браузер по умолчанию на смартфоне Андроид несложно. Для этого необходимо следовать такой инструкции:
- Открывают новую вкладку нужного браузера;
- Находят значок меню в правом верхнем уголке, он выглядит как три вертикальные точки. Если такого значка на экране нет, то жмут на кнопку меню, расположенную на самом смартфоне;
- Далее появляется список, в котором нужно выбрать пункт Браузер по умолчанию.
В зависимости от модели смартфона и используемой программы последовательность действий может быть несколько иной, но принцип не меняется.
Как найти браузер в телефоне
В мобильном телефоне браузер после установки будет доступен на рабочем столе. Также его можно найти в разделе приложений.
Чтобы настроить историю приложений и отслеживание действий, необходимо придерживаться такой инструкции:
- На смартфоне открывают настройки и тут выбирают свой браузер;
- Находят раздел Данные и персонализация;
- Далее переходят в раздел Отслеживание действий. Тут нужно выбрать пункт История приложений и веб-поиска;
- Включают или же отключают настройку История приложений и веб-поиска;
- Если история приложений активирована, то пользователь может сохранять историю всех действий, которые производились в браузере. В истории можно будет просмотреть, какие сайты открывались в тот или иной день. Также можно активировать специальную опцию для сохранения голосовых запросов и команд.
В ряде браузеров и на отдельных мобильных устройствах можно использовать дополнительные возможности, которые влияют на отслеживание действий. Просмотреть все доступные функции можно в настройках.
Как пользоваться
Для неопытных пользователей не только важно найти и установить удобный для себя браузер, также нужно разораться, как с ним работать. Все веб-проводники отличаются интерфейсом и имеют свои особенности. Рассмотрим самые популярные браузеры.
- Опера. Тут слева вверху есть кнопки навигации, дальше расположена адресная строка и рядом графа самой поисковой системы. Если нажать на значок +, то появляется новая вкладка, которая позволяет зайти на новую страницу. За счёт кнопок навигации можно перемещаться вперёд и назад, а также при необходимости обновлять страницу. Справа есть регулятор масштаба.
- Mozilla Firefox. Здесь интерфейс очень похож. В верхней части страницы есть панель меню, под которой расположены вкладки. Немного ниже слева и справа находится окошко ввода адреса и поисковая строка. Возле строки ввода адреса расположены кнопки навигации. В самом низу есть панель дополнений. Новые вкладки тоже открываются при нажатии значка +.
- Internet Explorer. Эта программа очень похожа на две предыдущие. На самом верху расположены строки ввода адреса и поисковая строка. Под поисковой строкой расположен значок открытия новых вкладок. В правом нижнем уголке есть регулятор масштабности.
- Гугл Хром. Наверху страницы есть вкладки. Немного ниже можно найти графу, где совмещён ввод адреса и поисковик. Слева от этой строки есть кнопки управления, справа вход в меню, которое выглядит как три вертикальные точки.
Нельзя забывать о том, что разработчики постоянно дорабатывают свою продукцию и периодически выпускают более современные версии браузеров. За счёт этого некоторые вещи в интерфейсе программ могут меняться, однако сам принцип работы остаётся неизменным.
У всех браузеров отличный интерфейс. Это позволяет даже новичкам быстро разобраться с нюансами использования программ и полноценно пользоваться интернетом.
Обзор популярных браузеров
Интернет-браузер в смартфоне такой же функциональный, как и программы для ПК. Разница только в том, что такие приложения пишутся под ОС для мобильных устройств, работающих на Android, iOS и других. Поэтому работа в таком браузере доступна только с мобильника или планшета. Рассмотрим список самых популярных браузеров.
1. Dolphin
Это приложение предназначено для смартфонов на ОС Андроид и Айфонов. У программы расширенный функционал, быстрая синхронизация, возможность управления жестами, работа с флеш-плеером и многое другое. Приложение имеет простой интерфейс, отличается высокой скоростью загрузки и наличием режима инкогнито. Недостаток только в том, что нужно использовать полную версию программы, мобильного варианта просто нет.
2. Firefox
Это распространённый браузер, которым пользуются многие юзеры. Он поддерживает синхронизацию HTML5 и позволяет использовать несколько панелей одновременно. При помощи данной программы можно отправлять видеоролики на ТВ и при этом быть уверенным в надёжной защите от вирусов. Есть быстрые ссылки на распространённые социальные сети. Имеется один существенный недостаток – иногда зависают ёмкие страницы, особенно если их грузить одновременно.
3. Google Chrome
Это очень быстрый и удобный браузер для смартфонов, которым пользуется больше 1 млн. человек по всему миру. Есть поддержка формата HTML5, оперативная синхронизация и опция сохранения данных. Нет ограничений по числу открытых вкладок. разработчики предусмотрели высокий уровень безопасности передаваемых данных. Есть и недостаток – дополнительных возможностей совсем мало.
4. Opera Mini
Всего несколько лет назад данный браузер был очень популярен среди юзеров, так как позволял открывать даже ёмкие страницы. Сегодня это один из самых быстрых веб-проводников, где предусмотрена интегрированная защита, быстрое сохранение данных и ночной режим. Тут же имеется функция сохранения новостей. Недостаток – ограниченное число точных настроек.
5. UC Browser
Этот браузер доступен для всех мобильных устройств. Тут используется сжатие страниц при помощи прокси-серверов. Программа приспосабливается к условиям разных сетей и поддерживает мультизагрузку файлов различных форматов. Есть поддержка HTML5 и функция облачной синхронизации. Недостаток – максимальное количество открытых вкладок не больше 20 штук.
Практически все пользователи понимают, зачем нужен браузер в смартфоне и имеют представление о его функциях. Это вовсе неудивительно, так как с каждым годом всё больше людей предпочитает искать нужную информацию в интернете через смартфон. При выборе подходящего веб-сервиса стоит посмотреть на его характеристики и обязательно обратить внимание на недостатки.
| Название | Популярность | Достоинства | Недостатки |
| Firefox | Пользуются многие юзеры | Можно использовать несколько панелей одновременно. Хороший уровень защиты. | Иногда виснут ёмкие страницы, особенно если их открывают сразу несколько. |
| Google Chrome | Браузер довольно распространён среди пользователей | Предусмотрена оперативная синхронизация и опция сохранения данных. Неограниченно количество открытых вкладок. | Мало дополнительных возможностей. |
| Opera Mini | Очень популярная программа | Можно быстро открывать даже ёмкие страницы. Есть ночной режим и функция сохранения новостей. | Ограниченное количество точных настроек. |
| UC Browser | Этим браузером пользуются нечасто | Поддерживается мультизагрузка файлов разных форматов. | Нет интеграции с сервисами Гугл. |
| Dolphin | Этим браузером пользуется небольшое число юзеров | Расширенный функционал и быстрая интеграция. Высокая скорость загрузки, есть режим инкогнито. | Нужно использовать полную версию программы, мобильной версии нет. |
Браузеров для смартфонов немало, все они отличаются функционалом и интерфейсом. Многие пользователи привыкают к одному веб-сервису на ПК и потом его же устанавливают на свой смартфон или планшет. При необходимости можно изменить настройки и сделать браузер по умолчанию. После этого все ссылки будут открываться в нём.
АвторТатьянаСлежу за новостями на рынке мобильных услуг. Всегда в курсе последних событийИспользуемые источники:
- https://compconfig.ru/mobile/kak-vybrat-brauzer-po-umolchaniyu-na-android.html
- https://tehnotech.com/kak-izmenit-brauzer-po-umolchaniju-na-androide/
- https://tarifkin.ru/mobilnye-sovety/kak-najti-brauzer-v-telefone
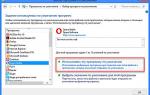 Как установить веб-браузер по умолчанию в Windows 10
Как установить веб-браузер по умолчанию в Windows 10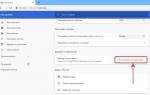 Как задать браузер по умолчанию в Windows 7, 8 и 10
Как задать браузер по умолчанию в Windows 7, 8 и 10 Как сделать Гугл Хром браузером по умолчанию на Андроиде
Как сделать Гугл Хром браузером по умолчанию на Андроиде


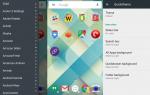 Как поменять лаунчер по умолчанию на андроид. Как изменить приложение по умолчанию на Android
Как поменять лаунчер по умолчанию на андроид. Как изменить приложение по умолчанию на Android Где находятся настройки Яндекс браузер, как его настроить или сбросить к состоянию по умолчанию
Где находятся настройки Яндекс браузер, как его настроить или сбросить к состоянию по умолчанию Как исправить настройки по умолчанию для Outlook по умолчанию -->
Как исправить настройки по умолчанию для Outlook по умолчанию -->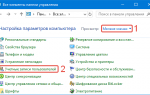 Windows 10 Изменение профиля по умолчанию (Default) варианты и ошибки.
Windows 10 Изменение профиля по умолчанию (Default) варианты и ошибки.