Содержание
- 1 Как изменить используемый по умолчанию веб-браузер в Windows 10 из «Настроек»?
- 2 Как в Windows 10 изменить браузер, используемый по умолчанию во время его установки?
- 3 Установка браузера по умолчанию через Панель управления Windows 10
- 4 Смена браузера по умолчанию в Windows 10
- 5 Веб-браузеры и Интернет
- 6 Установите веб-браузер по умолчанию из настроек самого браузера
- 7 Настройка браузера по умолчанию в «Windows 10» из приложения «Параметры»
- 8 Настройка браузера по умолчанию в «Windows» из приложения «Панель управления»
По умолчанию в Windows 10 установлен браузер Microsoft Edge. Тем не менее, даже если Edge привносит много нововведений и функций по сравнению с Internet Explorer, можно по-прежнему изменить браузер, установленный по умолчанию, на более привычный, возможно удобный. Установить любой из популярных браузеров основным не сложно, в чём можно убедиться, воспользовавшись одним из трёх способов.
Как изменить используемый по умолчанию веб-браузер в Windows 10 из «Настроек»?
Для установки браузера по умолчанию, нужно открыть «Настройки». Быстрый способ для этого, открыть меню , а затем щёлкнуть или коснуться . Так же есть и другие способы запуска настроек в Windows 10.
Затем нужно выбрать кнопку .
В меню находящимся с левой стороны, следует выбрать .
С правой стороны окна, нужно прокрутить в низ и найти секцию с названием .
Данная секция отображает веб-браузер, установленный в настоящий момент приоритетным на компьютере. Если на компьютере уже имеются сторонние браузеры, тот тут можно назначить любой из них по умолчанию. Нужно только щёлкнуть мышью или коснуться значка, отображаемого браузер.
Теперь будет отображён список, включающий в себя установленные на компьютере браузеры. Для изменения основного браузера в системе, нужно выбрать один и списка щелчком или касанием.
В этом списке, в самом низу можно найти ссылку . Переход по ней запустит «Магазин», где предлагаются скачать и установить другие браузеры.
Как в Windows 10 изменить браузер, используемый по умолчанию во время его установки?
При необходимости использовать свой любимый браузер, его нужно для начала загрузить, а потом установить. Во время процесса установки или же сразу после установки будет предложено «Установить браузер по умолчанию». Взять к примеру Яндекс браузер.
Но в Виндовс 10 всё немного иначе, если сравнивать с другими операционными системами Microsoft. Просто так взять и сделать браузер основным не получится. После его установки будет предложено сменить браузер, установленный как главный, но Windows 10 автоматически откроет «Настройки» во вкладке , там так же, как и было описано ранее нужно выбрать веб-браузер, который должен быть установлен приоритетным в системе.
Установка браузера по умолчанию через Панель управления Windows 10
Для смены браузера, установленного по умолчанию в Windows 10, можно использовать и традиционную «Панель управления». Для начала её нужно запустить. Для этого следует ввести в строке поиска «Панель», открыть которую можно щёлкнув по значке «Лупа» на панели задач. Завершить запуск «Панели управления» нужно выбрав соответствующий результат из списка. Читайте о способах открытия «Панели управления» в Windows 10.
В окне «Панели управления» нужно щёлкнуть или коснуться надписи .
Дальше, перейти по ссылке .
Затем в левом меню нужно отыскать и выбрать необходимый браузер для установки его главным.
С правой стороны после выбора доступно краткое описание выбранного браузера и два варианта на выбор:
- Использовать эту программу по умолчанию;
- Выбрать значение по умолчанию для этой программы.
Для сохранения предпочтений достаточно выбрать первый вариант и нажать кнопку . Теперь в Windows 10 установлен другой браузер по умолчанию.
Подводя итоги статьи можно прийти к выводу, что изменить установленный браузер по умолчанию в Windows 10 совершенно, не сложно и под силу каждому. Эти процедуры для любого браузера практически одинаковы. Майкрософт не оставила возможности браузерам в автоматическом режиме становится главными и это очень хорошо: не будет неизвестных интернет обозревателей, которые могли появиться при невнимательной установке, по ошибке незамеченного флажка.
Смена браузера по умолчанию в Windows 10
Вопрос о том, как в Windows 10 сделать браузером по умолчанию другой интернет обозреватель, возникает у пользователей довольно часто. Дело в том, что установленный как основной в «десятке» браузер Edge от самой «Майкрософт» имеет некоторые существенные недостатки. Во-первых, он совершенно непривычен для людей, которые годами пользовались хромом, оперой или мозиллой. Во-вторых, на наш взгляд, Edge по-прежнему остаётся очень недоработанным и малофункциональным, хотя, разумеется, он гораздо быстрее и современнее Internet Explorer. Ну и в-третьих, для установленного по умолчанию браузера Эдж нет такого количества удобных расширений, как для других интернет обозревателей, имеющий солидную историю.
Итак, разберёмся, как можно изменить браузер по умолчанию в Windows 10 с Edge от Microsoft на другой: Google Chrome, Opera, Mozilla Firefox, Яндекс Браузер, Vivaldi или даже Internet Explorer. Ничего сложного в этом процессе нет. Всё просто, понятно и доступно даже для самого неискушённого пользователя. Именно для таких людей и создан наш сайт. Любой вопрос мы рассматриваем максимально детально и пошагово, как говорится, чтобы и «чайник» понял. Алгоритм действий для смены браузера по умолчанию включает в себя всего семь очень простых шагов. Для большего удобства мы изобразили их на картинке.
- Сначала запускаем инструмент Параметры. Для этого открываем меню Пуск и кликаем на значок шестерёнки.
- Переходим в пятый пункт с названием «Приложения».
- В левой части окна из расположенных в столбик пунктов выбираем «Приложения по умолчанию».
- Теперь в правой части окна опускаемся ниже и находим пункт «Веб-браузер».
- Кликаем по названию установленного по умолчанию браузера (если вы ничего не меняли, то это Microsoft Edge).
- Из появившегося всплывающего списка выбираем другое, нужное вам приложение для выхода в интернет, например, Google Chrome. (Если любимого браузера в нём нет, то его прежде всего надо скачать и установить. Ссылки на скачивание самых известных браузеров даны выше, во втором абзаце этой статьи.)
- После этого система из последних сил попытается убедить вас и дальше использовать Edge. Вам нужно проявить твёрдость и несмотря на слёзные уговоры выбрать пункт «Переключиться в любом случае».
Вот и всё! Ничего больше нажимать для сохранения внесённых изменений не требуется. Браузер по умолчанию на вашем компьютере с операционной системой Windows 10 изменён. Кстати, тут же меняются и некоторые другие программы, установленные по умолчанию: карты, музыкальный проигрыватель, просмотр фотографий, видеопроигрыватель.
Читайте о разных способах установки браузера по умолчанию в Windows 10. Как это сделать из самого браузера, в инструменте “Парамерты Windows” или в Панели Управления. Компьютерные устройства настолько прочно вошли в наш повседневный обиход, что невозможно себе представить и дня без них. Персональные компьютеры и ноутбуки, планшеты и смартфоны – эти и многие другие устройства ежедневно помогают нам в наших насущных вопросах. Решение повседневных офисных задач и документооборот, создание, ведение, редактирование и выпуск новых проектов и презентаций, архивирование и управление базами данных, обмен информацией, обработка медиа ресурсов высокой четкости – все это и многое другое невозможно сегодня выполнить без помощи компьютерных устройств.

Веб-браузеры и Интернет
Большую помощь в популяризации компьютеров сыграло продвинутое программное обеспечение, осуществляющее управление устройствами и раскрывающее все преимущества современных компьютеров. Наиболее распространенной программой, на сегодняшний день, является операционная система «Windows». Она вобрала в себя все лучшие разработки в области программирования и доступна пользователям в своей последней версии «Windows 10».
С появлением всемирной информационной сети «Интернет» возможность компьютерных устройств и спектр их применения значительно вырос. Удаленное хранение любой информации, создание, редактирование и обмен данными, отправка и получение электронной почты, прослушивание музыки, просмотр различных передач и фильмов, общение в социальных сетях и многое другое стало доступно пользователю из любого места и в любой момент времени.
Важным условием доступа к сети «Интернет» является наличие веб-браузера – программного обеспечения для управления веб-приложениями и отображения веб-страниц, веб-документов и файлов в Интернете. Помимо своих основных свойств веб-браузеры применяются для обмена файлами на «FTP серверах», мгновенного просмотра различных графических изображений, аудио, видео, текстовых и других файловых форматов. Отдельной строкой идет возможность браузеров предоставлять возможность пользователям общаться в разнообразных социальных сетях, получивших в последнее время необычайную популярность.
Количество доступных для установки и применения веб-браузеров, в настоящий момент, достаточно велико. Внутренние характеристики и технологические возможности, каждого из них, постоянно расширяются и дополняются новыми функциями, благодаря высокой конкуренции среди разработчиков программ и значительной скорости развития современных компьютерных технологий.
И хотя все веб-браузеры обладают схожими функциональными возможностями, каждый пользователь выбирает и использует, наиболее удобный и отвечающий всем пользовательским запросам, браузер определенного производителя.
На компьютерном устройстве может присутствовать несколько веб-браузеров различных разработчиков, которые могут быть дополнительно установлены с определенной программой или приложением единым пакетом. Чтобы не путаться и не выбирать каждый раз, в каком из доступных веб-браузеров открывать определенную ссылку или веб-страницу, вы можете настроить свой любимый веб-браузер в качестве браузера по умолчанию в операционной системе «Windows». В этой статье мы опишем, каким образом вы можете это сделать.
Установите веб-браузер по умолчанию из настроек самого браузера
Большинство современных веб-браузеров предлагают установить их в качестве браузера по умолчанию (если данный параметр не отключен) непосредственно в своих настройках. Если при запуске обозревателя вы не получили предложение задать браузеру статус использовать его по умолчанию, то вам необходимо выбрать эту опцию в его настройках самостоятельно. Вот как это можно сделать в некоторых популярных версиях обозревателей.
Веб-браузер «Mozilla Firefox»
Откройте обозреватель и нажмите в правом верхнем углу экрана кнопку «Меню» (три горизонтальные линии). В открывшемся меню выберите раздел «Настройки».
На странице настроек в разделе «Основные» в пункте «Запуск» в верхней части страницы вы увидите результат проверки, является ли «Firefox» вашим браузером по умолчанию. При отрицательном результате, чтобы присвоить «Firefox» эту опцию, нажмите кнопку «Установить по умолчанию».
На этом настройки обозревателя «Firefox» будут закончены.
Веб-браузер «Opera»
Запустите веб-браузер и нажмите в верхнем левом углу экрана кнопку «Настройка и управление Opera» (красная буква «О»). В открывшемся всплывающем меню выберите раздел «Настройки», или сразу перейдите к нему напрямую, нажав в браузере вместе сочетание клавиш «Alt + P».
На открывшейся странице в разделе «Основные», используя полосу прокрутки, опустите бегунок вниз страницы и найдите пункт «Браузер по умолчанию». Для активации опции нажмите кнопку «Сделать Opera браузером по умолчанию».
Веб-браузер «Google Chrome»
Откройте браузер «Chrome» и нажмите кнопку «Настройка и управление Google Chrome», расположенную в правом верхнем углу экрана в виде трех вертикальных точек. Затем во всплывающем меню нажмите раздел «Настройки».
Опустите бегунок полосы прокрутки вниз страницы настроек и найдите пункт «Браузер по умолчанию». Теперь нажмите текстовую ссылку «Использовать по умолчанию», чтобы задать обозревателю соответствующие приоритеты.
Веб-браузер «Microsoft Edge»
«Microsoft Edge» является предустановленным браузером операционной системы «Windows 10». В его настройках задана функция автоматической проверки браузера при запуске, используется ли он как браузер по умолчанию для открытия любых веб-страниц и приложений. Вы сможете при первоначальном запуске обозревателя увидеть внизу страницы всплывающее сообщение, предлагающее установить «Microsoft Edge» браузером по умолчанию. Вам нужно просто нажать кнопку «Изменить выбор по умолчанию» для применения этой опции.
Если по какой-либо причине данное сообщение у вас не отображается, то нажмите в правом верхнем углу окна кнопку «Параметры и прочее» (или нажмите в окне браузера вместе сочетание клавиш «Alt + X») и откройте всплывающее меню. Выберите из списка возможных действий раздел «Параметры».
В новом всплывающем меню параметров «Microsoft Edge», в ее верхней части, нажмите кнопку «Изменить выбор по умолчанию».
Однако в операционной системе «Windows 10» такие способы установки обозревателя по умолчанию последнее время не работают в полной мере из настроек самого браузера, а требуют подтверждения ваших действий через настройки параметров операционной системы.
При выборе опции «браузер по умолчанию» в настройках любого обозревателя, операционная система автоматически открывает настройку приложений по умолчанию.
Так же вы самостоятельно можете открыть окно «Приложения по умолчанию», если в будущем захотите изменить веб-браузер, используемый вами для доступа к сети «Интернет» по умолчанию.
Настройка браузера по умолчанию в «Windows 10» из приложения «Параметры»
Откройте окно приложения «Параметры», в котором разработчики «Windows 10» собрали все основные настройки операционной системы. Получить к нему доступ можно многими способами, но самый быстрый и легкий – это просто нажать вместе сочетание клавиш «Windows + I» для прямого доступа к приложению. Найдите в окне приложения «Параметры» раздел «Приложения» и откройте его.
В левой панели окна перейдите к разделу «Приложения по умолчанию». В правой панели окна, используя полосу прокрутки, опустите бегунок вниз и найдите раздел «Веб-браузер», в котором отражен обозреватель, установленный системой по умолчанию (в нашем примере это браузер «Mozilla Firefox»).
Нажмите на указанный веб-браузер один раз левой кнопкой мыши и откройте всплывающую вкладку «Выберите приложение». Из списка всех, установленных у вас на компьютере, веб-браузеров, выберите необходимый, который вы хотите установить в качестве браузера по умолчанию, или найдите подходящее приложение в магазине «Microsoft Store».
В окне «Приложения по умолчанию» кнопка веб-браузера изменится и отобразит, установленный вами, вариант. Теперь вы можете закрыть окно приложения «Параметры».
Теперь при нажатии на любую ссылку для ее открытия, будет использоваться выбранный вами веб-браузер. Но, в некоторых случаях, отдельные ссылки могут открываться в другом веб-браузере, вместо назначенного вами. Тогда откройте заново окно «Приложения по умолчанию», опустите бегунок вниз и нажмите на текстовую ссылку «Выбор стандартных приложений для протоколов».
Во вновь открывшемся окне, найдите для конкретного протокола предустановленный системой веб-браузер, и замените его на другой, полностью устраивающий вас.
Настройка браузера по умолчанию в «Windows» из приложения «Панель управления»
Настройка веб-браузера по умолчанию в более ранних версиях операционной системы «Windows» несколько отличается от алгоритма настройки в системе «Windows 10».
Разработчики системы «Windows» постарались перенести и полностью заменить приложение «Панель управления» новым приложением «Параметры». Поэтому, когда вы пытаетесь перейти из «Панели управления» к настройкам приложений по умолчанию, система автоматически перебрасывает вас в раздел «Приложения по умолчанию» в приложении «Параметры».
В других версиях системы алгоритм настройки веб-браузера по умолчанию следующий.
Откройте любым известным вам способом окно приложения «Панель управления». Например, нажмите вместе сочетание клавиш «Windows + X» и в открывшемся меню выберите раздел «Панель управления».
Используя полосу прокрутки, опустите бегунок вниз и откройте раздел «Программы по умолчанию».
В новом окне нажмите на текстовую ссылку «Задание программ по умолчанию».
Будет произведено сканирование системы, по результатам которого, вы увидите длинный список программ, и сможете настроить их как приложения по умолчанию для разных типов файлов и протоколов. Найдите и выберите браузер, который вы хотите установить по умолчанию.
Панель справа изменится и будет показано описание выбранной программы. Нажмите ссылку «Использовать эту программу по умолчанию», чтобы установить ее в качестве веб-браузера по умолчанию.
Если вы просто хотели установить браузер по умолчанию, то все готово и ваша цель достигнута. Но, если вам нужен более подробный отчет, какие виды файлов и протоколов будет открывать по умолчанию выбранная программа, то нажмите следующую кнопку «Выбрать значения по умолчанию для этой программы».
В этом окне будет представлен список расширений, которые вы можете связать с этим браузером. Если вы выбрали более простой вариант «Использовать эту программу по умолчанию», то операционная система «Windows» будет ассоциировать все перечисленные расширения с выбранным браузером.
Просто поставьте флажки рядом со всеми расширениями и протоколами, которые вы хотите открывать с помощью этого браузера. Или установите флажок в ячейке «Выделить все», расположенной над списком, а затем удалите флажки из расширений, которые не будут связаны с браузером. По окончании, нажмите кнопку «Сохранить», чтобы все изменения вступили в силу.
Возможно, такой уровень детализации вам не нужен, но приятно знать, что вы всегда можете им воспользоваться, при необходимости.
В этой статье мы постарались описать, каким образом вы можете настроить свой любимый веб-браузер в качестве браузера по умолчанию для доступа к сети «Интернет» в операционной системе «Windows».
Мы будем рады ответить на любые вопросы, оставленные вами в комментариях к нашей статье.
Используемые источники:
- http://procomputer.su/win/157-kak-izmenit-brauzer-po-umolchaniyu-v-windows-10
- https://wi10.ru/default-browser
- https://hetmanrecovery.com/ru/recovery_news/how-to-set-the-default-web-browser-in-the-windows-operating-system.htm
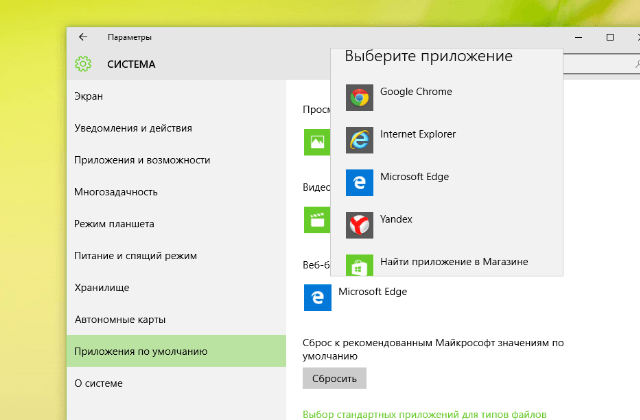
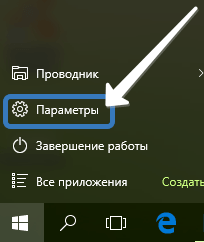
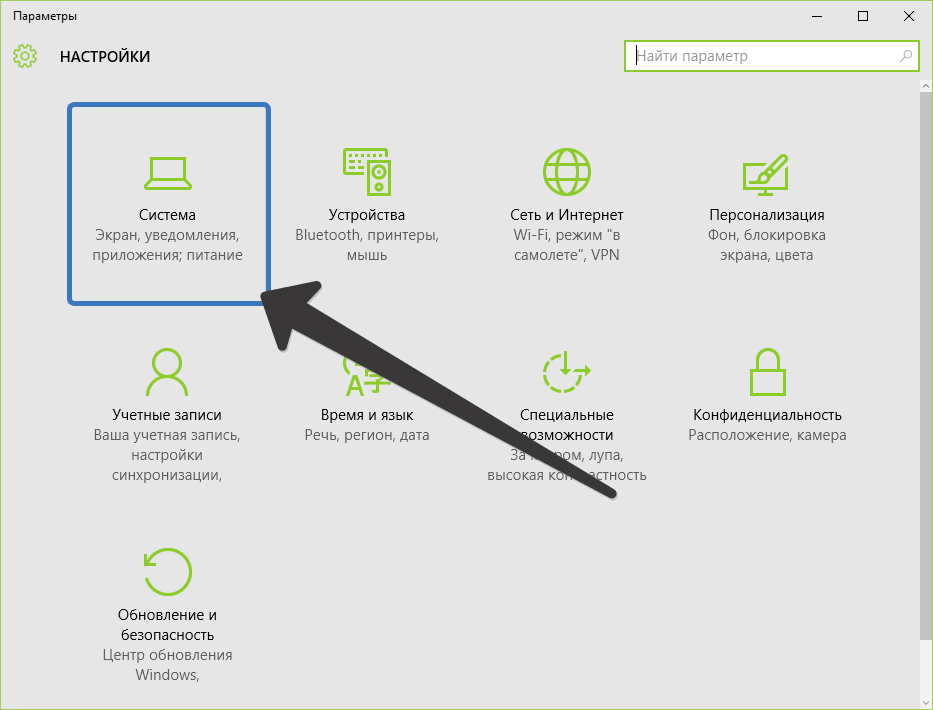
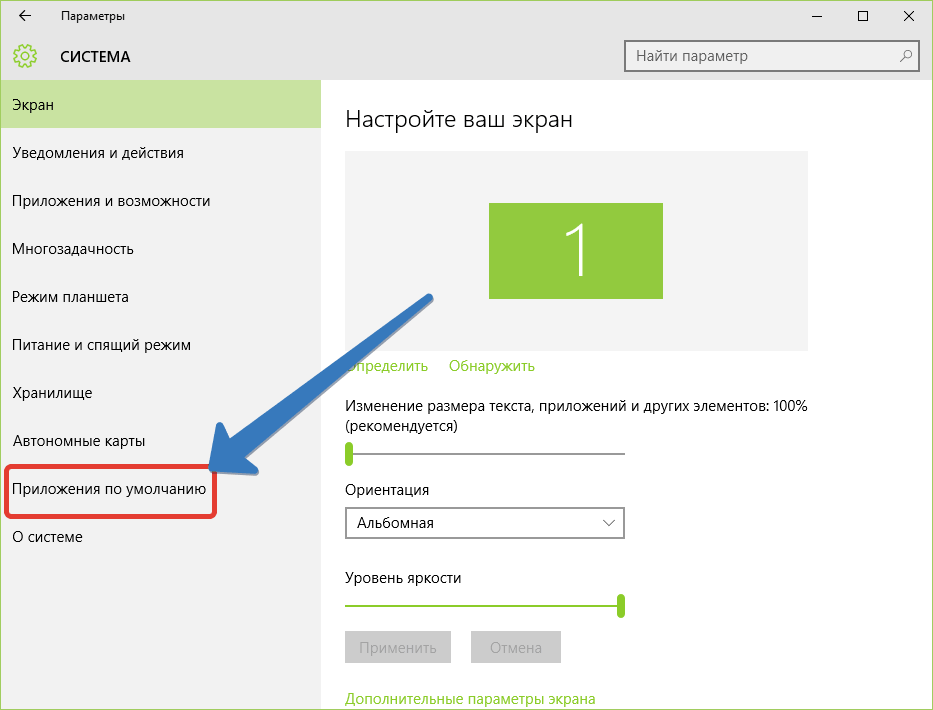
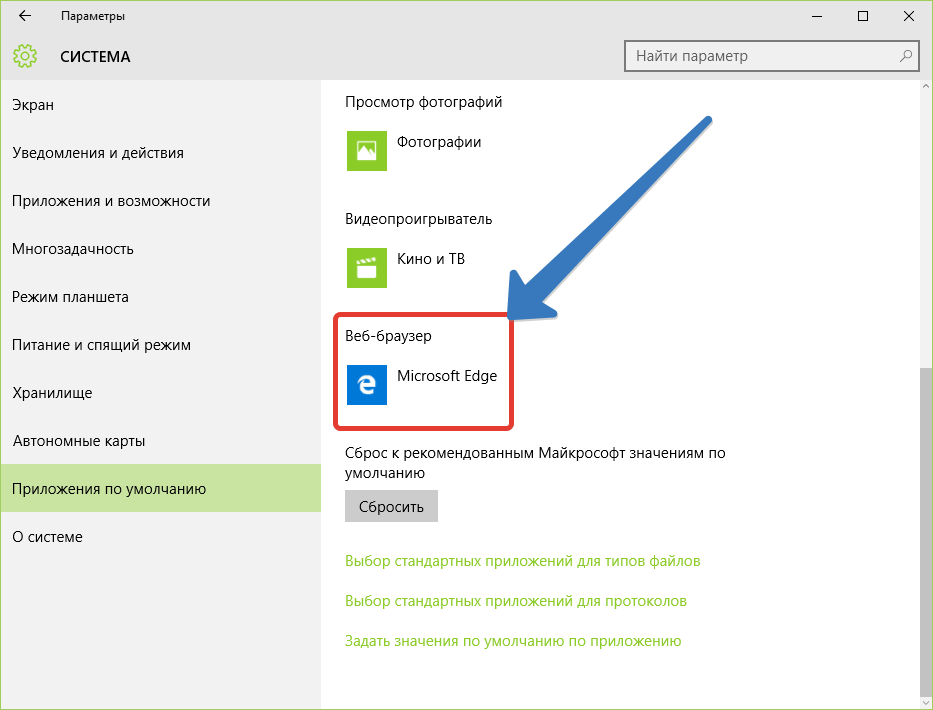
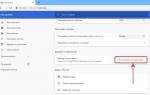 Как задать браузер по умолчанию в Windows 7, 8 и 10
Как задать браузер по умолчанию в Windows 7, 8 и 10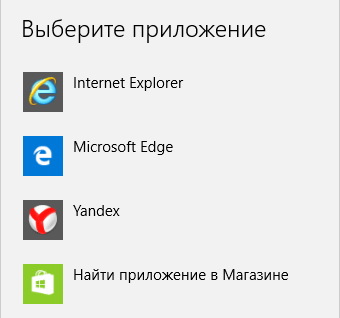

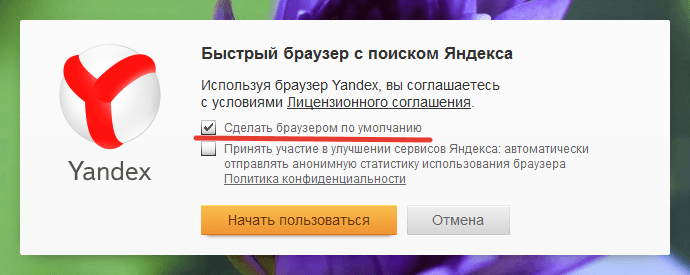

 Где находятся настройки Яндекс браузер, как его настроить или сбросить к состоянию по умолчанию
Где находятся настройки Яндекс браузер, как его настроить или сбросить к состоянию по умолчанию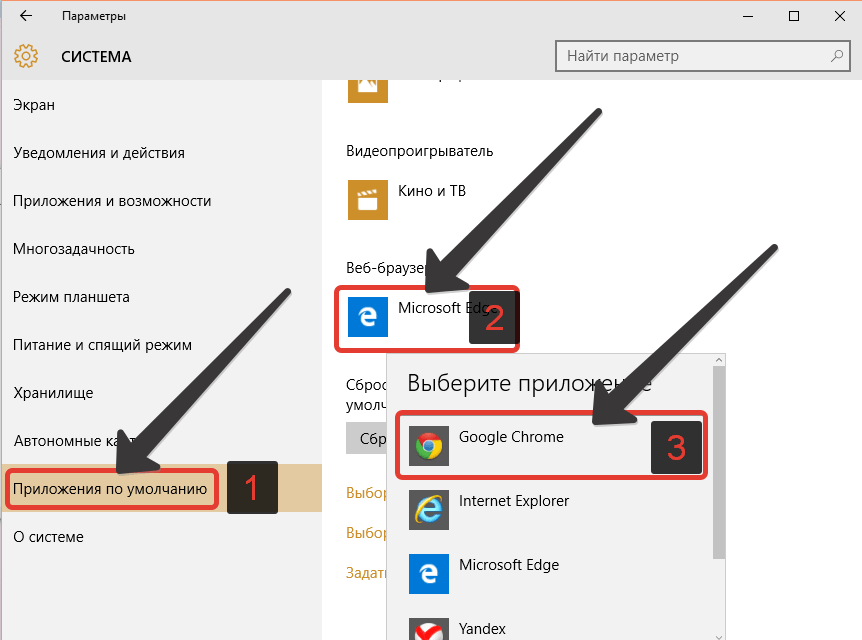
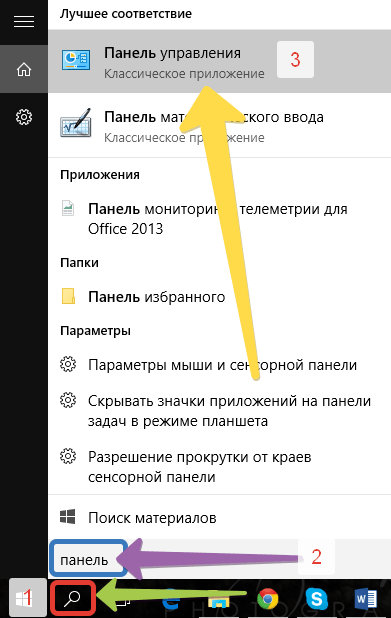
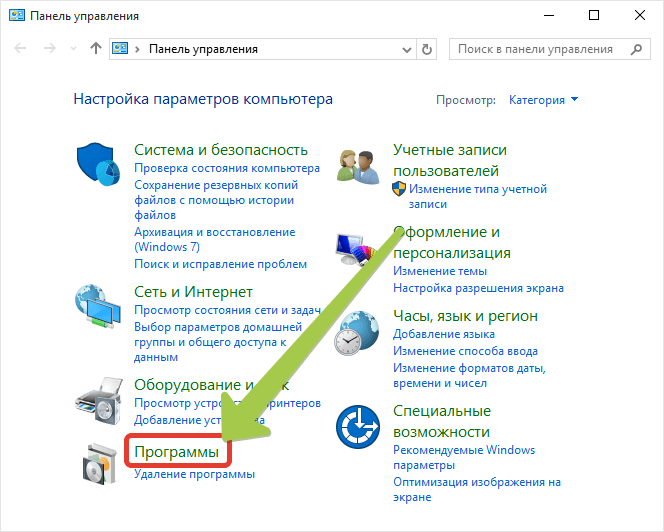
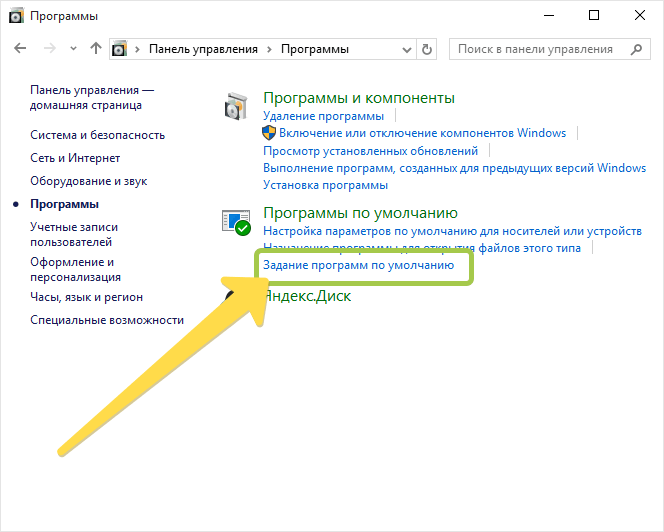
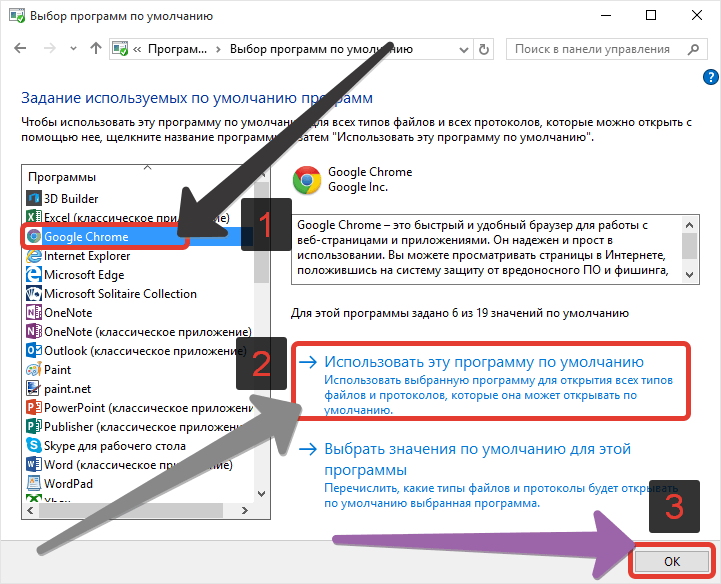
 Как запустить две версии Microsoft Edge одновременно в Windows 10
Как запустить две версии Microsoft Edge одновременно в Windows 10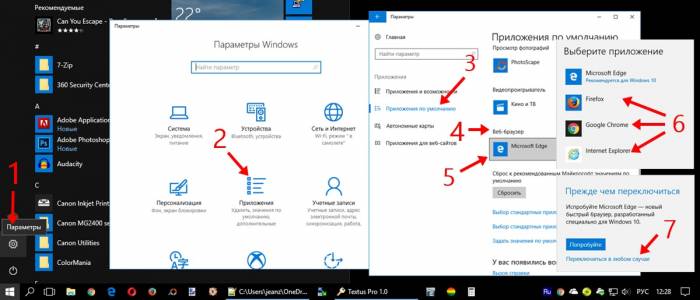
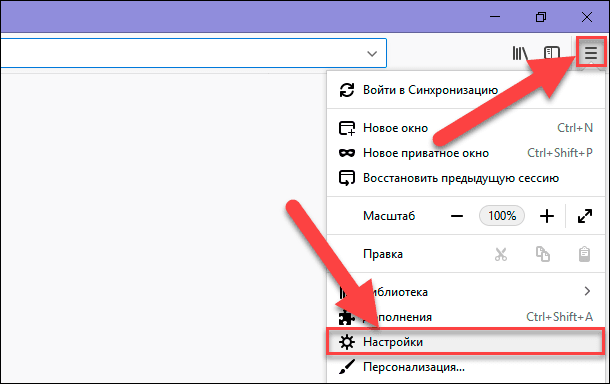
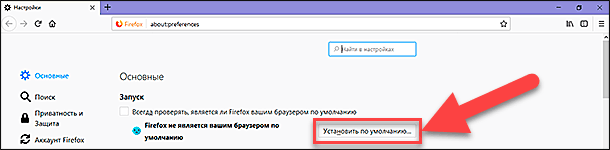
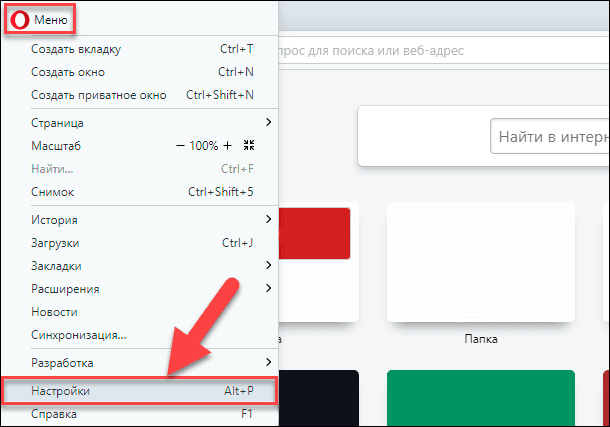
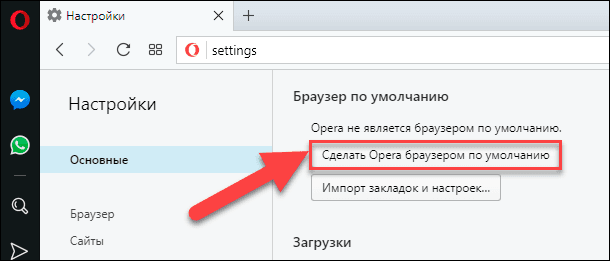
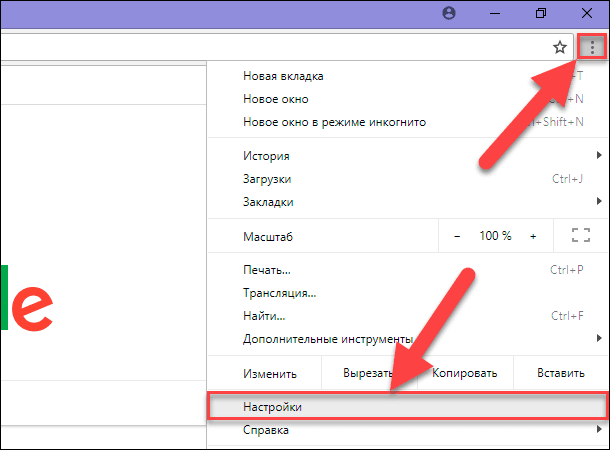
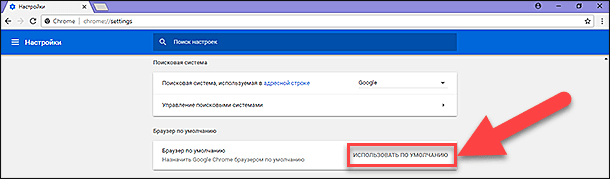

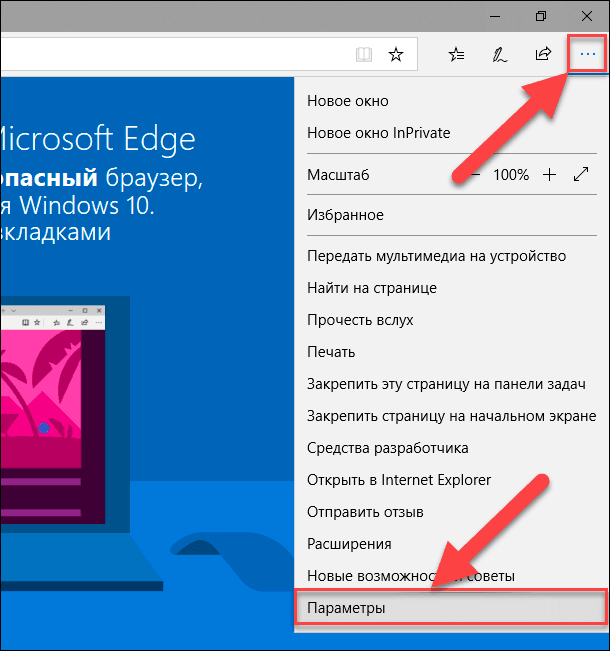
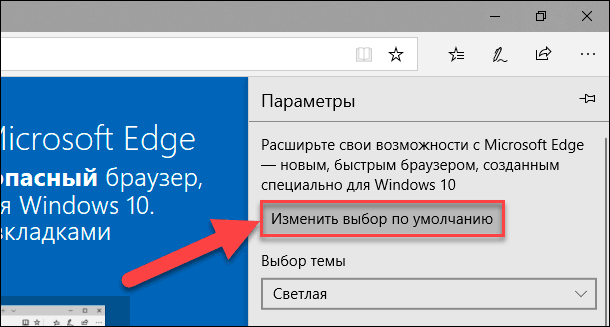
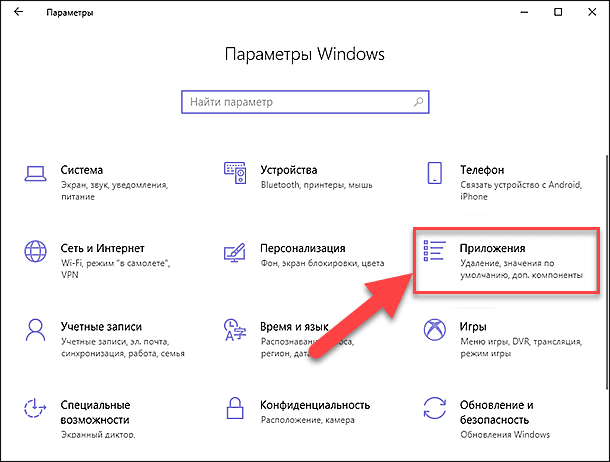
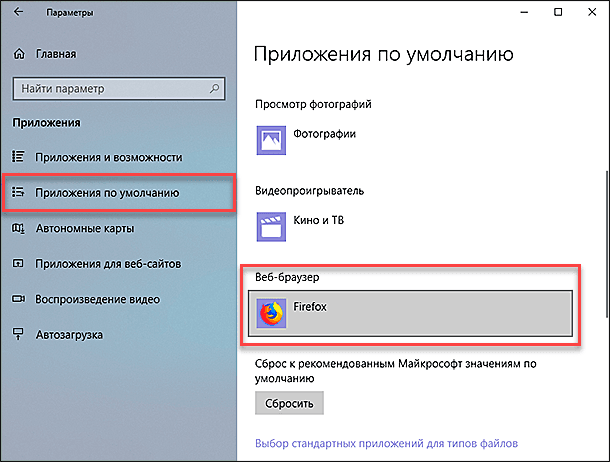
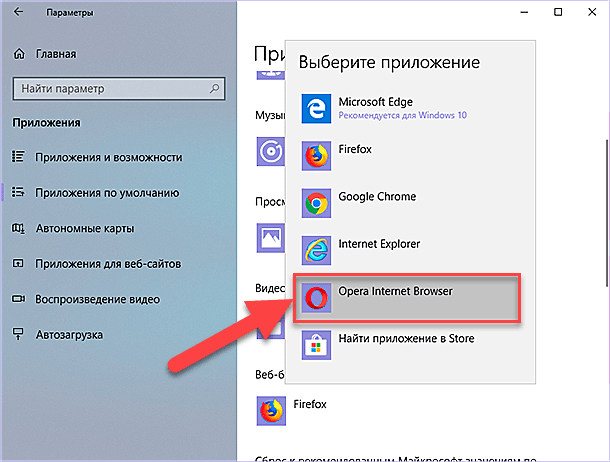
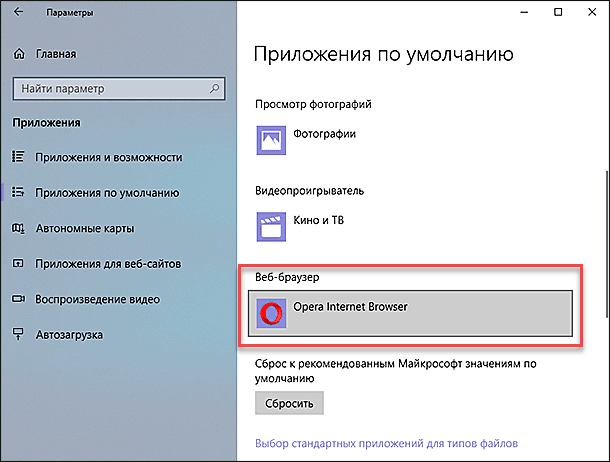
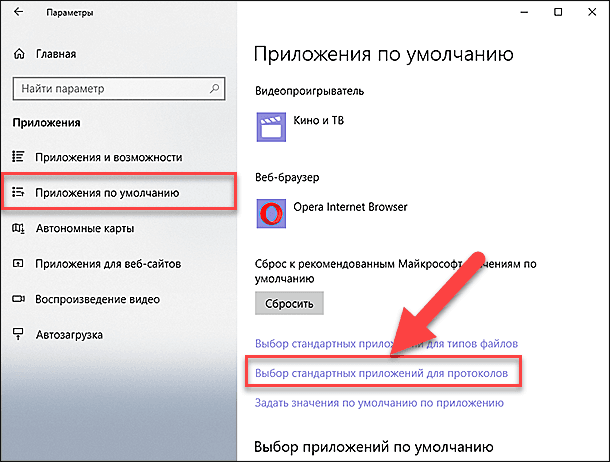
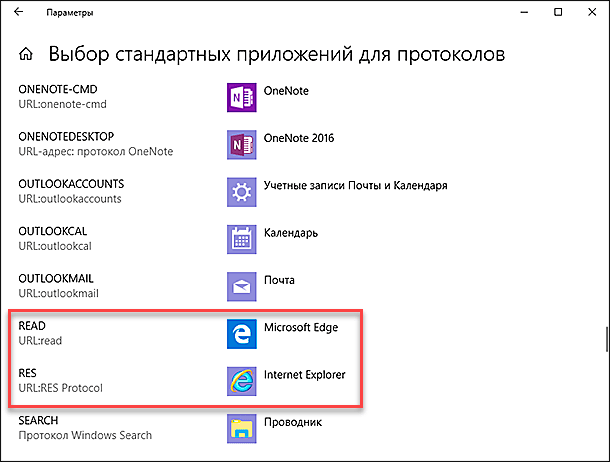
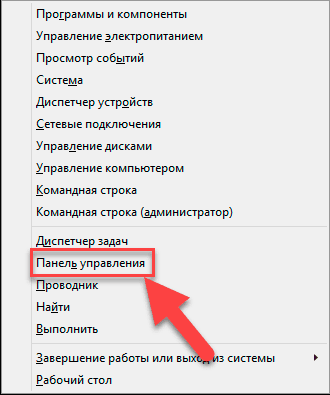
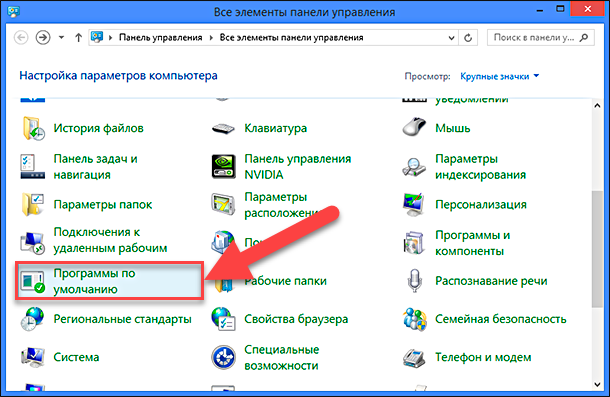
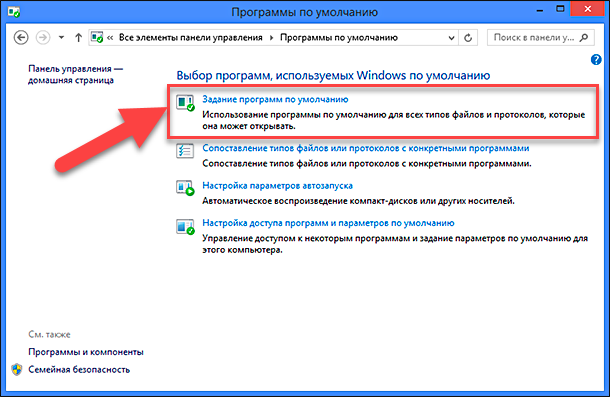
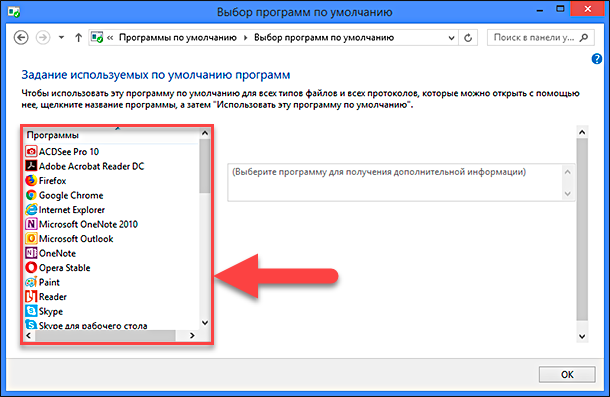

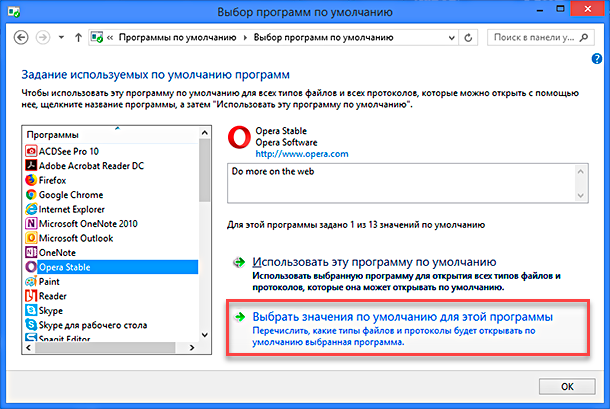
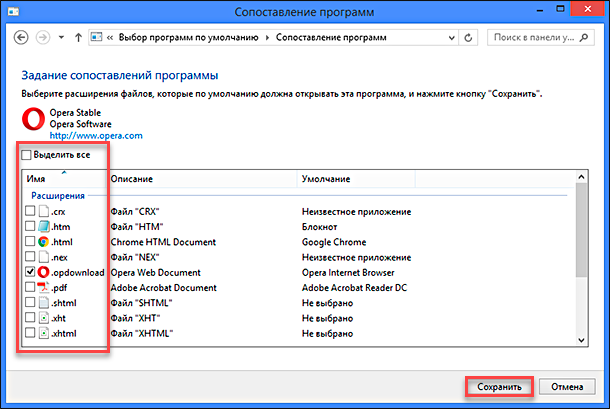

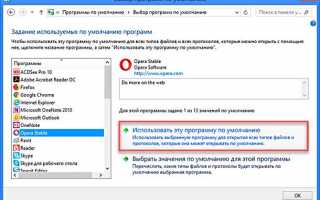

 Перенести настройки и закладки в браузер Яндекс
Перенести настройки и закладки в браузер Яндекс Как вынести Яндекс Браузер на рабочий стол
Как вынести Яндекс Браузер на рабочий стол Как откатить яндекс браузер на предыдущую версию на компьютере и Андроид
Как откатить яндекс браузер на предыдущую версию на компьютере и Андроид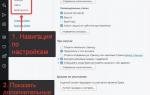 Как сделать Оперу браузером по умолчанию
Как сделать Оперу браузером по умолчанию