Содержание
- 1 1. Оптимизация
- 2 2.Очистка мусорных файлов
- 3 3. Включение скрытых возможностей
- 4 4. Включение функций
- 5 5. Блокировка рекламы
- 6 6. Запуск турбо режима
- 7 Ускоренный Яндекс Браузер скачать и настроить
- 8 История Яндекс браузера
- 9 Скорость интернета
- 10 Убираем лишние расширения
- 11 Выключены нужные настройки
- 12 Удаление вирусов
- 13 Экспериментальные опции
Для работы в сети каждый пользователь ПК, будь-то с Windows 10, Mac или Андроид, использует обозреватель. Это может быть Google Chrome, Opera или Yandex Browser. О тонкой настройке Google Chrome мы писали ранее. На этот раз предлагаем рассмотреть тему, как настроить Яндекс Браузер для комфортного использования на всех версиях операционной системы Windows.
Читайте на SoftikBox:Настраиваем Google Chrome для комфортного серфинга
Содержание:
Настраивать каждую опцию популярного браузера Яндекс мы будем через Меню. Для того, чтобы в него попасть, нужно нажать на значок трее, который будет располагаться во всех версиях обозревателя в правом верхнем углу.
Если нажать на эту кнопку, то получим быстрый доступ к таким функциям, как:
- Управление режимом турбо;
- Возможность включить скрытый режим;
- Увеличение размера шрифта на страницах;
- История посещения сервисов;
- Управление дополнениями;
- Просмотр загруженных файлов и управление загрузкой;
- Настройка синхронизации;
- Управление плагинами и различными расширениями;
- Возможность открыть Настройки для более тонкой регулировки работы программы.
Все эти настройки Яндекс Браузера использовать несложно, так как обозреватель поддерживает русский язык и имеет систему подсказок.
Что такое стартовая или начальная страница? Это сайт, который открывается, когда пользователь запускает браузер. Стартовый сайт может быть любой: Google, Softikbox, Yandex и т д.
Для того, чтобы настроить начальный вид браузера при старте, стоит ввести в адресную строку https://home.yandex.ru и перейти по ссылке. Выбираем «Открыть определенную страницу», «Задать адрес» и копируем адрес желаемого ресурса.
Сохраняем настройки. Теперь запуск браузера будет начинаться с заданного вами сайта. Его можно изменить по желанию. Или же, если что-то пошло не так, то сбросить настройки программы к начальным.
Что такое дополнения и для чего они нужны в данном браузере?
Дополнения – это специальные плагины, которые позволят расширить функционал браузера. К примеру, вы находитесь в регионе, для которого включен запрет на посещение определенного веб-ресурса. Скачав VPN-плагин, пользователь может скрыть свое реальное местоположение, таким образом, обошел блокировку. Или, вы любите музыку, фильмы и книги, однако скачать у вас не получается с сайта. Тогда вы загружаете специальный плагин Save From Net и скачиваете любой контент с YouTube, Вконтакте, Одноклассники и т д.
Однако много пользователей часто задаются вопросом, стоит ли устанавливать расширения? Не влияют ли они на безопасность программы?
Естественно, дать однозначный ответ на эти вопросы сложно, так как гарантировать полную безопасность программы никто не может. Система проверяет все расширения на безопасность, однако стабильность их работы и максимальный уровень защиты гарантировать не может. Некоторые специалисты обозначают плагины как лазейку для мошенников, слабое место в системе. Однако несколько полезных дополнения мы все же советуем установить. Они безопасны.
- SaveFromeNet – загрузка контента с различных сайтов.
- LastPass – хранение паролей. Актуально, если вы зарегистрированы на многих сайтах и в социальных сетях. Плагин сохраняет пароли, запоминает их и при повторном входе на сайт не нужно вновь вводить логин и пароль.
- AdBlock – блокировка нежелательной рекламы.
- ZenMate VPN – если нужно скрыть свой реальный IP.
От этих 4 расширений безопасность вашего браузера и системы в целом не пострадает, а комфорт повысится.
Для того, чтобы установить расширение, стоит открыть «Меню», «Дополнения».
Откроется новая страница. Опускаемся вниз и нажимаем на кнопку «Каталог расширений для Яндекс.Браузера».
Здесь вам нужно найти то расширение, которое необходимо. К примеру, скачаем блокировщик рекламы. В поисковой строке вводим «Adblock».
Выбираем подходящий плагин. Мы загрузим расширение для блокировки рекламы в YouTube.
Чтобы установить расширение, нужно нажать на кнопку «Добавить в Яндекс.Браузер».
Далее вновь кликаем «Установить расширение».
О том, что плагин успешно установлен, появится уведомление.
Таким образом, устанавливаем все остальные расширения.
Если открыть классические настройки программы и перейти во вкладку «Настройки», то вторым пунктом будет «Настройка внешнего вида» браузера. Что можно изменить с помощью этих пунктов?
- Управлять умной строкой (несколько пунктов).
- Включить отображение уровня заряда батареи. Актуально, если у вас ноутбук, планшет, телефон, а не стационарный компьютер.
- Включить или отключить анимацию.
- Управлять строкой Дзен (это новости от Яндекс и партнеров).
- Возможность сделать каждую отдельную вкладку цветной (для удобного управления).
- Управление видео в браузере (возможность открыть ролик в другой вкладке или в свернутом виде).
Изменить анимацию или фон экспресс-панели можно также с помощью кнопок, которые расположены под иконками. К примеру, чтобы изменить фон, нужно нажать на «Галереи фонов» и выбрать новую картинку или загрузить свою.
Чтобы удалить иконку сайта, можно нажать на её верхний правый уголок и выбрать «Удалить».
Чтобы добавить какой-то сайт, то нажимаем на кнопку «Добавить».
Вводим ссылку ресурса в специальное поле или выбираем сайт из представленных ниже.
Таким образом, можно изменить внешний вид браузера, адаптировав его под свои потребности и стиль.
Изменить масштаб страницы, настроить шрифт для удобного чтения онлайн, включить подсказки – все это можно сделать в разделе «Настройки», «Дополнительные настройки», «Веб-содержимое».
Важно отметить, что изменить параметры масштабирования можно и через начальное меню. Нажимаем на кнопку «Меню» и сразу под ней будет кнопка увеличения и уменьшения масштабов страницы.
Выше мы уже писали, что с помощью специального расширения можно установить плагин по управлению паролями и если вам нужно войти на какой-то сайт, то расширение предложит использовать ранее сохраненные данные.
Однако в самом Яндексе есть функция по управлению формами и паролями. Для этого стоит перейти в «Настройки», вкладка «Пароли».
Если нажать на какой-то логин, то появится небольшое окно. В нем будет указан адрес сайта, логин и пароль для входа.
Однако, чтобы пароли сохранялись, стоит перейти в «Настройки», «Дополнительные настройки», найти пункт «Пароли и формы» и выставить отметки «Включать авто заполнение форм одним кликом» (когда вы ставите курсор в поле для ввода пароля, то программа сама проставляет нужные данные), а также «Включить менеджер паролей».
Таким образом, даже если вы забудете свой пароль, то в данном разделе можно будет его посмотреть.
ВАЖНО! Чтобы пароли сохранялись, то при первом вводе данных не забудьте нажать на кнопку «Сохранить пароль»
Просматривая страницы в сети, Яндекс.Браузер сохраняет данные о них в «Историю». Благодаря этому пользователь может быстро и легко найти по дате, названию сайта нужную информацию, которую просматривал раньше.
Для того, чтобы попасть в Историю Яндекса, стоит нажать на кнопку «Меню» и выбрать из списка «Историю» или просто нажать комбинацию клавиш «Ctrl+H».
Откроется новое окно. Смотрим, какие сайты мы посещали и в какое время.
Важно отметить, что историю просмотра можно чистить, чтобы хранилище программы не забивалось. Для этого можно вручную отметить ненужные ссылки в «Истории» и нажать «Удалить».
Если же вы хотите, чтобы в истории вообще ничего не сохранялось, то нужно нажать «Меню», «Режим инкогнито».
В данном режиме история вообще не сохраняется. Пароли тоже.
В настройках браузера есть раздел «Личные данные». Для чего предназначен данный раздел?
Начнем с самого первого – кнопка «Настройка содержимого».
Если на неё нажать, то появится небольшое окно. Здесь нужно разрешить сохранение локальных данных.
В случае, если нажать на кнопку «Очистить историю загрузки», то откроется небольшое окно. Здесь можно поставить отметки возле тех позиций, которые нужно очистить (делаем когда браузер глючит).
Далее в маркированном списке можно выбрать пункт, который позволит ускорить загрузку страниц — «Заранее запрашивать данные о станицах, чтобы быстрее их загружать».
С этого раздела можно настроить ленту Дзен для просмотра новостей и рекомендаций.
Если открыть «Настройки», «Дополнительные настройки», то найдем «Контекстное меню».
Для чего нужно это меню? Когда вы работаете с каким-то сайтом, то вам может понадобиться скопировать текст, картинку, напечатать информацию, перевести текст с иностранного языка, посмотреть код страницы. Если у вас включено контекстное меню в настройках, то им можно будет воспользоваться.
Если вам нужно сохранить какой-либо файл из сети, то он оправляется в раздел «Загрузки» браузера Яндекс. Там он храниться до тех пор, пока загрузка не будет завершена на 100%. Далее файл из списка убирается, так как помещается в папку загрузок. Она выбирается пользователем или задается по умолчанию.
Попасть в «Загрузки» Яндекс Браузера можно с главного Меню или, нажав кнопку «Ctrl+J».
С правой стороны есть ссылка «Открыть папку».
В этой папке будут расположены все, в том числе и ранее скачанные, файлы. Их можно переместить, удалить и выполнить с ними другие действия.
Изменить папку для загрузки файлов можно в момент скачивания файла, если его максимальный размер превышает допустимый для папки хранения. Для этого нужно выбрать другую директорию и нажать «Сохранить». Или же, открываем «Настройки», «Дополнительные настройки», «Загруженные файлы». Здесь будет кнопка «Изменить». Нажимаем на неё и выбираем другую папку в качестве основной для загрузок.
Рекомендуем здесь установить галочку возле пункта «Всегда спрашивать, куда сохранить файлы». Это позволит самостоятельно выбирать место, где будут располагаться загруженные файлы и не задавать единой папки по умолчанию.
Для чего нужна синхронизация данных? Для начала отметим, что синхронизация – это обмен данными между устройствами и аккаунтами. Установив Виндовс, приобрел телефон, пользователь создает аккаунт (зачастую это Google, так как без него невозможно работать со смартфонами). Авторизовавшись, юзер получает возможность включить синхронизацию данных, которая позволит:
- Объединить несколько устройств с различными операционными системами посредством одного аккаунта, предоставив доступ к настройкам и данным юзера.
- Включить резервное копирование данных, которое в случае утраты или поломки устройства позволить восстановить некоторую информацию;
- Получить быстрый доступ к аккаунтам социальных сетей, не вводя пароль и логин, который может подтянуться с браузера.
Включение синхронизации стоит на первом месте в настройках программы. Нажимаем «Включить…».
Далее вводим логин и пароль к аккаунту Google. Нужно войти на свою страницу. Если аккаунта нет, то нужно создать. Теперь, если вы войдёте в этот же аккаунт только с телефона, то в настройках увидите параметры, которые вы задавали с ПК. Это и есть синхронизация.
Настройки данного раздела позволяют настроить корректное отображение информации для региона пользователя. Если вам нужно зайти на какой-то сайт в обход данных о местоположении, то стоит включить прокси-сервер или установить сторонний VPN.
Если вам необходимо изменить язык обозревателя, то сразу под настройками прокси будет соответствующая кнопка. Однако в настройках будет только русский и английский язык. Загрузить дополнительный язык можно, нажав на кнопку «Добавить».
Далее выбираем язык и жмем «ОК».
Кликаем «Готово», чтобы сохранить изменения. Однако нужно учесть, что если вы выбираете какой-то редкий язык, но открывать будете русскоязычные сайты, то данные могут отображаться некорректно.
Все мы привыкли к тому, что положение вкладок задано по умолчанию сверху, поверх адресной строки. Однако Яндекс Браузер позволяет выполнить перенос вкладок вниз.
Кому может быть удобное такое расположение? Однако вкладки могут находиться внизу браузера.
Функция энергосбережения реализована специально для портативных устройств. Она позволяет экономить заряд батареи ноутбука, который не подключен к сети. При его задействовании браузер меняет свой внешний вид: приглушенный цвет, соответствующий звук, уведомляющий об активации этой опции.
Если вашим компьютером или ноутбуком пользуется несколько человек, в том числе и ребенок, то в настройках можно выбрать раздел «Профили» и задать настройки для второго юзера.
Нажав на кнопку «Добавить», появится окно настроек. Выбираем иконку профиля, задаем имя.
Для этого профиля на рабочем столе будет создан отдельный ярлык. Пользовать будет входить в интернет через этот ярлык. Как результат, история не будет сохраниться в один браузер. Работа двух пользователей в одном приложении будет разделена профилями.
В настройках программы есть всего одна кнопка, которая позволяет получить доступ к параметрам безопасности.
Важно отметить, что в браузере Яндекс включена опция Protect, которая автоматически проверяет посещаемые сайты и загружаемые файлы. Однако, если зайти в раздел настроек безопасности, то можно повысить дополнительную защиту.
Рекомендуем установить такие же отметки, как и на скриншоте.
Почему мы сняли отметки с пункта «Устранять угрозы автоматически в фоновом режиме»? Дело в том, что браузер может считать некоторый контент или загружаемые файлы небезопасными (хотя они такими не являются) и блокировать их. Поэтому данную функцию стоит отключить.
DNS-сервера также не стоит использовать, так как в настройках каждого роутера прописан автоматический выбор подходящего сервера. Если включить эту опцию, то контент будет загружаться медленно, интернет будет слабый (точнее подключение браузера будет иметь низкую скорость).
Для того, чтобы сделать Яндекс программой по умолчанию для просмотра страниц сети, стоит открыть «Настройки», найти подпункт «Браузер по умолчанию» и нажать на специальную кнопку.
Подтверждаем выбранное действие и перезагружаем обозреватель.
Если программа перестала работать корректно, а переустановка софта – не ваш вариант, тогда сброс настроек поможет избавиться от некоторых глюков. Выполнить её достаточно просто. Открываем «Настройки», нажимаем «Показать дополнительные настройки» и в самом низу вы найдете кнопку «Сбросить настройки».
Программа предупредит, что все настройки будут сброшены к начальным. Подтверждаем выбранное действие.
После сброса программа запуститься самостоятельно со стартовой страницы Яндекс.
Эти настройки, которые мы описали выше, позволят настроить обозреватель для комфортного и безопасного серфинга в сети. Однако это не значит, что вы самостоятельно не можете задать другие нужные параметры. В данном браузере нет запретов.
Яндекс браузер — относительно молодой браузер, представленный в 2012 году компанией Яндекс. Сразу после установки, он показывает неплохую скорость работы, не подвисает и использует достаточно мало ресурсов — благодаря чему и завоевывает свою популярность у пользователей. Согласно данных, собранных интернет-проектом Openѕtаt в период с 1 по 28 февраля 2018 года, Яндекс браузер занимает второе место по частоте использования в Ruнете.
Как ускорить работу яндекс браузера
Но с течением времени, мы начинаем замечать значительное снижение быстродействия веб-обозревателя от Яндекс. Давайте же рассмотрим несколько самых действенных способов устранения данной проблемы.
1. Оптимизация
Благодаря отключению некоторых не нужных дополнений и плагинов можно существенно увеличить быстродействие браузера.
Шаг 1. Удаляем дополнения. В нашем примере показаны лишь несколько из множества дополнений Яндекс браузера. Для оптимальной работы приложения советуем отключить их, а лучше вообще удалить.
Чтобы сделать это открываем меню браузера и заходим во вкладку «Дополнения» и нажимаем «Выкл.».
Заходим во вкладку «Дополнения»Нажимаем «Выкл.»
Примечание! Также стоит отметить, что браузер допускает установку не только из числа дополнений Яндекс, но и из каталога браузера Opera, поэтому не забудьте отключить и их.
Шаг 2. Отключаем плагины. Большое количество работающих плагинов также негативно влияет на скорость работы Яндекс браузера. Для их отключения в адресную строку приложения введите команду «browser://plugins/» и вам откроется список работающих плагинов, а затем просто нажмите «Отключить».
Нажимаем «Отключить»
2.Очистка мусорных файлов
Остаточные файлы сайтов также напрямую связаны с быстродействием вашего браузера. Такие файлы как cookie, история загрузок и посещений порталов не несут прямой угрозы для скорости работы приложения, но, когда их становиться очень много это может повлечь за собой некое «подтормаживание» системы. Для их удаления вам нужно:
- Открываем меню браузера. Открываем меню браузера
- Перейти в «История». В дополнительном окне нажать ещё раз «История». Нажимаем «История»
- В разделе «История» нажать «Очистить историю». В разделе «История» нажимаем «Очистить историю»
- Выбираем «За все время» и пункты «История просмотров», «История загрузок», «Файлы, сохраненные в кэше», «Файлы cookie и другие данные сайтов и модулей». Расставляем галочки и нажимаем «Очистить историю»
- Нажать « Очистить историю».
3. Включение скрытых возможностей
Не всем пользователям известно, что в Яндекс браузер встроена панель с дополнительными функциями, которая помогает более точно настроить работу приложения. Чтобы открыть ее в адресную строку нужно ввести команду «browser://flags/». Для удобного поиска нужных вам настроек рекомендуем использовать «Поиск по странице» (сочетание клавиш Ctrl+F).
Шаг 1. Увеличиваем количество используемого ОЗУ. Найдите пункт «Максимальное количество изображений» и выберите вариант 512. Это позволит браузеру использовать больше оперативной памяти, что никак не повлияет на работу системы, но увеличит скорость работы приложения.
Находим пункт «Максимальное количество изображений» и выбираем вариант 512
Шаг 2. Использование видеокарты. Данная функция даст доступ браузеру к использованию видеокарты при загрузке страниц даже тогда, когда она старая или недостаточно производительна. Особенно это поможет старым моделям компьютеров.
Шаг 3. Ускорение закрытия вкладок. Для этого нужно включить пункт быстрое закрытие вкладок/окон.
Шаг 4. Увеличиваем скорость загрузки изображений. Благодаря этой функции пользователь увеличивает количество потоков, что дает возможность загружать изображения быстрее.
Найдите вкладку «Число потоков растрового изображения» и измените их значение на максимальное.
4. Включение функций
Включение скрытых функций
Использование этих функций также значительно повлияет быстродействие браузера. Для того, чтобы их включить нужно ввести «browser://flags» и выбрать следующие позиции:
- «Simple Cache для HTTP» — улучшенная система кеширования;
- «Accelerated 20 canvas» — увеличение скорости 20-графики;
- «Fast tab/window close» — функция не дает зависать вкладкам при их закрытии;
- «Scroll prediction» — предугадывает последующие шаги и заранее прогружает части страницы.
5. Блокировка рекламы
Экспериментальные функции
Из-за большого количества рекламы на просматриваемых страницах они загружаются несколько дольше, чем могли бы. Заблокировать ее можно благодаря программе Adguard, которая полностью убирает для вас всю рекламу с сайтов, тем самым уменьшая вес страницы и увеличивая скорость ее загрузки. Скачать утилиту можно на официальном сайте adguard.com.
6. Запуск турбо режима
Запускаем турбо режим
Яндекс браузер имеет функцию турбо режима, что очень полезно при маленькой скорости интернета или в случае, когда нужно сэкономить трафик. Чтобы включить ее нужно:
- Зайти в меню браузера. Заходим в меню браузера
- «Показать дополнительные настройки». Выбираем пункт «Показать дополнительные настройки»
- В разделе «Турбо» выберите «Всегда включен». В разделе «Турбо» выберите «Всегда включен»
Вот и закончились все эффективные методы ускорения Яндекс браузера. Проделав эти не сложные 6 пунктов, веб-обозреватель всегда будет радовать вас своим быстродействием и безотказной работой.
Видео — Как ускорить работу яндекс браузера
Ускоренный Яндекс Браузер скачать и настроить
Добрый день, друзья. В последние несколько лет Яндекс браузер всё больше набирает популярность. Это довольно быстрый и удобный браузер, у него есть режим «Турбо» для ускорения скорости загрузки страниц при медленном интернете. Скачать ускоренный Яндекс браузер можно по ссылке…
Когда вы его только установите, все его страницы будут запускаться очень быстро. Тоже можно сказать и про сам браузер, загружается он довольно быстро. Но, с течением времени, загрузка проходит всё медленнее, и медленнее.
Основная причина этого – захламление браузера историей посещений. Браузер запоминает каждую страницу, где вы успели побывать. Также, если у вас много закладок, они то же тормозят загрузку браузера.
Поэтому, первый делом нужно посмотреть все ваши страницы загрузок и удалить лишние. Или, внесите адреса страниц и их названия в любой текстовый документ, к примеру, в Word. И адрес страницы у вас останется, и браузер будет загружаться чуть-чуть быстрее.
Для того, чтобы ускоренный Яндекс Браузер работал, нужно ускорить сам компьютер. Как это сделать, рассказано в статье.
История Яндекс браузера
Теперь, переходим к самому главному пункту – истории браузера. Как я уже сказал, браузер запоминает все страницы, где вы успели побывать. И не только адреса, но и пароли, куки, кэш, историю загрузок, автозаполнения форм и прочее. Всё это желательно очистить. Или, по крайней мере, часть из этого.
Вообще, пароли желательно хранить в зашифрованном виде при помощи специальных программ или сервисов, а не в вашем браузере. Например, можно сохранять пароли в сервисе LastPass. Очень удобный сервис.
Итак, чтобы очистить историю, войдём в настройки браузера. Для этого, кликнем по трем горизонтальным линиям в правом верхнем углу браузера. В ниспадающем меню выберем «Настройки».
На странице настроек выбираем «История».
Нас переносит в новое окно, мы видим адреса всех страниц, где мы успели побывать. Затем, выбираем команду «Очистить историю», которая находится в правом верхнем углу.
У нас открывается страница с данными истории. Из неё видно, сколько сделано записей, какой объём занимают данные в кэше и прочее. Как видите, у меня данных кэширования 320 Мб. То есть, такой объём загружается вместе с браузером, что, соответственно, замедляет его скорость загрузки.
В графе «Удалить записи» ставим «За всё время». Теперь, проставляем галочки. Можете поставить, как у меня. Также, по поводу файлов cookie. Если вы их удалите, вам придётся заново устанавливать логин и пароль в разных формах заполнения, т.е., проводить авторизацию. Поэтому, подумайте, стоит их удалять, или нет. Нажимаем «Очистить историю» и история у нас очищается.
Скорость интернета
Разумеется, браузер может тормозить при плохой скорости интернета. Вы должны посмотреть, чему равна скорость вашего интернета. Как это сделать, я подробно написал в статье «Как узнать скорость интернета?». Если у вас скорость небольшая, тогда нужно включить режим турбо.
Что это такое? При небольшой скорости соединения страницы сайтов, которые вы желаете посмотреть, сначала сжимаются серверами Яндекса, а потом отправляются на ваш браузер. Недостатком этого режима является просмотр страниц и видео в более низком качестве. Для включения режима турбо просто нажимаем на три полосы настроек и выбираем «Включить турбо».
Также, насчет видео. При низкой скорости интернета, советую уменьшать качество просматриваемых фильмов, иначе они будут лагать. Такое часто бывает с высоким качеством HD. Если стоит 1080р, можно поставить 720р. Разницу вы почти не заметите, но фильм перестанет лагать.
Если же у вас интернет ещё медленнее, то поставьте 480р. Разница в этом случае станет ощутимее. Или даже можно поставить 360р. Хотя, это уже плохое качество. Но, фильмы YouTube вы сможете смотреть без прерываний. Для уменьшения качества, нужно нажать на шестерёнку и выбрать нужный формат.
Убираем лишние расширения
Яндекс браузер, как и любой другой, начинает медленно работать, при большом количестве дополнений (расширений). Люди довольно часто ставят нужное им дополнение, потом благополучно о нём забывают.
Каждое из дополнений выполняет определенную функцию, создавая нагрузку на браузер. Если их в вашем браузере много, выберите из них самые важные. Те же, которыми вы не пользуетесь, отключите или удалите. Они вам не нужны.
Выключены нужные настройки
По умолчанию, в браузере должна быть включена команда быстрой загрузки страниц. Но, часто бывает, что люди неумышленно её отключают. При этом, время загрузки страниц увеличивается. Данная функция на процессор почти не влияет, поэтому нет никакой необходимости её отключать.
Давайте посмотрим, включена она у вас, или нет. Для этого, входим в настройки браузера. Опускаемся в низ страницы и включаем функцию «Показать дополнительные настройки».
Затем, ставим галку рядом с командой «Заранее запрашивать данные о страницах…».
Удаление вирусов
Старая тема, но от неё никуда не деться. В компьютер может пробраться вирус, который будет нагружать процессор. В результате, браузер станет работать медленно. Проверьте остальные браузеры, если они у вас есть. Как они загружаются? Если также медленно, то, вполне возможно, что дело именно во вредительском ПО. В этом случае, просканируйте компьютер антивирусом, который у вас установлен.
Экспериментальные опции
Яндекс браузер работает на движке Blink. У этого движка есть разделы с экспериментальными опциями. Часть из них отключены, часть работают по умолчанию, но, их можно использовать, для ускорения браузера. Чтобы в них попасть, нужно ввести адрес browser://flags, затем, мы включим часть из этих настроек.
Для того, чтобы быстро найти нужную функцию, нажмите Ctrl + F. Затем, вы увидите строку ввода, куда мы скопируем нужную команду.
В результате, на сайте она окрасится в желтый цвет. Найдя команду, внизу неё нажимаем «Включить». Итак, начинаем:
- Ускорение двухмерного элемента canvas – помогает ускорить 2D графику.
- Переопределение списка программного рендеринга – помогает ускорить графику. Желательно включить, если у вас старая видеокарта.
- Быстрое закрытые вкладок/окон – включает специальный скрипт, позволяющий убрать зависание части вкладок.
- Экспериментальные функции canvas – задействует специальные функции, ускоряющие браузер.
- Simple Cache для HTTP – в браузере в настройках применяется старая система кэш. Данная функция позволяет включить новую для более быстрой работы браузера.
- Число потоков растрового изображения – позволяет задействовать не один, а несколько растровых потоков для более быстрой обработки рисунков и ускорения их загрузки. В меню убираем «По умолчанию» и ставим 4.
Если по каким-то причинам ваш браузер после данных настроек стал работать хуже, справа вверху сайта нажимаем кнопку «Восстановить настройки по умолчанию».
У вас теперь ускоренный Яндекс Браузер. Надеюсь, мои рекомендации вам помогли. Успехов!
С уважением, Андрей Зимин 06.07.2017 г.
Понравилась статья? Поделитесь с друзьями!
Используемые источники:
- https://softikbox.com/kak-pravilno-nastroit-yandex-browser-dlya-komfortnogo-ispolzovaniya-28419.html
- https://pc-consultant.ru/brauzery/kak-uskorit-rabotu-yandeks-brauzera/
- https://info-kibersant.ru/kak-uskorit-yandeks-brauzer.html
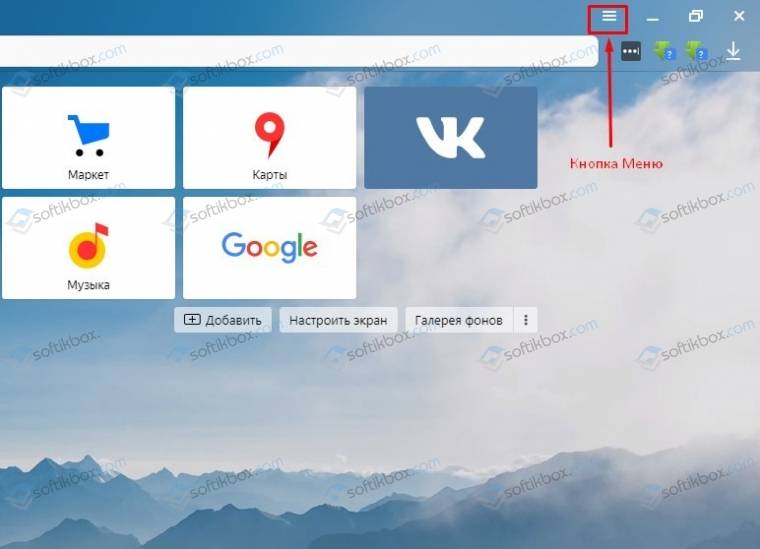
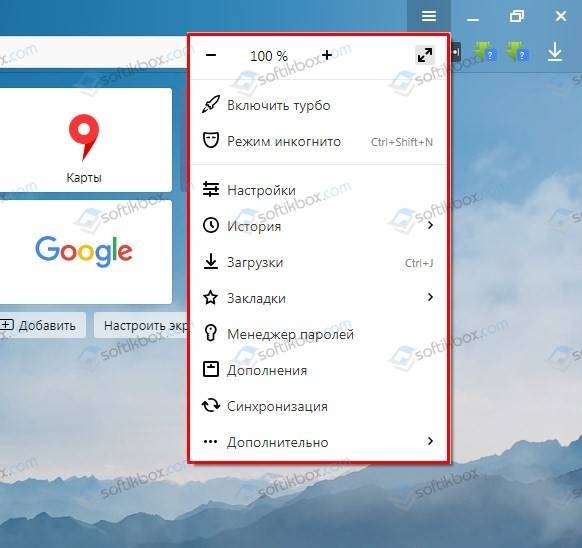
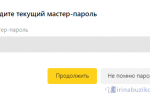 Перенос закладок из Яндекс.Браузера в Firefox
Перенос закладок из Яндекс.Браузера в Firefox
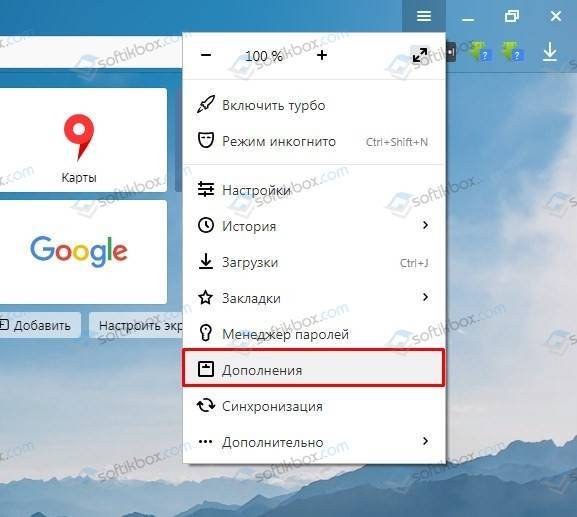
 Перенести настройки и закладки в браузер Яндекс
Перенести настройки и закладки в браузер Яндекс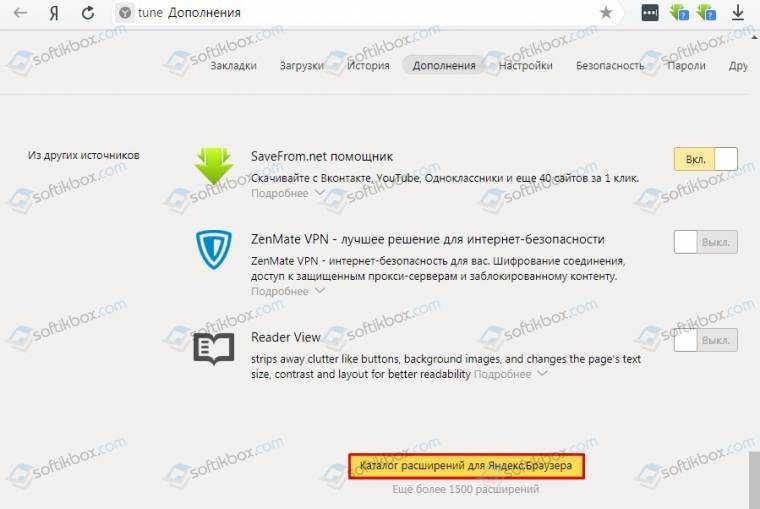
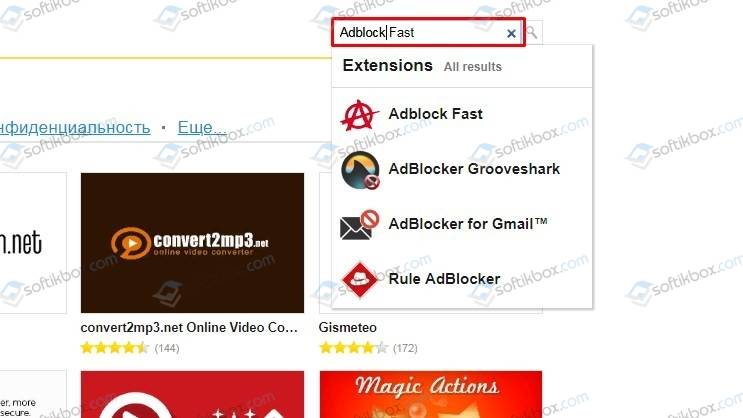
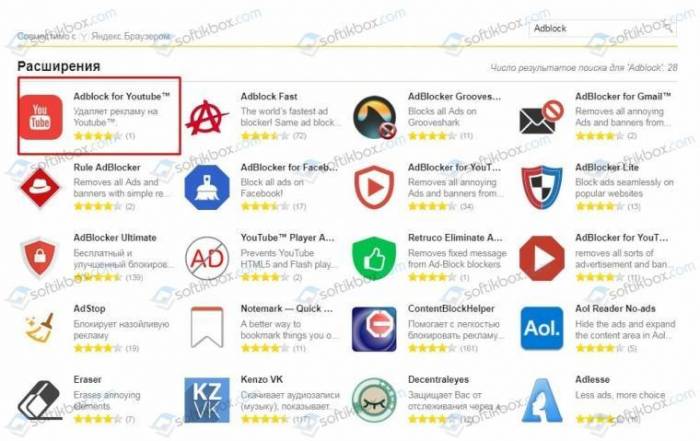
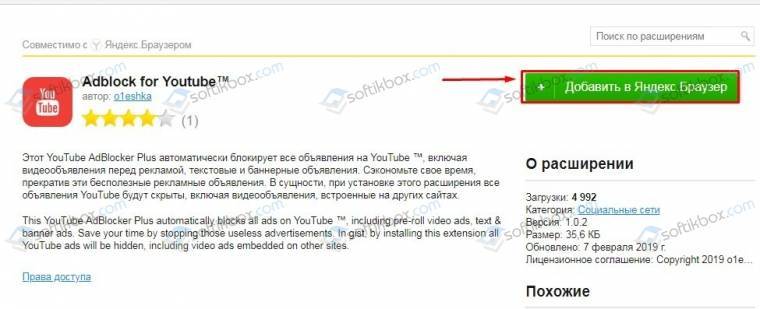
 Как вынести Яндекс Браузер на рабочий стол
Как вынести Яндекс Браузер на рабочий стол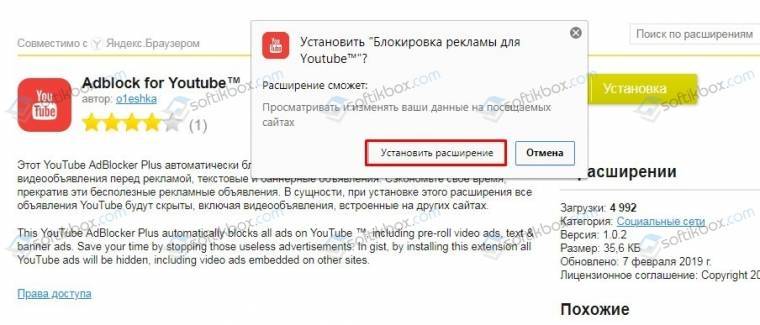
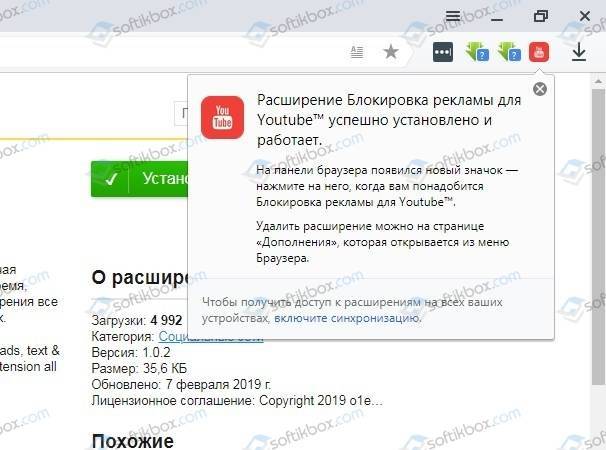
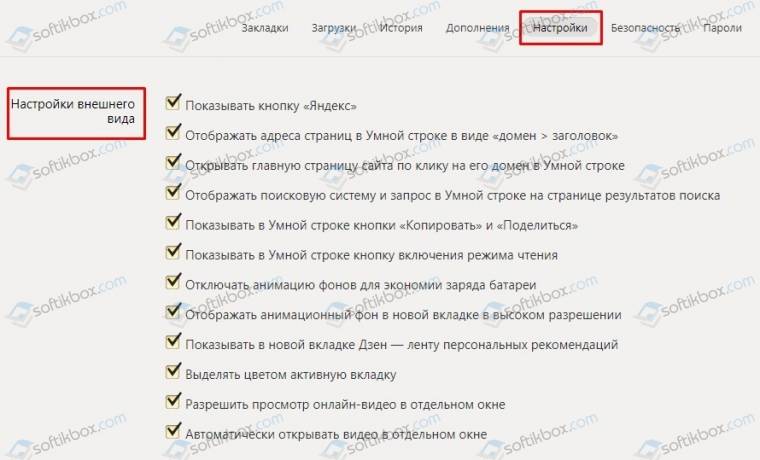
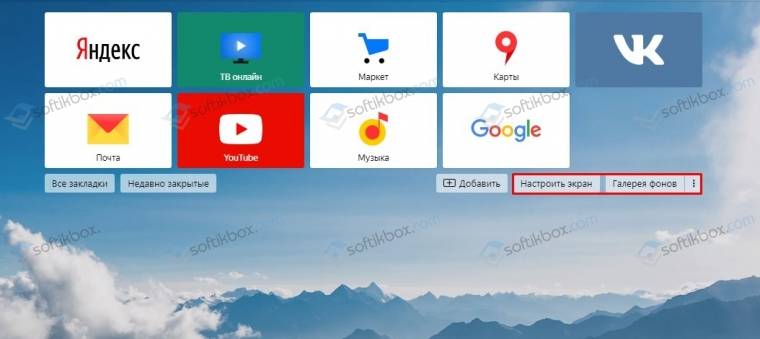
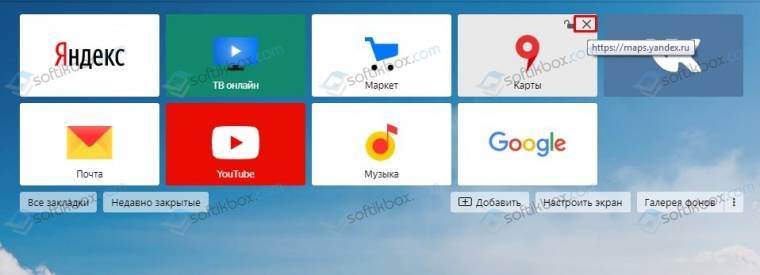
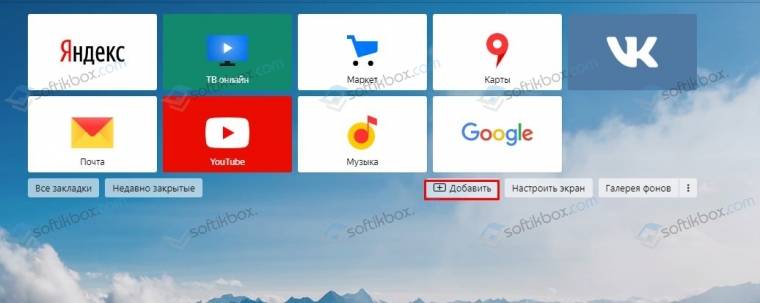
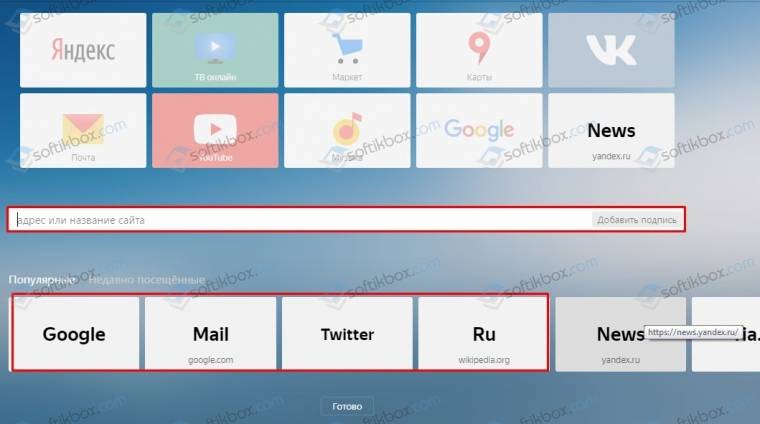

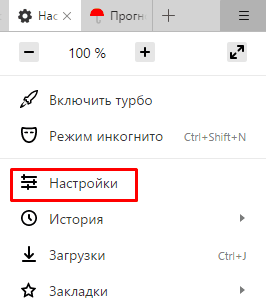

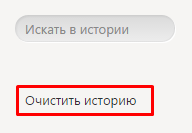
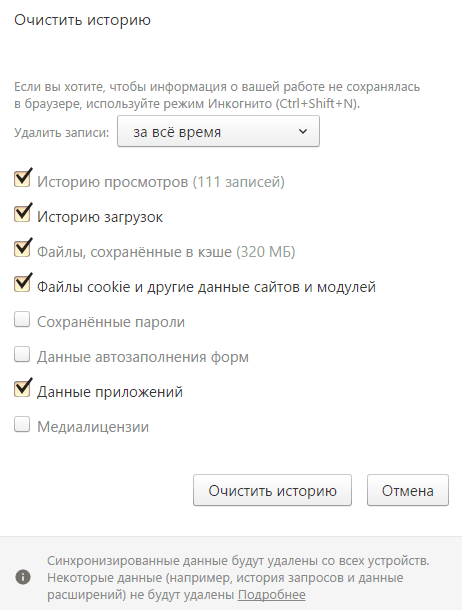
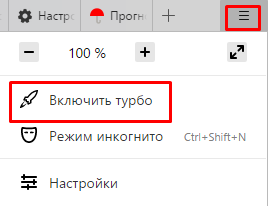
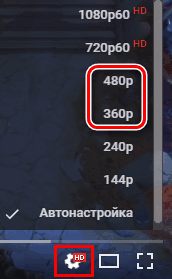
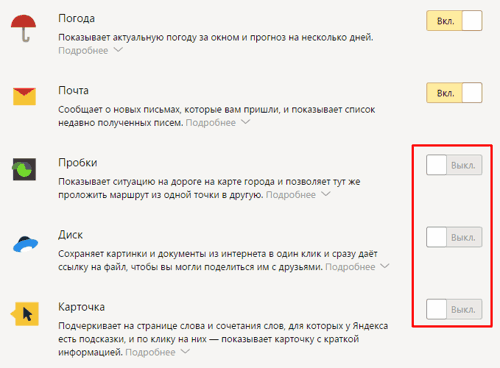
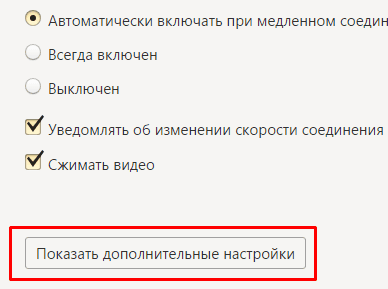
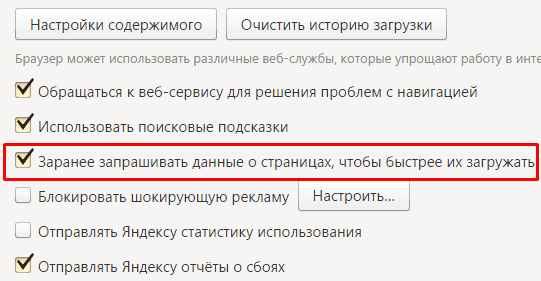
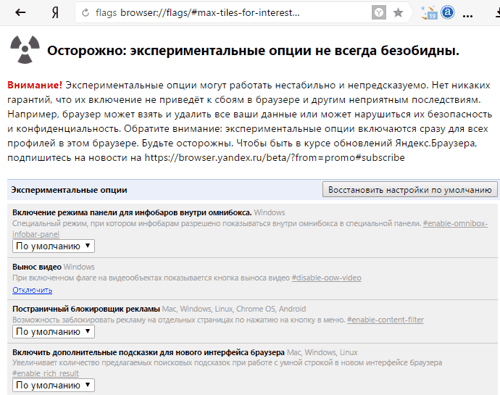
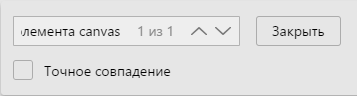
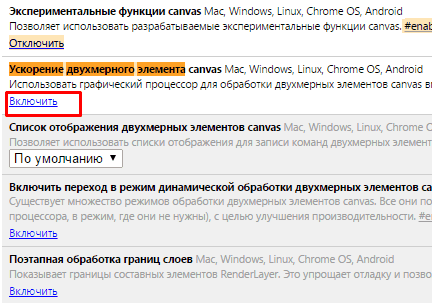
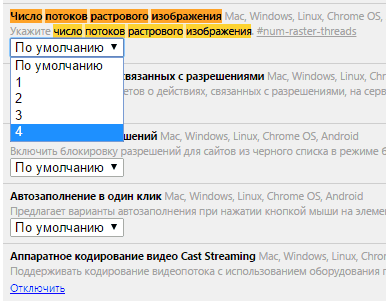

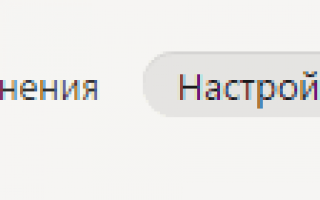

 Где находятся настройки Яндекс браузер, как его настроить или сбросить к состоянию по умолчанию
Где находятся настройки Яндекс браузер, как его настроить или сбросить к состоянию по умолчанию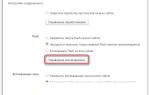 Как настроить Flash Player в браузере Яндекс
Как настроить Flash Player в браузере Яндекс Как настроить ленту Яндекс Дзен под себя?
Как настроить ленту Яндекс Дзен под себя?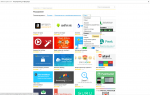 Расширения для браузера Яндекс — скачать лучшие дополнения для браузера Яндекс
Расширения для браузера Яндекс — скачать лучшие дополнения для браузера Яндекс