Содержание
- 1 Системные требования Linux Ubuntu
- 2 Пошаговое описание установки Linux Ubuntu
- 3 Скриншоты Linux Ubuntu
- 4 Выбор дистрибутива
- 5 Системные требования
- 6 Установка дистрибутива на компьютер
- 7 Завершение установки
- 8 Впервые загрузившись в Убунту
- 9 1. Загрузите дистрибутив Linux
- 10 2. Запишите дистрибутив на носитель
- 11 3. Подготовьте раздел диска
- 12 4. Подготовьте загрузчик
- 13 5. Загрузите Linux с носителя
- 14 6. Начните установку Linux
- 15 7. Разметьте диск
- 16 8. Завершите установку Linux
- 17 Что делать после установки
Операционная система Linux набирает популярность, и она интересна даже обычным, т.е. не продвинутым пользователям компьютера, поэтому сегодня специально для начинающих мы подробно рассмотрим процесс установки на компьютер операционной системы Linux на примере популярного дистрибутива Ubuntu.
Linux – это бесплатная операционная система с открытым исходным кодом (если быть точнее, Linux – это ядро операционной системы). Поэтому любой разработчик может абсолютно свободно создать свою операционную систему на базе Linux, и такая система будет называться дистрибутивом Linux.
В связи с этим существует много различных дистрибутивов Linux, как удобных и популярных, так и менее популярных, для продвинутых пользователей.
Linux Ubuntu – это один из самых популярных дистрибутивов операционной системы Linux, который отлично подходит для домашнего компьютера.
Ubuntu имеет отличную локализацию, с поддержкой русского языка, огромное сообщество, т.е. Вы легко можете найти любую интересующую Вас информацию об этом дистрибутиве.
Содержание
Системные требования Linux Ubuntu
В Ubuntu используется среда рабочего стола GNOME, она красивая, современная и функциональная, поэтому Linux Ubuntu не входит в число легковесных дистрибутивов, которые можно использовать на «слабом» оборудовании. У Ubuntu, по сравнению с другими дистрибутивами, достаточно серьезные системные требования, однако для современных ПК — это не проблема. Требования следующие:
- Двухъядерный процессор 2 ГГц или выше;
- Оперативной памяти 2 ГБ или больше;
- Рекомендовано 25 ГБ свободного места на жестком диске.
Если Ваш компьютер отвечает всем заявленным требованиям, то система будет работать быстро.
Пошаговое описание установки Linux Ubuntu
Сразу скажу, что если Вы хоть раз устанавливали Windows, то с установкой Linux Ubuntu Вы также справитесь без проблем. Сейчас я подробно, по шагам, расскажу все действия, которые необходимо выполнить, чтобы установить Linux Ubuntu.
На заметку! Если Вы обычный пользователь домашнего компьютера и хотите познакомиться с Linux поближе, рекомендую почитать мою книгу – «Linux для обычных пользователей», в ней я подробно рассказываю про основы операционной системы Linux
Шаг 1 – Скачивание установочного образа Linux Ubuntu
Практически все дистрибутивы Linux распространяются в виде ISO образов дисков, поэтому для того чтобы установить Linux Ubuntu, сначала необходимо скачать установочный ISO файл. Это можно сделать, конечно же, с официального сайта Ubuntu, вот страница загрузки — https://www.ubuntu.com/download/desktop
На этой странице всегда находятся ссылки на актуальные версии Linux Ubuntu. После перехода на страницу просто нажимаете на кнопку «Download».
Шаг 2 – Запись установочного ISO образа на диск или флешку
После того как Вы загрузили установочный ISO образ Linux Ubuntu, его необходимо записать на DVD диск или USB флешку, для того чтобы создать загрузочный установочный носитель, с которого и будет производиться установка.
Для этого существует много различных программ (ссылки на инструкции по работе с некоторыми программами я также прилагаю).
В Windows:
- Для записи на USB флешку: Rufus или Etcher;
- Для записи на диск: CDBurnerXP, ImgBurn, UltraISO.
В Linux:
- Для записи на USB флешку: Etcher или стандартная программа «Запись образа на USB-накопитель»;
- Для записи на диск: k3b или Brasero.
Шаг 3 – Загрузка с установочного носителя и запуск программы установки
Установочный носитель с Linux Ubuntu Вы подготовили, теперь можно переходить к процессу установки.
Первое, что нужно сделать – это загрузиться с этого установочного носителя, т.е. с диска или USB флешки. Для этого в BIOS необходимо выставить данный носитель на первое место в порядке загрузки устройств. Подробней об этом мы говорили в материале – «Как загрузиться с флешки? Изменение порядка загрузки устройств в BIOS».
Когда Вы загрузитесь с носителя, Вам сразу предложат выбрать язык, выбираем нужный и нажимаем ввод (Enter).
После этого откроется меню. Для установки на жесткий диск компьютера необходимо нажать на пункт «Установить Ubuntu». Если Вы хотите запустить Linux Ubuntu без установки, в режиме Live, например, для того чтобы протестировать систему или просто посмотреть на нее, то нажимайте на пункт «Запустить Ubuntu без установки».
Шаг 4 – Выбор языка
Программа установки Linux Ubuntu запустится. Сначала нам нужно выбрать язык системы, по умолчанию выбран тот, который Вы выбрали, когда только загрузились с носителя. Нажимаем «Продолжить».
Шаг 5 – Выбор раскладки клавиатуры
На этом шаге выбираем раскладку клавиатуры, по умолчанию она уже выбрана. Нажимаем «Продолжить».
Шаг 6 – Параметры установки приложений и обновлений
Теперь нам необходимо выбрать приложения, которые мы хотим установить, для этого мы выбираем режим установки программного обеспечения:
- Обычная установка – это установка системы со стандартным набором приложений. Рекомендована обычным пользователям ПК, так как в данном случае будут автоматически установлены все необходимые для работы программы;
- Минимальная установка – это установка системы с минимальным набором приложений. Данный режим Вы можете использовать, если Вам нужна чистая система только с основными утилитами, все приложения Вы будете устанавливать самостоятельно. Режим для тех, кто любит настраивать систему под себя, т.е. устанавливать только те приложения, которые ему нужны.
Оставляем по умолчанию, т.е. «Обычная установка», также, если есть интернет, галочку «Загрузить обновления во время установки Ubuntu» тоже лучше оставить, нажимаем «Продолжить».
Шаг 7 – Разметка жесткого диска в Ubuntu
Затем нам нужно разметить жесткий диск, иными словами, создать необходимые разделы. Сразу скажу, что у меня жесткий диск чистый и на нем нет никаких разделов. Поэтому сейчас я Вам покажу, как делается разметка жесткого диска в Linux Ubuntu на чистом жестком диске. Все необходимые операции мы будем делать вручную, т.е. Вы сами сможете создать разделы и указать их размер, в этом нет ничего сложного. Для этого необходимо нажать пункт «Другой вариант».
При этом если Вы не хотите заморачиваться с ручной разметкой, доступен вариант, при котором программа установки в автоматическом режиме разметит жесткий диск, в данном случае необходимо выбрать пункт – «Стереть диск и установить Ubuntu».
В случае если у Вас уже установлена какая-нибудь система, программа установки может предложить Вам еще несколько вариантов, например, «Переустановить систему», «Удалить систему и совершить переустановку», а также «Установить Ubuntu рядом с уже установленной системой» (в этом случае при включении компьютера Вы будете выбирать, какая система должна загрузиться).
Я выбираю пункт «Другой вариант» и нажимаю «Продолжить».
На чистом жестком диске нет таблицы разделов, поэтому нам ее необходимо создать. Нажимаем кнопку «Новая таблица разделов».
Программа установки предупреждает нас о том, что будет создана новая таблица разделов, и все существующие разделы на этом диске будут удалены, в нашем случае (чистый жёсткий диск) разделов просто нет, поэтому нажимаем «Продолжить».
Затем, для того чтобы создать новый раздел, выбираем «Свободное место» и нажимаем плюсик.
Сначала нам необходимо создать системный раздел (корневой раздел) для самой системы. Для этого указываем следующие данные:
- Размер – для корневого раздела нужно указывать минимум 10-15 гигабайт, но лучше указывать больше, например, 50 гигабайт (я для примера указываю 15 гигабайт, так как у меня тестовый жесткий диск небольшого размера);
- Тип нового раздела – указываем «Первичный»;
- Местоположение нового раздела – указываем «Начало этого пространства»;
- Использовать как – выбираем журналируемая файловая система Ext4, данная файловая система лучше всего подходит для корневого раздела;
- Точка монтирования – для корневого раздела указываем «/».
Нажимаем «ОК».
Системный раздел создан, теперь нам нужно создать раздел для пользовательских данных, т.е. «Домашний раздел». Он необходим для того, чтобы в случае переустановки системы или даже смены дистрибутива Linux все наши личные данные (документы, фото, видео) остались на месте.
В данном случае точно также выбираем свободное место и нажимаем на плюсик.
Для создания домашнего раздела необходимо указать:
- Размер – по возможности максимальный, иными словами, можете указать все оставшееся место;
- Тип нового раздела – указываем «Логический»;
- Местоположение нового раздела – указываем «Начало этого пространства»;
- Использовать как – также выбираем файловую систему Ext4;
- Точка монтирования – указываем «/home».
Нажимаем «ОК».
Разметку жесткого диска в Linux Ubuntu мы выполнили (создали два обязательных раздела), теперь можно запускать установку дистрибутива, нажимаем «Установить сейчас».
Далее, программа установки Ubuntu спросит у нас, хотим ли мы записать все внесенные изменения на диск, так как до этого момента все можно отменить, нажимаем «Продолжить».
Шаг 8 – Выбор часового пояса
После этого нам нужно выбрать часовой пояс, выбираем и нажимаем «Продолжить».
Шаг 9 – Создание пользователя
Теперь нам нужно создать учетную запись, т.е. пользователя, под которым мы будем работать. Вводим имя, имя компьютера, логин, пароль и подтверждаем его. В целях безопасности рекомендую пункт «Требовать пароль для входа в систему» оставить включенным. Если Вы не хотите каждый раз при входе в систему вводить пароль, то можете отметить пункт «Входить в систему автоматически» (при условии, что за компьютером будете работать только Вы, в противном случае — это небезопасно).
Вводим данные и нажимаем «Продолжить».
Установка Linux Ubuntu началась, она займет буквально 10-15 минут, в это время Вы пока можете посмотреть слайды.
Шаг 10 – Завершение установки
Установка будет завершена, когда появится соответствующее сообщение. Нажимаем «Перезагрузить».
Скриншоты Linux Ubuntu
Рабочий стол Linux Ubuntu
Меню запуска приложений в Ubuntu
Файловый менеджер и менеджер программ в Linux Ubuntu
Вот мы с Вами и рассмотрели установку дистрибутива Linux Ubuntu, у меня на этом все, удачи!
Установить Linux на компьютер несложно. Это утверждение касается большинства современных дистрибутивов этой операционной системы – Ubuntu, Mint и других.
Эта инструкция рассчитана на людей, которые хорошо знакомы с операционными системами Windows начиная с седьмой версии.
Выбор дистрибутива
Сначала пользователь должен определиться с дистрибутивом Linux, который он хочет установить. В этом руководстве рассказывается, как установить Linux на компьютер, на примере Ubuntu.
Ubuntu – хороший выбор для тех, кто хочет опробовать Линукс и не заморачиваться с разнообразными настройками системы. Если пользователь не знает ни одной команды, которую можно ввести в терминал – этот дистрибутив для него.
Системные требования
Отличительная черта Linux-систем – невысокие требования к аппаратной части компьютера.
Факт!Именно благодаря нетребовательности к железу, Линукс можно встретить предустановленной системой на нетбуках и ноутбуках.
Оперативная память и пространство на накопителе
Ubuntu требует 512 мегабайт ОЗУ и 5 гигабайт места на жёстком диске или твердотельном накопителе для работы. Разработчики рекомендует иметь от двух гигабайт оперативной памяти и от двадцати пяти гигабайт на диске.
Процессор
Как и Windows, дистрибутивы Linux распространяются в двух разрядностях – x86 и х64.
Отличие заключается в том, что версия на 64 бита может адресовать от четырёх и более гигабайт оперативной памяти. К сожалению, на этой же битности процессора наблюдается больше багов с драйверами и прочими компонентами системы.
С некоторыми «костылями», х86 версия тоже может адресовать больше 4 гигабайт оперативной памяти – такой режим работы тридцати двух битного процессора называется Physical Address Extension или сокращённо PAE.
Совет! Узнать разрядность процессора можно на официальном сайте производителя. Это intel.com и amd.com.
Накопитель для записи образа системы
Записать ISO-образ Linux можно на флеш-накопители – флешки и карты памяти. Систему можно записать и на оптический диск.
Установка дистрибутива на компьютер
Ниже поэтапно расписана установка Убунту Линукс на компьютер.
Загрузка ISO-образа
Загрузить последнюю LTS версию Убунту можно с этого сайта: https://www.ubuntu.com/download/desktop.
Чтобы загрузить образ напрямую через браузер, надо нажать на зелёную кнопку «Download».
Чтобы скачать дистрибутив через торрент, под зелёной кнопкой «Download» надо нажать на ссылку «see our alternative downloads».
Теперь надо прокатить до секции «BitTorrent» и выбрать версию Убунту. Скачается торрент-файл, который нужно загрузить через торрент-клиент.
Факт!LTS расшифровывается как «Long Term Support», в переводе на русский «долгосрочная поддержка». Эти сборки рассчитаны на пользователей, которые не хотят сталкиваться с проблемами тестовых версий системы, а желают иметь дело со стабильной версией Ubuntu.
Запись образа на флеш-накопитель
Чтобы записать образ, нужно воспользоваться программой Rufus. Вот инструкция по записи ISO-файла через неё:
- Необходимо вставить ЮСБ-накопитель в ПК. Затем нужно кликнуть кнопку «ВЫБРАТЬ» и в системном проводнике Windows выбрать образ Убунту.
- Чтобы началась запись, нужно кликнуть на кнопку «СТАРТ». По завершению записи, программа выдаст уведомление.
Загрузка с флешки
Чтобы загрузиться с флеш-накопителя, пользователь должен перезагрузить компьютер. Как только появится заставка БИОС, надо нажать на кнопку, которая откроет список дисков, с которых компьютер может загрузиться.
Если вместо БИОС на материнской плате установлен UEFI, то нужно сделать так, чтобы компьютер грузился в первую очередь с флешки, а не с жёсткого диска с Windows.
Начало установки Линукс
Для начала нужно выбрать язык, на котором будет происходить установка (по умолчанию английский) и нажать на кнопку «Установить Ubuntu».
Примечание! В дистрибутивах с графическим интерфейсом установщика, установка происходит идентично. Разница может заключатся только в визуальном оформлении.
В следующей вкладке, Убунту предложит загрузить проприетарные драйвера и кодеки, а также обновления системы. Это всё можно будет скачать после установки.
Совет! Если доступа к Интернету на время установки не будет, будет разумным убрать галочки с этих двух параметров.
Закончив, надо нажать «Продолжить».
Разметка томов на накопителе
Этот этап работы с установщиком самый ответственный. Несколько неверных кликов мышкой, и данные с хранилища стёрты – восстанавливать их долго и не факт, что информация сохранится.
Если нужно установить Линукс вместо Windows или на отформатированный накопитель
Нужно выбрать опцию «Стереть диск и установить Ubuntu» и нажать «Установить сейчас».
Разделы будут созданы автоматически, диск будет полностью очищен. Это самый простой способ расположить Убунту на диске.
Разметка вручную
Самостоятельно создавать и удалять разделы на диске стоит в том случае, если пользователю нужно сохранить какие-то данные на диске или создать удобную ему систему томов.
Для этого нужно отметить «Другой вариант» и также нажать «Установить сейчас».
В меню установщика отобразятся все тома на диске и их параметры: сколько они занимают, в какой файловой системе работают.
Чтобы удалить раздел, нужно выбрать его мышью или стрелками на клавиатуре и нажать на значок минуса. Чтобы добавить раздел, необходимо нажать на плюсик.
Для нормальной работы Ubuntu нужны такие разделы:
- Под системные файлы отводится корневой раздел. Нужно выбрать файловую систему Ext4, а точкой монитрования указать «/»;
- Home – раздел для хранения пользовательских файлов. Точкой монитрования нужно указать «/home» и файловую систему Ext
- Если в компьютере установлен твердотельный накопитель, при этом немного оперативки, стоит создать Своп-раздел. Для этого нужно выбрать «Раздел подкачки».
Чтобы начать установку, нужно нажать «Установить сейчас».
Установка без удаления Windows
Для этого надо выбрать первый тип установки – «Установить Ubuntu рядом с Windows». Установщик сам определит установленную операционную систему на компьютере.
Выбрав эту опцию, программа сама выделит место под разделы и на компьютере будет Dual boot.
Чтобы выделить место под разделы Убунту самостоятельно, надо обратится к пункту «Разметка вручную» этой статьи.
Важно! Если саму размечать место на диске рядом с Виндоус, то Home-раздел можно не создавать. Из Линукс можно получить доступ к NTFS-разделам на жёстком диске и копировать пользовательские файлы оттуда.
Завершение установки
Выбор языка и часового пояса
В конце установки, установщик попросит указать свой часовой пояс, язык ввода по умолчанию.
Делается это на интерактивной карте мира, на которой можно выбрать столицу своей страны на английском языке. Таким образом определится часовой пояс и язык пользователя, но его можно будет изменить в настройках.
Теперь надо нажать «Продолжить».
Создание логина и пароля
Теперь нужно указать имя пользователя компьютера в строке «Ваше имя» и «Имя вашего компьютера», и «Введите имя пользователя».
Пароль нужен для защиты компьютера от несанкционированного входа в систему, и чтобы пользователь мог получить рут-права.
Совет! Это поле можно оставить пустым. Тогда в терминале, при просьбе ввести пароль нужно будет нажать «Enter».
Чтобы компьютер не требовал постоянного ввода пароля при включении, стоит выбрать опцию «Входит в систему автоматически». Если пользователь беспокоится о своей безопасности или устройство находится на рабочем месте, советуется выбирать «Требовать пароль для входа в систему». Также можно отметить галочкой параметр «Шифровать мою домашнюю папку».
После окончательного завершения установки, компьютер перезагрузится. В настройках БИОС или UEFI нужно поставить загрузку с жёсткого диска или твердотельного накопителя, как и до установки Ubuntu.
Впервые загрузившись в Убунту
Перед пользователем откроется рабочий стол этой операционной системы. По умолчанию установлен браузер Mozilla Firefox – как и в МакОС или в Виндоус в нём можно искать информацию в сети Интернет, смотреть Ютуб и так далее.
Чтобы установить программы, надо открыть «Магазин приложений» или «Репрозиторий» — название места, откуда можно скачивать приложения без участия терминала разнятся от дистрибутива к дистрибутиву.
В качестве офисного пакета в Ubuntu по умолчанию стоит LibreOffice, который содержит аналоги основных программ из офисного пакета Microsoft Office – Word, Excel и Powerpoint.
@как-установить.рф
Linux может пригодиться вам по многим причинам. Например, ваш старый компьютер нельзя обновить до новых версий Windows или macOS, или вам нужны специфические приложения для Linux, или же вам просто любопытно попробовать новое. А может быть, вы просто приобрели новый компьютер без операционной системы и хотите сэкономить, выбрав бесплатную Linux.
Установить Linux несложно. Конечно, есть такие дистрибутивы, как Arch, установка которого довольно трудна для новичка. Но большинство современных дистрибутивов устанавливается очень просто. Пожалуй, даже проще и быстрее, чем Windows.
Прежде чем устанавливать Linux на свой основной компьютер, сделайте копию важных данных. Работая с разделами вашего жёсткого диска, вы можете по небрежности стереть что-нибудь важное. Конечно, если вы будете следовать инструкциям и внимательно читать, что вы делаете, то ничего непредвиденного не произойдёт. Но бэкап — нелишняя штука в любом случае.
Установить Linux можно на компьютеры под управлением Windows и macOS или на пустой жёсткий диск. Вы можете выбрать Linux своей основной системой либо пользоваться ей параллельно с вашей старой системой.
1. Загрузите дистрибутив Linux
Прежде всего нужно выбрать дистрибутив Linux. Определиться вам поможет рейтинг DistroWatch.com.
Затем нужно загрузить выбранный дистрибутив. Сделать это легче лёгкого: откройте сайт нужного дистрибутива, отыщите раздел загрузок и выберите то, что подходит по разрядности вашему процессору.
Как правило, дистрибутивы Linux на официальных сайтах предлагается скачать двумя способами. Первый способ — обычная загрузка. Второй — через P2P посредством торрент-клиента. Второй способ, естественно, быстрее. Так что выбирайте его, если хотите сэкономить время.
2. Запишите дистрибутив на носитель
Когда дистрибутив в формате ISO скачан, нужно записать его на CD или обычную USB-флешку.
Запись на CD можно осуществлять стандартными средствами системы: «Запись образа диска» Windows или «Дисковая утилита» macOS. Достаточно щёлкнуть по загруженному образу правой кнопкой мыши и выбрать соответствующий пункт в меню.
Для записи ISO на флешку вам понадобятся специальные утилиты. Для Windows лучше выбрать Rufus, а для macOS — UNetbootin. У этих программ очень простой интерфейс, в них довольно сложно запутаться.
3. Подготовьте раздел диска
Этот пункт следует выполнять в том случае, если вы хотите сохранить установленную у вас систему и использовать Linux одновременно с ней. Если вы решили перевести свой компьютер на Linux полностью или устанавливаете ОС на пустой жёсткий диск, пропустите параграф.
Windows
Откройте «Средство управления дисками» Windows. Выберите диск или раздел, от которого вы планируете отрезать немного места для установки Linux. Большинству дистрибутивов с лихвой хватит 10 ГБ. Но если вы планируете устанавливать много приложений, возьмите больше. Щёлкните по разделу правой кнопкой мыши и выберите «Сжать том». Введите размер и нажмите ОК.
Процесс может занять довольно много времени, так что запаситесь терпением.
Когда «Средство управления дисками» закончит изменять размеры разделов, на диске появится пустое неразмеченное пространство, отмеченное чёрным цветом. Туда мы и установим Linux.
Позже, если Linux вам не понадобится, можно будет удалить разделы с ним и отдать освободившееся место обратно Windows при помощи всё того же «Средства управления дисками».
macOS
Выделить место для установки Linux можно через «Дисковую утилиту» macOS. Выберите ваш диск и щёлкните по значку «+», чтобы создать раздел для Linux. Создание нового раздела может занять некоторое время.
4. Подготовьте загрузчик
Windows
Этот пункт касается только новых компьютеров под управлением предустановленной Windows 10, 8.1 или 8. На таких компьютерах используется загрузчик UEFI, который не позволит вам загрузить какую бы то ни было систему, кроме Windows.
Чтобы это исправить, зайдите в настройки BIOS вашего компьютера и отключите опцию Secure Boot. Затем перезагрузитесь. Готово, теперь вы можете загружать и устанавливать другие системы рядом со своей Windows.
macOS
В отличие от большинства компьютеров, Mac требует пары дополнительных действий для того, чтобы установить Linux в дуалбуте с macOS.
Прежде всего, отключите SIP. Перезагрузите Mac и нажмите Cmd + R. Появится меню Recovery. Выберите в нём «Терминал» и введите csrutil disable.
Перезагрузите Mac ещё раз. SIP отключён.
Загрузите и установите rEFInd. Встроенная утилита Boot Camp может помочь вам установить только Windows. rEFInd умеет загружать и macOS, и Windows, и Linux. Так что вы сможете выбирать, какая система будет загружаться при старте.
Распакуйте rEFInd. Затем откройте «Терминал» и введите diskutil list. Найдите в появившемся списке, как называется ваш загрузчик EFI. Чаще всего это /dev/disk0s1.
Введите mount /dev/disk0s1 и запустите установку rEFInd, перетащив install.sh из распакованной папки в окно «Терминала.
5. Загрузите Linux с носителя
Перезагрузитесь и выберите флешку или CD с Linux в качестве загрузочного носителя. На разных компьютерах это делается по-разному. На компьютерах с Windows порядок загрузки можно определить с помощью Esc, F9 или меню BIOS. На Mac это делается долгим нажатием клавиши Option.
6. Начните установку Linux
Нас приветствует установщик Linux. Для примера мы возьмём дистрибутив Ubuntu. Но процессы установки Mint, openSUSE, Fedora, Debian, Manjaro и большинства других дистрибутивов практически идентичны.
Исключение — дистрибутивы, использующие псевдографический установщик. Единственное серьёзное отличие такого установщика — в нём выбирать опции придётся при помощи клавиш. В остальном всё одинаково.
Выберите язык, который хотите использовать в системе, и нажмите «Установить». Затем отметьте пункт «Установить стороннее программное обеспечение», чтобы Linux смог использовать проприетарные драйверы и кодеки. Опцию «Загрузить обновления во время установки» можно включить или оставить выключенной, если у вас не очень быстрое интернет-соединение.
7. Разметьте диск
Это ответственный этап, на котором вы должны быть очень внимательны.
Далее действия различаются в зависимости от того, хотите ли вы установить Linux рядом со своей системой или заменить свою систему. Не сотрите случайно диск, если хотите оставить свою систему.
Как установить Linux вместо текущей системы
Итак, вы решили установить Linux вместо вашей текущей системы (либо на пустой жёсткий диск). Есть два варианта.
Автоматический
Установщик сотрёт все данные с вашего диска, создаст новые разделы и установит систему, не утруждая вас лишними вопросами. Для этого выберите «Стереть диск и установить Linux». Прежде чем выполнять чистую установку, сохраните свои файлы на другой жёсткий диск или в облачное хранилище.
Ручной
Подойдёт, если вы хотите сами задать размеры для ваших разделов или, например, создать отдельный раздел для ваших файлов. Для этого выберите «Другой вариант» и нажмите «Продолжить».
Linux отобразит, какие разделы есть у вас на компьютере. Вы можете удалять их, форматировать или, наоборот, не трогать разделы с той информацией, которую хотите сохранить.
Чтобы установить Linux вместо вашей системы, выберите раздел с установленной системой и удалите его кнопкой «–». Затем на освободившемся месте создайте новые разделы.
- Корневой раздел для системных файлов Linux. Выберите файловую систему Ext4 и точку монтирования /.
- Swap-раздел, или раздел подкачки, пригодится, если у вас не хватает оперативной памяти, но зато быстрый SSD-диск. В списке файловых систем выберите «Раздел подкачки».
- Home-раздел, где будут храниться ваши файлы. Выберите файловую систему Ext4 и точку монтирования /home.
Нажмите «Продолжить» и подтвердите изменения. Установщик сотрёт выбранные вами разделы и создаст новые на освободившемся месте.
Как установить Linux рядом с текущей системой
Установить Linux рядом с вашей системой можно двумя способами.
Автоматический
Большинство установщиков Linux сразу обнаруживают установленные у вас системы. Если вы не создавали отдельное пространство на диске для Linux, то можете попробовать выбрать пункт «Установить рядом с Windows». Установщик самостоятельно создаст нужные разделы, и вам не придётся ничего делать вручную.
Ручной
Если же вы хотите сами определить, сколько места выделять системе, и выполнили указания в пункте 3, щёлкните «Другой вариант» и нажмите «Продолжить». Вы увидите разделы своего диска и пустое место, которое мы приготовили для Linux. Создайте там корневой раздел (точка монтирования /), как описано выше. Домашний раздел в таком случае не обязателен: вы сможете копировать и изменять файлы в своей основной системе.
Нажмите «Продолжить». Установщик оставит ваши файлы на своих местах. Он просто создаст новые разделы на свободном месте. Вы сможете выбирать, какую систему хотите загрузить при запуске.
8. Завершите установку Linux
Дальше всё просто. Установщик может спросить вас, где вы находитесь, чтобы определить часовой пояс, и предложит выбрать предпочитаемый язык ввода.
Затем вам будет предложено представиться. Введите своё имя и придумайте пароль. Не забудьте пароль, поскольку он будет постоянно нужен вам для выполнения задач от имени всех. При желании можете зашифровать свою домашнюю папку.
Затем просто подождите. Когда установка завершится, вам будет предложено вытащить установочный диск и перезагрузиться. Не забудьте отключить в BIOS загрузку с внешних дисков, если вы включали её.
Что делать после установки
Когда вы перезагрузитесь и перед вами появится рабочий стол вашей Linux, вы сможете делать всё то же, что и в Windows и macOS: сёрфить в интернете, редактировать документы и слушать музыку. Не забудьте обновиться и заглянуть в «Магазин приложений» (или его аналог в зависимости от дистрибутива), чтобы доустановить нужные вам приложения.
Попробуйте Linux, и вы увидите, что в повседневной жизни она ничуть не сложнее Windows или macOS.
Читайте также:
Используемые источники:
- https://info-comp.ru/drugieopersistemi/685-install-linux-ubuntu.html
- https://xn—-7sbbi4ahb0aj1alff8k.xn--p1ai/kak-ustanovit-linux
- https://lifehacker.ru/kak-ustanovit-linux/
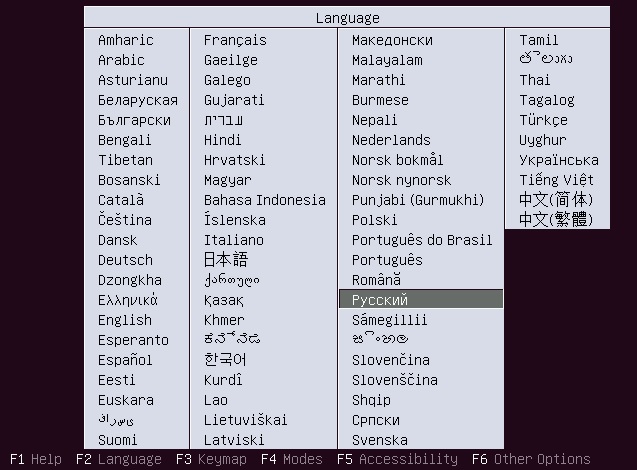
 Обзор новшеств Ubuntu 19.04
Обзор новшеств Ubuntu 19.04
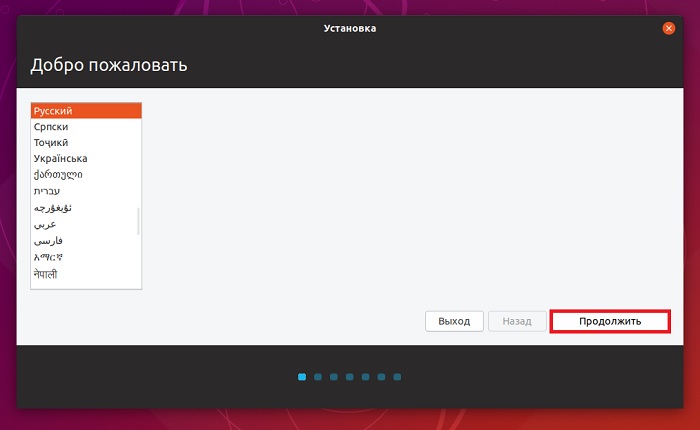
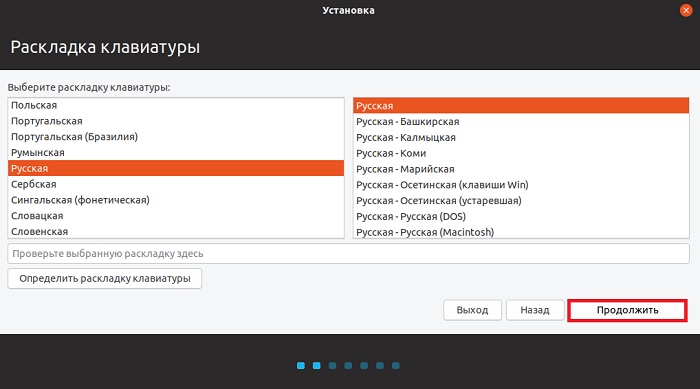
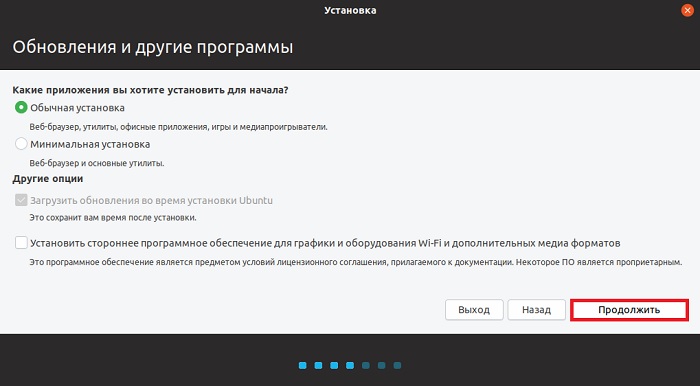
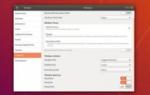 Установка Ubuntu Server 18.04 LTS
Установка Ubuntu Server 18.04 LTS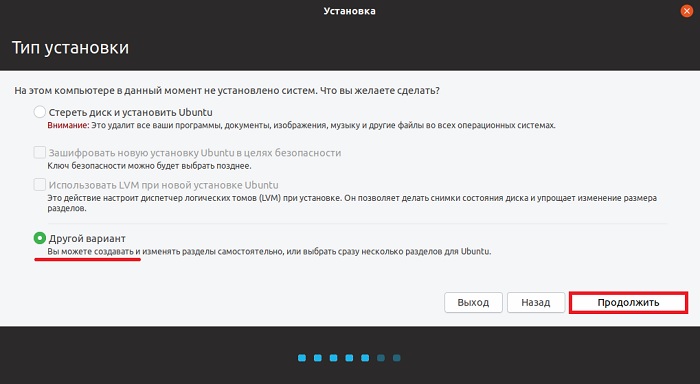
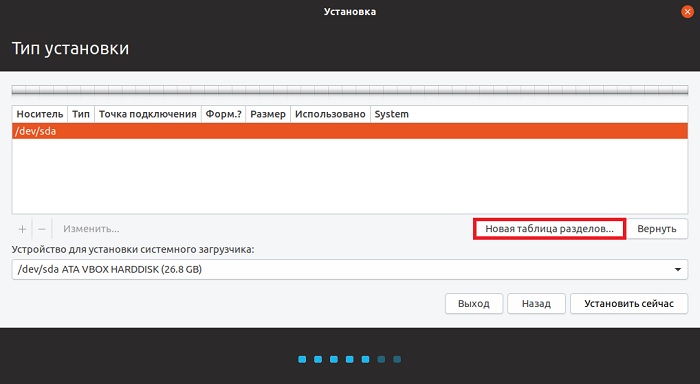

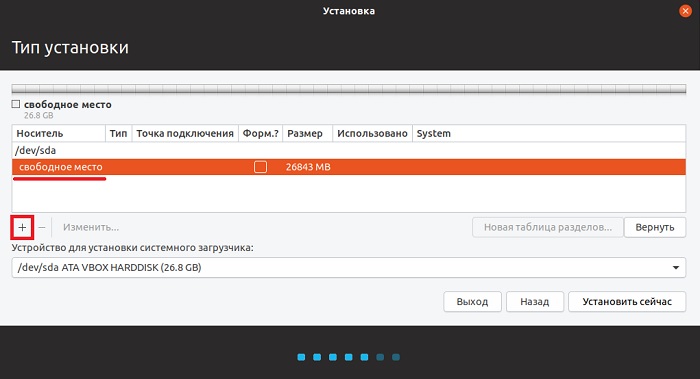
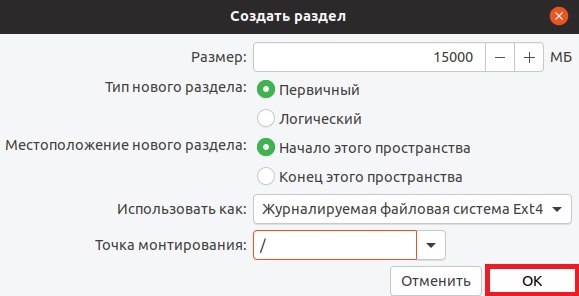
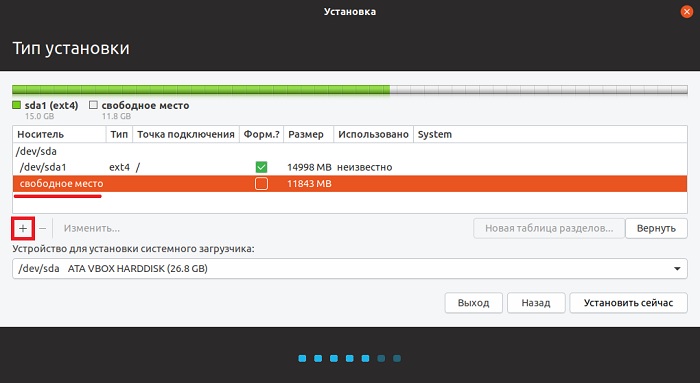
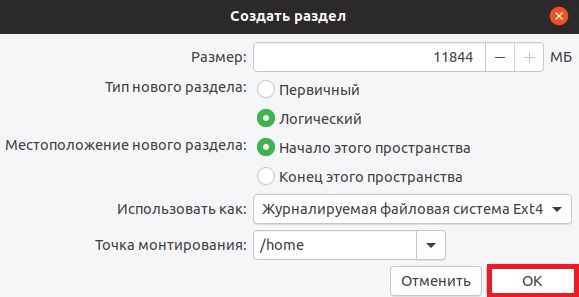
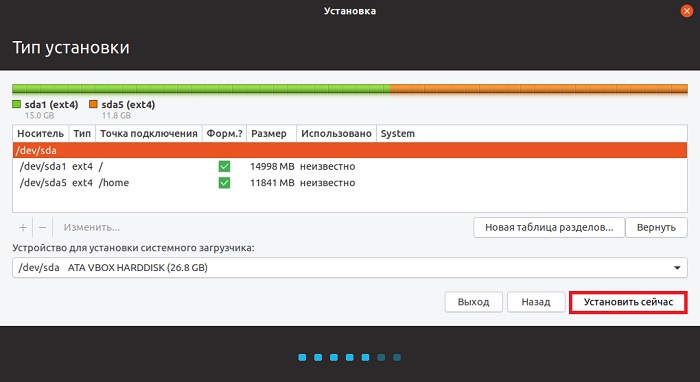
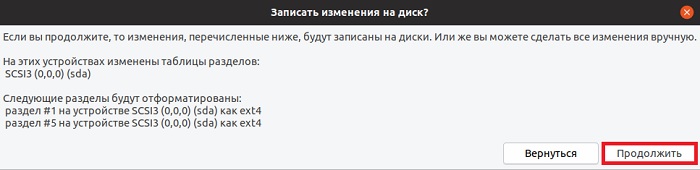
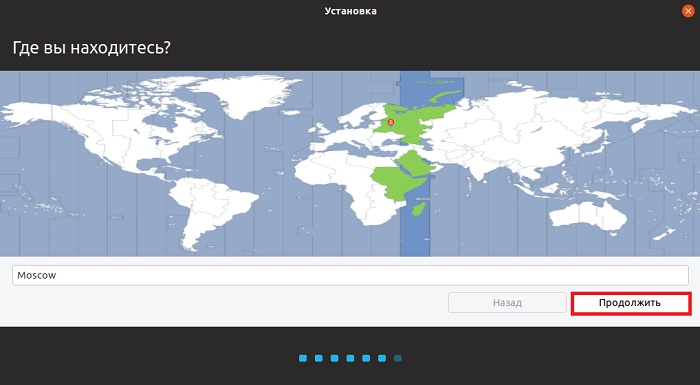
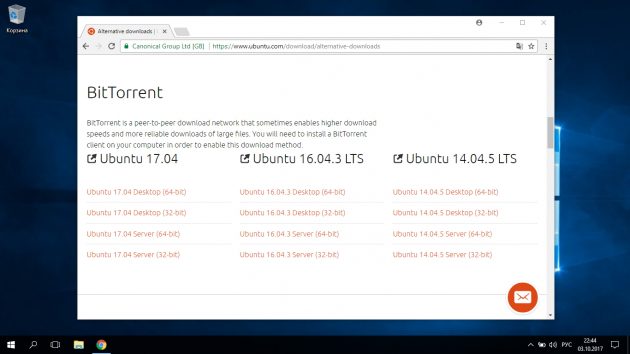
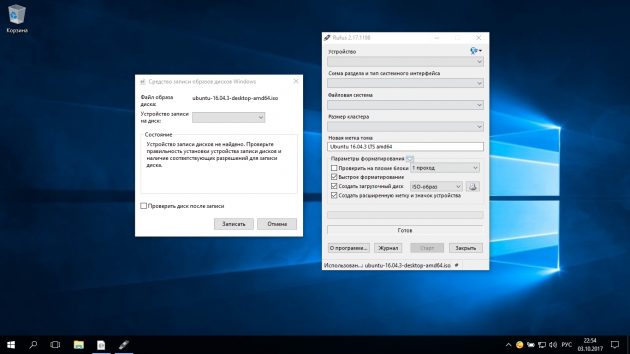
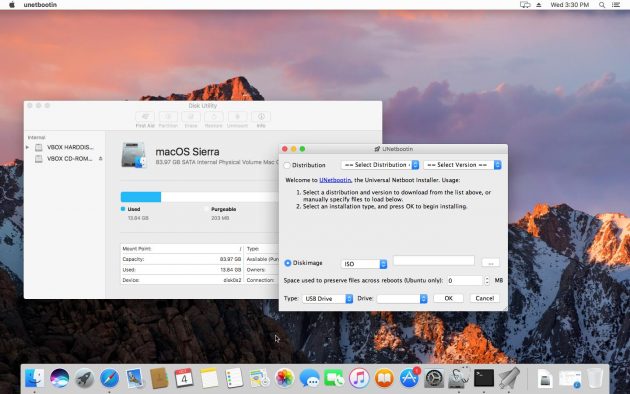
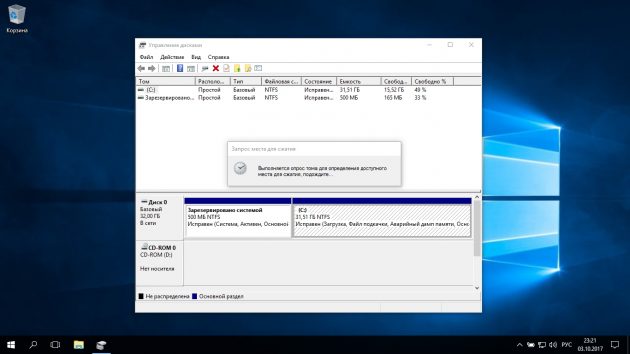
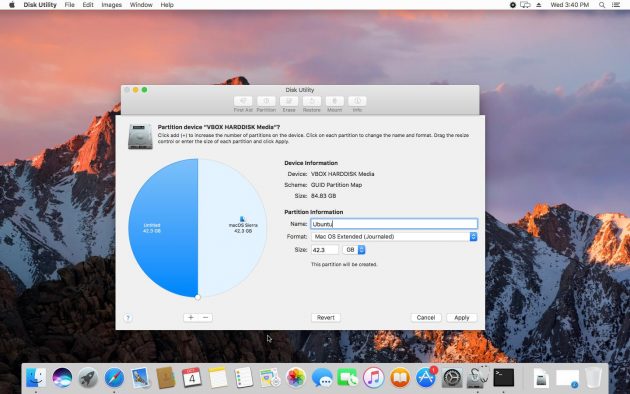
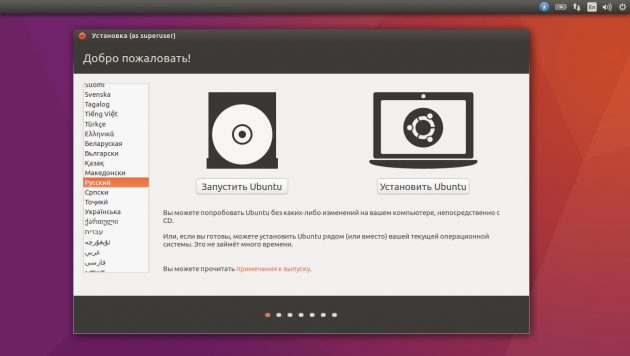
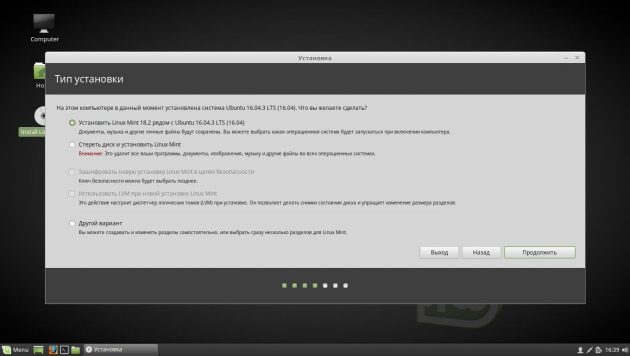

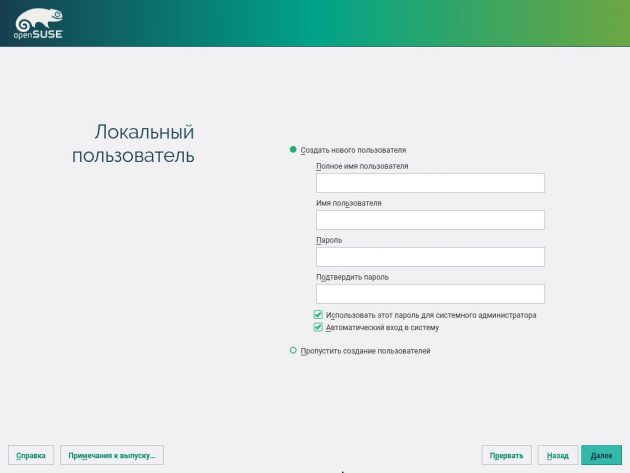
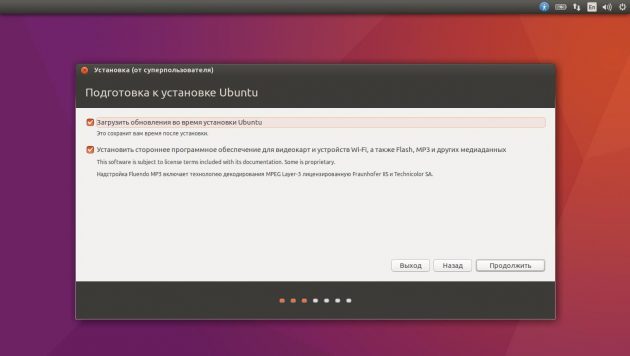
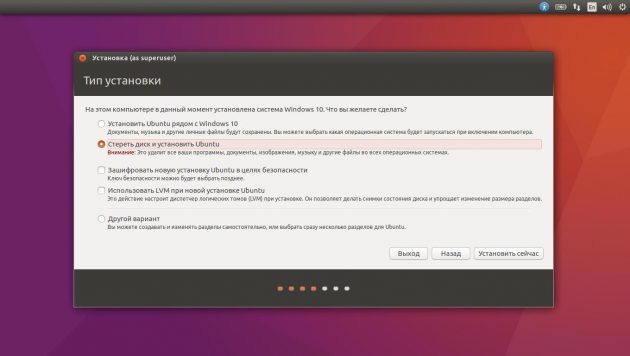
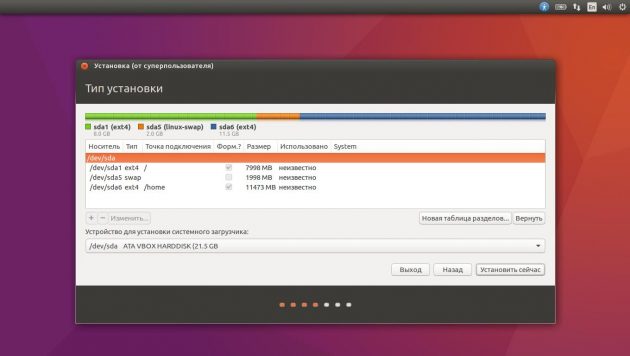
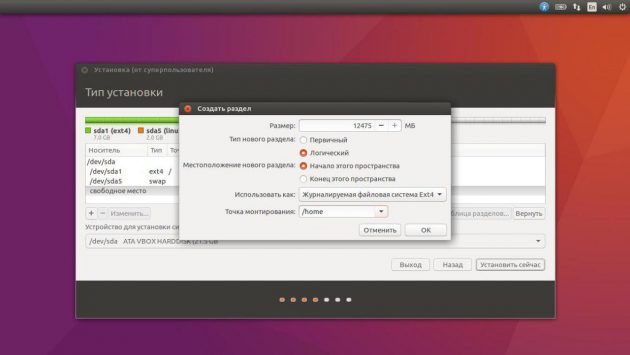
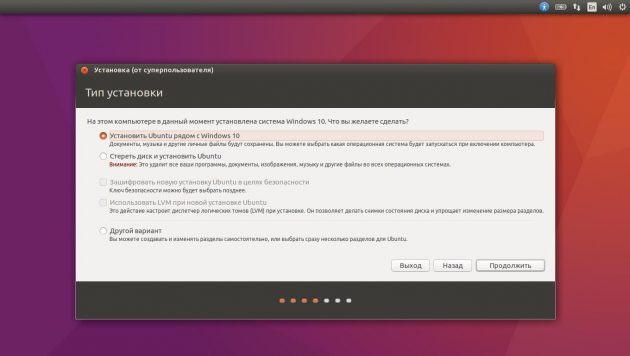
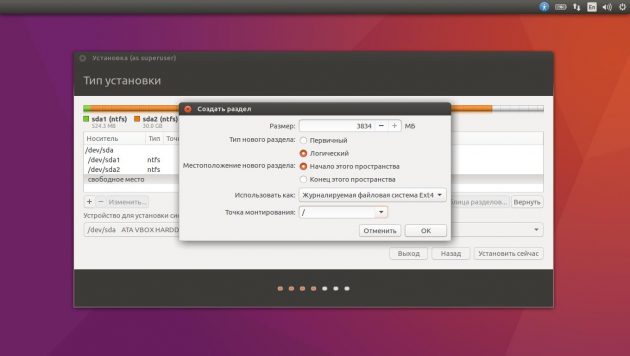
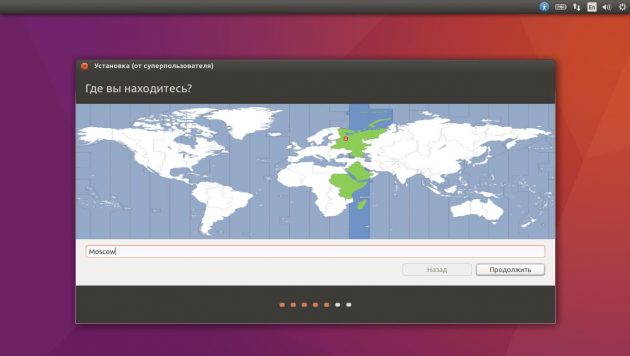
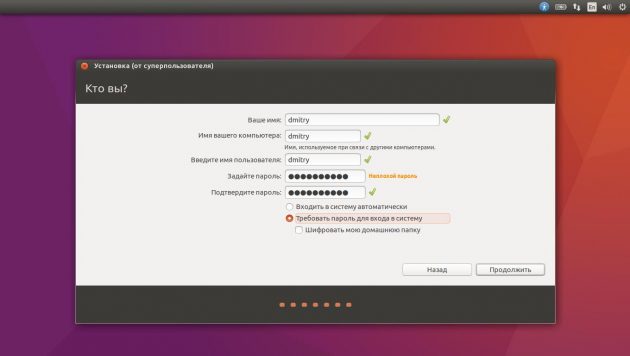

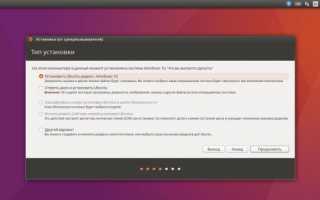

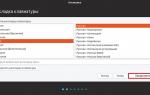 Как установить Linux Ubuntu? Пошаговая инструкция для начинающих
Как установить Linux Ubuntu? Пошаговая инструкция для начинающих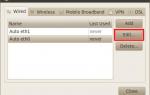 Настройка подключения к интернету
Настройка подключения к интернету Ubuntu MATE — подробный обзор и установка дистрибутива
Ubuntu MATE — подробный обзор и установка дистрибутива Linux Mint. Установка, настройка и оптимизация
Linux Mint. Установка, настройка и оптимизация