Содержание
- 1 Настройка интернета в Linux
- 2 Как настроить интернет в Ubuntu
- 3 Как подключить интернет в Линукс Минт
- 4 Частые ошибки при настройке сети в Linux
- 5 Заключение
- 6 Общая информация
- 7 Прямое подключение к сети
- 8 Подключение с использованием PPPoE
- 9 Подключение к интернету с использованием VPN
- 10 Настраиваем сеть в Ubuntu
- 11 Подготовительные мероприятия
- 12 Заключение
Настройка интернета в Linux
Прежде, чем говорить о настройке Интернета в убунту и рассматривать причины медленного Интернета ubuntu, отсутствия подключения linux mint к Интернету, а также того, что не работает Интернет в ubuntu, надо понять основные фатальные ошибки при работе с такими платформами:
- Использование внешних файлов программного обеспечения, а также их беспорядочное обновление может привести к сбою работы операционной системы, соответственно через определенный период времени платформа вообще перестанет нормально функционировать.
- С осторожностью на данных платформах следует работать с расширениями .deb и .rpm. Через файлы этих расширений возможна установка вирусных программ, а в итоге ноутбук или компьютер навсегда перестает работать.
- Учетная запись root противоречит условиям безопасности платформы Линукс, соответственно это приведет к неполадкам в работе Убунту. В данном случае придется скачивать дополнительный платный пакет программного обеспечения.
- Настройка сети в linux mint также требует отключения некоторых расширений браузеров, поскольку они могут повлиять на нормальную работу компьютера или ноутбука в целом.
- В данной платформе нельзя использовать приложения для очистки системы. Иначе может возникнуть проблема того, что server ubuntu не видит Интернет. В результате снова надо будет проводить установку линкус через интернет, а в качестве плохого побочного эффекта станет потеря важных данных гаджета и сбой в работе операционной системы.
- Нельзя устанавливать другие тестовые программные обеспечения.
- Не стоит удалять файлы, входящие в стандартные документы и приложения программного обеспечения линкуса или убунту.
- Не стоит проводить какие-либо эксперименты с рабочими гаджетами.
Что касается настройки Интернета, то это процесс будет простым для профессионалов и средним по сложности для новичков. Однако стоит понимать, что Интернет понадобиться не только в подключении самой платформы, но и для последующих скачиваний необходимых программ.
Замечание! Если пользователь не уверен в своих силах, то лучше вызвать мастера на дом. Средства, необходимые для этой услуги, гораздо ниже, чем стоимость последствий неправильной установки сети в линкусе.
Существует 2 базовых способа подключения к сети. Об этом ниже.
Как настроить интернет в Ubuntu
Настроить подключение к сети может любой желающий.
Для начала нужно знать параметры:
- Ip-адрес;
- маска сети;
- шлюз;
- сервер DNS.
Причем первые 3 пункта выдаются провайдером, а вот последний может быть любым.
Далее технология подключения к Интернету будет выглядеть следующим образом:
- Открыть рабочий стол.
- Найти значок, отображающий все подключения к сетям. Нажать на него правой кнопкой мыши и выбрать раздел «Изменить соединения…».
- После появления окна «Сетевые соединения» следует выбрать тип подключения. Выбрать нужное подключение, выделить его и выбрать раздел «Изменить».
- В появившемся окне найти вкладку «Параметры IPv4». В списке выбрать «Способ настройки». Выделить раздел «Вручную».
- Заполнить поля данными от провайдера. Нажать кнопку «Сохранить».
- Через рабочий стол кликнуть на значок интернет-подключения, найти необходимую сеть и нажать на левую клавишу мыши.
Если выполнено все верно, появится интернет-подключение на платформе убунту.
Как подключить интернет в Линукс Минт
Существует множество вариантов подключения Интернета на платформе Линукс Минт. Правда, распространенных методов всего 3.
Классический вариант
Настройка начинается с команды sudo pope.
Дальше шаги достаточно простые:
- Нужно выбрать сетевой адаптер. Наиболее оптимальный вариант – etho.
- Затем нужно пройти аутентификацию, нажав на соответствующий раздел.
- Дальше стоит удалить параметр pppoe. Нажать на проверку конфигурационного файла – pppoe-conf и подтвердить свои действия, кликнув на кнопку «да».
- Система подскажет об изменениях файлов. Нужно снова кликнуть «да».
- Потом стоит ввести логин и пароль, выданный провайдером. Потом их можно будет изменить.
- Согласиться с автоматической установкой адресов DNS.
- Согласиться с ограничением ММ
- Подтвердить свои действия.
Если сделано все правильно, то проводное интернет-подключение будет установлено.
Для беспроводных сетей потребуется настройка специальных девайсов – роутеров. Они подсоединяются к ноутбукам через кабели. Настройки происходят однотипно: нужно войти в интерфейс роутера, ввести данные от провайдера, сохранить изменения и выйти из интерфейса.
Замечание! Для настройки роутера новичку лучше отнести свой ноутбук или компьютер в сервис-центр.
1 вариация
Здесь пойдет речь о подключении к беспроводной сети.
В большинстве случаев настройка Интернет-соединения обеспечивается с помощью программы Network Manager. При ее отключении можно вручную подключить необходимую локальную сеть. Это помогает в решении глобальных проблем с платформой Линкус Минт, а также позволяет решать проблемы несовместимости драйверов с определенной локальной сетью.
Настройка такого подключения нечем не отличается от классического способа установки Интернета. Правда, предварительно нужно отключить опцию автоматического подключения к сети во вкладке «Общие».
2 вариация
Есть еще один вариант подключения Интернета с помощью DSL- модема.
Тут также есть 2 варианта: либо непосредственно копаться в самом модеме, либо подключать через компьютер. 1-ый способ удобен для пользования сетью разными людьми. А вот 2-ой метод удобен для родителей, чьи дети бесконтрольно сидят в виртуальном мире.
Экономичней и проще выглядит первый способ.
Технология настройки:
- Открыть браузер. Ввести адрес модема, логин и пароль. Необходимые параметры указаны либо на самом модеме, либо на коробке из-под этого девайса.
- В настройках поменять режим с Bridge на PPPoE.
- Потом ввести новые параметры логина и пароля.
- Сохранить настройки.
- Перезагрузить все девайсы.
Должно появиться интернет-подключение. Тут же можно настроить вай-фай, если модем имеет соответствующие опции.
2-метод настройки еще проще. Достаточно выставить режим Bridge. Затем найти соответствующий значок сетевого подключения и изменить настройки для конкретной сети. Сохранить и перезагрузить компьютер.
Частые ошибки при настройке сети в Linux
Самые распространенные проблемы связаны с ошибками ввода необходимых параметров. Также подключение Интернета может быть проблематичным из-за несоответствия элементов электронного оборудования.
В любом случае новичку для решения проблем следует обратиться к специалистам.
Заключение
Настроить Интернет на Линуксе не так уж и сложно. Однако существуют различные нюансы, которые следует знать и учитывать начинающему пользователю. При возникновении проблем лучше обратиться в сервис-центр.
Многие функции Ubuntu достаточно сильно зависят от интернета. Конечно вы можете спокойно использовать систему вообще без подключения к Всемирной Паутине, но тогда вам придётся чуть больше времени тратить на некоторые операции. Например, Ubuntu по запросу автоматически скачивает, устанавливает и настраивает новые приложения через простой и понятный интерфейс Центра приложений. Вы просто выбираете желаемую программу из списка, а Ubuntu делает всю дальнейшую работу по её установке за вас. Всё то же самое можно сделать и вручную, но для этого потребуется выполнить куда как больше операций.
Кроме того, Ubuntu автоматически получает из интернета информацию о новых версиях программ, о доступных обновлениях безопасности, драйверах, пакетах локализации и много о чём ещё. Поэтому очень желательно, чтобы компьютер с Ubuntu хотя бы иногда получал доступ к интернету. Хотя это и не обязательно, поскольку и без обновлений у вас вряд ли что-то сломается, а новые программы можно поставить вручную.
Вы наверно спросите, почему я ещё до установки заговорил о подключении к интернету? Дело в том, что размер LiveCD диска Ubuntu слишком мал, и из-за этого поместить на него локализацию для всех языков мира не представляется возможным. Поэтому при установке система автоматически попытается скачать необходимые языковые пакеты, но только если вы настроите подключение к интернету прямо в LiveCD.
Ну и наконец из-за крайне неадекватного законодательства некоторых стран после установки в Ubuntu отсутствуют различные необходимые программы, например, кодеки для некоторых популярных медиаформатов1). Поэтому соединение с интернетом пригодится вам и сразу после установки.
Хочу сразу заострить ваше внимание на том, что иметь рабочее подключение к сети при установке Ubuntu абсолютно не обязательно! Если вы не дадите установщику доступа к Всемирной Паутине, вы всего лишь получите систему на английском и только. В дальнейшем вы в любой момент сможете легко доустановить локализацию, я даже расскажу через пару статей о том, как это сделать. Поэтому вы смело можете прямо сейчас переходить непосредственно к установке Ubuntu, а к прочтению этой статьи вернуться позже. Однако поскольку учиться настраивать соединение с интернетом вам всё равно скорее всего придётся, то лучше по возможности это сделать сейчас и заодно предоставить Ubuntu возможность выполнить за вас всю работу по загрузке и установке переводов.
Общая информация
В Ubuntu для управления соединениями с интернетом используется программа NetworkManager. Она поддерживает практически все существующие типы подключений. Но в этой статье я опишу только самые распространённые из них, поскольку охватить вниманием всё просто нереально.
NetworkManager представляет собой маленькую иконку в области уведомлений2) (справа сверху экрана), в неподключённом состоянии она выглядит так:
После подключения к проводной сети:
Если нажать левой кнопкой мыши на иконке, появится меню со списком доступных и активных подключений:
По умолчанию, в этом меню отображаются только найденные беспроводные сети, плюс текущие активные подключения (если хоть одно установлено). Вы можете активировать любое подключение, просто выбрав его из списка, или же наоборот прервать любое активное соединение, нажав на «Disconnect» под его названием.
Для настройки подключений надо нажать на иконку NetworkManager правой кнопкой мыши и выбрать пункт «Edit Connections…»:
Откроется окно редактора соединений:
Попасть в редактор соединений можно также через меню System→Preferences→Network Connections, оно же Система→Параметры→Сетевые соединения в русском варианте системы.
Основное окно редактора сетевых подключений содержит 5 вкладок для настройки различных типов соединений и позволяет добавлять новые и управлять существующими подключениями.
- Wired — обычные соединения через кабель.
- Wireless — соединения через WiFi адаптер.
- Mobile Broadband — соединения через сети GSM/3G с использованием мобильных телефонов в качестве модемов.
- VPN — зашифрованные соединения через VPN-туннели.
- DSL — PPPoE и модемные соединения.
В принципе, настройки для каждого конкретного типа различаются не сильно, поэтому я подробно рассмотрю лишь самые распространённые подключения — обычные проводные. Кроме того, я немного расскажу про популярные в России подключения через PPPoE и VPN.
Прямое подключение к сети
Итак, откройте редактор соединений на вкладке Wired:
В списке по умолчанию содержатся автоматически созданные подключения, по одному для каждого сетевого адаптера. Тут надо сразу сказать, что сетевые адаптеры, так же как и разделы винчестера, имеют в Linux вполне определённые имена: eth0, eth1 и т.д. Как видно, на моём компьютере установлено две сетевых платы.
По умолчанию эти соединения настроены на самый распространённый случай, т.е. на получение IP-адреса и адресов DNS автоматически при подключении кабеля. Поэтому если вы используете именно такой способ подключения, то вам вообще ничего не надо изменять, интернет у вас уже должен быть.
Чаще всего такие соединения используются при выходе в сеть через различные роутеры и прочее сетевое оборудование.
Если же требуется какая-либо настройка подключения, например, ручное указание IP-адреса, то вам всего лишь нужно выбрать нужное подключение из списка и нажать кнопку «Edit». Откроется окно редактирования соединения:
Первая вкладка содержит технические параметры, которые менять обычно не нужно. Для настройки IP-адресов перейдите на вкладку «IPv4 Settings».
Тут вы можете выбрать из списка способ своего подключения, чаще всего используются «Automatic (DHCP)» и «Manual»:
Первый подразумевает автоматическое получение IP и DNS, он выбран по умолчанию. Второй — ручное задание этих параметров. При выборе второго способа разблокируются поля настроек.
Необходимые значения настроек можно узнать у провайдера или же у системного администратора. Для ввода IP нажмите кнопку «Add», в списке появится новая пустая строчка, введите в каждое поле этой строчки свои параметры. Адреса DNS можно задать в одной из нижних строчек, через запятую.
Не забудьте после ввода всех необходимых настроек нажать на кнопку «Apply…» для их сохранения. Обратите внимание, пока вы не введёте корректные настройки, эта кнопка будет заблокирована. Кстати, при конфигурировании интернета в уже установленной Ubuntu для применения настроек у вас возможно попросят ваш пароль, и только после его ввода вы сможете использовать изменённое соединение. Имейте это ввиду и не пугайтесь.
Хочу сразу обратить внимание на переключатель «Connect automatically» в настройках любого соединения:
Если он отмечен галочкой, то Ubuntu будет автоматически активировать это соединение при каждой возможности. Поясню на примере WiFi соединений. При подключении к любой WiFi сети Ubuntu добавляет новое подключение и сохраняет его в системе и при этом делает его подключаемым автоматически. Поэтому каждый раз, когда ваш компьютер будет попадать в действие этой сети, Ubuntu будет пытаться устанавливать с ней соединение, ничего у вас не спрашивая. Если вас не устраивает такое поведение, просто отключите автоподключение у нужных соединений из списка.
Всё очень просто и больше, пожалуй, мне и нечего сказать про настройку сети в общем. Однако есть два специфических типа подключений, про которые нужно упомянуть. Если вы используете один из них, то прочитайте соответствующий раздел ниже, в противном случае можете сразу переходить к следующей статье и смело начинать установку.
Подключение с использованием PPPoE
Собственно, тут и говорить было бы нечего, если бы не одна досадная особенность. Вообще говоря настроить PPPoE подключение можно на вкладке DSL программы NetworkManager:
Просто нажмите кнопку «Add», в появившемся окне введите свои логин и пароль, другие поля оставьте пустыми, по необходимости измените параметры IPv4:
Не забудьте сохранить настройки.
Однако иногда по не совсем понятным причинам созданное таким способом подключение отказывается работать. В этом случае приходится использовать консольную утилиту pppoeconf.
Для её запуска откройте терминал (меню Applications→Accesories→Terminal или же Приложения→Стандартные→Терминал в русской версии Ubuntu):
В появившемся окне введите команду
sudo pppoeconf
Система попросит ваш пароль (от Ubuntu, а не от PPPoE соединения!), введите его и нажмите Enter. Обратите внимание, пароль при вводе никак не отображается, ни звёздочками, ни чёрточками, никак. Это нормально и так и должно быть.
Вам придётся ответить на несколько вопросов, обычно ничего менять не надо, достаточно просто ввести свои логин и пароль, предоставленные вам провайдером, после этого установится подключение к интернету. Кстати, повторно вводить эту команду вам не потребуется, все настройки автоматически сохранятся и восстановятся после отключения или перезагрузки. Однако всё же лучше настраивать соединение через NetworkManager, поскольку в этом случае у вас будет простой и понятный графический интерфейс управления, которого лишена утилита pppoeconf.
Подключение к интернету с использованием VPN
Во-первых сразу скажу, что под VPN3) на территории СНГ обычно подразумевается PPTP4), хотя на самом деле второе — это подмножество первого5). Мало того, даже PPPoE — это тоже один из видов VPN. Но я в дальнейшем буду следовать устоявшейся терминологии и под VPN иметь ввиду PPTP, дабы не запутывать вас, хотя конечно такое обобщение в корне не верно.
На этом странности с VPN не заканчиваются. По непонятной причине VPN подключения6) к интернету очень популярны среди провайдеров на территории СНГ, хотя в остальном мире они вообще не используются7). К счастью, ради пользователей России и её соседей начиная с версии 10.04 в Ubuntu включена по умолчанию поддержка PPTP.
Добавить новое соединение VPN можно на одноимённой вкладке менеджера настройки сети:
Просто нажмите кнопку «Add», появится окно выбора типа VPN, в нём доступен только один пункт — «Point-to-Point Tunneling Protocol (PPTP)». Он-то вам и нужен, так что смело нажимайте кнопку «Create…», после чего вы попадёте в редактор настроек подключения:
Введите свой логин и пароль, а также выставьте необходимые параметры соединения, нажав на кнопку «Advanced…». Узнать о настройках можно у провайдера. Зачастую на его сайте можно найти инструкцию по подключению компьютера с Linux к интернету, в этом случае просто следуйте ей. Если что, обращайтесь в техподдержку провайдера за необходимыми настройками соединения8).
Для активирования подключения загляните в пункт «VPN Connections» списка соединений:
Надеюсь, вы разобрались во всём и смогли получить доступ к интернету, если же нет — ничего страшного, вы можете вернуться к этой статье в любой момент. А сейчас пора наконец приступить к установке Ubuntu на ваш компьютер:
- Установка
1)К сожалению, несмотря на полную открытость и бесплатность, некоторые программы оказываются чуть ли не вне закона из-за бредового патентного законодательства США в области ПО. В России на данный момент за бесплатные открытые программы денег с разработчиков и пользователей не требуют, но поскольку Ubuntu — дистрибутив интернациональный, то приходится считаться с законами всех крупных стран.2)Тут я вас обманул. Пиктограмма NetworkManager на самом деле находится не в области уведомлений, а на апплете уведомлений. На самом деле обе эти сущности присутствуют в Ubuntu и отличаются друг от друга. Но поскольку я расскажу про апплеты ещё не скоро, да и разница в данном случае абсолютно непринципиальна, то я позволю себе смешать эти понятия.3)Virtual Private Network — виртуальная частная сеть.4)Point-to-point tunneling protocol — туннельный протокол точка-точка5)Связано это в первую очередь с некорректным поведением компании Microsoft, которая всячески смешивала эти понятия в своих продуктах, поскольку в Windows реализована поддержка только собственного и далеко не лучшего VPN протокола Microsoft, коим как раз и является PPTP. Ну а существование других технологий и операционных систем в Microsoft как всегда предпочли не замечать.6)То есть на самом деле PPTP.7)Вообще говоря, PPTP нужен для чего угодно, но только не для подключения к интернету домашних компьютеров, это достаточно специфическая технология, однако факт остаётся фактом, на территории СНГ его используют даже крупные провайдеры.8)Увы, иногда техподдержка вообще не разбирается в том, что она поддерживает. В этом случае обратитесь на наш форум и опишите подробно, к какому провайдеру вы подключаетесь и какие необходимые настройки вам известны и вам обязательно помогут.
Настраиваем сеть в Ubuntu
Существует множество видов подключений к интернету, но в этой статье будут рассмотрены самые популярные: проводная сеть, PPPoE и DIAL-UP. Также будет рассказано про отдельную настройку DNS-сервера.
Читайте также:Как создать загрузочную флешку с UbuntuКак установить Ubuntu с флешки
Подготовительные мероприятия
Перед тем как приступать к установке соединения, стоит убедиться, что ваша система готова к этому. Сразу же надо уточнить, что команды, выполняемые в «Терминале», делятся на два вида: требующие права пользователя (перед ними будет стоять символ $) и требующие права суперпользователя (в начале стоит символ #). Обращайте на это внимание, так как без нужных прав большинство команд попросту откажутся выполняться. Также стоит уточнить, что сами символы в «Терминал» вписывать не нужно.
Вам необходимо будет выполнить ряд пунктов:
- Убедиться, что утилиты, служащие для автоматического подключения к сети, выключены. Например, выполняя настройку через «Терминал», рекомендуется отключить Network Manager (значок сети в правой части верхней панели).
Примечание: в зависимости от статуса соединения, индикатор Network Manager может отображаться по-разному, но он всегда располагается слева от языковой панели.
Чтобы произвести отключение утилиты, выполните следующую команду:
$ sudo stop network-managerА для запуска можете использовать эту:
$ sudo start network-manager - Удостовериться, что параметры сетевого фильтра настроены верно, и он никак не помешает при настройке сети.
- Держать при себе необходимую документацию от провайдера, в которой указаны данные, необходимые для настройки интернет-соединения.
- Проверить драйвера сетевой карты и правильность подключение кабеля провайдера.
Помимо прочего, нужно обязательно знать наименование сетевого адаптера. Чтобы это выяснить, введите в «Терминале» эту строку:
$ sudo lshw -C network
По итогу вы увидите примерно следующее:
Читайте также: Часто используемые команды в «Терминале» Linux
Имя вашего сетевого адаптера будет располагаться напротив слова «логическое имя». В данном случае «enp3s0». Именно это название и будет фигурировать в статье, у вас оно может быть другим.
Примечание: если в вашем компьютере установлено несколько сетевых адаптеров, то они будут пронумерованы соответственно (enp3s0, enp3s1, enp3s2 и так далее). Определитесь, с каким вы будете работать, и используйте его в последующих настройках.
Способ 1: Терминал
«Терминал» — это универсальное средство по настройке всего в Ubuntu. С его помощью можно будет установить интернет-соединение всех типов, о чем и пойдет сейчас речь.
Настройка проводной сети
Настройка проводной сети в Ubuntu выполняется путем внесения новых параметров в конфигурационный файл «interfaces». Поэтому для начала нужно открыть этот самый файл:
$ sudo gedit /etc/network/interfaces
Примечание: в команде для открытия файла настройки используется текстовый редактор Gedit, вы же можете прописать в соответствующей части любой другой редактор, например, vi.
Читайте также: Популярные текстовые редакторы для Linux
Теперь необходимо определиться, какой тип IP у вашего провайдера. Есть две разновидности: статический и динамический. Если вы точно не знаете, то позвоните в тех. поддержку и проконсультируйтесь с оператором.
Для начала разберемся с динамическим IP — его настройка выполняется проще. После введения предыдущей команды, в открывшемся файле укажите следующие переменные:
iface [имя интерфейса] inet dhcp auto [имя интерфейса]
Где:
- iface [имя интерфейса] inet dhcp — ссылается на выбранный интерфейс, который имеет динамический IP-адрес (dhcp);
- auto [имя интерфейса] — при входе в систему делает автоматическое подключение к указанному интерфейсу со всеми заданными параметрами.
После ввода у вас должно получиться примерно так:
Не забудьте сохранить все внесенные изменения, нажав по соответствующей кнопке в верхней правой части редактора.
Статический IP настраивать несколько сложнее. Главное — знать все переменные. В конфигурационном файле вам нужно ввести следующие строки:
iface [имя интерфейса] inet static address [адрес] netmask [адрес] gateway [адрес] dns-nameservers [адрес] auto [имя интерфейса]
Где:
- iface [имя интерфейса] inet static — определяет IP-адрес адаптера как статический (static);
- address [адрес] — определяет адрес вашего порта ethernet в компьютере;
Примечание: IP-адрес можно узнать, выполнив команду ifconfig. В выдаче вам нужно посмотреть на значение после «inet addr» — это и есть адрес порта.
- netmask [адрес] — определяет маску подсети;
- gateway [адрес] — указывает адрес шлюза;
- dns-nameservers [адрес] — определяет сервера DNS;
- auto [имя интерфейса] — осуществляет подключение к указанной сетевой карте при запуске ОС.
После ввода всех параметров вы увидите примерно следующее:
Не забудьте перед закрытием текстового редактора сохранить все внесенные параметры.
Помимо прочего, в ОС Ubuntu можно совершить временную настройку подключения к интернету. Отличается она тем, что указанные данные никак не изменяют конфигурационные файлы, а после перезапуска ПК все ранее указанные настройки сбросятся. Если вы впервые пытаетесь установить проводное соединение на Ubuntu, то для начала рекомендуется использовать этот способ.
Все параметры задаются с помощью одной команды:
$ sudo ip addr add 10.2.119.116/24 dev enp3s0
Где:
- 10.2.119.116 — IP-адрес сетевой карты (у вас он может быть другим);
- /24 — количество бит в префиксной части адреса;
- enp3s0 — интерфейс сети, к которой подключен кабель провайдера.
Введя все необходимые данные и выполнив команду в «Терминале», вы сможете проверить их корректность. Если интернет на ПК появился, то все переменные верны, и их можно вносить в конфигурационный файл.
Настройка DNS
Настройка DNS-подключения в разных версиях Ubuntu выполняется по-разному. В версиях ОС начиная с 12.04 — один способ, в более ранних — другой. Рассматривать мы будем только статический интерфейс подключения, так как динамический подразумевает автоматическое определение DNS-серверов.
Настройка в версиях ОС выше 12.04 происходит в уже известном файле «interfaces». В нем необходимо ввести строку «dns-nameservers» и через пробел перечислить значения.
Итак, сначала откройте через «Терминал» конфигурационный файл «interfaces»:
$ sudo gedit /etc/network/interfaces
Далее в открывшемся текстовом редакторе впишите следующую строку:
dns-nameservers [адрес]
По итогу у вас должно получиться примерно так, только значения могут быть другими:
Если вы хотите настроить DNS в Ubuntu более ранней версии, то конфигурационный файл будет другим. Откроем его через «Терминал»:
$ sudo gedit /etc/resolv.conf
После в нем можно задать необходимые адреса DNS. Стоит взять в учет то, что в отличии от ввода параметров в «interfaces», в «resolv.conf» адреса пишутся каждый раз с абзаца, перед значением используется префикс «nameserver» (без кавычек).
Настройка соединения PPPoE
Настройка PPPoE через «Терминал» не подразумевает внесение множества параметров в различные конфигурационные файлы на компьютере. Наоборот, использована будет всего одна команда.
Итак, чтобы совершить подключение типа «точка-точка» (PPPoE), вам необходимо выполнить следующие действия:
- В «Терминале» выполнить:
$ sudo pppoeconf - Подождать завершения процесса сканирования компьютера на наличие сетевых устройств и модемов, подключенных к нему.
Примечание: если утилита по итогу не найдет концентратор, то проверьте, правильно ли подключен кабель провайдера, а также питание модема, если таковой имеется.
- В появившемся окне выберите сетевую карту, к которой подключен кабель провайдера (если сетевая карта у вас одна, то это окно будет пропущено).
- В окне выбора «популярных параметров» нажмите «Yes».
- Введите логин, который был выдан вашим провайдером, и подтвердите действие. Затем укажите пароль.
- В окне выбора способа определения серверов DNS нажмите «Yes», если IP-адреса динамические, и «No», если статические. Во втором случае введите DNS-сервера вручную.
- Затем утилита запросит разрешение на ограничение размера MSS до 1452-х байт — дайте разрешение, нажав «Yes».
- На следующем этапе нужно дать разрешение на автоматическое подключение к сети PPPoE при запуске компьютера, нажав «Yes».
- В последнем окне утилита запросит разрешение установить соединение прямо сейчас — нажмите «Yes».
После всех проделанных действий ваш компьютер установит соединение с интернетом, если вы все сделали верно.
Обратите внимание, что по умолчанию утилита pppoeconf называет созданное подключение dsl-provider. Если вам нужно будет разорвать соединение, то выполните в «Терминале» команду:
$ sudo poff dsl-provider
Чтобы соединение установилось снова, введите:
$ sudo pon dsl-provider
Примечание: если вы подключаетесь к сети, используя утилиту pppoeconf, то управление сетью через Network Manager будет невозможным, ввиду внесения параметров в конфигурационный файл «interfaces». Чтобы сбросить все настройки и передать управление Network Manager, вам необходимо открыть файл «interfaces» и заменить все содержимое на текст, указанный ниже. После ввода сохраните изменения и перезапустите сеть командой «$ sudo /etc/init.d/networking restart» (без кавычек). Также перезапустите утилиту Network Manager, выполнив «$ sudo /etc/init.d/NetworkManager restart» (без кавычек).
Настройка соединения DIAL-UP
Чтобы совершить настройку DIAL-UP, можно воспользоваться двумя консольными утилитами: pppconfig и wvdial.
Настроить подключение с помощью pppconfig достаточно просто. В целом данный способ очень похож на предыдущий (pppoeconf): вам точно так же будут заданы вопросы, отвечая на которые по итогу вы установите соединение с интернетом. Сперва запустите саму утилиту:
$ sudo pppconfig
После этого следуйте инструкциям. Если вы не знаете некоторых ответов, то рекомендуется связаться с оператором из тех. поддержки вашего провайдера и проконсультироваться с ним. После того как завершите все настройки соединение будет установлено.
Что касается настройки с помощью wvdial, то она происходит немного сложнее. Для начала необходимо установить сам пакет через «Терминал». Для этого выполните следующую команду:
$ sudo apt install wvdial
В его состав входит утилита, предназначенная для автоматической конфигурации всех параметров. Называется она «wvdialconf». Запустите ее:
$ sudo wvdialconf
После ее выполнения в «Терминале» будет отображено множество параметров и характеристик — в них разбираться не нужно. Следует лишь знать, что утилита создала специальный файл «wvdial.conf», в который автоматически внесла необходимые параметры, считав их с модема. Далее надо отредактировать созданный файл «wvdial.conf», откроем его через «Терминал»:
$ sudo gedit /etc/wvdial.conf
Как можно заметить, большинство настроек уже прописано, но три последних пункта все равно нужно дополнить. Вам необходимо будет прописать в них номер телефона, логин и пароль, соответственно. Однако не спешите закрывать файл, для более удобной работы рекомендуется добавить еще несколько параметров:
- Idle Seconds = 0 — соединение не будет разорвано даже при долгом бездействии за компьютером;
- Dial Attempts = 0 — совершает бесконечные попытки установить соединение;
- Dial Command = ATDP — набор номера будет осуществляться импульсным способом.
По итогу файл конфигураций будет иметь такой вид:
Обратите внимание, что настройки разбиты на два блока, озаглавленные названиями в скобках. Это необходимо для создания двух версий использования параметров. Так, параметры, находящиеся под «[Dialer Defaults]», будут выполняться всегда, а под «[Dialer puls]» — при указании соответствующей опции в команде.
После проведения всех настроек, чтобы установить соединение DIAL-UP, вам необходимо выполнить эту команду:
$ sudo wvdial
Если же вы хотите установить импульсное соединение, то пропишите следующее:
$ sudo wvdial pulse
Для того чтобы разорвать установленное соединение, в «Терминале» нужно нажать комбинацию клавиш Ctrl+C.
Способ 2: Network Manager
В Ubuntu есть специальная утилита, которая поможет установить соединение большинства видов. К тому же, она обладает графическим интерфейсом. Это Network Manager, который вызывается нажатием по соответствующей иконке в правой части верхней панели.
Настройка проводной сети
Начнем мы точно так же с настройки проводной сети. Для начала необходимо открыть саму утилиту. Для этого кликните по ее иконке и нажмите «Изменить соединения» в контекстном меню. Далее в появившемся окне нужно сделать следующее:
- Кликнуть по кнопке «Добавить».
- В окне, которое появится, из выпадающего списка, выбрать пункт «Ethernet» и нажать «Создать…».
- В новом окне указать имя подключения в соответствующем поле для ввода.
- Во вкладке «Ethernet» из выпадающего списка «Устройство» определить используемую сетевую карту.
- Перейти на вкладку «Общий» и поставить галочки рядом с пунктами «Автоматически подключаться к этой сети, когда она доступна» и «Все пользователи могут подключаться к этой сети».
- Во вкладке «Параметры IPv4» определить способ настройки как «Автоматически (DHCP)» — для динамического интерфейса. Если он у вас статический, то необходимо выбрать пункт «Вручную» и указать все необходимые параметры, что предоставил для вас провайдер.
- Нажать кнопку «Сохранить».
После всех проделанных действий проводное интернет-соединение должно быть установлено. Если этого не произошло, проверьте все введенные параметры, возможно, вы где-то допустили ошибку. Также не забудьте проверить, стоит ли галочка напротив «Управление сетью» в выпадающем меню утилиты.
Порою помогает перезагрузка компьютера.
Настройка DNS
Для установки соединения может понадобиться ручная настройка DNS-серверов. Для этого выполните следующее:
- Откройте окно сетевых соединений в Network Manager, выбрав из меню утилиты «Изменить соединения».
- В следующем окне выделите созданное ранее соединение и нажмите ЛКМ по «Изменить».
- Далее перейдите во вкладку «Параметры IPv4» и в списке «Способ настройки» нажмите по «Автоматическое (DHCP, только адрес)». Потом в строке «Серверы DNS» введите необходимые данные, после чего нажмите кнопку «Сохранить».
После этого настройку DNS можно считать завершенной. Если изменений нет, то попробуйте перезагрузить компьютер, чтобы они вступили в силу.
Настройка PPPoE
Настройка соединения по протоколу PPPoE в Network Manager выполняется так же просто, как и в «Терминале». По сути, вам надо будет указать только логин и пароль, полученные от провайдера. Но рассмотрим все более детальней.
- Откройте окно всех подключений, кликнув по иконке утилиты Network Manager и выбрав пункт «Изменить соединения».
- Кликните «Добавить», а затем из выпадающего списка выберите «DSL». После нажмите «Создать…».
- В появившемся окне введите имя подключения, которое будет отображаться в меню утилиты.
- Во вкладке «DSL» напишите логин и пароль в соответствующих полях. При желании можно также задать имя службы, но это необязательно.
- Перейдите во вкладку «Общий» и поставьте галочки рядом с первыми двумя пунктами.
- Во вкладке «Ethernet» в выпадающем списке «Устройство» определите свою сетевую карту.
- Перейдите в «Параметры IPv4» и определите способ настройки как «Автоматически (PPPoE)» и сохраните свой выбор, нажав соответствующую кнопку. Если вам нужно будет вводить DNS-сервера вручную, то выберите «Автоматически (PPPoE, только адрес)» и задайте нужные параметры, после чего нажмите «Сохранить». А в том случае, если все настройки нужно вводить вручную, то выберите одноименный пункт и введите их в соответствующие поля.
Теперь в меню Network Manager появилось новое DSL-соединение, выбрав которое вы получите доступ в интернет. Напомним, что иногда нужно перезагрузить компьютер, чтобы изменения вступили в силу.
Заключение
По итогу можно сказать, что в операционной системе Ubuntu есть множество инструментов, для осуществления настройки необходимого интернет-соединения. Утилита Network Manager обладает графическим интерфейсом, что в разы упрощает работу, особенно для новичков. Однако «Терминал» позволяет осуществить более гибкую настройку, вводя те параметры, которых в утилите нет. Мы рады, что смогли помочь Вам в решении проблемы.Опишите, что у вас не получилось. Наши специалисты постараются ответить максимально быстро.
Помогла ли вам эта статья?
Используемые источники:
- https://iwsm.ru/operatsionnye-sistemy/linux/kak-nastroit-internet-v-linukse
- https://help.ubuntu.ru/manual/подключение_к_интернету
- https://lumpics.ru/configure-network-in-ubuntu/
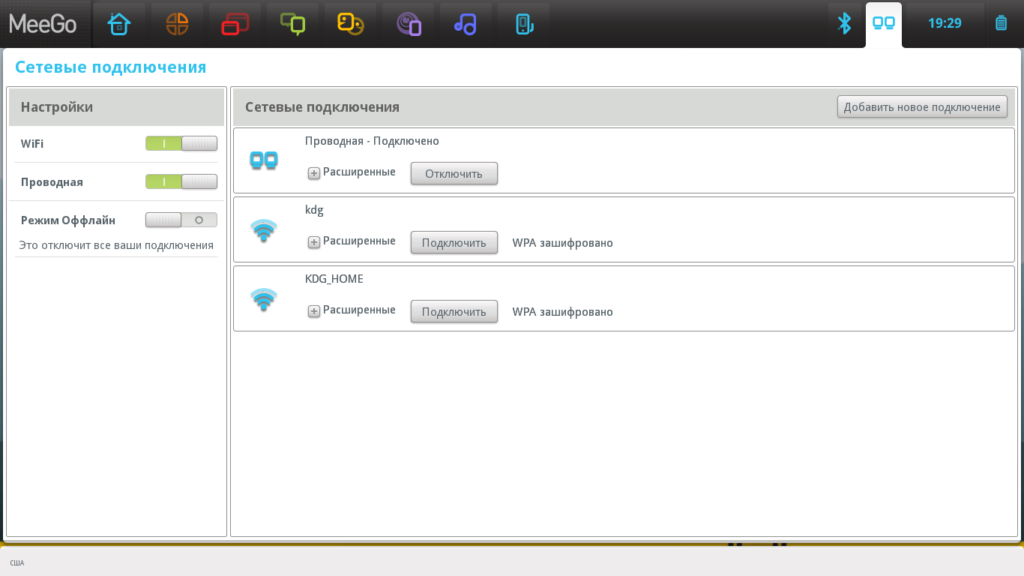
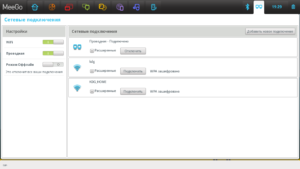
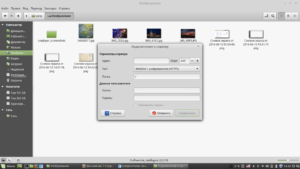
 Обзор новшеств Ubuntu 19.04
Обзор новшеств Ubuntu 19.04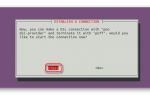 Руководство по настройке интернет-соединения в Ubuntu Server
Руководство по настройке интернет-соединения в Ubuntu Server

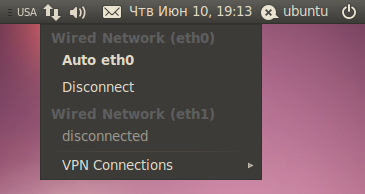
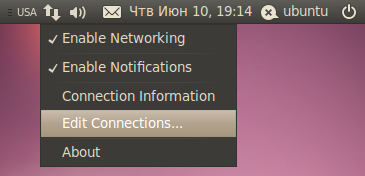
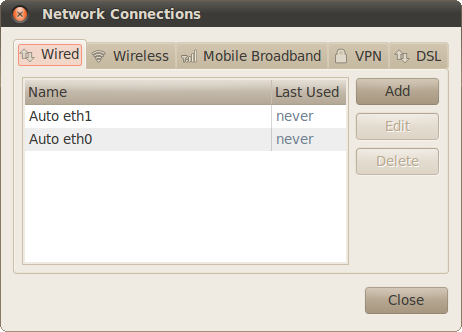

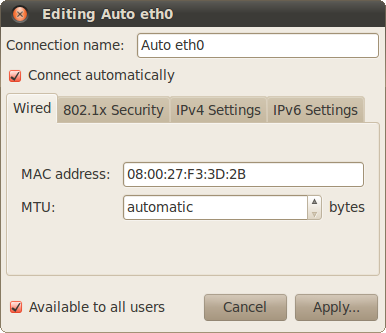
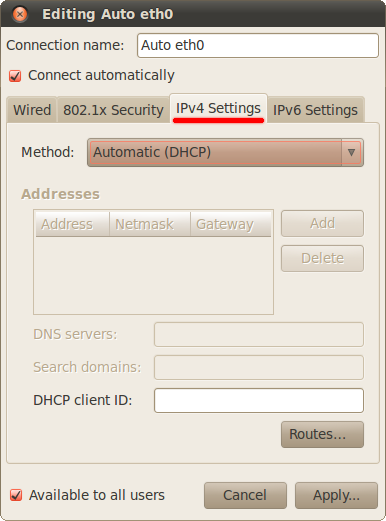
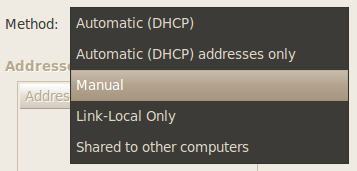
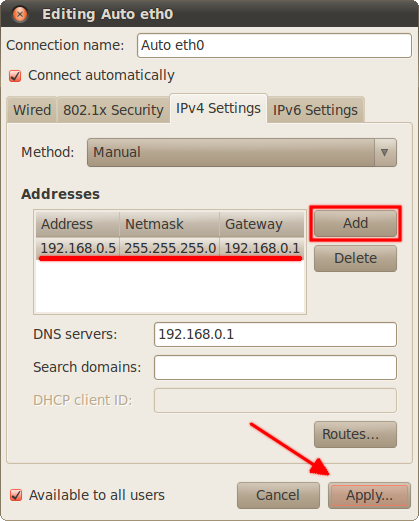
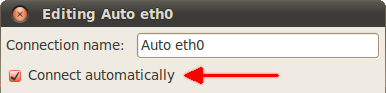
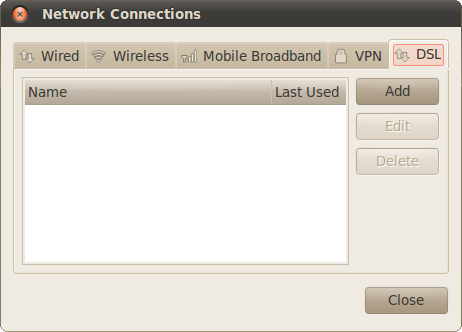
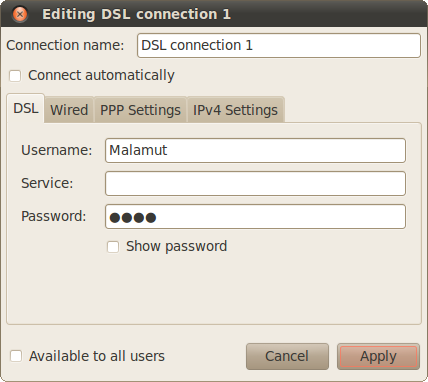
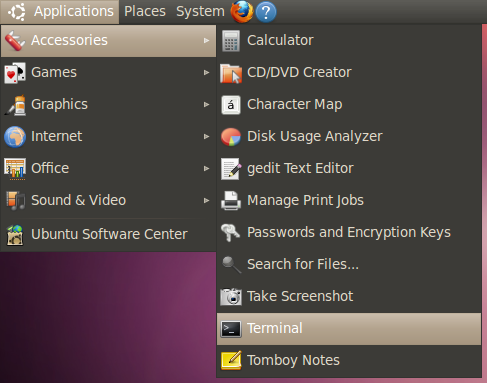

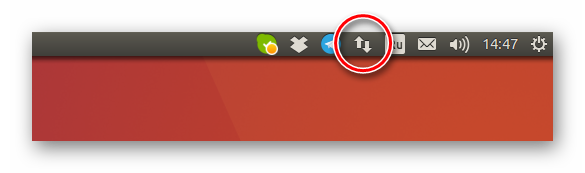
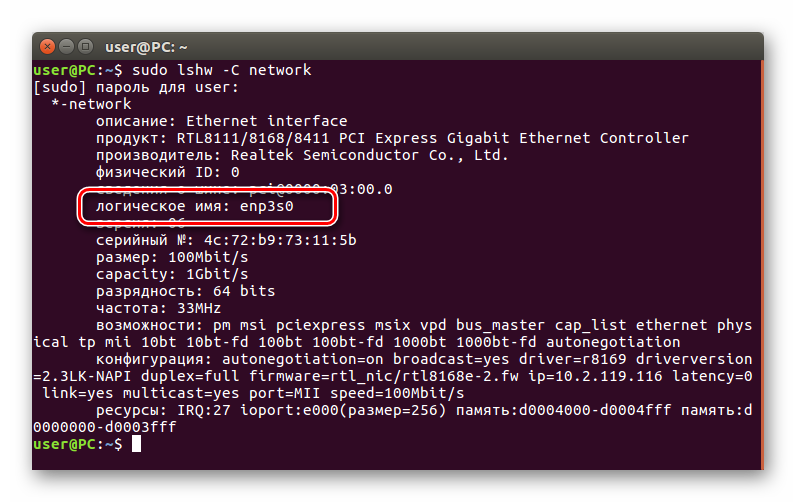
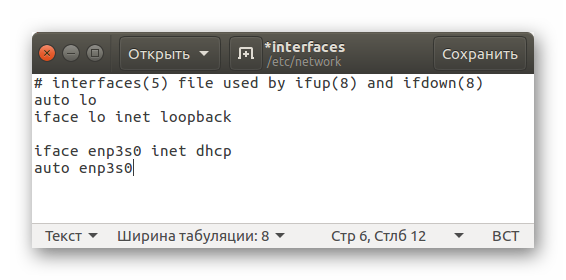
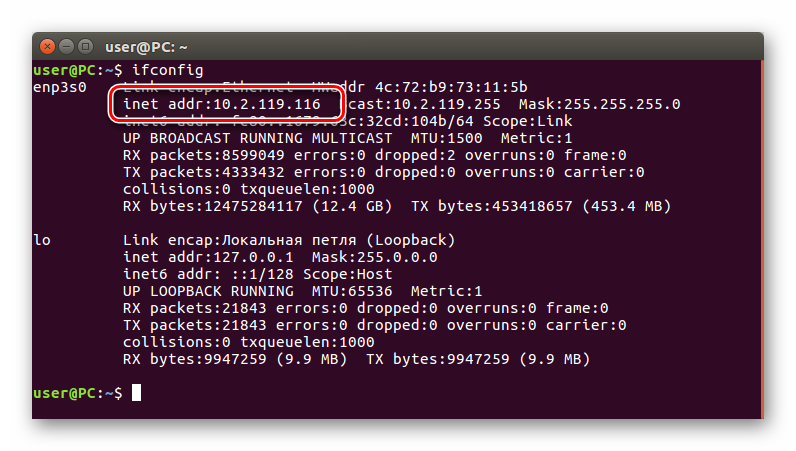
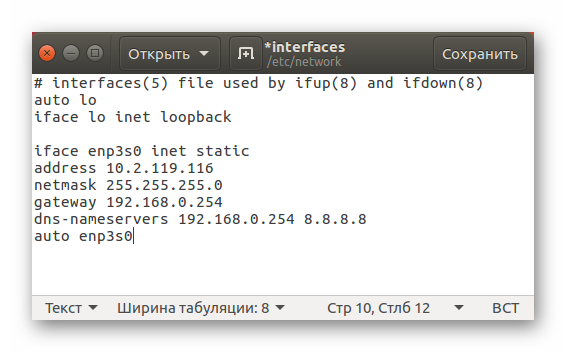
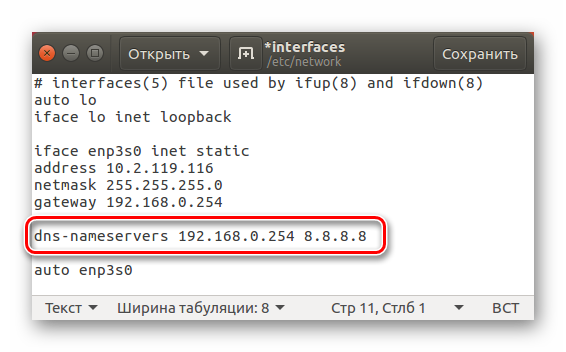
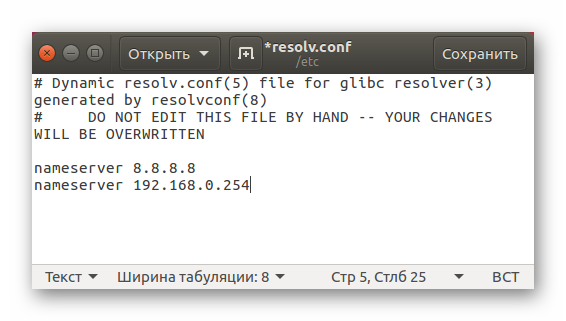
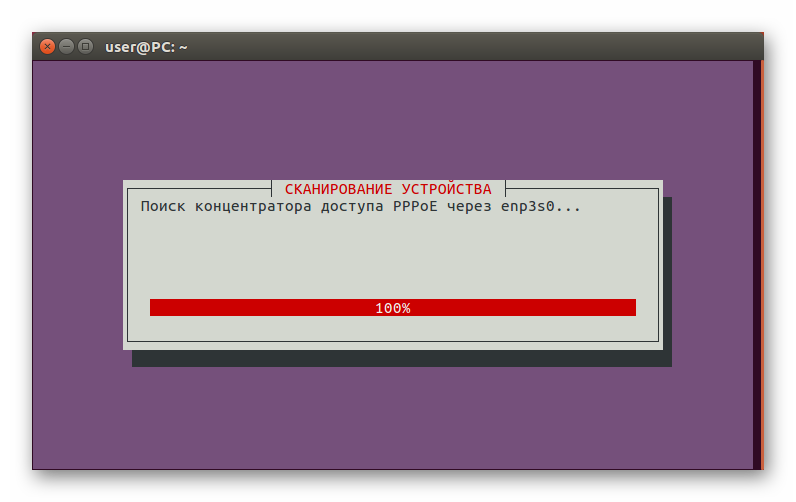
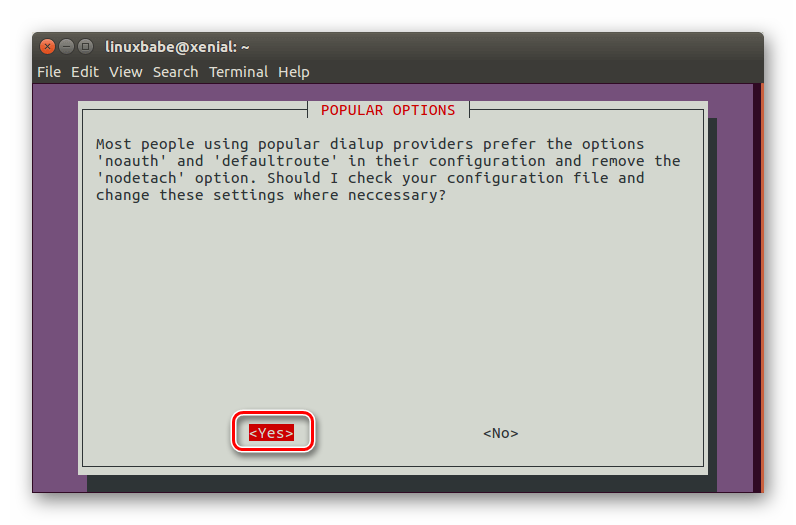
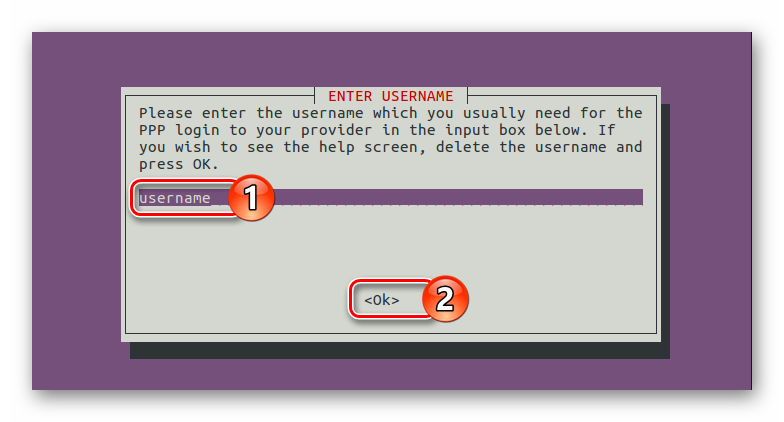
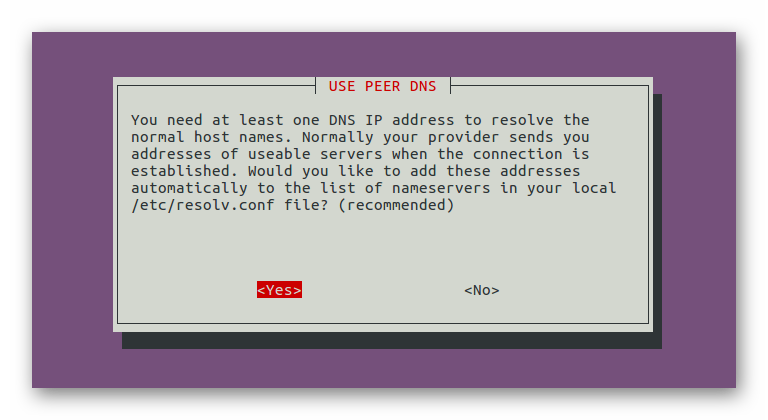
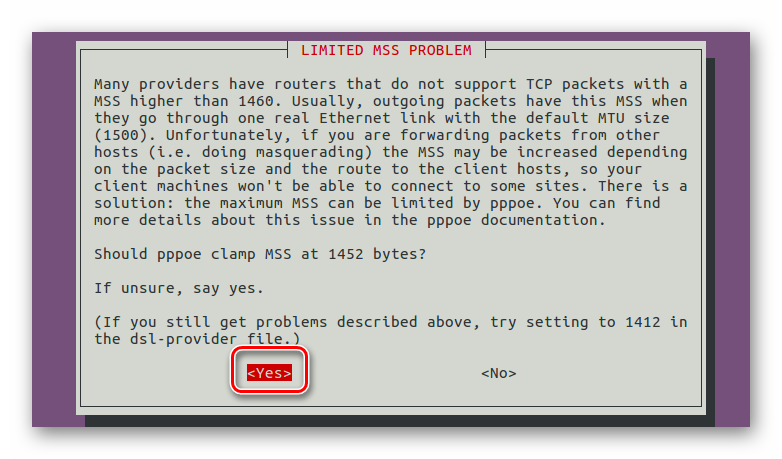
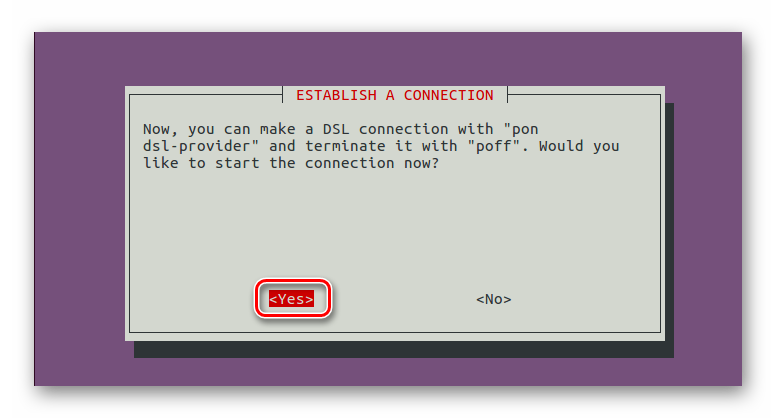
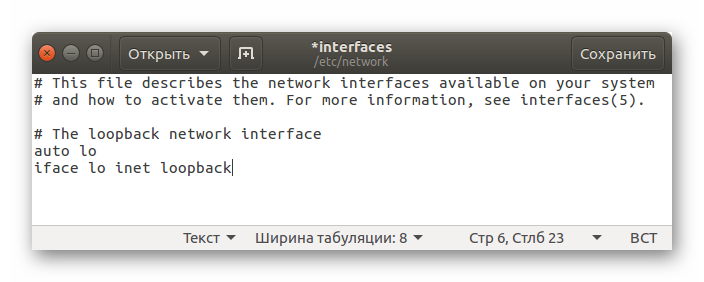
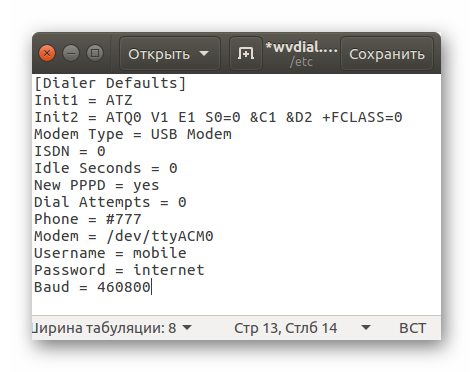
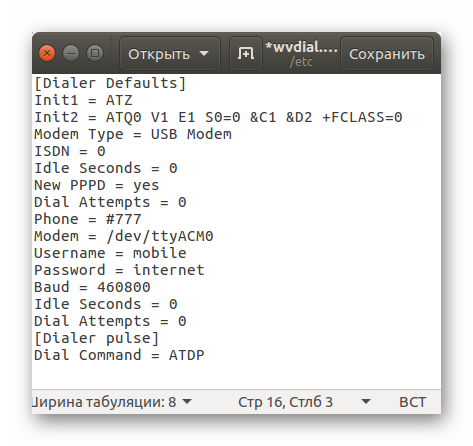
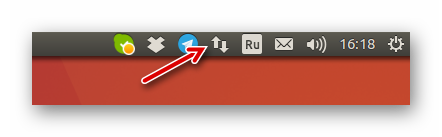
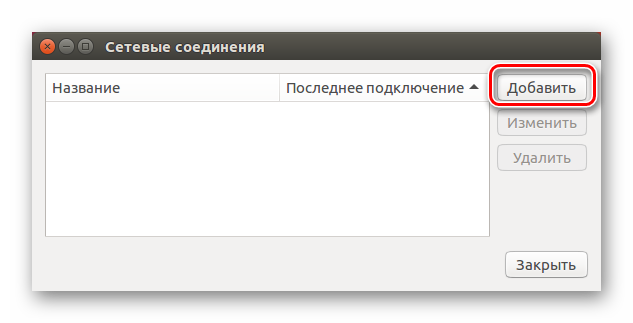
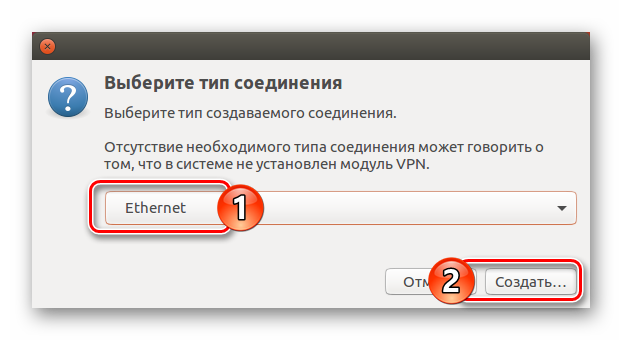
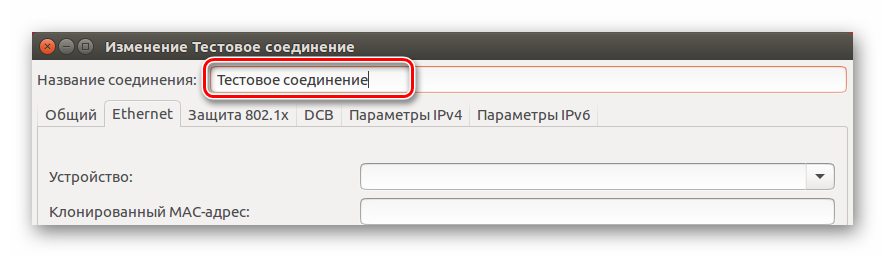
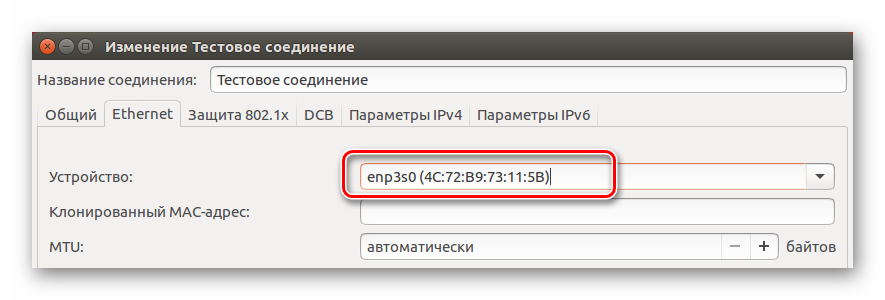
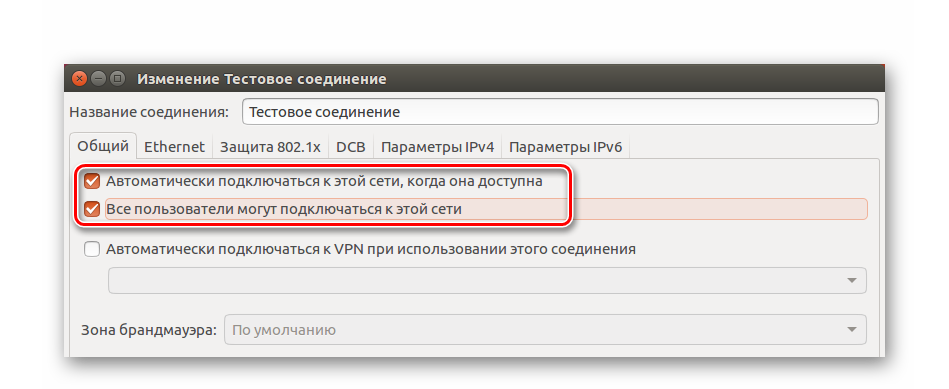
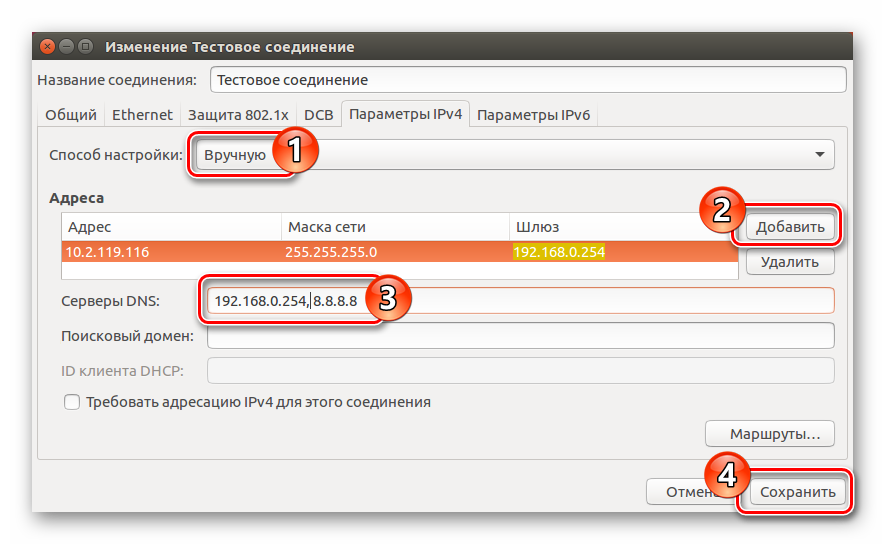
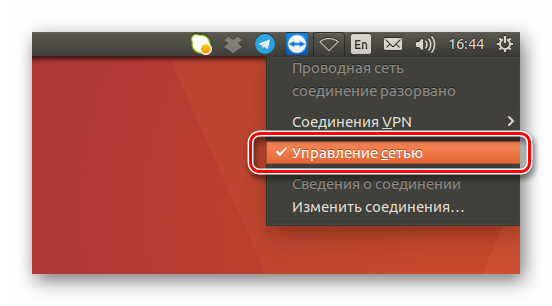
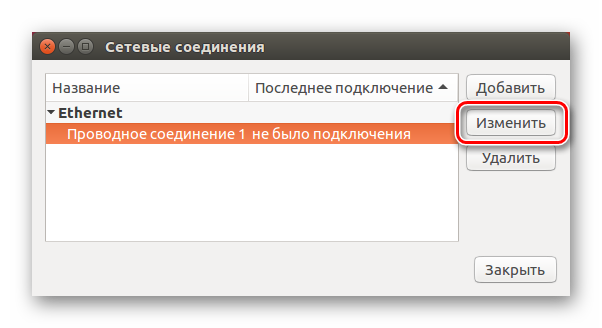
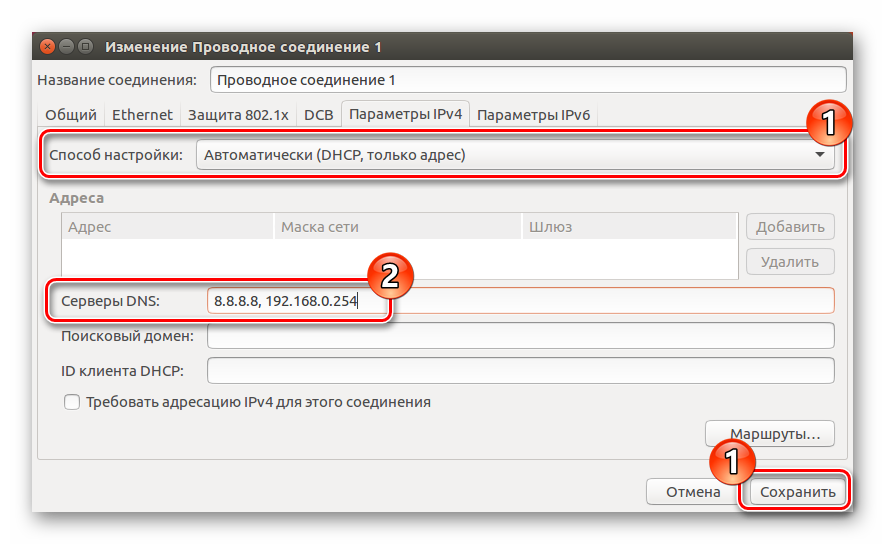
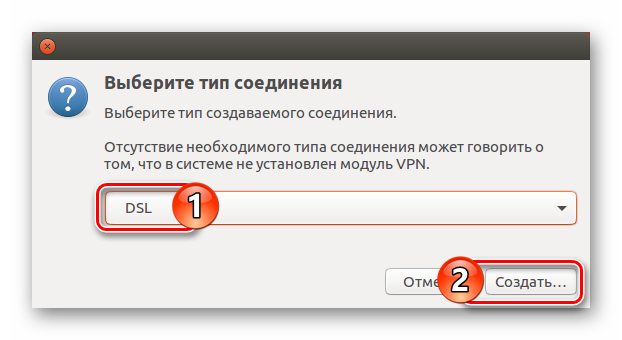
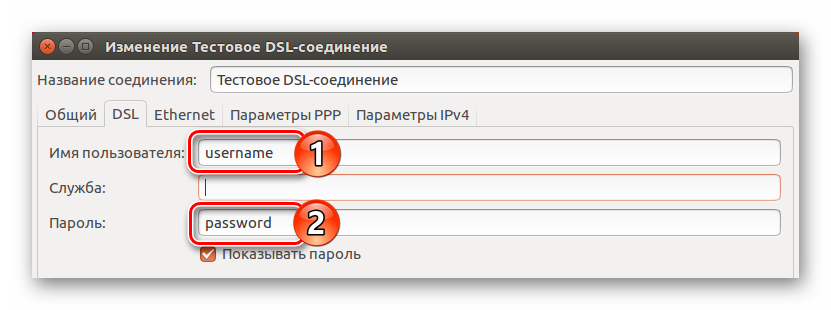
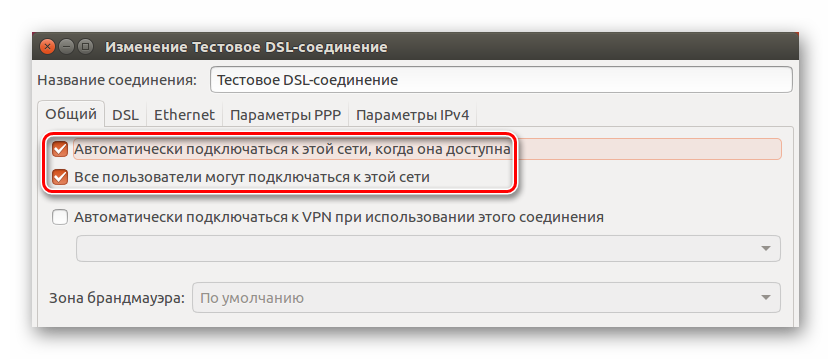

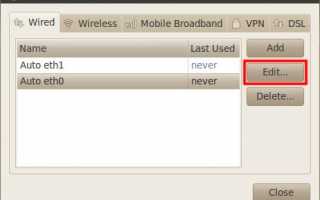

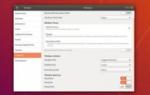 Установка Ubuntu Server 18.04 LTS
Установка Ubuntu Server 18.04 LTS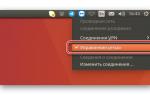 Руководство по настройке интернет-соединения в Ubuntu
Руководство по настройке интернет-соединения в Ubuntu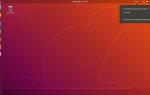 Тонкая настройка клавиатуры и языков в «Линуксе»
Тонкая настройка клавиатуры и языков в «Линуксе» Ubuntu MATE — подробный обзор и установка дистрибутива
Ubuntu MATE — подробный обзор и установка дистрибутива