Содержание
- 1 Как настроить виртуальный роутер?
- 2 Итог и возникновение возможных проблем
- 3 Введение
- 4 Беспроводные сети могут работать в двух режимах
- 5 Что собой представляет технология Virtual WiFi
- 6 Для чего это нужно
- 7 Как реализована Virtual WiFi в Windows 7
- 8 Установка, включение и настройка Virtual WiFi
- 9 Упрощаем управление виртуальной сетью WiFi
- 10 Команды для управления размещенной сетью
- 11 Зачем это надо
- 12 Что для этого понадобится
- 13 Настройка раздачи
- 14 Включаем интернет
- 15 Проблемы с фаерволом
- 16 virtual router for windows
Сегодня мы поговорим о такой вещи, как виртуальный роутер. Если вы заинтересовались данной темой, то вы, скорее всего, являетесь пользователем, который не хочет или не может приобрести настоящий маршрутизатор. Итак, идея виртуального роутера заключается в том, чтобы превратить ваш ноутбук или же компьютер с Wi-Fi модулем с помощью программного обеспечения в устройство, способное выполнять задачи самого настоящего маршрутизатора.
Хорошо, так как же создать виртуальный роутер для Windows? Как мы уже упоминали выше, осуществить данную задачу вам поможет специальное программное обеспечение, которое позволит вашему Wi-Fi модулю выполнять функцию роутера. То есть можно утверждать, что вы можете буквально скачать виртуальный роутер.
Как настроить виртуальный роутер?
Итак, чтобы настроить к работе виртуальный роутер, вам понадобится ровно три вещи: ноутбук или компьютер, Wi-Fi модуль и, собственно, само приложение, которое поможет создать вам оговариваемый функционал.
В этой статье мы будем рассматривать настройку программы виртуального роутера на примере VirtualRouter Plus. Данная утилита является одной из самых популярных среди пользователей, которым необходим подобный функционал, а также она абсолютно бесплатна.
Чтобы произвести настройку Virtual Router Plus, вам понадобится для начала скачать его. Скачав эту программу к себе на компьютер, поместите ее исполнительный файл в любое место на компьютере, так как это не имеет большого значения. Например, можете расположить ее на Рабочем столе.
Следующим вашим шагом станет расширение общего доступа к Интернету. Для этого вам нужно нажать ПКМ на значок Интернет-соединения в Области уведомления Пуска и выберите пункт «Центр управления сетями и общим доступом».
Нажмите на «Изменение параметров адаптера». Теперь найдите то сетевое подключение, которое вы хотите начать раздавать через виртуальный вай фай роутер для компьютера. Нажмите на ПКМ и перейдите в «Свойства».
Пройдите во вкладку «Доступ» и поставьте галочку напротив опции, которая позволит другим пользователям пользоваться данным сетевым подключением. Затем нажмите на ниспадающее меню и выберите «Беспроводное сетевое подключение». Подтвердите все изменения в настройках.
Разобравшись с настройками, давайте перейдем обратно к скачанной программе, которая позволит вам создать виртуальный роутер Wi-Fi. Запустите ранее скачанный файл Virtual Router Plus. Перед вами появится окно, в котором вам нужно будет указать имя сети, пароль и соединения.
В строчку SSID впишите любое нужное вам название. В строчку пароля нужно указать, соответственно, пароль. В строчке с сетевым подключением, выберите то соединение, для которого вы открывали общий доступ в настройках вашего сетевого подключения.
Как только закончите выставлять все необходимые настройки в окне Virtual Router Plus, вам остается нажать на кнопку «Start….». Нажав на кнопку, запуститься раздача Интернет-подключения по вашему Wi-Fi модулю. Вы увидите соответствующее сообщение в Области уведомления.
Итог и возникновение возможных проблем
Вот, собственно, и все, что вам нужно было сделать, чтобы создать виртуальный роутер. Если вы захотите прекратить раздачу своего Интернет-подключения по Wi-Fi модулю, вам нужно просто нажать в программе Virtual Router Plus на кнопку «Stop…».
Однако, с виртуальный роутером не всегда все так гладко может проходить. Порой, даже сделав все вышесказанное, вы так и не сможете создать беспроводную точку доступа к сети. Это может происходить по некоторым причинам. Например, ваш антивирус может влегкую блокировать сетевое подключение. Попробуйте деактивировать свой антивирус и выполните пройденные шаги заново.
Если вы убедились, что ничего не мешает созданию виртуального роутера на Windows, но создать подключение так и не удается, то есть еще один момент — Wi-Fi модуль в вашем ноутбуке или персональном компьютере. Возможно, что-то не так с драйверами для Wi-Fi. В самом худшем случае может статься так, что ваш Wi-Fi модуль выйдет из строя.
Нашли опечатку? Выделите текст и нажмите Ctrl + Enter<index>
Введение
В настоящее время беспроводные сети получают все большее распространение: они работают и на вокзалах, и в аэропортах, и на предприятиях, а у многих пользователей и дома. В Windows 7 появилась такая опция, как «виртуальный WiFi» (Virtual WiFi) — программная прослойка, создающая из установленной в компьютере беспроводной сетевой карты несколько виртуальных адаптеров. Но сначала — немного теории.
Беспроводные сети могут работать в двух режимах
— устройства соединены непосредственно между собой. Получается простая сеть (ad-hoc mode). Такой режим называется «точка-точка». Используется этот режим довольно редко и, в основном, для обмена данным в случае, когда возможности использовать точку доступа нет.
— устройства подключаются через точку доступа (Access Point-AP). Этот режим называется инфраструктурным (Infrastructure Mode) и, как правило, применяется совместно c беспроводным маршрутизатором, подключенным к интернету.
Следует отметить, что одновременное использование двух режимов работы беспроводной сети на одном физическом беспроводном адаптере не предусмотрено самой концепцией WiFi, и вот тут-то на помощь пришла расширяющая возможности адаптеров технология виртуализации, примененная в Windows 7.
Что собой представляет технология Virtual WiFi
Не вдаваясь в технические подробности: в Windows 7 один физический беспроводной адаптер можно превратить в несколько виртуальных, причем — внимание! — каждый из этих виртуальных адаптеров можно настроить для подключения к разным беспроводным сетям.
Для чего это нужно
Хм… Вопрос, конечно, интересный.p Пример первый: радиосигнал от имеющейся точки доступа не покрывает нужного расстояния между ней и беспроводными устройствами. В этом случае компьютер или ноутбук с Virtual WiFi может выступить в качестве репитера (повторителя), расширяющего зону покрытия беспроводной сети.
Пример второй: создание персональной сети (Wireless Personal Area Network), к которой можно очень быстро подключить телефон, камеру, принтер, ноутбук или любое другое устройство с беспроводным адаптером для простого обмена информацией.
Пример третий: имеющаяся беспроводная сеть — со статическими IP-адресами устройств, но при этом иной раз требуется быстро подключать новые устройства, причем без всяких настроек-перестроек (это можно сделать, если бы был включен режим выделения динамических IP-адресов. Но увы).
Как реализована Virtual WiFi в Windows 7
К слову: технология Virtual WiFi включена не только в Windows 7, но и в Windows 2008 R2.p Virtual WiFi реализована в операционной системе на уровне ядра и позволяет очень простую реализацию программной точки доступа (SoftAP), при этом от производителей беспроводных адаптеров требуется только одно — реализовать в своих драйверах поддержку SoftAP (многие, кстати говоря, это уже сделали). Пока — в текущей реализации — у Virtual WiFi имеются следующие ограничения: допускается создание только одного виртуального адаптера, работающего только в режиме точки доступа и только с шифрованием WPA2-PSK/AES Кстати говоря, технология Virtual WiFi позволяет подключить к точке доступа до 100 клиентов против 8 клиентов в продвигаемой корпорацией Intel технологии My WiFi.
Установка, включение и настройка Virtual WiFi
Тестирование работы Virtual WiFi — установка, включение и настройка беспроводной сети — проводилось на нетбуке ASUS eeePC 1000H со встроенным WiFi адаптером Ralink.
Итак, сначала придется немного «пошаманить» — вызвать командную строку с правами администратора и ввести следующую команду:
netsh wlan set hostednetwork mode=allow ssid=»MS Virtual WiFi» key=»softodrom» keyUsage=persistent
«MS Virtual WiFi» тут — название (SSID) создаваемой виртуальной сети, а «softodrom» — пароль для доступа к сети. Конечно же, оба этих параметра можно изменить по собственному усмотрению.
Последний параметр — keyUsage=persistent — определяет, что пароль будет сохранен и его не придется указывать каждый раз, когда надо будет запустить виртуальную сеть.
После выполнения этой команды система обнаружит новое оборудование, и в Диспетчере устройств появится новый сетевой адаптер под названием «Адаптер мини-порта виртуального WiFi Microsoft»(Microsoft Virtual WiFi miniport adapter).
В виде уточнения: естественно, виртуальный адаптер появиться в Диспетчере устройств только в том случае, если драйвер установленного у вас беспроводного адаптера имеет поддержку технологии Virtual WiFi.
Для пущей надежности заглянем в Панель управления –> Центр управления сетями и общим доступом –> Изменение параметров адаптера:
Как видим, здесь появилось новое соединение «Беспроводное сетевое соединение 2» со статусом «Нет подключения» (на картинке оно уже есть. Об этом ниже).
Переходим к запуску сети. В командной строке, запущенной с правами администратора, выполняем следующую команду:
netsh wlan start hostednetwork
После этого а) запустится сеть (Microsoft назвала ее «Размещенная сеть») и б) заработает программная точка доступа, в чем можно будет убедиться, перейдя в Панель управления –> Центр управления сетями и общим доступом.
Как мы видим, компьютер подключен одновременно к нескольким беспроводным сетям, причем теперь другие беспроводные устройства могут подключаться к нашей вновь созданной программной точке доступа.
Для предоставления доступа к интернету другим беспроводным устройствам, которые будут подключаться к нашей программной точке доступа, следует перейти во вкладку Панель управления –> Центр управления сетями и общим доступом -> Изменение параметров адаптера и в свойствах того адаптера, через которое компьютер — в нашем случае нетбук eeePC — получает доступ к интернету (у нас это подключение по WiFi, но оно может быть любым из имеющихся — Еthernet, WiMax, 3G и т.п.) во вкладке «доступ» поставить галку «Разрешить другим пользователям сети использовать подключение к Интернету данного компьютера».
Кроме этого, в «Подключение домашней сети» нужно указать, на какой сетевой адаптер — в нашем случае это «Беспроводное сетевое подключение 2» — следует предоставить интернет.
Наконец, про клиента. Со стороны клиента будет видно несколько беспроводных сетей, и при подключении к организованной точке доступа (ранее мы присвоили ей SSID = MS Virtual WiFi), клиент автоматически получит IP-адрес с внутреннего DHCP сервера, получит доступ к интернету и при этом будет отделен от внешней сети NAT (Network Address Translation).
В качестве клиентов в тесте использовались ноутбук и мобильный телефон с поддержкой WiFi; в обоих случаях доступ к интернету через виртуальную сеть WiFi не вызвал никаких затруднений.
Упрощаем управление виртуальной сетью WiFi
Несмотря на очевидные плюсы Virtual WiFi, использовать командную строку для конфигурирования и запуска сети windows-пользователям, привыкшим к нажатиям на кнопочки, не сказать что удобно и привычно, тем более что запускать сеть придется каждый раз после перезагрузки компьютера, а также его выхода из спящего или ждущего режима.
Встроенного графического интерфейса для Virtual WiFi в операционной системе, увы, нет, но на помощь, как и всегда в подобных случаях, пришли сторонние разработчики, выпустившие графические оболочки к Virtual WiFi — Connectify и Virtual Router Manager . Рекомендуем вторую, причем не за какие-то ее программные преимущества, а просто потому, что для того, чтобы скачать Connectify, придется сначала зарегистрироваться на сайте ее разработчика, а Virtual Router Manager этого не требует.
Принцип пользования обеими утилитами очень прост: в соответствующих полях нужно указать SSID сети и пароль для доступа да нажать на кнопку Start, после чего программа станет загружаться вместе с запуском операционной системы, обеспечивая запуск виртуальной сети. Кроме этого, обе утилиты, и Connectify, и Virtual Router Manager, показывают текущие подключения к виртуальной сети.
Команды для управления размещенной сетью
Напоследок для ценителей командной строки — новые команды для управления размещенной сетью, появившиеся в Windows 7 и Windows 2008 R2:
netsh wlan set hostednetwork [mode=]allowed/disallowed
– разрешить или запретить использование сети
— настройка параметров сети, где SSID – SSID-идентификатор сети; key — используемый сетью ключ безопасности (пароль); keyUsage – указывает, является ключ безопасности постоянным или временным
netsh wlan show settings
– показывает свойства сети и ее состояние
netsh wlan show hostednetwork settings=security
– отображает параметры безопасности размещенной сети, в том числе показывает пароль, заданный в key при настройке netsh wlan set hostednetwork
netsh wlan start hostednetwork
— запустить размещенную сеть
netsh wlan stop hostednetwork
— остановить размещенную сеть.
</index>Похожие публикации
Представьте себе ситуацию, когда у вас имеется ноутбук и вы решили его использовать как маршрутизатор Wi-Fi, с возможностью подключения к нему различных мобильных устройств. Для этого можно использовать приложение virtual router plus.
Программа небольшая и легко настраиваемая. Давайте рассмотрим ее назначение, возможности и необходимые настройки.
Зачем это надо
Допустим, вы имеете несколько мобильных устройств с Wi-Fi, которые необходимо срочно подключить к сети интернет. И как иногда бывает, этот «заветный» интернет приходит к вам кабелем и только на ноутбук, а роутера Wi-Fi под рукой нет. Вот здесь и пригодится данное приложение. С его помощью можно заставить ноутбук получать интернет через кабельное соединение или USB модем и раздавать по Wi-Fi. При этом ноутбук будет выступать в роли точки доступа.

Существуют и другие способы организовать раздачу: при помощи работы с командной строкой или программы Connectify Hotspot. Но программка virtual router plus отличается простотой и удобством работы, а также она бесплатна в использовании.
Что для этого понадобится
Здесь все довольно таки банально:
- Ноутбук, можно нетбук или ПК с Wi-Fi адаптером.
- Наличие интернета, подключаемого при помощи кабеля или USB модема.
- Приложение virtual router plus.
- Устройства для подключения.
Настройка раздачи
Обратите внимание на то, что ваш ноутбук должен быть соединен с сетью интернет при помощи кабельного соединения, а не через Wi-Fi, иначе ничего работать не будет.
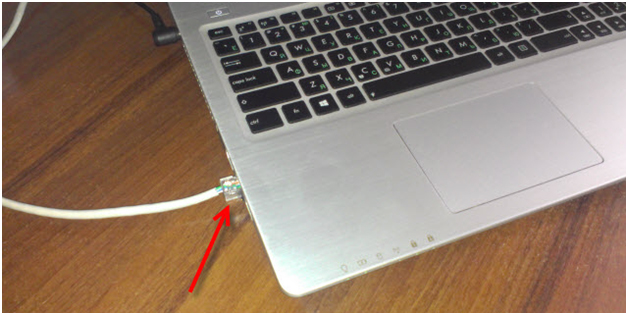
Ваш ноутбук должен иметь статус соединения как на картинке ниже.
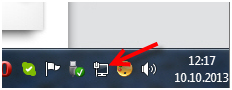
Если все так, то переходим к настройке программы.
Настройка virtual router plus
Качаем архив с программой, распаковываем и запускаем, при помощи исполнительного файла.
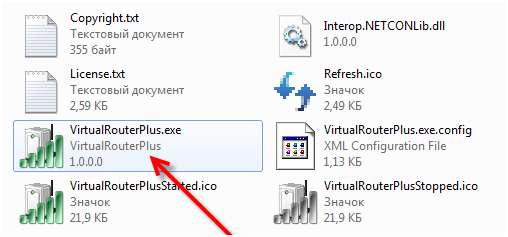
Перед вами окно с тремя полями:
- Network Name – вписываем будущее имя сети.
- Password – придумайте пароль, который будет нужен для доступа в вашу сеть.
- Shared Connection – выбираем тип соединения с которого будет доступен интернет. Если он подключен при помощи кабеля, то оставляем «Подключение по локальной сети».
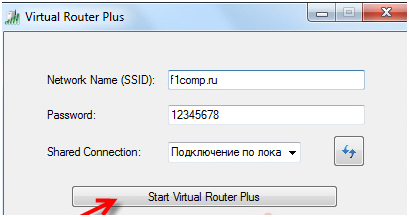
После заполнения всех полей жмем Start Virtual Router Plus.
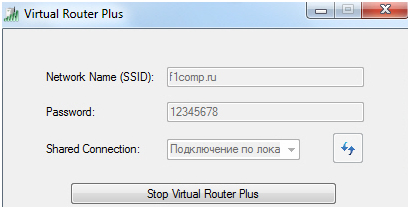
После этого все поля станут неактивными, задействованной может быть только кнопка Stop Virtual Router Plus, нажав ее можно прекратить работу виртуального роутера. Для удобства программу можно свернуть и она перейдет на панель уведомлений.
Подключаем мобильные устройства
Теперь берем любое мобильное устройство, запускаем Wi-Fi и производим поиск сети с ранее заданным нами именем. Жмем на эту сеть, авторизируемся при помощи заданного нами пароля и жмем на подключение.
Все можно пробовать заходить в интернет с вашего мобильного устройства. Правда бывает и так, что соединение есть, а сети интернет нет. Для этого нужно произвести еще кое, какие настройки.
Включаем интернет
Перейдите к ноутбуку и прекратите работу программы. Затем перейдите на статус вашего соединения и зайдите в Центр управления сетями и общим доступом.
Выбираем пункт меню – Изменение параметров адаптера. Клацаем правой кнопкой мыши на ваш адаптер – Подключение по локальной сети, выбираем – Свойства и заходим на вкладку – Доступ.
Устанавливаем, галочки как видно на изображении ниже. В графе – Подключение домашней сети выбираем адаптер. Он может обозначаться как – Беспроводное сетевое соединение 2 или 3. Можно выбрать второе, затем третье, не стоит бояться экспериментировать.
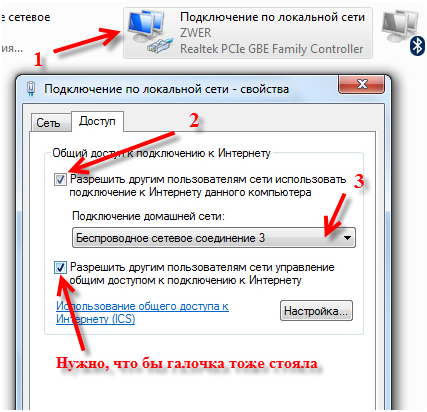
Снова запускаем программу. Теперь наше мобильное устройство должно в автоматическом режиме соединяться с ноутбуком. Теперь интернет должен работать.
Для удобства, можно добавить приложение virtual router plus в меню автозагрузки и вам не придется каждый раз при перезагрузке системы запускать ее вручную.
В общем если имеется возможность, то лучше купить полноценный маршрутизатор. Любая, даже самая недорогая модель роутера прекрасно справится с раздачей интернет нескольким мобильным устройствам. Но бывают случаи, когда роутер не всегда под рукой, например на даче, а сеть «развернуть» требуется, вот тут на помощь и придет эта маленькая программка.
Проблемы с фаерволом
Если вы начнете раздавать интернет через ноутбук, то может возникнуть проблема с фаерволом. Очень часто бывает, что при «развертывании» беспроводной сети, встроенный брандмауэр начинает препятствовать этому. Сеть может создаться, но доступа к ней нет.
Проблему можно решить, отключив брандмауэр, или изменив его настройки.
Для изменения настроек нужно сделать ряд действий:
- В Панели управления заходим в меню Система и безопасность, далее Брандмауэр Windows.
- Здесь переходим в Дополнительные параметры, раздел Обзор, заходим в Свойства брандмауэра Windows.
- Ищем вкладки Общий профиль и Профиль домена, в разделе Состояние клацаем по кнопке Настроить.
- Ищем наше соединение и снимаем с него галочку (сделать это нужно в обоих профилях).
После выполнения этих действий интернет должен начать раздаваться. Если это не произошло. То обратите внимание на свой «антивирусник», ведь в нем тоже встроен брандмауэр. Попробуйте его настроить или отключить (отключение не очень желательно, т.к. компьютер будет подвержен атакам различных вирусных программ).
virtual router for windows
Используемые источники:
- https://znaiwifi.com/instrukciya/virtualnyiy-router.html
- https://www.windxp.com.ru/win7/articles22.htm
- https://27sysday.ru/programmy-dlya-sistemnyx-administratorov/virtual-router

 Все о роутере Xiaomi Mi Wi-Fi Router 4C — мощный сигнал и широкие возможности
Все о роутере Xiaomi Mi Wi-Fi Router 4C — мощный сигнал и широкие возможности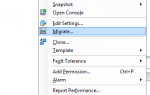 HA (High Available) кластер VMware vSphere на блейд-серверах HP BL460c и EVA
HA (High Available) кластер VMware vSphere на блейд-серверах HP BL460c и EVA Пример использования виртуальной звуковой карты, или экономим на Traktor Audio
Пример использования виртуальной звуковой карты, или экономим на Traktor Audio


 Как сделать точку доступа Wi-Fi на ноутбуке. Windows 10, 8, 7
Как сделать точку доступа Wi-Fi на ноутбуке. Windows 10, 8, 7 UniFi Mesh — всё меньше компромиссов
UniFi Mesh — всё меньше компромиссов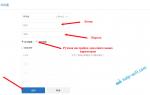 Xiaomi Router 3 настройка: как это сделать, все виды настройки
Xiaomi Router 3 настройка: как это сделать, все виды настройки