Содержание
Настройка сетевой печати на Куосера вообщем то задача была очень тривиальная, скачали драва и подпихнули и все, а вот kyocera сканирование по сети настройка заняла у меня около часа, а может и больше и всему вина очень не логичное меню и скудное описание в мануале.
Итак перейдем к описанию:
Kyocera настройка сканирования по сети.
- Заходим в web админку управления Kyocera по адресу http://ip_адрес_Вашего _устройства
- Нажимаем «Вход в систему пароль на МФУ Куосера/Kyocera admin00
- Открываем вкладку «Сканер» выбираем пункт «По умолчанию»и производим настройки сканирования по умолчанию
- Далее открываем вкладку «Основные» выбираем «Адресная книга» и нажимаем «Добавить контакт».
- У нас откроется окно в котором наc будет интересовать блок SMB и вот в этом месте я потратил большую часть времени, но сейчас все распишу и поставим на этой проблеме точку!!! — имя хоста — вводим имя компьютера или его ip адрес — путь — тут вставляем название сетевой папки (если допустим у меня папка скан была расшарена на компе и доступ с компа был по адресу \192.168.60.6scan то значит в путь надо вписать только слово scan) — имя пользователя — вписываем если локальный пользователь то просто user, а если у вас доменная учетка, то domainuser — пароль — пароль
PS!!!! логин и пароль должен быть обязательно!!! Если его нет, создайте его! Без логина и пароля работать не будет!
PS если у вас при сканировании будет ошибка, то со 100% вероятности проблема только в этих 4 пунктах. перечитайте мои рекомендации и пробуйте снова, если не помогает пишите постараемся быстро разобраться и Вам помочь!
Как пользоваться или как работает сетевой сканер Куосера/Kyocera
- кладем листок для сканирования на планшет либо в автоподатчик
- Нажимаем на кнопку «Отправить»
- далее нажимаем на кнопку «Адресная книга»
- Нажимаем кнопку OK на принтере пока не появится окно «Готов к передаче»
- И нажимаем кнопку START
Все радуемся жизни, а если не получилось, то пишите мне либо комментарий к этой статье, будет разбираться!
сканирование kyocera, kyocera настройка сканирования, kyocera сканирование по сети, программа сканирования для kyocera, kyocera сетевое сканирование, kyocera m2035dn сканирование, kyocera сканирование в папку, kyocera 1035 сканирование, kyocera настройка сетевого сканирования, kyocera настройка сканирования в папку, kyocera m2030dn сканирование, kyocera fs 1035mfp сканирование, kyocera настройка сканирования по сети, kyocera 181 сканирование, kyocera taskalfa 181 сканирование, kyocera 1125mfp сканирование по сети, kyocera m2035dn настройка сканирования, kyocera m2035dn сканирование по сети, kyocera сканирование в pdf, kyocera 1125 сканирование, kyocera 1030 сканирование, kyocera сканирование в сетевую папку, kyocera ошибка 1102 при сканировании, kyocera 1025 сканирование, программа для сканирования kyocera m2035dn, kyocera 6525 сканирование, wsd сканирование kyocera, сканирование kyocera fs 1030mfp, kyocera fs 1135mfp сканирование, kyocera fs 6525mfp настройка сканирования, smb сканирование kyocera, kyocera m2035dn сканирование в папку, kyocera ecosys m2535dn сканирование, сканирование kyocera ecosys m2030dn, программа для сканирования куосера, непрерывное сканирование kyocera, kyocera полосы при сканировании, двухстороннее сканирование kyocera, утилита для сканирования kyocera, kyocera 2035 сканирование в папку, сканирование kyocera 2535dn, kyocera m2030dn сканирование по сети, сетевое сканирование kyocera m2035dn, wsd сканирование kyocera настройка, kyocera 1035 сканирование по сети, kyocera 1035 настройка сканирования, kyocera taskalfa 181 kx сканирование, kyocera 2035 сканирование по сети, сканирование wia kyocera, kyocera fs 1030mfp настройка сканирования, программа для сканирования документов kyocera, kyocera m2535dn сканирование по сети, настройка сканирования kyocera m2535dn, kyocera 2035dn сетевое сканирование, kyocera 1025 сканирование по сети, программа для сканирования kyocera m2535dn, kyocera 1125 сканирование по сети, kyocera 1801 сетевое сканирование, сетевое сканирование kyocera 1035, kyocera fs 1025mfp сетевое сканирование, kyocera 1130 сканирование по сети, kyocera fs 1120mfp сканирование, kyocera 1135 настройка сканирования, настройка сканирования kyocera m2030dn, kyocera 1028 сканирование по сети, kyocera 1030 сканирование по сети
Если у вас при сканировании в папку появляется ошибка 1102 настройте как указано на рисунке:
1. Имя: то как контакт будет отбражаться в адресной книге на экране МФУ2. Имя хоста: имя компьютера. Можно как имя, например PC1, или по IP адресу, например 192.168.0.100 Никаких слешей в начале и концу не нужно.3. Номер порта: 139 или 445 (у меня на разнах МФУ работало и так и так)4. Путь: имя папки на компьютере с общим доступом куда будут скидываться файлы. Никаких слешей не нужно, ни в начале, ни в конце.5. Имя пользователя: имя пользователя которому разрешен доступ к открытой папке. Если вы единственный пользователь компьютера то соответственно указываете свой логин.6. Пароль для регистрации: указываете пароль для вышеуказанного пользователя. ВНИМАНИЕ! Если у вас создан пользователь без пароля, то сканирование будет завершаться ошибкой и естественно сканироваться ничего не будет! Для правильной работы нужно обязательно задать пароль пользователю которому вы открываете папку на общий доступ! Пусть самый простой, но он должен быть! Проверьте с другого компьютера есть ли доступ в открытую вами папку на компьютере куда будут скидываться сканы. Если доступа нет, значит нужно созданного на компбютере пользователя которому открыт доступ к папке (В скриншоте это User1) внести в администраторы компьютера (это простой, но небезопасный способ с точки зрения компьютерной безопасности), либо правильно настроить доступ к компьютеру
Копируем чеыре разворота паспорта на один А4 без танцев, но с помощью МФУ Kyocera FS-1135 Примерно год назад завелась у нас в офисе МФУшка Kyocera FS-1135. И настолько она понравилась и мне, как админу, и пользователям, как печаталка-сканировалка, что теперь у меня этих зверюшек десяток. Среди кнопок на панели принтера внимание привлекли четыре кнопки справа подписанные словом «Программа». На самом деле это никакая не программа, это набор предустановок устройства, чтоб не забивать их перед каждым копированием/сканированием. А предустановок, оказывается, действительно, уйма. Особо изысканный и полюбившийся отделом кадров способ использования этой МФУ — это копирование трудовых книжек. И вот почему: они кладут трудовую книжку на стекло, жмут зелёную кнопку, переворачивают разворот книжки, жмут зелёную, [цикл повторить нужное количество раз], а МФУ выдаёт им лист А4, на котором четыре разворота трудовой, по два разворота с каждой стороны А4. Экономия и времени и бумаги одновременно. Недавно обратился коллега с просьбой сделать ему также хорошо, как отделу кадров. Я хотел было послать его в гу… л, но подумал, что человек и сам бы догадался в него сходить, прежде чем вопрос задавать. Проверил, так и есть, почему-то нет ни то, чтобы инструкций, нет даже намёка на такую возможность. Поэтому
Программа «четыре А5 на один А4 с двух сторон для kyocera fs-1135»
Удалить старую программу. Для этого нажать держать кнопку с номером программы Перевести в режим копирования (кнопка «копирование» слева) нажать «меню функций» Далее меняем параметры на пункт1 Выбор бумаги -> пункт 3 (А4 портретная) п2 оставляем как есть п3 Дуплекс -> п2 (1 сторона >> 2 стороны) п4 Масштаб -> п2 (Авто) п5 Совместить -> п2 (2 на 1) п6 Формат отригинала -> п2 (А5 ландшафтная) далее ничего не меняем выйти из меню функций Сохранить программу: нажать держать кнопку с номером программы Готово Использование: 1 нажать кнопку программы 2 подтвердить её выполнение 3 поднять крышку 4 положить следующий разворот паспорта 5 опустить крышку 6 нажать зелёную шайбу 7 повторить пп3-4-5-6 нужное количество раз 8 под экранчиком нажать «завершить сканирование» 9 забрать копии и оригинал Вот как-то так. Другие «программы», которые мы используем: односторонне сканирование пачки бумаги в PDFку в сеть двустороннее сканирование так же и туда же Замечу, что сканирует аппарат очень шустро и классно.Используемые источники:
- https://www.nibbl.ru/printery-mfu/nastrojka-setevogo-skanirovaniya-na-kyocera-fs-1035mfpdp.html
- https://online-helper.ru/skanirovanie-v-papku-kyocera.html
- https://habr.com/post/192488/
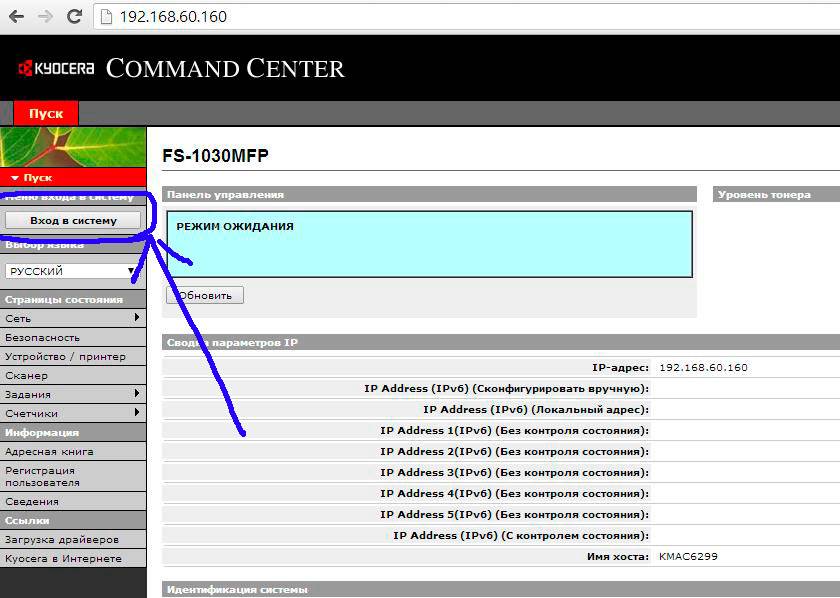
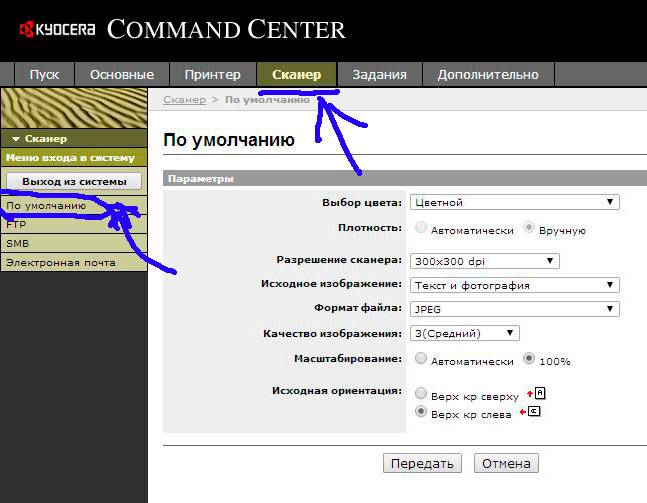
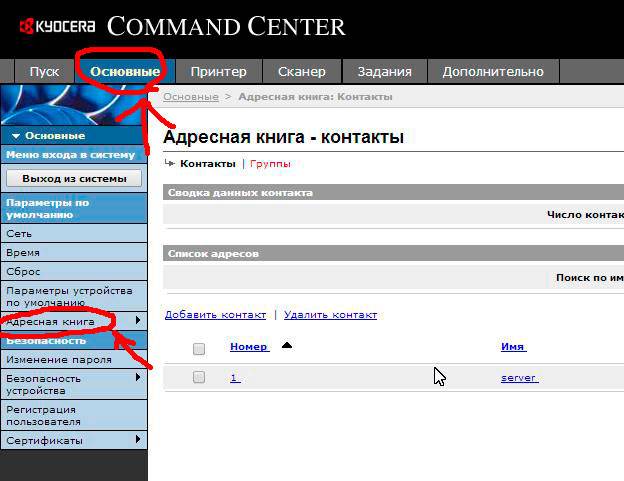

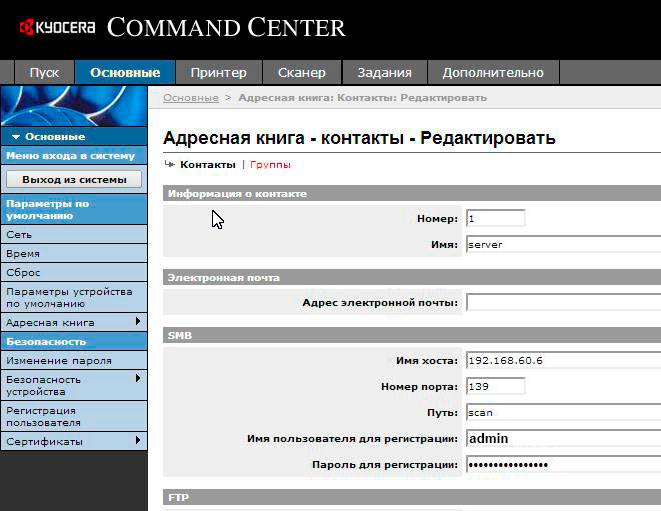




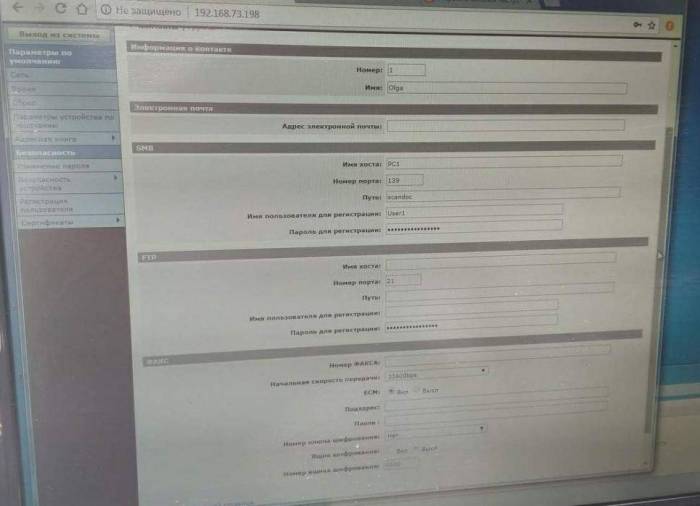
 МФУ Kyocera ECOSYS M2030DN - отзывы
МФУ Kyocera ECOSYS M2030DN - отзывы
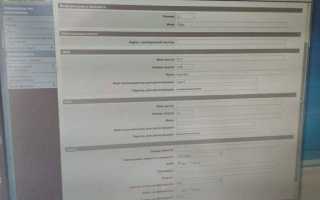

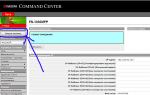 Компьютерщик
Компьютерщик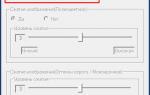 Kyocera m2135dn настройка сканирования usb
Kyocera m2135dn настройка сканирования usb Что делать если Windows не видит TWAIN-драйвер сканера Kyocera?
Что делать если Windows не видит TWAIN-драйвер сканера Kyocera?