Прежде чем качать и устанавливать антивирус Аваст, важное замечание. На компьютере может быть установлена только одна антивирусная программа. Если у вас установлен какой то старый антивирус, или может быть он не старый, то его нужно обязательно удалить, перед установкой нового. В противном случае установка второго антивируса может привести, как минимум к замедленной работе ПК. А то и к более серьёзным проблемам.
Это не касается так называемых антивирусных сканеров, которые не работают постоянно, а запускаются время от времени. Предположим, у вас Виндовс 10, и вы используете встроенный Защитник Windows. Вы решили попробовать другую программу для защиты. В этом случае, с Защитником Windows делать ничего не нужно. Он сам должен отключиться, сразу после установки сторонней антивирусной программы.
Смотрите подробное видео:
Прямая ссылка на загрузку: https://www.avast.ru/download-thank-you.php
Установочный файл антивируса довольно большой, больше 300 мегабайт. Запускаю его, как обычно.
Чтобы правильно установить Аваст, первым делом снимаем галочку установки браузера. Я использую только те браузеры, которые выбрал сам. Кнопку Установка НЕ нажимаем. А выбираем режим Настройка. Мы сможем отключить все ненужные компоненты.
На странице настроек, нажимаю выпадающий список, и выбираю: Минимальная защита. Отмеченными в списке осталось всего три галочки. Я поставлю дополнительно галки напротив: Режим «Не беспокоить». А так же, отмечу Диск аварийного восстановления. Нажимаю Установить.
Ждём окончания установки.
После успешной установки, нажимаем на зеленую кнопку Далее. Avast предлагает нам поделиться с ним анонимными данными. Можно выбрать тот вариант, который вам больше нравится. Я нажму Соглашаюсь.
Теперь можно запустить интеллектуальное сканирование. Просто нажимаю на большую кнопку. Если на компьютере или ноутбуке нет заражений, то после сканирования, Аваст демонстрирует нам это. Одновременно, чтобы мы не расслаблялись, Avast показывает уведомление о т.н. «сложных проблемах». Можно посмотреть на них.
Если попробовать порешать эти проблемы, то нам предложат установить дополнительные компоненты из того списка, который мы почистили в начале. Ну и постепенно будут предлагать платные решения. Я просто нажму Пропустить. Здесь подтверждаю свой выбор. Мы рассматриваем здесь бесплатный антивирус, поэтому ограничимся базовой защитой.
Активация Avast бесплатной лицензии.
В более ранних версиях необходимо было активировать бесплатную лицензию Аваст на год. Теперь этого делать не нужно. Лицензию нам «выдают» сразу после установки. Посмотреть на неё можно в:
Меню -> Мои лицензии.
Теперь можно переходить к настройке.
Настройка антивируса Аваст.
Нажимаем Меню — Настройки. Сначала посмотрим настройки Защиты. Здесь пользователю важно договориться с самим собой, и принять простое правило. Если мы установили антивирус, то мы разрешаем ему действовать с этими файлами по определённому алгоритму.
Алгоритм этот простой. Всё, что антивирус определяет вредоносным, он пытается сначала исправить (вылечить). Если это не удаётся, то файл перемещается в хранилище вирусов, раньше это называлось Карантин. Если и это не получается, то файл удаляется.
Таким образом, мы оставим все настройки безопасности по умолчанию. Это важная настройка. Прежде всего, для автоматических сканирований. В противном случае, программа будет ждать действий от пользователя, при каждой найденной угрозе.
Переходим на вкладку Общее. Теперь, настройки обновления. Антивирус без обновлений — вещь практически бесполезная. По умолчанию Аваст автоматически обновляет как базы, или как их принято называть, вирусные сигнатуры. Так и саму программу. Я рекомендую оставить именно эту настройку.
Настройка уведомлений Аваст. Можно включить анимацию иконки в системном трее. Так же, мы можем здесь снять галочку звуков. В этом случае Аваст не будет выдавать звуковые уведомления. Если вы играете в игру, или делаете что то ещё, в полноэкранном режиме и хотите отключить уведомления, то это можно быстро сделать через иконку в системном трее. Нажимаю правую клавишу и выбираю: Без уведомлений. Отключается режим аналогично.
Я здесь оставляю вот такую настройку.
Переходим на вкладку Исключения. Каждый юзер имеет какие то секреты на своём жестком диске. Он прячет в папках дорогие сердцу) крякалки и другие конфиденциальные файлы. Йузер этот не желает, чтобы антивирус совал туда свой нос. Антивирусы дают такую возможность. Она называется обычно Добавить файл или папку в исключения.
Я создам папку на диске, так и назову её: Папка с моими кряками. Наверняка вы знаете, но я всё же напомню, что если антивирус определяет какой то файл, как угрозу, это ещё не значит, что файл этот содержит действительно вирус или угрозу. Часто, это бывает то, что «принято считать» вирусом или угрозой. Это большая тема, поэтому сейчас не буду её развивать здесь.
Нажав на кнопку «Добавить исключение», мы можем добавить полный путь до папки или файла на компьютере. Или web адрес страницы в интернете. На мой взгляд, проще найти нужный файл или папку с помощью кнопки Обзор. После добавления, антивирус не будет сканировать добавленную папку или файл.
Любое добавленное исключение можно удалить. Для этого, нужно просто навести на него мышь и нажать на значок корзины справа.
На вкладке Пароль можно задать пароль. В этом случае вы сможете ограничить доступ «непосвящённых» к изменению настрое антивируса.
На вкладке Настройка данных, вы можете по своему усмотрению, делиться или не делиться с разработчиком конфиденциальными данными.
На вкладке Устранение неисправностей, можно создать резервную копию ваших настроек, чтобы потом можно было быстро восстановить из, например, в случае переустановки программы. Если вы запутались в настройках, можно сбросить их в состояние по умолчанию. Кроме того, можно открыть старый вариант настроек, если вы раньше использовали Аваст.
Проверка на вирусы.
В главном меню Аваст, нажимаем кнопку защита и выбираем Проверка на вирусы. Здесь мы можем запустит Интеллектуальное сканирование, сделать Полное сканирование на вирусы, про сканировать только выбранные папки, запланировать сканирование компьютера при запуске, а так же создать собственный сканер. То есть, настроить план автоматического сканирования, который можно сделать регулярным.
При полном сканировании, проверяются все объекты, которые выбраны с настройках, рассмотренных нами ранее. В данном случае, это все жесткие диски. Это самый долгий, но в тоже время основательный режим.
Интеллектуальное сканирование обычно проходит быстрее. Его алгоритм основан на использовании собственного опыта предыдущих сканирований антивируса. Если Аваст уже сканировал ранее какой то файл и не нашел там вирусов, он делает себе об этом пометку. Если с тех пор с файлом не произошло никаких изменений, то при следующем сканировании файл быстро помечается как проверенный. Это упрощённая интерпретация алгоритма, для лёгкого понимания.
При нажатии на кнопку Выборочное сканирование, перед вами откроется окно специального Проводника, в котором вы можете выбрать любую папку на ноутбуке и компьютере и просканировать только её.
Есть ещё один, очень удобный режим сканирования отдельных объектов. Вы можете кликнуть правой клавишей мыши прямо по нужной папке или файлу и в открывшемся контекстном меню выбрать пункт: Сканировать выбранные области на наличие вирусов. Этот пункт имеет иконку антивируса Аваст.
Давайте создадим Новый тип сканирования, собственный план, который будет запускаться автоматически. Для этого нажимаем на кнопку:
В открывшемся окне нажимаем: Создать новый тип сканирования. Лучше присвоить ему какое то имя. Далее, выбрать тип сканирования: Полное, интеллектуальное, выборочное. А так же выбрать частоту повторений сканирования. Либо оставить вариант Никогда, тем самым, сделав это сканирование одноразовым.
Если вы хотите, чтобы после сканирования ваш компьютер или ноутбук выключился автоматически, то в нижней части настроек нужного сканирования, поставьте соответствующую галочку.
Галочка, поставленная ещё ниже, поможет создать отчет об этом сканировании. О том, как быстро просмотреть отчеты о сканировании, смотрите в видео, в верхней части этого текста.
Как добавить или отключить ненужные компоненты Аваст.
Если вы хотите добавить какие то компоненты антивируса, или убрать ненужные, то это можно сделать в настройках. Рассмотрим на примере Защитного расширения браузера. Открываем главное меню Аваст и нажимаем в правом верхнем углу Меню -> Настройки. Далее выбираем Быстродействие -> Обновление программ. Нажимаем кнопку: Добавление и изменение компонентов.
В открывшемся окне я поставил галочку напротив Защитного расширения браузера. Хочу добавить его. Затем нажал на кнопку Изменить.
После установки мне предложили перезагрузить компьютер. Я так и сделал.
После перезагрузки, в моём браузере по умолчанию, Гугл Хром, появилось расширение от Аваст.
Осталось включить расширение.
Теперь, при посещении сайтов, расширение будет информировать о репутации этих сайтов, по мнению Аваст.
Удаление компонента происходит в обратном порядке. Сначала открываем окно антивируса, нажимаем в правом верхнем углу Меню -> Настройки. Далее выбираем Быстродействие -> Обновление программ. Нажимаем кнопку: Добавление и изменение компонентов. Затем снимаем ненужную галочку и нажимаем Изменить.
При удалении расширения у меня обошлось без перезагрузки.
Добавить комментарий
Категориядля начинающих
Бесплатный антивирус avast, как и любой другой антивирус, после установки надо под себя настраивать. Конечно, можно использовать и настройки avast по умолчанию, что устроит большинство пользователей. Но тогда не стоит возмущаться блокировке некоторых веб-сайтов или приложений.
Любой антивирус и avast в том числе реагирует не только на вирусы и шпионское ПО, но и на любой измененный exe-файл. Будь то репаки, некоторые портативные сборки или приложения, запускающиеся с помощью скриптов (Вспомните предупреждения у самодельных установщиков WPI). Решить эти проблемы не сложно настройкой avast.
Как настроить Avast.
Скажу сразу, что я не буду пытаться описать все настройки avast, их достаточно много. Затрону только основные.
Открыв интерфейс приложения, переходим на вкладку «Настройки» и в этой вкладке выбираем раздел «Активная защита».
Далее настройки «Экрана файловой системы». По умолчанию, все приложения, сценарии и библиотеки сканируются при выполнении. В разделе «Исключения» можно добавить путь к расположению папки, которая не будет сканироваться антивирусом.
Переходим в раздел «Действия».
В этом разделе для вирусов, потенциально нежелательных программ и подозрительных файлов выставлено действие «Исправить автоматически». При такой установке антивирус будет удалять все, что ему покажется подозрительным. Поставьте значение «Спрашивать». В этом случае вы сможете остановить излишнюю активность avast. Проставьте значение «Спрашивать» во всех трех вкладках. В пункте «Обработка зараженных архивов» оставьте активной верхнюю строку. То есть если антивирус не сможет извлечь из архива маленький вредоносный файл, он не удалит весь многотонный архив.
Теперь перейдем в раздел «Веб-экран» и настроим его.
Во вкладке «Исключения» веб-экрана добавьте любимые вами, но заблокированные avast адреса веб-сайтов. И, наоборот, во вкладке «Блокировка веб-сайтов» можно прописать адреса сайтов, которые антивирус будет блокировать.
Теперь перейдем в общих настройках на вкладку «Антивирус» и займемся его настройкой.
В разделе «Исключения» этой вкладки я прописал путь к папке, из которой запускаю все портативные программы, исключив ее из списков всех экранов. Это же вы можете сделать и для своих не очень чистых приложений. Здесь же можно добавить в исключения веб-сайты.
Лично мне этих настроек avast хватило. Если вы знаете еще какие-нибудь полезные настройки антивируса Avast, не затронутые в этой статье, прошу описать в комментариях.
Управление данными настройками: Настройки ▸ Общие
На экране Общие можно изменять настройки поведения Avast Antivirus. После внесения любых изменений щелкните OK, чтобы сохранить настройки.
Изменение языка интерфейса
Пользовательский интерфейс Avast отображается на языке, распознанном во время установки в соответствии с региональными настройками вашей системы, или на языке, выбранном вручную во время установки. Чтобы изменить язык пользовательского интерфейса Avast после завершения установки, выполните следующие действия.
- Нажмите Установить дополнительные языки.
- Выберите нужный язык на отобразившемся экране и щелкните OK.
- При запросе от службы управления учетными записями пользователей подтвердите действие, а после завершения операции щелкните Готово.
- Выберите установленный язык в выпадающем списке и нажмите OK.
Управление основными настройками
- Показывать значок Avast в панели задач: добавление значка программы Avast на панель задач Windows. Щелкнув значок Avast в области уведомлений, можно быстро перейти к полезным действиям: открыть пользовательский интерфейс Avast, обновить версию программы и определения вирусов и так далее. Предупреждающий треугольник на значке указывает на то, что вы не имеете полной защиты. Значок Avast активирован по умолчанию.
- Анимация значка при сканировании: воспроизведение анимации значка Avast в области уведомлений на панели задач Windows, уведомляющей о выполнении сканирования. По умолчанию этот параметр отключен.
- Автоматически открывать результаты сканирования после его окончания: отображение экрана результатов сканирования после завершения запущенного вручную или запланированного сканирования. По умолчанию этот параметр отключен.
- Включить службы репутации: возможность анонимно предоставлять техническую информацию о сомнительных файлах, чтобы помочь нам лучше распознавать угрозы вредоносного ПО. По умолчанию этот параметр активирован. Чтобы узнать больше, ознакомьтесь с Политикой конфиденциальности Avast.
- Включить CyberCapture: применение функции CyberCapture для обнаружения и анализа необычных и подозрительных файлов. При попытке запуска подобного файла технология CyberCapture заблокирует доступ к нему с вашего ПК и отправит его в лабораторию Avast Threat Labs, где он будет проанализирован в безопасной виртуальной среде. По завершении анализа вы получите уведомление. По умолчанию этот параметр активирован.
- всегда блокировать его: немедленная блокировка потенциально вредоносных файлов и их отправка в лабораторию Avast Threat Labs. Этот параметр выбран по умолчанию.
- предоставлять мне право решать: отправлять вам уведомление перед тем, как передавать файл в лабораторию Avast Threat Labs.
Примечание. Если вы не осведомлены о потенциальных рисках, рекомендуем сохранять настройки по умолчанию.
- Включить усиленный режим: использование информации, получаемой от служб репутации, чтобы определить, какие файлы можно открывать безопасно. Можно выбрать один из двух режимов.
- Умеренный: блокируются только файлы с низким или отсутствующим рейтингом. Запуск всех остальных файлов разрешается.
- Агрессивный: разрешение получают только выбранные файлы с известным высоким рейтингом. Запуск всех остальных файлов не допускается.
Примечание. Усиленный режим по умолчанию отключен. Рекомендуем активировать этот параметр только начинающим пользователям.
- Искать потенциально нежелательные программы (ПНП): сканирование на наличие ПНП и отправка уведомления, если подобные приложения будут обнаружены. Загрузка ПНП происходит незаметно вместе с другими программами, после чего они, как правило, выполняют нежелательные действия. Получив уведомление, вы сможете решить, какие действия выполнить в отношении обнаруженной программы. По умолчанию этот параметр отключен.
- Без уведомлений: отображение всплывающих сообщений Avast (включая критические предупреждения) прекращается, чтобы не мешать работе полноэкранных приложений. По умолчанию этот параметр отключен. Рекомендуется включать этот параметр только на время работы полноэкранного приложения.
- Включить цифровую подпись Avast в письмах эл. почты: включение подписи электронной почты Avast в нижней части исходящих сообщений, чтобы сообщить получателям о выполненном сканировании сообщений на наличие вредоносного ПО. Этот параметр применим только к почтовым клиентам (Microsoft Outlook, Mozilla Thunderbird и т. д.) и активирован по умолчанию.
Изменение настроек звука
Установите флажок Включить звуки Avast, чтобы выбрать события, которые должны сопровождаться звуковым сигналом или голосовым сообщением.
- Обнаружена угроза
- Обнаружен подозрительный объект
- Обнаружена потенциально нежелательная программа (ПНП)
- Сканирование завершено
- Запрос брандмауэра (только для Avast Internet Security и Avast Premier)
Установите флажок Использовать озвучку (если есть) для воспроизведения голосовых сообщений о событиях, например при обнаружении угрозы или обновлении определений вирусов.
Примечание. По умолчанию активированы все настройки звуков.
Управление всплывающими сообщениями
При помощи параметров, перечисленных ниже, можно управлять поведением всплывающих сообщений Avast.
- Показывать всплывающие уведомления о других продуктах Avast: отправка уведомлений о других способах укрепить свою защиту. Этот параметр можно выключить только при использовании платной версии программы Avast Antivirus.
- Настройте продолжительность отображения следующих типов всплывающих сообщений.
- Информационные всплывающие сообщения: отображение уведомлений об общей активности Avast.
- Всплывающие сообщения об обновлениях: отображение сведений об обновлениях программы и определений вирусов.
- Всплывающие сообщения-предупреждения: отображение сообщений, предупреждающих о возможных рисках (открытие неизвестного файла и т. д.).
- Всплывающие сообщения-уведомления: уведомление об обнаружении угроз и других важных событиях.
Все всплывающие сообщения, перечисленные выше, по умолчанию отображаются 20 секунд. Если вы не хотите видеть перечисленные виды всплывающих сообщений, установите для продолжительности отображения каждого из них значение или включите в разделе основных настроек режим «Без уведомлений».
Установка пароля для интерфейса или настроек
Доступ к интерфейсу Avast и определенным настройкам программы можно ограничить, создав пароль.
Примечание. Этот пароль не связан с паролем учетной записи Avast и с основным паролем функции Avast Passwords.
Чтобы задать пароль, выполните следующие действия.
- Установите флажок Защитить Avast паролем.
- Укажите, какие области вы хотите защитить при помощи пароля.
- Общий доступ к программе: ограничение возможности открывать интерфейс пользователя Avast.
- Настройки программы: ограничение доступа ко всем настройкам программы, которые открываются при нажатии элемента Настройки на главном экране.
- Контроль защиты: ограничение возможности включения и выключения активной защиты.
- Настройки защиты: ограничение доступа к настройкам активной защиты.
- Контроль сканирования: ограничение доступа к элементам управления, позволяющим запускать и останавливать сканирование.
- Настройки сканирования: ограничение доступа к настройкам, определяющим различные параметры сканирования.
- Контроль обновления: ограничение доступа к обновлению программы и определений вирусов, а также к изменению настроек обновления.
- Контроль карантина: ограничение доступа к файлам, находящимся в Карантине.
- Резервное копирование и восстановление параметров Avast: ограничение возможности выполнять резервное копирование и восстановление настроек программы Avast.
- Настройки брандмауэра: ограничение доступа ко всем настройкам брандмауэра.
- Нажмите OK.
Примечание. Утратив или забыв свой пароль, доступ к интерфейсу и настройкам Avast можно восстановить, переустановив программу Avast Antivirus.
Управление настройками обслуживания
На панели Обслуживание можно оптимизировать использование места на жестком диске, ограничив размер журналов и удалив их ненужные экземпляры. Кроме того, можно ограничивать используемое Карантином дисковое пространство.
- Автоматическая очистка: возможность указать, как часто программе Avast следует удалять журналы сканирования. Для этого можно выбрать следующие параметры.
- Удалять журналы сканирования, созданные более: введите количество дней (по умолчанию 30 дней).
- Удалять временные журналы сканирования, созданные более: введите количество дней (по умолчанию 1 день).
- Очистить журнал сканирования: щелкните здесь, чтобы немедленно удалить все хранящиеся журналы сканирования.
- Журналы: возможность указать максимальный размер (по умолчанию 4096 КБ) каждого файла журнала. Если размер журнала превышает ограничение, самые старые записи будут удалены, чтобы освободить пространство для новых записей.
- Включить регистрацию отладки: разрешение Avast создать особый файл журнала при возникновении ошибки во время работы программы. Представители службы поддержки Avast могут попросить вас отправить этот файл, чтобы помочь установить причину возникновения ошибки.
- Карантин: возможность указать максимальное пространство (в МБ), которое Карантин сможет использовать на вашем ПК, и максимальный размер каждого файла (в КБ), отправляемого в лабораторию Avast Threat Labs.
- Максимальный размер карантина: файлы, размер которых превышает данное ограничение (по умолчанию 256 МБ) или доступное пространство, не могут быть добавлены в Карантин.
- Максимальный размер отправляемого файла: файлы, размер которых превышает это ограничение (по умолчанию 16 384 КБ), не могут быть отправлены в лабораторию Avast Threat Labs.
Изменение настроек мониторинга состояния
На панели Мониторинг состояния можно указать, какие компоненты будут использоваться для определения вашего статуса защиты на главном экране программы Avast Antivirus. Для выбора доступны следующие параметры.
- Экран файловой системы (по умолчанию активирован) Подробнее…
- Экран поведения (по умолчанию отключен) Подробнее…
- Экран почты (по умолчанию активирован) Подробнее…
- Веб-экран (по умолчанию активирован) Подробнее…
- Версия определений вирусов (по умолчанию активирован) Подробнее…
- Версия программы (по умолчанию отключен) Подробнее…
- Автоматическое обновление определений (по умолчанию отключен) Подробнее…
- Брандмауэр (по умолчанию активирован) Подробнее…
Примечание. Мы не рекомендуем отключать активированные по умолчанию параметры, так как отображаемое состояние не будет достоверным, если важные компоненты не будут отслеживаться.
Исключение файлов или веб-сайтов из сканирования
На панели Исключения можно исключить из сканирования определенные файлы, папки и URL-адреса. Можно исключить определенные файлы или веб-сайты из сканирования (чтобы увеличить скорость сканирования, предотвратить случаи ложной тревоги и т. д.), хотя делать это не рекомендуется.
- Выберите нужную вкладку, чтобы указать, на какие действия распространяется исключение.
- Щелкните текстовое поле, чтобы ввести подробные сведения.
- Пути к файлам: введите расположение файла или папки в текстовое поле вручную или щелкните Обзор, а затем отметьте нужную папку.
- URL-адреса: введите адреса веб-сайтов.
- CyberCapture: введите вручную расположение файла в текстовое поле или щелкните Обзор, а затем выберите файл (с расширением .exe).
- Усиленный режим: введите вручную расположение файла в текстовое поле или щелкните Обзор, а затем выберите файл (с расширением .exe).
- Нажмите OK.
Чтобы добавить в список новый элемент, выберите соответствующую вкладку и щелкните Добавить. Чтобы удалить элемент, щелкните нужную строку на соответствующей вкладке, а затем нажмите Удалить.
Исключения, созданные в разделах Пути к файлам и URL-адреса, применяются глобально ко всем экранам и сканированиям, запускаемым вручную. Чтобы применить исключение файла только к определенному сканированию или экрану, воспользуйтесь разделом Исключения в настройках нужного типа сканирования или экрана.
Примечание. Создавайте исключения, только если знаете, что те файлы и веб-сайты, которые вы хотите исключить, не заражены.
Выбор инструментов интеллектуального сканирования
Интеллектуальное сканирование сочетает методы сканирования нескольких компонентов Avast для проверки ПК на наличие вредоносного ПО и других проблем с безопасностью. Все доступные методы сканирования по умолчанию активированы. Если вы хотите отключить сканирование, щелкните ползунок Включено рядом с соответствующим сканированием, чтобы он изменил свое значение на Выключено.
- Сканирование на вирусы: относится к экспресс-сканированию на наличие вредоносного ПО. Щелкните Настройки, чтобы изменить параметры сканирования.
- Сканирование на наличие устаревшего ПО: относится к средству Software Updater.
- Сканирование на наличие браузерных дополнений: относится к средству Avast Cleanup.
- Сканирование на сетевые угрозы: относится к средству «Проверка Wi-Fi».
- Сканировать на проблемы совместимости: относится к пассивному режиму.
- Сканирование на наличие проблем производительности: относится к средству Avast Cleanup.
- Искать ненадежные пароли: относится к средству Avast Passwords.
Настройка особых видов сканирования
Сканирование в проводнике позволяет проверять отдельные файлы или папки, щелкнув правой кнопкой мыши значки файлов или папок, которые вы хотите просканировать в Windows, и выбрав в контекстном меню пункт Сканирование. Щелкните Настройки, чтобы задать параметры сканирования.
Управление предупреждениями
По умолчанию при обнаружении вируса на экране ПК отображается всплывающее уведомление. Если вы являетесь администратором сети, можно настроить отправку программой Avast уведомлений по электронной почте, на принтер или на другой ПК в данной сети.
Для управления предупреждениями выполните следующие действия.
- Выберите метод отправки уведомлений в выпадающем меню под заголовком Способ передачи.
- Эл. почта (SMTP): отправка предупреждений на адрес электронной почты, указанный в текстовом поле Адресат, с использованием протокола SMTP. Необходимо также указать сведения о сервере SMTP в разделе Настройки SMTP, расположенном ниже.
- Эл. почта (MAPI): отправка предупреждений на адрес электронной почты, указанный в текстовом поле Адресат, с использованием протокола MAPI. Необходимо также указать сведения о сервере MAPI в разделе Настройки MAPI, расположенном ниже.
- Принтеры: отправка предупреждений на принтер, имя которого указано в текстовом поле Адресат.
- Сообщение в сети (WinPopup): отправка предупреждений в виде сетевого сообщения на ПК, IP-адрес которого указан в текстовом поле Адресат.
- Нажмите OK.
Чтобы добавить в список другой элемент, щелкните Добавить. Чтобы удалить элемент, щелкните нужную строку, а затем нажмите Удалить.
Примечание. Все настройки, перечисленные выше, зависят от конфигурации вашей сети. Если вы не уверены, что знаете точные настройки, обратитесь к администратору своей сети.
Изменение настроек конфиденциальности
На панели Конфиденциальность можно указать, желаете ли вы принимать участие в следующих действиях.
- Участвовать в сообществе Avast: установите этот флажок, чтобы отправлять общую информацию, связанную с обеспечением безопасности (сведения об обнаруженных на вашем ПК атаках вредоносного ПО и т. д.), которая поможет нам немедленно определять последние угрозы безопасности и реагировать на них. Участие не раскроет вашу личную информацию.
- Участвовать в предоставлении данных: установите этот флажок, чтобы отправлять статистические данные, которые не позволяют установить вашу личность. Эта информация может быть передана третьей стороне, но только при соблюдении анонимности.
Чтобы узнать больше, ознакомьтесь с Политикой конфиденциальности Avast.
Резервное копирование и восстановление настроек
Этот раздел позволяет выполнять резервное копирование и восстановление ваших настроек компонентов Avast, включая брандмауэр и экраны. Это может быть полезно при переустановке программы Avast, а также при копировании настроек для использования на другом компьютере с приложением Avast.
Щелкните Создать резервную копию настроек, чтобы создать резервную копию своих настроек Avast.
- Выберите, настройки какого компонента следует сохранить, и щелкните Продолжить.
- Выберите расположение для файла с резервной копией настроек и щелкните Сохранить.
Щелкните Восстановить настройки, чтобы восстановить сохраненные ранее настройки.
- Найдите предварительно сохраненный файл с резервной копией настроек и щелкните Открыть.
- Выберите, какие сохраненные настройки компонента следует восстановить, и щелкните Продолжить.
Используемые источники:
- https://nastroyka.pro/dlya-nachinayuschikh/antivirus-avast-kak-skachat-ustanovit-i-nastroit-besplatno
- https://datbaze.ru/soft/nastroyka-avast.html
- https://help.avast.com/ru/av_free/17/settings_general.html
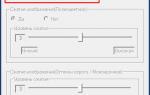 Kyocera m2135dn настройка сканирования usb
Kyocera m2135dn настройка сканирования usb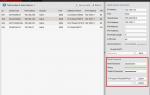 Скачать бесплатно Hikvision SADP 3.0.0.10
Скачать бесплатно Hikvision SADP 3.0.0.10 Скачать Скайп для Smart TV бесплатно на русском языке без смс и регистрации
Скачать Скайп для Smart TV бесплатно на русском языке без смс и регистрации


 Печать листов в Автокад (Публикация в Автокад)
Печать листов в Автокад (Публикация в Автокад)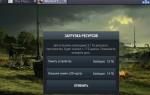 Как скачать и установить World of Tanks Blitz на компьютер
Как скачать и установить World of Tanks Blitz на компьютер Как скачать и установить Плей Маркет на Айфон
Как скачать и установить Плей Маркет на Айфон Как подключить и настроить Wi-Fi роутер? Пошаговая инструкция для всех моделей
Как подключить и настроить Wi-Fi роутер? Пошаговая инструкция для всех моделей