Содержание
Всем добрый вечер!
Хотел бы с вами поделится очень полезной статьей которая сэкономит вам точно несколько дней и миллионы нервных клеток! С одной стороны даже смешно писать статью и делать видео инструкцию как настраивать сканирование по usb на МФУ от Kyocera, но когда я с этим вопросом проковырялся несколько дней, понял что с этим тоже люди ковыряются, а это значит что статья будет полезна )
Итак! для начала предыстория и вводные данные!
- имеется Windows 7 PRO x32
- и новый только купленный Kyocera 2030dn
- соединены устройства через usb.
Задача:
- Настроить принтер
- Настроить сканер
С принтером вышло все очень быстро, а вот со сканером пришлось попотеть! По умолчанию для всех я вытаскиваю ярлык для сканирования — Факсы и сканирование Windows
но при сканировании у нас Вылетает ошибка:
Сканеры не обнаружен. Если сканер установлен, проверьте, что он включен в сеть и подсоединен к компьютеру, и повторите попытку.
Сведения о добавлении сканера или устранении неполадок находятся в Справке и поддержке.
так как диск от Kyocera прилагался в комплекте были установлены с него все что только можно, но эффекта этого никакого не принесло! в итоге пошел от обратного!

Настройка сканера Kyocera на компьютере через USB
- Зашел в TWAIN драйвера Kyocera (после установки драйверов с диска в пуске будет этот ярлык либо найдите папку Kyocera и там найдете его)
- создал профиль со своим МФУ (в моем случае это был kyocera 2030, но в вашем случае это могут быть любые модели: 1035, m2035dn, m2040dn, 2135, m2635dn, 1040, 1124mfp, m2135dn, mk1500, taskalfa 221 и др принцип будет тот же самый)
- После этого идем в диспетчер устройств и смотрим есть ли у нас неопознанные устройства (мало ли драйвера не установились или плохой USB провод и сканер не обнаруживается)
- если в диспетчере ничего нет, тогда добавляем вручную сканер, кликаем правой кнопкой на компьютере и выбираем — Установить старое оборудование
- Выбираем из списка — Устройства обработки изображений
- Далее через кнопку обзор выбираем папку на диске с нашими драйверами на сканер (там будет три папки, но подцепиться сможет только одна которая WIA)
- После этого открываем приложение Факсы и сканирование Windows и Вуаля все сканируется!
Можно радоваться жизни, НО все будет работать до перезагрузки, после придется снова все настраивать сначала!!!
для чистоты экспериментов я сносил полностью Windows и ставил все драйвера на Kyocera, но результата не было! Сканирование по USB не получалось!
В итоге после десятка экспериментов я все таки подобрал «золой ключик» к данной проблеме! и сейчас я поделюсь этой инструкцией!
Сканирование по USB на Kyocera через WinScan2PDF
- Для начала проверяем и настраиваем (кто еще не настроил TWAIN драйвер который идет на диске с принтером )
- после этого скачиваем эту маленькую программу для сканирования WinScan2PDFСкачать последнюю версию программы WinScan2PDF можно тут один из наших читателей посоветовал данную программу для сканирования https://naps2.com/
- Разархивируем ее и запускаем
- Данная программа подхватывает профиль вашего принтера который вы создавали в TWAIN драйвере
- и через нее можно сразу начинать сканировать )))
- Единственный минус данной программы это то, что она сканирует только в формате PDF
вот и все!
Примечание: в процессе экспериментов были перепробованы такие программы как:
- FineReader 10 и 11 версия
- Vuescan
- другие программы с интернета
- также было куплена три USB провода разных производителей и видов.
НО ни одна из всех этих программ не заработала и не смогла сканировать через usb с Kyocera
PS
Программа для сканирования WinScan2PDF была протестирована на сканирование по USB на след устройствах:
- FS-1020MFP
- FS-1120MFP
- FS-1025MFP
- FS-1125MFP
- ECOSYS M2635dn
- ECOSYS M2135dn
- ECOSYS M2540dn
- ECOSYS M2535dn
- ECOSYS M2735dw
- ECOSYS M3040dn
- ECOSYS M3540dn
- ECOSYS M3040idn
- ECOSYS M3540idn
- ECOSYS M2040dn
- ECOSYS M2540dn
- ECOSYS M2640idw
- ECOSYS M3550idn
- ECOSYS M3560idn
Так что, если у Вас что то не заработало, пишите в коментах будем думать! всем удачи и пока!
- Главная
- >
- Новости
- >
- 28.02.19 Утилита для сканирования
Утилита Quick Scan не всегда входит в состав комплектного CD-диска. Её можно скачать с нашего сайта (43 016 Кб): Series_Quick_Scan
Инструкция по установке утилиты Quick Scan: Скачайте файл и запустите установку на вашем ПК. Аппарат Kyocera должен быть включен в сеть или подключен по USB. Выберите «Быстрый установщик». Утилита сама определит подключенные устройства. Выберите устройство и нажмите «Установить». На рабочем столе появятся ярлыки для быстрого доступа к программе: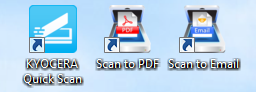
Поддерживаемая среда: ОС Windows 7, Windows 8.1, Windows 10 и более поздние версииЯзык: английский, японский, китайский, корейский, французский, итальянский, немецкий, Испанский, португальский, русский, чешский, польский, голландский, датский, норвежский, финский, греческий, венгерский, португальский, шведский, турецкий, иврит, румынский, арабский, каталонский, вьетнамский и тайскийСпособ подключения: Сеть, USB
Информационная листовка о программном обеспечении (815 Кб): KYOCERAQuickScanEN_Software Information
Если остались вопросы, можете позвонить в сервис-центр Kyocera в Минске +375 17 291 58 24
Будьте в курсе свежих новостей и акций! Подпишитесь на рассылку тут
208 пользователя считают данную страницу полезной. Информация актуальна! Страница была обновлена 16.12.2019
Как настроить сканирование на МФУ KYOCERA через TWAIN драйвер.
1. Сначала нужно скачать сам драйвер сканера. Это можно сдалать на официальном сайте KYOCERA в Центре поддержки по этой ссылке. На странице поддержки необходимо выбрать из списка Вашу модель МФУ и ниже найти ссылку TWAIN scanner driver для вашей операционной системы.
2. Распакуйте скачанный архив и запустите файл setup.exe.
3. После установки запустите программу Kyocera TWAIN Driver.
4. В открывшемся окне нажмите кнопку Добавить. как показанно на картинке 1.
</tr></td>
5. В следующем окне заполните поля (картинка 2):
Имя — произвольное название, например, модель вашего аппарата
Модель — необходимо выбрать из выпадающего списка вашу модель Kyocera. При этом, если Вы используете USB подключение, необходимо выбирать модель именно с USB в названии
Адрес сканера — пропишите IP-адрес Вашего МФУ. Если используется USB подключение, то поле остаётся пустым (или неактивным)
По завершении нажмите кнопку OK внизу окна.
6. Ваш аппарат должен появиться в списке установленных сканеров (картинка 3). После этого нажмине кнопку Закрыть.
Для сканирования Ваших документов используйте приложения поддерживающие функцию сканирования через TWAIN, например: Adobe Photoshop, Corel Paint Shop Pro и т.п. или же можно воспользоваться бесплатной программой Paperscanfree.
Приятного сканирования!
!! Если Вам необходимо настроить сетевое сканирование в общую папку, на почту или на FTP сервер, подробную инструкцию можно прочитать по этой ссылке.
Всем добрый вечер!
Хотел бы с вами поделится очень полезной статьей которая сэкономит вам точно несколько дней и миллионы нервных клеток! С одной стороны даже смешно писать статью и делать видео инструкцию как настраивать сканирование по usb на МФУ от Kyocera, но когда я с этим вопросом проковырялся несколько дней, понял что с этим тоже люди ковыряются, а это значит что статья будет полезна )
Итак! для начала предыстория и вводные данные!
- имеется Windows 7 PRO x32
- и новый только купленный Kyocera 2030dn
- соединены устройства через usb.
- Настроить принтер
- Настроить сканер
С принтером вышло все очень быстро, а вот со сканером пришлось попотеть! По умолчанию для всех я вытаскиваю ярлык для сканирования — Факсы и сканирование Windows
но при сканировании у нас Вылетает ошибка:
Сканеры не обнаружен. Если сканер установлен, проверьте, что он включен в сеть и подсоединен к компьютеру, и повторите попытку.
Сведения о добавлении сканера или устранении неполадок находятся в Справке и поддержке.
так как диск от Kyocera прилагался в комплекте были установлены с него все что только можно, но эффекта этого никакого не принесло! в итоге пошел от обратного!
Настройка сканера Kyocera на компьютере через USB
буду описывать полностью путь что делал!
- Зашел в TWAIN драйвера Kyocera (после установки драйверов с диска в пуске будет этот ярлык либо найдите папку Kyocera и там найдете его)
- создал профиль со своим МФУ (в моем случае это был kyocera 2030, но в вашем случае это могут быть любые модели: 1035, m2035dn, m2040dn, 2135, m2635dn, 1040, 1124mfp, m2135dn, mk1500, taskalfa 221 и др принцип будет тот же самый)
- После этого идем в диспетчер устройств и смотрим есть ли у нас неопознанные устройства (мало ли драйвера не установились или плохой USB провод и сканер не обнаруживается)
- если в диспетчере ничего нет, тогда добавляем вручную сканер, кликаем правой кнопкой на компьютере и выбираем — Установить старое оборудование
- Выбираем из списка — Устройства обработки изображений
- Далее через кнопку обзор выбираем папку на диске с нашими драйверами на сканер (там будет три папки, но подцепиться сможет только одна которая WIA)
- После этого открываем приложение Факсы и сканирование Windows и Вуаля все сканируется!
Можно радоваться жизни, НО все будет работать до перезагрузки, после придется снова все настраивать сначала.
для чистоты экспериментов я сносил полностью Windows и ставил все драйвера на Kyocera, но результата не было! Сканирование по USB не получалось!
В итоге после десятка экспериментов я все таки подобрал «золой ключик» к данной проблеме! и сейчас я поделюсь этой инструкцией!
Сканирование по USB на Kyocera через WinScan2PDF
- Для начала проверяем и настраиваем (кто еще не настроил TWAIN драйвер который идет на диске с принтером )
- после этого скачиваем эту маленькую программу для сканирования WinScan2PDF Скачать последнюю версию программы WinScan2PDF можно тутодин из наших читателей посоветовал данную программу для сканирования https://naps2.com/
- Разархивируем ее и запускаем
- Данная программа подхватывает профиль вашего принтера который вы создавали в TWAIN драйвере
- и через нее можно сразу начинать сканировать )))
- Единственный минус данной программы это то, что она сканирует только в формате PDF
Примечание: в процессе экспериментов были перепробованы такие программы как:
- FineReader 10 и 11 версия
- Vuescan
- другие программы с интернета
- также было куплена три USB провода разных производителей и видов.
НО ни одна из всех этих программ не заработала и не смогла сканировать через usb с Kyocera
Программа для сканирования WinScan2PDF была протестирована на сканирование по USB на след устройствах:
- FS-1020MFP
- FS-1120MFP
- FS-1025MFP
- FS-1125MFP
- ECOSYS M2635dn
- ECOSYS M2135dn
- ECOSYS M2540dn
- ECOSYS M2535dn
- ECOSYS M2735dw
- ECOSYS M3040dn
- ECOSYS M3540dn
- ECOSYS M3040idn
- ECOSYS M3540idn
- ECOSYS M2040dn
- ECOSYS M2540dn
- ECOSYS M2640idw
- ECOSYS M3550idn
- ECOSYS M3560idn
Так что, если у Вас что то не заработало, пишите в коментах будем думать! всем удачи и пока!
Видео инструкция настройки сканирования по USB на Kyocera
Дубликаты не найдены
Приветствую! Можете подсказать не получается сетевую папку настроить и сканирую через WSD сохраняет в папку Изображения на диске С. Ну как бы и фиг ты с ним но почему-то сохраняет 1 лист(JPEG) из пачки при этом сканирует все, и почему то не сохраняет в PDF хотя на сканере выбранн этот формат. Не сталкивались с подобным?
Проблема решена, заходишь в веб интерфейс принтера под админом меняешь установки в настройках скана, главное поставь разделение по страницам, в один файл по чему то гад не хочет делать, но хотя бы так)
Такая же проблема, пока не могу решить.
Автоп, возможно с опозданием пишем. Но такая проблема на Куосере возникла, типо кладешь стопку в автоподатчик, а сканирует лишь один лист. Как это можно исправить? Не сталкивались с таким?
Добрый день! А как настроить сканирование по usb? Просто нет сетки и хз как попасть в этот командный центр. Удивлен, что нет стандартного ПО для сканирования, как у других компаний.
Может посоветуете что-нибудь?
Спасибо сейчас попробую.
Спасибо, тоже нашла погуглив, помогло
Лично моё мнение про smb — это не удобно и не совсем безопасно. Я настраиваю по FTP. Коротко о плюсах FTP:
Тебе не нужно заводить на компах какие-то учетки, а если компы еще в домене, то будешь заходить на все принтера и менять пароли учеток постоянно. Лично у нас политиками безопасности удаляются все левые учетки. Кому интересно могу выложить пост с подробным описанием как я настраивал.
Просто несоответствие политик безопасности здравому смыслу. Служебные учётки с двадцатисимвольным фиксированным паролем нельзя, а левый FTP — можно. Настроили бы уже отправку по почте.
Я за, 3 день . с этим мфу.
@KurAi , привет! Решил реанимировать стоящие в кладовке две km1530. Нигде не могу найти инструкции как подключить плату печати и спарить её со своим комутером на win10 . Можете помочь кратким советом, ссылочкой?
Настраивал МФУ подсоединив к кому через роутер, я не знаю что именно влияло, может быть мой дешманский роутер нетгеар, может еще что то то инструкция нихрена не точная! Во первых ip и шлюз без нулей должны быть,
во -вторых. ну я не знаю как там в случае если сеть, я мфу m2035dn к персональному компу подрубал. НООО бляха муха!! 9,10,11 пункты до 7 пункта нужно делать! не заработало у меня нихрена пока случайно не мотнул инструкцию ниже..
2. Затем в свеже установленной утилите TWAIN добавляем наш принтер. То есть выбираем модель, прописываем адрес.
3. Ставим программу NAPS2 (она бесплатна) и добавляем туда наш сканер, выбирая конечно же драйвер TWAIN.
</tr></tbody></table>Используемые источники:
- https://www.nibbl.ru/printery-mfu/kyocera-skanirovanie-po-usb.html
- https://mita.by/news/skan-utilita/
- https://kztarif.ru/kompjutery/kyocera-m2135dn-nastrojka-skanirovanija-usb

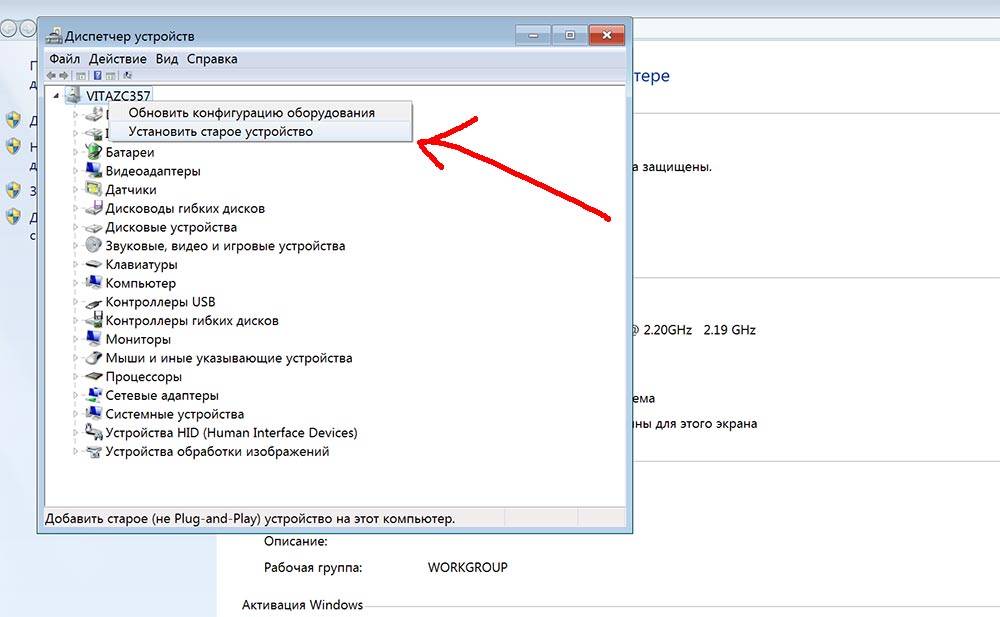
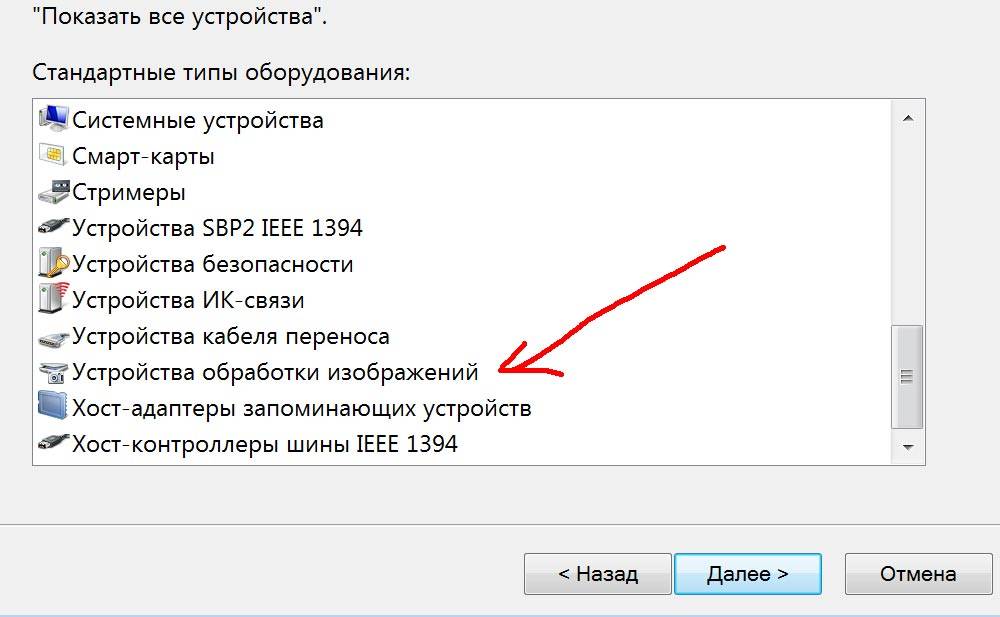
 Простая настройка роутера Mikrotik - пошаговое руководство
Простая настройка роутера Mikrotik - пошаговое руководство

 Как подключить и настроить Wi-Fi роутер? Пошаговая инструкция для всех моделей
Как подключить и настроить Wi-Fi роутер? Пошаговая инструкция для всех моделей



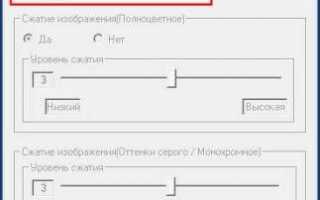

 Тестируем чат-бота в Senler и создаем вариативную автоворонку
Тестируем чат-бота в Senler и создаем вариативную автоворонку Полный гайд по настройке кс го
Полный гайд по настройке кс го Подключение беспроводных блютуз наушников к компьютеру и ноутбуку
Подключение беспроводных блютуз наушников к компьютеру и ноутбуку Как понизить высокий пинг - 10 способов. От чего зависит пинг и как его узнать...
Как понизить высокий пинг - 10 способов. От чего зависит пинг и как его узнать...