Содержание
Настройка сетевой печати на Куосера вообщем то задача была очень тривиальная, скачали драва и подпихнули и все, а вот kyocera сканирование по сети настройка заняла у меня около часа, а может и больше и всему вина очень не логичное меню и скудное описание в мануале.
Итак перейдем к описанию:
Kyocera настройка сканирования по сети.
- Заходим в web админку управления Kyocera по адресу http://ip_адрес_Вашего _устройства
- Нажимаем «Вход в систему пароль на МФУ Куосера/Kyocera admin00
- Открываем вкладку «Сканер» выбираем пункт «По умолчанию»и производим настройки сканирования по умолчанию
- Далее открываем вкладку «Основные» выбираем «Адресная книга» и нажимаем «Добавить контакт».
- У нас откроется окно в котором наc будет интересовать блок SMB и вот в этом месте я потратил большую часть времени, но сейчас все распишу и поставим на этой проблеме точку!!! — имя хоста — вводим имя компьютера или его ip адрес — путь — тут вставляем название сетевой папки (если допустим у меня папка скан была расшарена на компе и доступ с компа был по адресу \192.168.60.6scan то значит в путь надо вписать только слово scan) — имя пользователя — вписываем если локальный пользователь то просто user, а если у вас доменная учетка, то domainuser — пароль — пароль
PS!!!! логин и пароль должен быть обязательно!!! Если его нет, создайте его! Без логина и пароля работать не будет!
PS если у вас при сканировании будет ошибка, то со 100% вероятности проблема только в этих 4 пунктах. перечитайте мои рекомендации и пробуйте снова, если не помогает пишите постараемся быстро разобраться и Вам помочь!
Как пользоваться или как работает сетевой сканер Куосера/Kyocera
- кладем листок для сканирования на планшет либо в автоподатчик
- Нажимаем на кнопку «Отправить»
- далее нажимаем на кнопку «Адресная книга»
- Нажимаем кнопку OK на принтере пока не появится окно «Готов к передаче»
- И нажимаем кнопку START
Все радуемся жизни, а если не получилось, то пишите мне либо комментарий к этой статье, будет разбираться!
сканирование kyocera, kyocera настройка сканирования, kyocera сканирование по сети, программа сканирования для kyocera, kyocera сетевое сканирование, kyocera m2035dn сканирование, kyocera сканирование в папку, kyocera 1035 сканирование, kyocera настройка сетевого сканирования, kyocera настройка сканирования в папку, kyocera m2030dn сканирование, kyocera fs 1035mfp сканирование, kyocera настройка сканирования по сети, kyocera 181 сканирование, kyocera taskalfa 181 сканирование, kyocera 1125mfp сканирование по сети, kyocera m2035dn настройка сканирования, kyocera m2035dn сканирование по сети, kyocera сканирование в pdf, kyocera 1125 сканирование, kyocera 1030 сканирование, kyocera сканирование в сетевую папку, kyocera ошибка 1102 при сканировании, kyocera 1025 сканирование, программа для сканирования kyocera m2035dn, kyocera 6525 сканирование, wsd сканирование kyocera, сканирование kyocera fs 1030mfp, kyocera fs 1135mfp сканирование, kyocera fs 6525mfp настройка сканирования, smb сканирование kyocera, kyocera m2035dn сканирование в папку, kyocera ecosys m2535dn сканирование, сканирование kyocera ecosys m2030dn, программа для сканирования куосера, непрерывное сканирование kyocera, kyocera полосы при сканировании, двухстороннее сканирование kyocera, утилита для сканирования kyocera, kyocera 2035 сканирование в папку, сканирование kyocera 2535dn, kyocera m2030dn сканирование по сети, сетевое сканирование kyocera m2035dn, wsd сканирование kyocera настройка, kyocera 1035 сканирование по сети, kyocera 1035 настройка сканирования, kyocera taskalfa 181 kx сканирование, kyocera 2035 сканирование по сети, сканирование wia kyocera, kyocera fs 1030mfp настройка сканирования, программа для сканирования документов kyocera, kyocera m2535dn сканирование по сети, настройка сканирования kyocera m2535dn, kyocera 2035dn сетевое сканирование, kyocera 1025 сканирование по сети, программа для сканирования kyocera m2535dn, kyocera 1125 сканирование по сети, kyocera 1801 сетевое сканирование, сетевое сканирование kyocera 1035, kyocera fs 1025mfp сетевое сканирование, kyocera 1130 сканирование по сети, kyocera fs 1120mfp сканирование, kyocera 1135 настройка сканирования, настройка сканирования kyocera m2030dn, kyocera 1028 сканирование по сети, kyocera 1030 сканирование по сети
Сразу скажу что изначально настройка данного аппарата для работы в корпоративной сети задача не простая. Вообще считаю что установка различных паролей для доступа к настройкам печатающего оборудование это очень сложный и тонкий вопрос. А самое неприятное в этом то что необходимо перечитать кучу не нужного материала для того чтобы добраться до нужных вещей. В рабочей среде скорость установки часто играет большую роль. А данный аппарат ни как не отвечает требованиям по скорости установки. Справедливости ради необходимо сказать что если данный аппарат будет использоваться в качестве копира, то его нужно правильно включить, но для того чтобы задействовать все его функции придется попотеть В общем то для увеличения скорости установки данной зверюги и задуман этот пост. Описывать буду ситуацию при которой принтер подключен к сети. Готовы? Точно готовы? Если вы уверены то тогда можем попробовать… Вот так с нами стало общаться оборудование которое мы покупаем для работы. Итак начнем… Первое что понадобится это логин и пароль к «Системным настройкам» аппарата, а так же в веб-интерфейсу управления принтером Системные настройки Это консоль самого принтера. Необходимо давить на кнопки сначала чтобы добраться до них а потом чтобы ввести необходимые данныеЛогин: 3500Пароль: 3500Пароль к веб-интерфейсу Admin00 Если CD диска с драйверами по каким то причинам нет качаем тут Сразу хочу сказать что с веб-интерфейсом то же не все просто, если принтер ушел в режим ожидания (типа в сон), то фиг вы попадете на веб-интерфейс Вот как то так.. Но продолжаем дальше 1. Подходим к принтеру жмакаем кнопку «Системное меню» 2. Листаем находим пункт «Система» 3. Вводим логин и пароль (3500) 4. Находим «Настройки сети » 5. Заходим при необходимости изменяем в нашем случае был DHCP поэтому важно было посмотреть адрес а не вводить его Пункт DHCP — нажимаем OK Видим 2 варианта Вкл и Выкл Выбираем нужный нажимаем ОК Далее выбираем пункт IPv4 IP адрес меняем на нужный нам Нажимаем ОК Маска подсети Нажимаем ОК Для работы по сети этого достаточно 6. Если были внесены изменения все подтверждаем и выходим выключаем и включаем аппарат для перезагрузки 7. Дальше на компьютере подключенном к той же сети что и принтер открываем Internet Explorer 8. В адресной строке пишем http://имя принтера(ip адрес) 9. Открывается Command Center Kyocera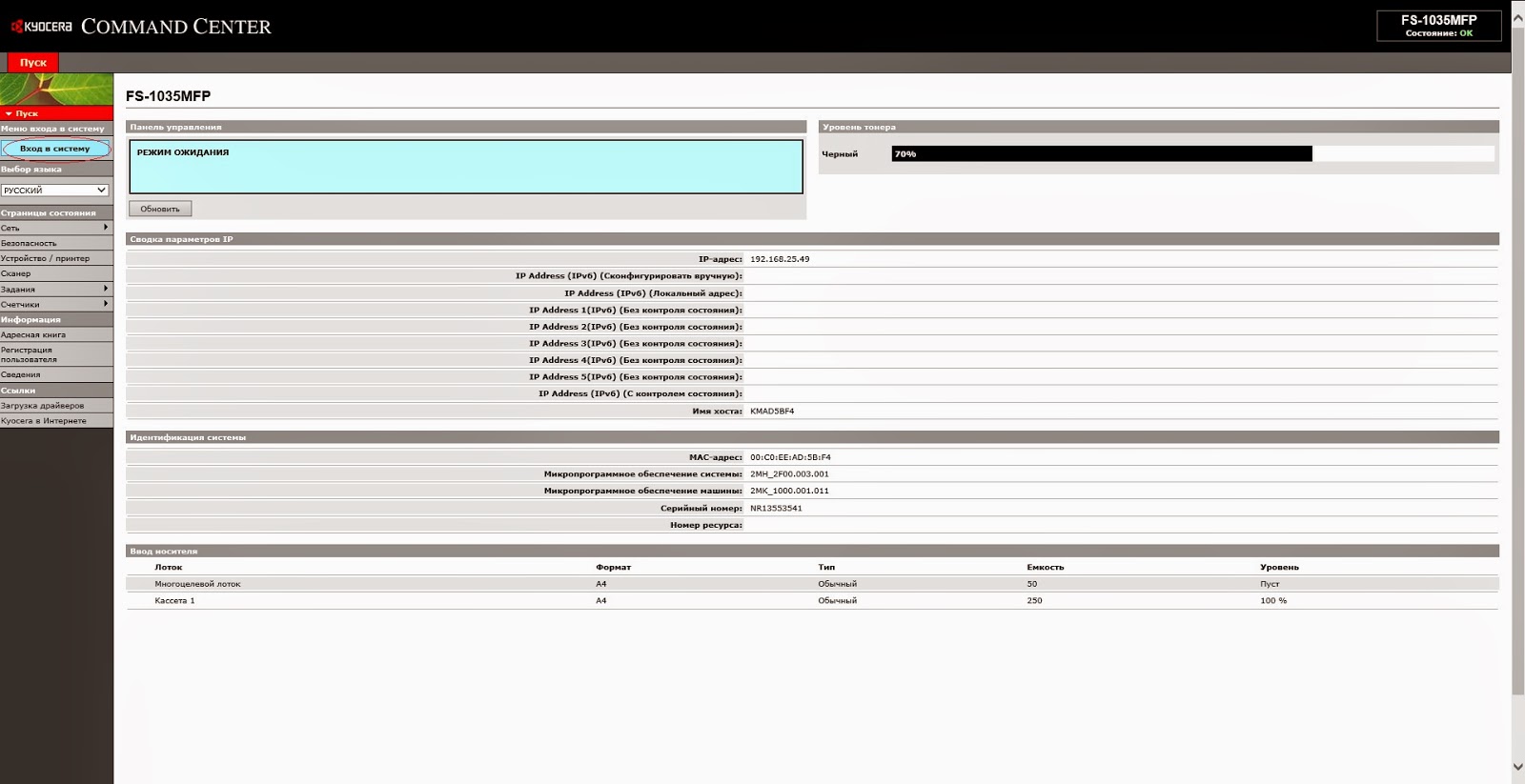
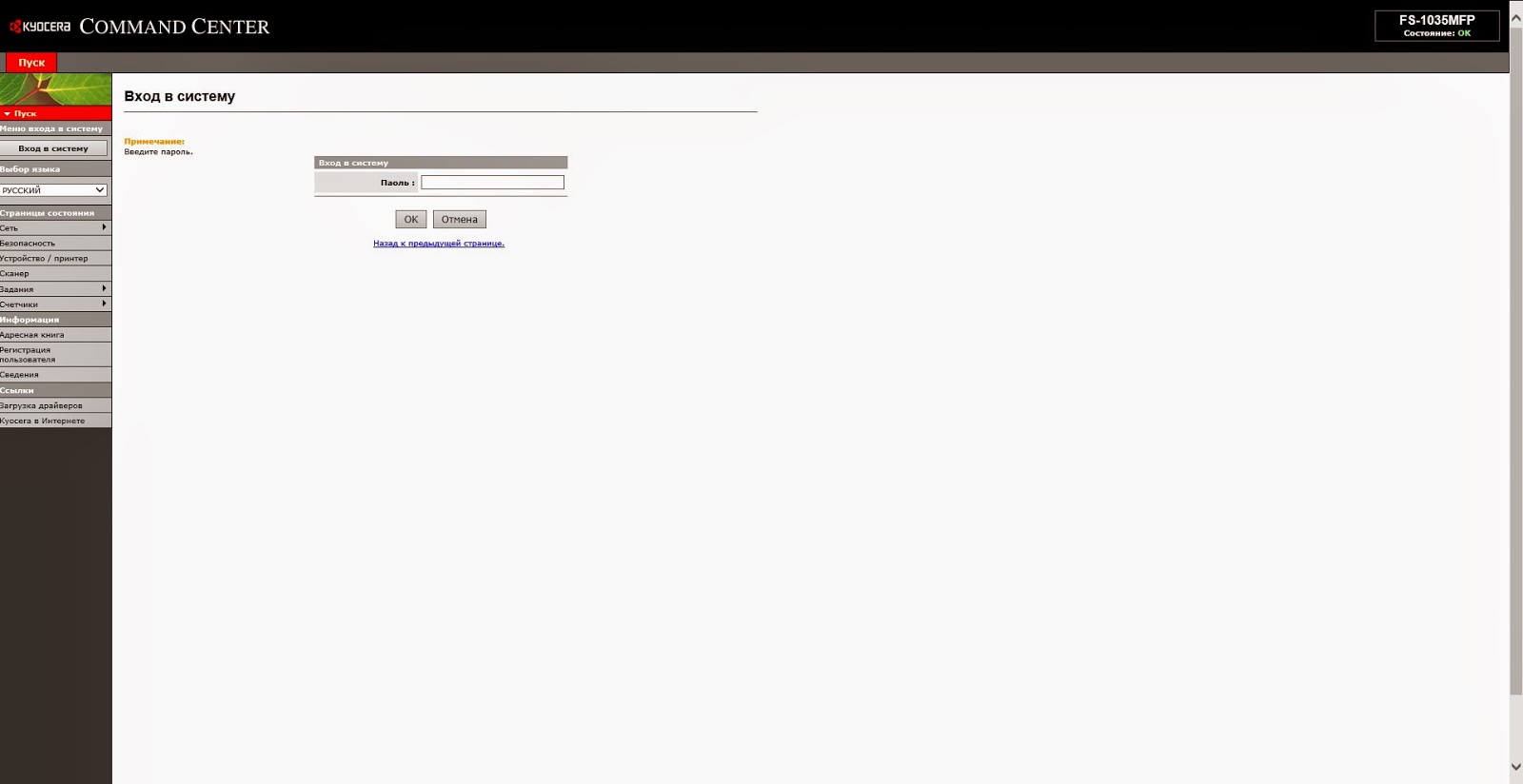
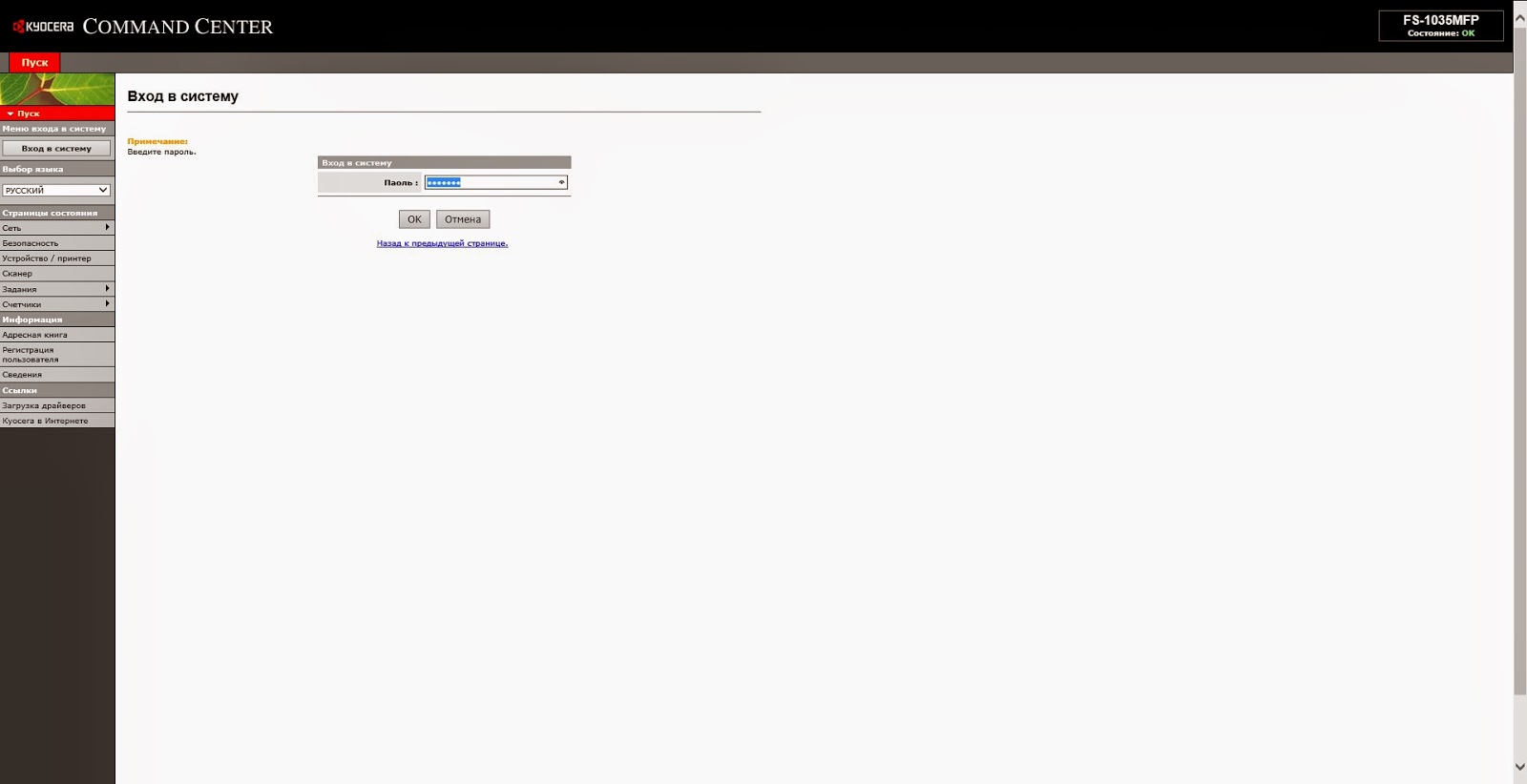
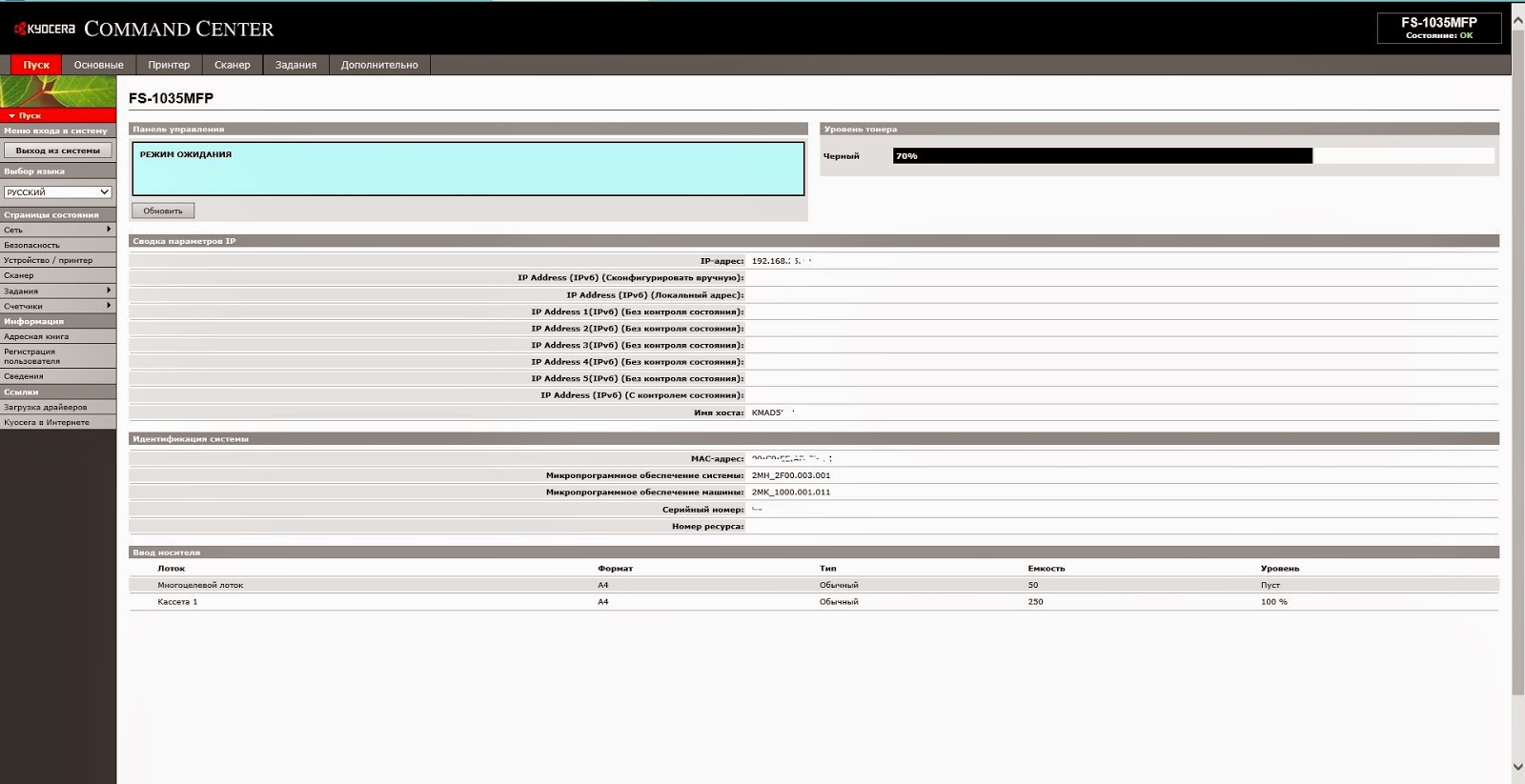
- https://www.nibbl.ru/printery-mfu/nastrojka-setevogo-skanirovaniya-na-kyocera-fs-1035mfpdp.html
- http://doprogerammer.blogspot.com/2014/08/kyocera-fs-1035mfp.html
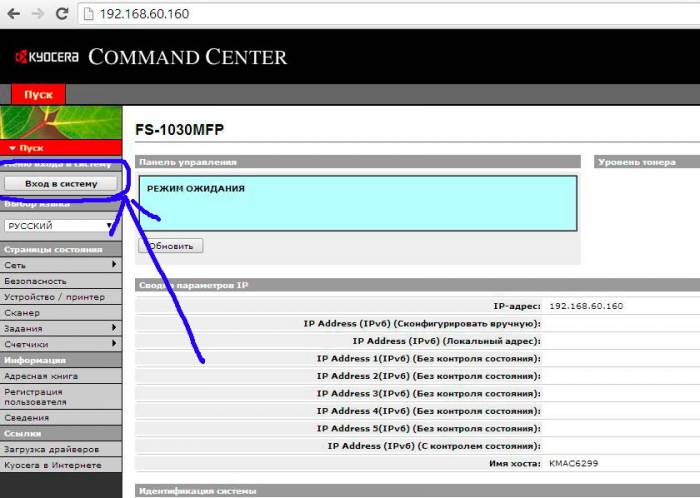
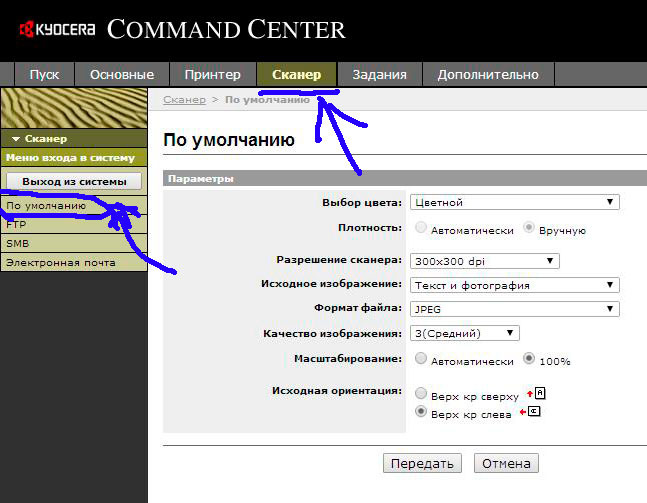
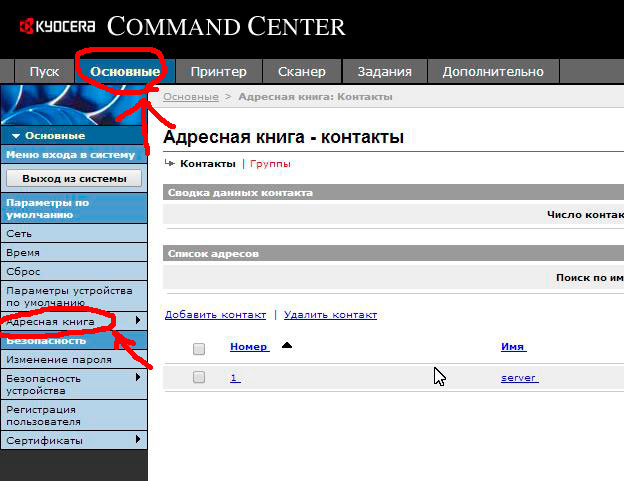

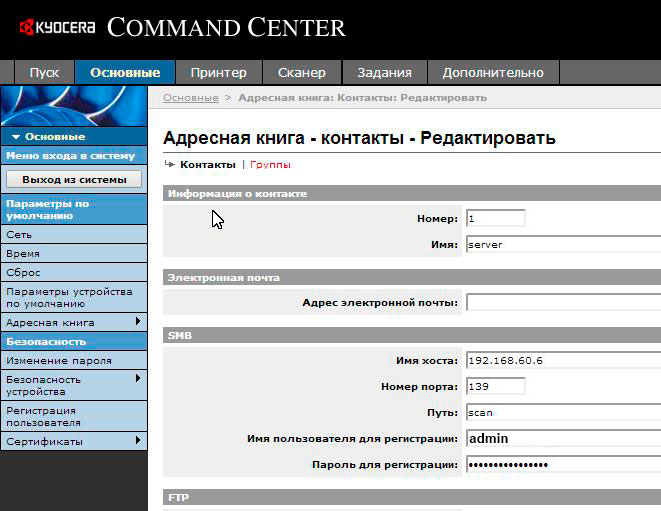





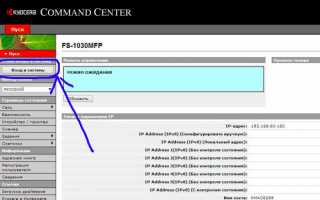

 Быстрое сканирование документов с принтера на компьютер
Быстрое сканирование документов с принтера на компьютер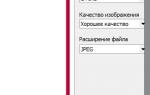 WinScan2PDF: сканирование и сохранение документа в формате PDF
WinScan2PDF: сканирование и сохранение документа в формате PDF Как создать домашнюю сеть через роутер wifi
Как создать домашнюю сеть через роутер wifi