Содержание
Имею операционную систему Windows 10 нужно обязательно, что-то настроить. Данный материал расскажет о нескольких том, как открыть Настройки в данной операционной системе 4-мя способами.
1. Запуск меню «Настройки» из меню «Пуск»
Этот способ является самым быстрым для открытия . Запустите и в его левой стороне можно найти ярлык , нажатие на который и откроет .
2. Поиск настроек
На панели задач есть значок поиска, нажав на который и введя текст , откроется меню настроек.
3. Использование «Центра уведомлений»
Отличительной особенностью Windows 10 от более ранних операционных систем семейства является . Его цель показать то, что происходит на устройстве. В нём так же интегрирован раздел для быстрых действий. Откройте щелчком мыши нажав на иконку области уведомлений.
В самом низу можно увидеть секцию быстрых действий, где нужно нажать на плитку , тем самым открыв окно .
4. Использование горячих клавиш на клавиатуре
Вероятно, даже то, что способ использования комбинацию клавиш на клавиатуре быстрее первого для открытия окна настроек в Windows 10. Если этот метод предпочтительнее, то нужно всего лишь зажать одновременно две клавиши + (Win + Ш). Это действие мгновенно откроет .
Конечно для открытия окна «Настройки» в Windows 10 существуют и другие способы, но приведённые в руководстве являются наиболее быстрыми и простыми.
Начало›Windows 10›Настройки параметров Windows 10
Windows 10 отличается новым меню, в котором собрано множество параметров операционной системы. Здесь осуществляется тонкая настройка большинства ключевых опций Виндовс 10, которых, по сравнению даже с прошлой версией, здесь намного больше.
Сегодня сделаем краткий экскурс в новое меню «Параметры» и рассмотрим, как осуществляется настройка только установленной «десятки».
Как запустить «Параметры»
Диалог параметров вызывается несколькими методами, давая этим самым возможность пользователю выбрать для себя самый удобный. Вызвать окно, где осуществляется конфигурация Windows 10, можно следующим образом:
- через меню «Пуск», используя одноименную пиктограмму;
- при помощи поисковой строки;
- через панель уведомлений, которая позволяет осуществлять «быстрые действия»;
- посредством плитки в панели задач;
- используя комбинацию клавиш «Win+I».
Обзор меню настроек
Настройка большинства параметров Windows 10 осуществляется в открывшемся любым способом окне. Все опции здесь рассортированы по категориям для простоты конфигурирования и поиска необходимого параметра.
Система
В разделе осуществляется настройка важнейших параметров системы:
- разрешение, яркость, положение экрана;
- тонкая настройка нового приложения уведомления – можно указать, каким программам разрешено выводить оповещения, отключить их и вывести ярлыки нескольких, так называемых, быстрых действий (поворот дисплея, соединение с сетью, создание заметки);
- настройка виртуальных рабочих столов и упорядочивание множества окон при многозадачной работе;
- конфигурация планшетного режима;
- подраздел «Хранилище» позволяет распределить загружаемые файлы, назначив каждой категории (аудио, видео, документы, программы) собственный каталог для загрузки;
- здесь же, как и в панели управления, файлы ассоциируются с приложениями, которые будут открывать их в Windows 10 по умолчанию.
Устройства
В разделе находится список подключенных к ПК периферийных устройств, где можно изменять их параметры. Так, здесь осуществляется добавление нового девайса, настройка устройств ввода, принтера, автоматического запуска переносных накопителей.
Посмотрите ещё: Каким способом убрать пароль при входе Windows 10
Сети, Интернет
Является аналогом центра управления сетями и содержит все параметры, необходимые для конфигурации любой поддерживаемой вашей редакцией Windows 10 сети. В окне можно создать новое VPN-подключение и выполнить настройку сетевого адаптера в соответствии с требованиями созданного соединения. Как ни странно, разработчики поместили в раздел и брандмауэр, которым, как показывает практика, пользуется ничтожное количество юзеров.
Отдельным пунктом, помимо создания VPN, в Windows 10 стоит создание Ethernet-соединения и его последующая настройка.
Персонализация
Пожалуй, самый интересный момент среди всех параметров «десятки». Не зря же разработчики запретили редактирование внешнего вида нелицензионной операционной системы.
Кстати, после отключения сети и перезагрузки компьютера такая возможность появляется.
Как и в «семерке», здесь доступно изменение фонового рисунка или цвета, темы и меню «Пуск». Для последнего доступен более широкий спектр настроек. Также в Виндовс 10 можно изменять фоновый рисунок экрана блокировки и выводить на него состояние приложений, поддерживающих эту функцию.
Конфиденциальность
Второй, после персонализации, раздел настроек, который полюбили пользователи. Он позволяет изменять многочисленные параметры конфиденциальности, а при правильной настройке и вовсе запретить Windows 10 следить за вами и отправлять личные данные на серверы Майкрософт.
Отключив максимум функций, качественней обезопасите себя от слежки. Но и здесь есть разумные пределы, кои следует соблюдать. Для новичков существуем масса инструкций, как избавиться от слежки в «десятке».
Последним отличием параметров Виндовс 10 является наличие возможности закрепить графический элемент (ярлык на каталог или программу, настройки, апплеты панели управления) на начальном экране.
(Visited 5 295 times, 1 visits today) Опубликовано в Windows 10
Windows 10 сильно отличается от предыдущих версий платформы.
Если вы использовали Windows 8 или Windows Phone, вы сразу найдете много общего, но Microsoft изменила некоторые параметры и добавила новые функции. Новая функциональность основана на Mashable, поэтому некоторые параметры по умолчанию необходимо настроить сразу, чтобы убедиться, что у вас не возникнут проблемы с работой на новом компьютере под управлением Windows 10, или после переустановки системы Windows 7 или 8.1.
Для этого вам нужно запустить приложение «Настройки Windows 10»
Вы можете найти его в меню «Пуск», нажмите клавишу Windows, и введите «Настройки», или задействуйте комбинацию клавиш Windows+I.
1. Обновите настройки безопасности и конфиденциальности
Windows 10 синхронизирует настройки облаков, автоматически сохраняет ваши пароли Wi-Fi, собирает данные для вас, а Cortana записывает каждое ваше движение, чтобы быть более полезной.
Чтобы отключить синхронизацию, откройте:
«Настройки» > «Учетные записи» > «Синхронизировать ваши настройки», также можно изменить доступ к паролю от Wi-Fi в разделе «Настройки» > «Интернет подключение» > «Wi-Fi» > «Управление настройками Wi-Fi», идентификатор можно найти в разделе «Настройки» > «Конфиденциальность» > «Общие».
2. Управление настройками обновлений Windows
Принудительные обновления, пожалуй, самые радикальные изменения, внесенные в Windows 10. Однако вы можете контролировать обновления и сохранять трафик.
Для этого откройте:
«Настройки» > «Обновление и безопасность» > «Центр обновления Windows» > «Дополнительные параметры». Здесь вы можете контролировать, как и когда делать обновления.
3. Корректируйте настройки приложений и программ по умолчанию
К счастью, вы можете настроить большинство приложений и параметров по умолчанию в Windows 10.
Это означает, что вы можете войти в систему без учетной записи Microsoft для изменения приложений по умолчанию, перейдите в:
«Настройки» > «Система» > «Приложения по умолчанию», измените параметр «Автозапуск» в разделе «Настройки» > «Устройства» > «Автозапуск» и замените Bing на Google Search.
4. Измените системные уведомления
Перейдите в «Настройки» > «Система» > «Уведомления и действия», чтобы выбрать общие уведомления, которые вы хотите просмотреть, а также приложения, которым разрешено показывать уведомления.
Нажмите на отдельные приложения для дальнейшей настройки типов уведомлений, включая звуки и баннеры.
Обратите внимание, что вы можете добавлять или удалять элементы, такие как часы или «Центр действий», из области уведомлений, нажав на «Включение системных значков».
5. Управление стандартными программами
Windows 10 поставляется с уже установленным набором универсальных приложений, таких как OneNote, Skype и Candy Crush. Некоторые из них полезны, но другие, безусловно, нет.
К счастью, вы можете удалить «набивку» Windows 10 с помощью команд PowerShell.
Универсальные приложения обновляются независимо от Центра обновления Windows. Откройте приложение Windows Store и нажмите «Настройки» в вашей учетной записи. Здесь вы можете переключить опцию «Обновить приложения автоматически» на «Вкл.».
- Просмотров: 1498
Используемые источники:
- http://procomputer.su/win/145-kak-otkryt-nastrojki-windows-7
- https://windowsprofi.ru/win10/nastrojki-parametrov-windows-10.html
- https://sector-pc.ru/blog/pro-windows/nachalo-raboty/5-nastroek-v-windows-10-kotorye-vy-dolzhny-izmenit-sejchas.html
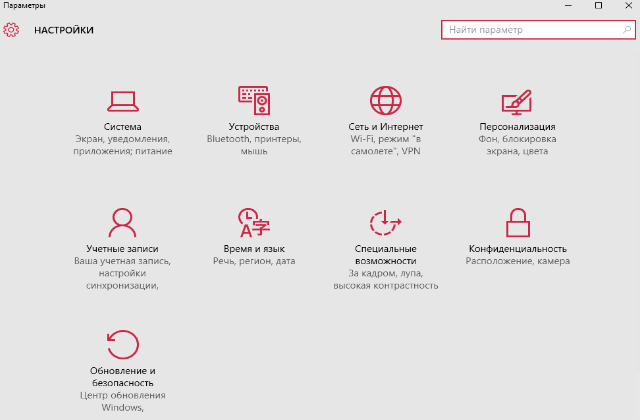
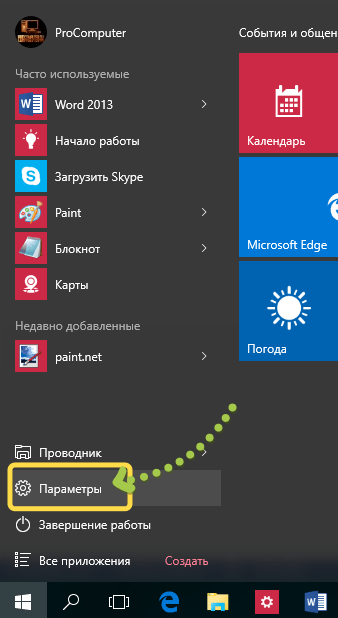
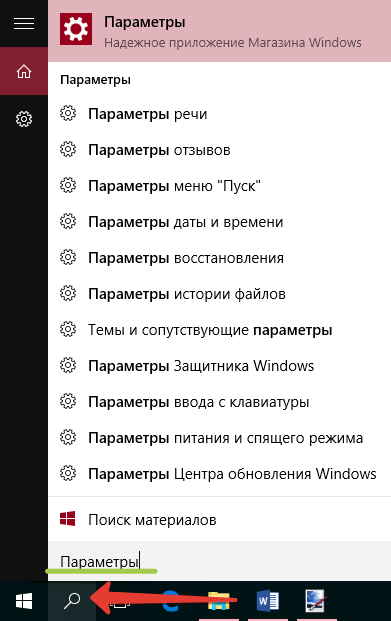
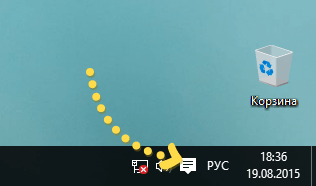
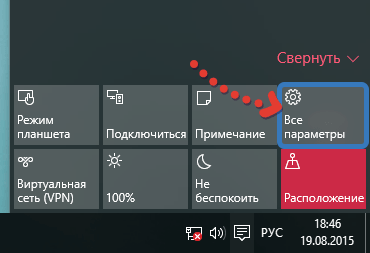
 Как в Windows 10 отключить раздражающие уведомления
Как в Windows 10 отключить раздражающие уведомления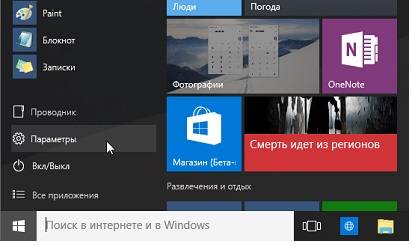
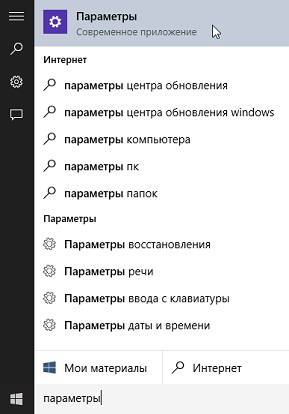

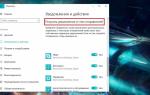 Центр уведомлений Windows 10: как настроить и использовать?
Центр уведомлений Windows 10: как настроить и использовать?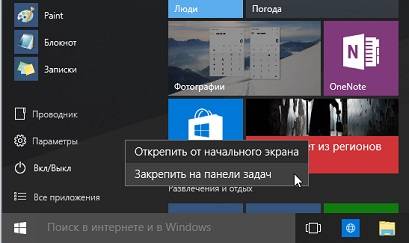
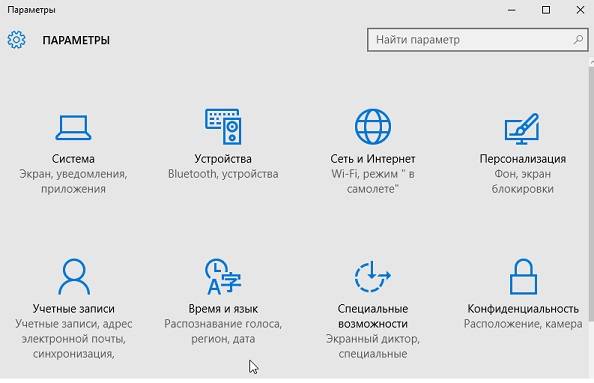
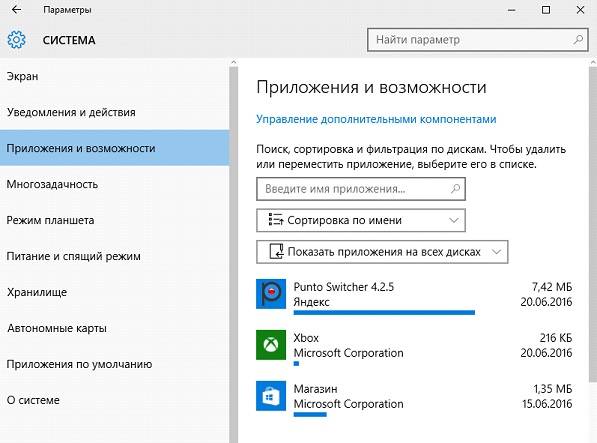
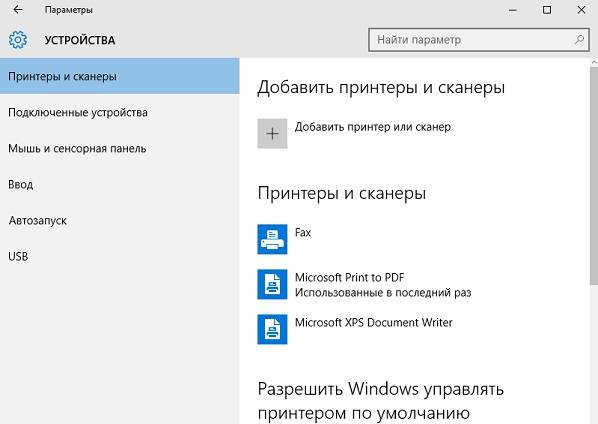
 Как создать резервную копию Windows 10 и восстановить систему с её помощью
Как создать резервную копию Windows 10 и восстановить систему с её помощью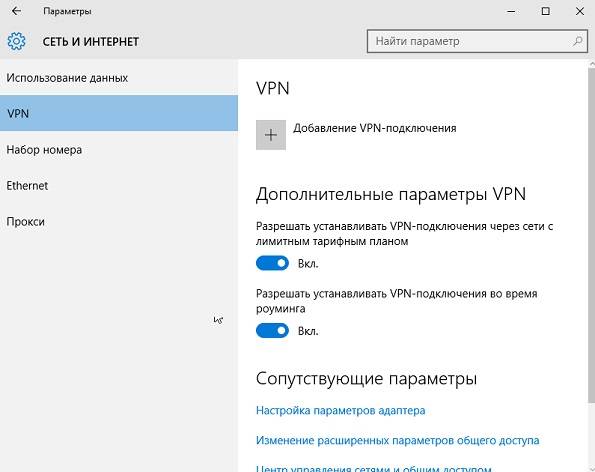
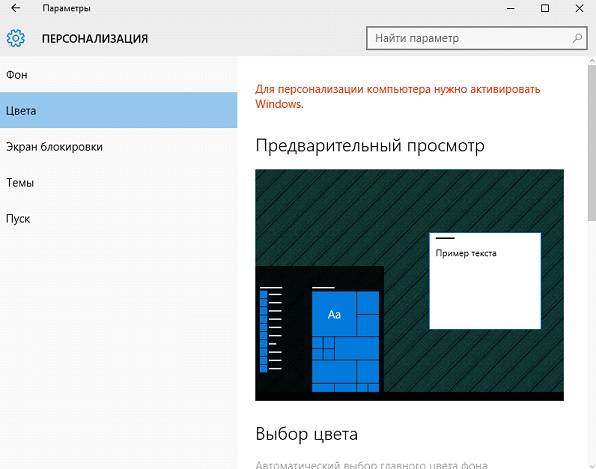
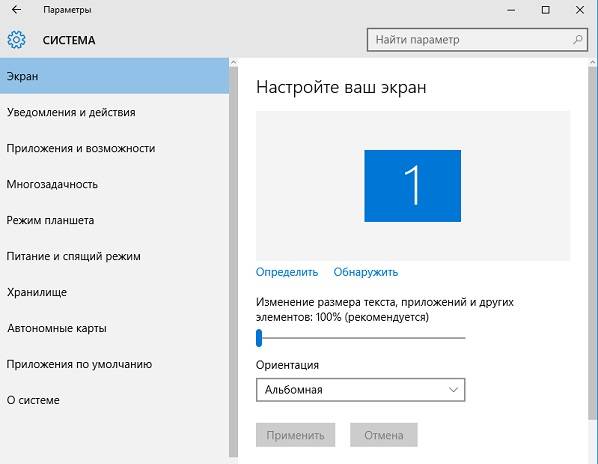




 Гаджеты. Технологии. Интернет
Гаджеты. Технологии. Интернет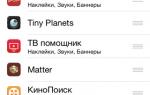 Настраиваем push уведомления на iPhone — как отключить (убрать) все уведомления сразу или по отдельности
Настраиваем push уведомления на iPhone — как отключить (убрать) все уведомления сразу или по отдельности Пошаговое руководство: использование групповой политики для настройки центра обновления Windows для бизнеса
Пошаговое руководство: использование групповой политики для настройки центра обновления Windows для бизнеса Настройка экрана в Windows 10
Настройка экрана в Windows 10