Содержание
Для ОС Windows XP:
Шаг 1 В панели задач Windows нажмите кнопку Start (Пуск) и затем Control Panel (Панель управления).
Шаг 2 Сделайте двойной щелчок мышью по иконке Local Area Connection (Подключение по локальной сети). В окне Local Area Connection Properties (Подключение по локальной сети — Свойства) выберите вкладку TCP/IP:
Шаг 3 Нажмите кнопку Properties (Свойства). Откроется окно.
Шаг 4 Существуют два способа настройки параметров TCP/IP:
-
При помощи DHCP-сервера
Выберите Obtain an IP address automatically (Получить IP-адрес автоматически) и Obtain DNS Server address automatically (Получить адрес DNS-сервера автоматически), как представлено на рисунке ниже. По умолчанию они могут быть уже выбраны. Нажмите кнопку OK , чтобы сохранить сделанные изменения.
-
Указать IP-адрес вручную
1) Выберите Use the following IP address (Использовать следующий IP-адрес), как представлено на следующем рисунке. Если LAN IP-адрес маршрутизатора 192.168.1.1, укажите IP-адрес в формате 192.168.1.x (где х 2-254), маска подсети 255.255.255.0 и шлюз по умолчанию 192.168.1.1.
2) Выберите Use the following DNS server addresses (Использовать следующие адреса DNS-серверов), как представлено на следующем рисунке. Укажите IP-адрес DNS-сервера, полученный от Интернет-провайдера. Нажмите кнопку OK, чтобы сохранить сделанные изменения.
Для Windows Vista/Windows 7 (Примечание: в качестве примера использован интерфейс ОС Vista; порядок действий для ОС Windows 7 аналогичный):
Шаг 1 Щелкните мышкой по кнопке и одновременно нажмите клавишу R на клавиатуре.
Шаг 2 Введите ncpa.cpl и нажмите OK.
Шаг 3 Выберите подключение, сделайте щелчок правой кнопкой мыши и выберите раздел Properties (Свойства).
Шаг 4 Выберите Internet Protocol Version 4(TCP/IPv4) , сделайте двойной щелчок по нему или нажмите кнопку Properties.
Шаг 5 Существуют два способа настройки параметров TCP/IP — автоматическое назначение DHCP-сервером или задать вручную.
1. С помощью DHCP-сервера
Выберите Obtain an IP address automatically (Получить IP-адрес автоматически) и, если нужно, Obtain DNS server address automatically (Получить адрес DNS-cервера автоматически). Нажмите кнопку OK , чтобы сохранить сделанные изменения.
2. Задать вручную
Выберите Use the following IP address (Использовать следующий IP-адрес), укажите IP-адрес, маску подсети и IP-адрес шлюза по умолчанию.
Выберите Use the following DNS server addresses (Использовать следующие адреса DNS-серверов). Укажите IP-адреса DNS-серверов.
Шаг 5 Нажмите кнопку OK, чтобы сохранить и применить сделанные изменения.
Здравствуйте, дорогие читатели! Сегодня мы коротенько рассмотрим протокол интернета версии 4. Но если быть точнее, это не совсем протокол именно интернета. По сути, это простая адресация как в локальной, так и в глобальной сети. На данный момент четвертый протокол (кратко обозначается как IPv4) чаще используется в сетях. И имеет вид:
123.34.25.57
То есть это 4 цифры, разделённые точками. Каждая цифра может иметь значение от 0 до 255. TCP IPv4 – первые три буквы расшифровываются как Transmission Control Protocol. Именно этот протокол и используется в сетях для передачи данных.
Содержание
Глобальная и локальная сетка
Прежде чем приступать к настройке IPv4 нужно немного понять отличие глобальной сети и локальной. Из названия понятно, что глобальная сетка — это как раз тот самый безграничный интернет. Доступ к нему предоставляется именно провайдером, который может просто прокинуть вам в дом или квартиру сетевой провод.
И вот если вы его сразу же подключите, то в доме не будет локальной сетки, а доступ будет предоставляться напрямую. При этом на компе нужно будет вводить настройки IP адреса, макси, шлюза и DNS адресов, которые указаны в договоре. Но чаще всего IP адрес предоставляется коммутатором, стоящим на техническом этаже, и к которому вы и подключены. Тогда именно коммутатор будет предоставлять вам все настройки.
Но если интернет провод идёт именно к роутеру, то интернет в первую очередь настраивается на нём. А вот компьютер, ноутбук, телефон, планшет уже будут подключены именно к локальной сети интернет-центра. По которому и будет бегать интернет. Подключиться можно при это как по кабелю, так и беспроводным путём с помощью Wi-Fi.
И все локальные адреса начинаются с двух цифр: 192. 168. Следующая третья цифра — это подсеть. Например, если ваш роутеру имеет внутренний адрес 192.168.1.1, а на компе установить 192.168.0.1. То они будут находиться в разных подсетях и не будут видеть друг друга. А вот последняя цифра, должна быть уникальная для каждого устройства, находящиеся в одной подсети «локалки».
Как настроить IPv4
Как вы уже поняли, настраивается протокол в двух местах: на роутере и на компе. Разберём два варианта.
На компьютере или ноутбуке
Сначала комп или ноут надо подключить к любой сети – будь это роутер или провод от провайдера. Если подключение идёт от провайдера, то возьмите договор, который вам должны были дать при подключении.
- Нажмите одновременно две клавиши: «Win» и «R»;
- После того как откроется окно, впишите команду «ncpa.cpl»;
- Теперь нужно выбрать действующее подключение. Если вы подключены к роутеру по Wi-Fi – то нужно выбрать беспроводное подключение. Далее нажимаем по нему правой кнопкой и выбираем «Свойства»;
- Нажмите на наш 4 протокол и выберите «Свойства». Теперь нужно установить галочки как на картинке выше, если вы подключены к роутеру. Или если в договоре у вас идёт тип подключения как «Динамический IP» адрес. Иногда провайдеры вообще не пишут ничего по тому какое подключение они используют, тогда устанавливаем именно его.
- Если у вас в бумажке указаны адреса подключения: IP, маска и DNS, то установите галочки как сверху и впишите значения с листа. Верхняя картинка представлена как пример и настройки будут у каждого – уникальные. Внимательно впишите значения из договора и нажмите «ОК».
На роутере
Нужно подключить кабель от провайдера к роутеру. Далее нужно произвести настройки интернета через Web-интерфейс. Там ничего сложного нет и все делается минут за 5-10. Принцип простой:
- Заходим в настройки;
- Настраиваем Интернет;
- Настраиваем Wi-Fi – если он нужен.
Для локальной – IP адреса для устройств настраивать не нужно, так как на всех маршрутизаторах по умолчанию стоит DHCP сервер, который и раздаёт каждому подключенному аппарату свой адрес. На нашем портале есть инструкции для всех известных интернет-центров. Просто впишите полное название модели в поисковую строку портала и прочтите инструкцию.
14 декабря 2019
Компьютеры прочно вошли в нашу жизнь, и доступ к интернету сегодня для многих уже является насущной необходимостью. Современное оборудование и операционные системы становятся всё более интеллектуальными, и у пользователя всё реже возникает необходимость что-либо делать для настройки. Однако изредка такая необходимость возникает.
Сегодня мы расскажем вам, как решить проблему, если компьютер сообщает, что вы подключены к сети без доступа к интернету, а возле значка подключений видите жёлтый треугольник с восклицательным знаком.
Почему возникает ошибка
Операционные системы Microsoft, начиная с Windows 7, постоянно проводят мониторинг сетевых подключений, и коль скоро глобальная сеть недоступна, сразу же сообщают об этом. Причин, по которым на компьютере может отсутствовать подключение к Internet, не так и мало. Таковыми могут быть проблемы у провайдера, неверная настройка оборудования со стороны пользователя или сбои в работе сетевых протоколов. Сегодня получает всё большее распространение новый протокол IPv6, но процент его ещё совсем невелик, уж тем более в домашних сетях, поэтому основное внимание будет уделено старой версии — IPv4.
Подключение через роутер по сетевому кабелю без доступа к интернету
Неполадки у провайдера
Вчера всё работало, а сегодня появилось это предупреждение. Если так произошло у вас без видимых причин, то в большинстве случаев проблема у провайдера. Поэтому, перед тем как что-либо делать самостоятельно, позвоните в техподдержку. Чаще всего происходит повреждение линий передачи данных, проводятся какие-то технические работы или вы просто забыли вовремя пополнить счёт.
Возможно, вы услышите в ответ, что у провайдера всё работает хорошо, тогда нужно проверить свою сеть и, при необходимости, настроить её. Служба поддержки наверняка предложит услуги своего мастера, но, во-первых, его услуги не бесплатны, а во-вторых, за то время, пока мастер к вам доберётся, можно успеть решить проблему самостоятельно.
Проблема с физическим подключением
Не так редки случаи, когда виной всему является частично перебитый сетевой кабель или разболтавшееся подключение в разъёме. А если у вас есть домашние животные или дети, то вероятность такого развития событий возрастает. Даже пользователям Wi-Fi не стоит забывать о том, что к беспроводному роутеру тоже протянут кабель. Проверьте целостность всей проводки — нет ли где-либо сильных перегибов, все ли штекеры плотно вставлены в гнёзда и вставлены ли они туда, куда действительно нужно. При условии, что здесь проблема не обнаружена, переходим к следующему этапу.
Подключение по локальной сети Windows 7 без доступа к интернету
Если используется роутер
Перезагрузка оборудования
Бывает, что установленный роутер банально зависает. В таком случае помогает его перезагрузка. Для этого достаточно отключить у него питание и через несколько секунд подключить снова. Не помешает одновременно с этим перезапустить и компьютер. Если происходит так, что подобные зависания роутера происходят с раздражающей регулярностью, задумайтесь о покупке нового устройства. Также необходимо попробовать подключить интернет-кабель напрямую к ПК или ноутбуку. При отсутствии результата, для начала разберёмся с компьютером.
Проверяем настройки компьютера
Возможно, что проблема возникла «на ровном месте», тогда вопросов с настройками на компьютере возникнуть не должно, гораздо чаще проблема возникает при начальном конфигурировании или внесении каких-либо изменений в уже работающую сеть. В первую очередь, необходимо проверить правильность IP адреса компьютера, для чего нажмите на клавиатуре одновременно Win+R. Откроется окно «Выполнить». В его строке введите ncpa.cpl и нажимайте OK. Появится окошко сетевых подключений. Может случиться так, что их несколько, но необходимое не будет перечёркнуто красным крестиком и его название схоже с «Подключение по локальной сети» или «Беспроводное подключение» (в случае использования Wi-Fi). Нажмите на нужном подключении правой кнопкой мышки и перейдите в свойства, где в списке будут строки с записями IPv4 и IPv6. Проверьте наличие галочки напротив IPv6, а на IPv4 нажмите дважды. Отметьте пункты автоматического получения настроек и сохраните изменения. Если доступ к Internet не появился, идём дальше.
Настройка подключения по локальной сети в Windows 7
Выясняем адрес роутера
Быть может, в предыдущем окне ничего не пришлось делать, настройки получения адресов протоколов IPv4 и IPv6 автоматические и всё изначально было так, как нужно. Тогда следует только настроить роутер, для чего необходимо знать его адрес. Снова сделайте правый клик на подключении и выберите «Состояние», а затем нажмите «Сведения». В появившемся окне будет несколько строк, нас интересует «Адрес IPv4». Если вы увидите запись вида 192.168.х.х, запомните или запишите то, что указано напротив «DHCP-сервер IPv4» — это и будет его адрес. Может быть так, что компьютер не в состоянии получить настройки автоматически, тогда запись будет иметь вид 169.254.х.х. Выяснить IP роутера можно из документации к нему, либо он указан на корпусе устройства, и чаще всего это 192.168.0.1 или 192.168.1.1. Откройте ваш браузер и введите в адресной строке установленный IP, и, если он верен, появится запрос на ввод логина и пароля.
Свойства «протокола интернета версии 4 (TCP/IPv4)»
Настройка внутренней сети на роутере
После правильного ввода учётных данных, вы попадёте в панель управления маршрутизатором, и дальнейшие действия зависят от модели устройства и его прошивки. Вам необходимо найти управление DHCP-сервером, который отвечает за автоматическое получение устройствами IP адресов и других параметров, необходимых для того, чтобы сеть нормально функционировала. Ищите блоки, в названии которых указано DHCP settings, DHCP-сервер или подобное. Блок будет содержать переключатель со значениями Enable (Разрешить) или Disable (Запретить). Чаще всего, эти настройки находятся в разделе LAN (Сеть). Включите DHCP-сервер, сохраните изменения и перезагрузите роутер. Поле этого, на компьютере появится подключение к Internet.
Проверьте настройки подключения к провайдеру
Не стоит делать поспешные выводы, если предыдущие действия не помогли настроить подключение. Раз сеть всё ещё нормально не работает, проверяем соединение с провайдером, для чего в панели управления маршрутизатором перейдите в соответствующий раздел. Практически у всех производителей эти опции называются WAN или Internet. Вариантов настроек в этом разделе довольно много. Какие предназначены для вас, можно узнать из договора или в техподдержке вашего поставщика услуг.
Переустановка драйверов сетевой карты и проверка файервола
Делать это имеет смысл в том случае, когда вы уверены, что все предыдущие настройки верны, подключение с провайдером установлено, но сеть нормально настроить не получается. Лучшим вариантом будет скачать наиболее свежую версию драйвера с сайта производителя, для чего, похоже, придётся сходить к другу или соседу. При отсутствии такой возможности, вполне подойдёт тот драйвер, который прилагается на установочном диске. После переустановки обязательно перезагрузите ваш компьютер. Здесь необходимо отметить также сбои в драйверах, возникающие из-за установленного программного обеспечения, которое вносит изменения в работу сетевых протоколов на компьютере. Наиболее часто встречающиеся представители — это антивирусы и сетевые экраны. Убедитесь, что подобные программы не установлены, а если имеются, то отключите или удалите их на время проверки, поскольку они могут блокировать соединение.
Замена MAC-адреса сетевой карты
Проблемы с MAC адресами иногда возникают в случаях, когда сеть весьма крупная, но исключить её все же стоит. На вашем компьютере зайдите в диспетчер устройств, для чего нажмите клавиши Win+R, введите devmgmt.msc и кликните на OK. Запустится диспетчер устройств, где нужно найти раздел «Сетевые адаптеры», развернуть его и выбрать сетевую карту, с помощью которой подключён ПК. После двойного клика по ней, в новом окне, на вкладке «Дополнительно» выберите параметр Network address (Сетевой адрес) и впишите в пустое поле справа любые двенадцать цифр. После этого перезагружаемся и смотрим на результат.
Очистка кэша DNS и сброс настроек TCP/IP
Последующие действия сбросят все сетевые настройки для IPv6 и v4, поэтому необходимо выполнять их. Если вы готовы к этому, и сведения обо всех настройках у вас есть (где-то записаны, например), найдите в меню «Пуск» командную строку и запустите её с правами администратора. Вводите в появившемся окне указанные ниже команды, подтверждая ввод нажатием Enter. После отработки каждой команды, перезагружайте компьютер и проверяйте результат.
- ipconfig /flushdns
- netsh winsock reset
- netsh int ip reset c:resetlog.txt — эта команда полностью сбросит все подключения и их придётся настраивать заново!
Очистка кэша DNS c помощью командной строки
У вас установлено прямое подключение к провайдеру
Вариант, когда ваш компьютер подключён напрямую к провайдеру, минуя роутер, в настоящее время встречается всё реже, поскольку число сетевых устройств неуклонно растёт. Но что делать, если у вас именно такое подключение? Устраните возможные проблемы с драйверами так, как это было указано выше, и проверьте корректность настроек подключения. Касательно настроек, лучшим вариантом будет обратиться в техподдержку, поскольку тут вариаций большое множество.
Вообще ничего не помогло
Может быть, вам повезло, и ваш провайдер предоставляет доступ с использованием нового протокола IPv6, настройка которого требует знания некоторых тонкостей. Нужно отметить, что расширение использования IPv6 неизбежно, поскольку адресное пространство предыдущей версии протокола, IPv4 подошло к концу, а глобальная сеть растёт с каждым днём. Раз усилия оказались потрачены, а ваша сеть так и не заработала, то совет только один — вызывайте мастера. Вполне реально, что возникшая проблема нестандартная или для её решения требуется замена/ремонт оборудования.
Доступ в интернет есть, но ошибка остаётся
Такая ситуация вполне может быть. Причины могут быть разными — чаще всего при подключении через прокси-сервер. Однако решение одно. Нажмите Win+R, введите gpedit.msc — так вы попадёте редактор локальных групповых политик. В меню слева переходите по пунктам: Политика «Локальный Компьютер» — Конфигурация компьютера — Административные шаблоны — Система — Управление связью через Интернет — Параметры связи через Интернет. Теперь, в правой части окна найдите и включите «Отключить активное зондирование для индикатора состояние сетевого подключения». В Windows 10 этот параметр называется «Отключить активные проверки работоспособности сетевых подключений». Учтите тот факт, что теперь даже при действительно отсутствующем подключении сообщение появляться не будет.
Источник
Используемые источники:
- https://www.tp-link.com/ru/support/faq/14/
- https://wifigid.ru/poleznoe-i-interesnoe/protokol-interneta-versii-4
- https://pomogaemkompu.temaretik.com/1839843371141040747/poshagovaya-instruktsiya-samostoyatelnogo-ispravleniya-oshibki-seti-bez-dostupa-v-internet/
 Настройка dns на контроллере домена. Как это сделать?
Настройка dns на контроллере домена. Как это сделать? DNS-сервер: что это такое и как настроить его на Windows 7
DNS-сервер: что это такое и как настроить его на Windows 7 [Конспект админа] Как подружиться с DHCP и не бояться APIPA
[Конспект админа] Как подружиться с DHCP и не бояться APIPA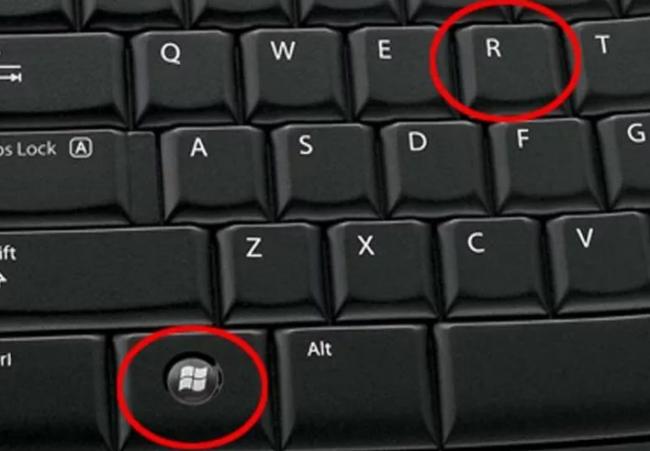
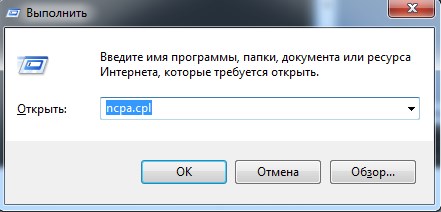
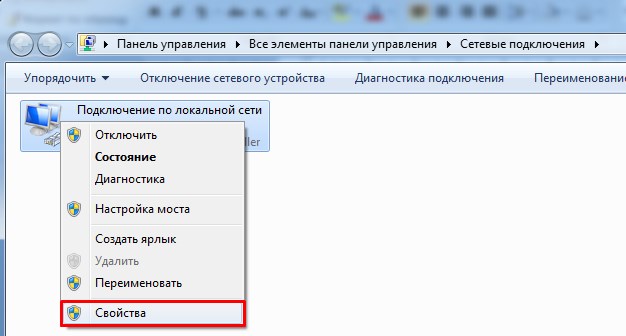
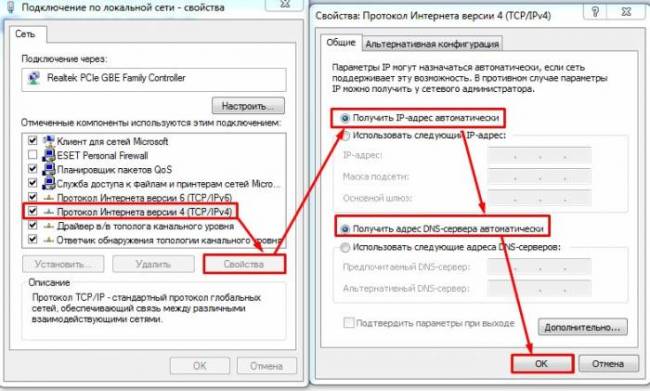
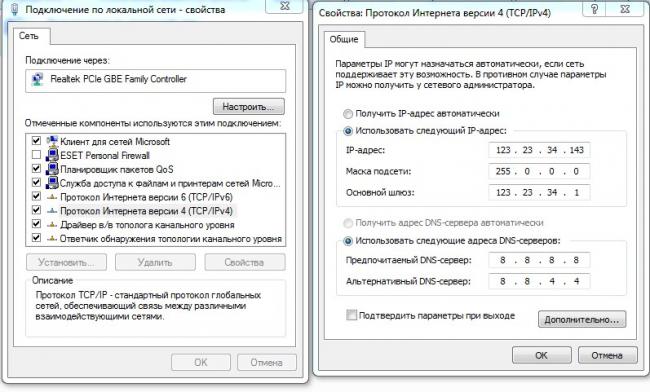


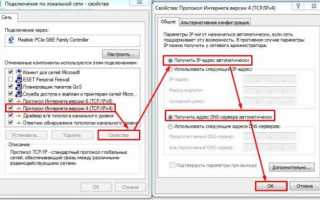

 Wi-CAT LLC
Wi-CAT LLC Как изменить DNS-сервер в Windows.
Как изменить DNS-сервер в Windows.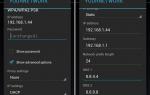 Как можно изменить настройки DNS в телефонах на Android?
Как можно изменить настройки DNS в телефонах на Android? Как изменить DNS в PS4 и исправить ошибку DNS
Как изменить DNS в PS4 и исправить ошибку DNS