Содержание
- 1 Как определить порт установленного принтера
- 2 Какой вариант выбрать при установке
- 3 Порт сетевого принтера
- 4 Особенности использования USB
- 5 Видео
- 6 Роутер с поддержкой принт-сервера
- 7 Включение сервера печати
- 8 Подключение принтера
- 9 Настройка порта
- 10 Установка драйверов принтера
- 11 Как изменить порт принтера в Windows 10
Независимо от производителя Вашей модели, независимо HP, Canon, Samsung или любого другого, при установке нужно выбрать порт принтера, к которому тот подключен кабелем. Система может предложить на выбор несколько вариантов, но задача пользователя знать какой из них нужно использовать. Для дальнейшего удачного завершения процесса подключения важно правильно определить имя порта.
Мы собрали все актуальные и действенные способы быстро узнать нужную информацию для правильной установки принтера. Особое внимание уделено популярному варианту подключения посредством USB кабеля, который уже давно вытеснил устаревшие LPT и COM интерфейсы.
Какой тип подключения используете?
- Локальный 75%, 225 голосов225 голосов75%225 голосов — 75% из всех голосов
- По сети 24%, 71 голос71 голос24%71 голос — 24% из всех голосов
- Добавить локальный или сетевой принтер с параметрами заданными вручную*1%, 4 голоса4 голоса1%4 голоса — 1% из всех голосов
Всего голосов: 30018.03.2019× Вы или с вашего IP уже голосовали.
Как определить порт установленного принтера
Старая техника еще использует интерфейсы подключения LPT (параллельный способ передачи данных) и COM (последовательный вариант). Но встретится такие устройства могут не часто. В большинстве случаев у современных принтеров используется порт USB, который поддерживает функцию «Plug and Play», что означает «включил и используй». Это позволяет операционной системе быстро определять и устанавливать периферийное оборудование за счет автоматического режима определения, встроенного в Windows его разработчиками. В такой случаи никакого участия пользователя не требуется. Потребоваться может только определение уже используемого порта.
Сделать это можно так:
- Откройте раздел панели управления «Принтеры и факсы» («Printers and Faxes») через ярлык в панели «Пуск» или используя форму быстрого выполнения (Win+R) и команду «control printers».
- В списке устройств найдите свой девайс по названию модели с соответственным значком.
- Правой кнопкой мыши откройте меню и в нем выбирите пункт «Свойства принтера».
- Перейдите на закладку «Порты» в самом верху окна, которое открылось.
- Порт, который используется в данный момент будет отмечен флажком.
Какой вариант выбрать при установке
- Зайдите в панель управления принтерами и устройствами одним из способов, описанных в предыдущем разделе в первом шаге.
- Нажмите кнопку «Добавить принтер».
- Выберите вариант «Добавить локальный».
- Напротив строки «Использовать существующий порт» указываем LPT1.
- Далее следуем указаниям мастера установки.
Порт сетевого принтера
Чтобы сетевые клиенты (так называют персональные компьютеры и ноутбуки, которые подключены к сети) могли производить печать на одном принтере, его порт должен быть указан и соответственно настроен. Собственно его сначала нужно добавить вручную. Сделать это можно так:
- В закладке «Порты» в свойствах устройства нажмите «Добавить». Как попасть в соответствующее окно расписано подробно в первом разделе статьи.
- Выберите вариант «Standart TCP/IP Port» и снова нажмите кнопку «Новый» уже в этом окне. Следуйте указаниям мастера установки. На одном из шагов введите имя, которым хотите обозначить печатающее устройство в сети.
Особенности использования USB
В большинстве случаев используется популярный ЮСБ интерфейс. Именно с ним зачастую возникают разного рода проблемы и неисправности, которые легко можно решить при наличии определенных знаний. В основном это медленная печать или постоянные обрывы связи между устройством и компьютером. Всему виной могут оказаться:
- Подключение через удлинитель USB. Рекомендуется использовать обычный кабель небольших размеров.
- Соединение произведено не через гнездо на материнской плате. Ошибочно пользователи подсоединяют принтер через гнезда на передней панели компьютера. А само гнездо соединяется с системной платой дополнительным шлейфом, что сказывается на качестве передаваемого сигнала. Подключение производите только через заднюю панель ПК.
Видео
Инструкция для Windows 7.
Порядок действий для Windows 10.
Современные модели принтеров и МФУ имеют встроенный блок сетевого адаптера и IP-адрес, подключаются к роутеру через Wi-Fi и могут принимать задания на печать от ПК, ноутбуков и мобильных устройств по беспроводному соединению. Подробнее о подключении здесь.
Что же делать, если в доме или офисе есть Wi-Fi и несколько компьютеров, но принтер более старой модели и сетевого адаптера в нем нет? Сделать устройство сетевым можно, но способ подключения и удобство использования будут зависеть от характеристик вашего роутера.
Роутер с поддержкой принт-сервера
Для подключения не сетевого принтера прямо к маршрутизатору необходимо, чтобы роутер имел функцию принт-сервера. Внешне это видно по дополнительному USB-разъему на корпусе изделия. Если такого нет, принтер придется подключать к одному из компьютеров.
При наличии USB-порта неплохо предварительно убедиться, что роутер поддерживает модель вашего принтера. Узнавать это нужно у производителя. Так, например, список поддерживаемых принтеров той или иной моделью роутеров ASUS можно найти здесь или здесь. Ознакомиться с подобной информацией полезно, так как на отдельных МФУ при таком способе подключения не поддерживается функция сканера.
Если ваша модель в списке есть, но в процессе установки роутер принтера не находит, обновите прошивку маршрутизатора до последней версии. Но и отсутствие принтера в перечне не означает, что подключение невозможно. Производитель не дает гарантии, так как другие модели не были протестированы.
Включение сервера печати
- Внесите в адресную строку браузера адрес, написанный на задней стенке роутера. Обычно это 192.168.0.1 (иногда 192.168.1.1), если не нашли ничего на своем устройстве, пробуйте эти цифры.
- Введите имя пользователя и пароль. Обратите внимание, что это не пароль к сети, а вход в настройки роутера. Данные для входа по умолчанию должны быть на стикере.
- Если пароль вы меняли, но не можете его вспомнить, можно вернуться к настройкам по умолчания. Возможно, вы даже увидите на экране инструкцию по восстановлению.
- На вкладке с информацией о вашем роутере найдите строку под названием Принт-сервер, или Сервер печати и включите его.
Подключение принтера
- Отключите оба устройства: роутер и принтер.
- Подсоедините принтер к роутеру USB-кабелем.
- Включите роутер и дайте ему время загрузиться.
- Включите принтер.
- Снова зайдите в интерфейс роутера и проверьте виден ли принтер.
- Если нет, попробуйте перезапустить (отключить и снова включить) сервер печати.
- Обновите прошивку роутера до последней версии.
- Возможно, ваш принтер не поддерживается, и придется подключать его к компьютеру.
Настройка порта
- На компьютере откройте Панель управления и перейдите в раздел Устройства и принтеры.
- Выберите Добавление принтера и не дожидаясь окончания поиска кликните Отсутствует в списке.
- Ставьте маркер в строку о добавлении принтера по IP-адресу / Далее.
- Внесите IP-адрес роутера, цифры, по которым вы входили в веб-интерфейс.
- Выберите Особый тип устройства, Протокол LPR и задайте любое имя / ОК.
- Программа настройки вернет вас к предыдущему окну, нажмите Далее.
Установка драйверов принтера
- Высока вероятность, что драйвер принтера можно установить из центра обновления Windows. Однако на дисках, которые поставляются в комплекте с устройством, обычно находится полнофункциональное ПО. Вставьте CD в дисковод и нажмите Установить с диска.
- Следуйте инструкциям мастера установки, задайте принтеру имя, запретите общий доступ. Подробно о нескольких способах установки драйверов принтера рассказано здесь.
- Повторите установку ПО на каждом компьютере, с которого собираетесь печатать.
- Для мобильных устройств понадобятся соответствующие приложения, выпускаемые производителями принтеров. Кроме того, телефон должен быть подключен к интернету не через мобильного оператора, а через тот же роутер.
Понравилась статья? Поделись с друзьями!
Может наступить время, когда ваш принтер перестанет работать из ниоткуда, и вы будете удивлены этим. Не думайте, что такие вещи распространены в Windows 10, и в большинстве случаев сам принтер просто в порядке. Основная проблема — это обычное программное обеспечение или порт, а аспект порта — это то, что мы собираемся обсудить сегодня.
Сейчас, не так давно, несколько человек жаловались на необходимость сменить порт принтера. Иногда принтер отключен, и вам может быть интересно, что делать, почесывая волосы. Не беспокойтесь, потому что исправить эту проблему очень легко, если вы будете правильно следовать инструкциям, не отклоняясь, если у вас нет представления о том, что вы делаете.
Надо сказать, что рынок персональных принтеров подходит к концу. Вскоре только компании и корпорации будут владеть принтерами из-за услуг презентации и онлайн-хранения. Мы не будем много обсуждать это, а просто подумаем, когда у вас будет такая возможность.
Как узнать, к какому порту подключен мой принтер?
Откройте Панель управления → раздел «Оборудование и звук» → «Просмотр устройств и принтеров». Щелкните правой кнопкой мыши на принтере и выберите Свойства. Откройте вкладку «Порты», чтобы увидеть ее.
Как изменить порт принтера в Windows 10
Изменить порт принтера несложно, поэтому, если у вас возникли проблемы, то для изменения порта принтера в Windows 10 вам нужно сделать следующее:
- Открытые устройства и принтеры
- Изменить порт принтера
- Настройте функцию сетевого принтера.
1] Открытые устройства и принтеры
Чтобы перейти к этому разделу в Windows 10, необходимо щелкнуть правой кнопкой мыши значок «Пуск» и выбрать «Панель управления» из списка параметров. После этого перейдите в раздел «Просмотр по разделам» и перейдите из категории в категорию «Большие» или «Маленькие» значки.
Следующим шагом является нажатие на «Устройства и принтеры», где вы найдете свой принтер, если он уже установлен в вашей компьютерной системе.
2] Изменить порт принтера
Теперь, найдя принтер, щелкните правой кнопкой мыши на устройстве и выберите «Свойства принтера» в меню, которое появляется на экране. Прямо сейчас вы должны увидеть новое окно с несколькими вкладками.
Отсюда вы захотите нажать на опцию, которая говорит Порты. Вот где вы должны встретить кучу портов, которые предназначены для работы с принтером. Теперь мы должны указать, что если вы используете USB-принтер, то COM-порты бесполезны.
То же самое касается портов LPT, поэтому имейте это в виду, прежде чем выбирать порт для вашего любимого принтера.
Еще одна вещь, о которой мы должны поговорить прямо сейчас, это сеть. Малые предприятия и даже домашние пользователи могут захотеть воспользоваться функцией сетевого принтера. Если это ваша вещь, вы можете нажать на порт виртуального принтера, и оттуда, пожалуйста, выберите Добавить порт.
В появившемся окне выберите «Стандартный порт TCP/IP», затем нажмите «Новый порт». Теперь вы должны увидеть мастера, просто нажмите Next.
В следующем разделе обязательно добавьте свой DNS-сервер или IP-адрес, который вы уже запрограммировали в принтер. Нажмите «Далее» после добавления и подождите, пока принтер свяжется с сетью.
Когда процесс завершится, нажмите Применить, и все, готово.
Используемые источники:
- https://printeru.info/podklyuchenie/port-printera
- https://iloveprinting.ru/question/connecting-the-printer-to-a-wi-fi-router-via-usb.html
- https://ip-calculator.ru/blog/ask/izmenenie-setevogo-porta-printera-v-windows/
 5 методов как узнать ip адрес вашего принтера
5 методов как узнать ip адрес вашего принтера Как настроить стандартный TCP/IP принтер на Windows 8/8.1?
Как настроить стандартный TCP/IP принтер на Windows 8/8.1?
 Как установить принтер на компьютер с OS Windows 7?
Как установить принтер на компьютер с OS Windows 7?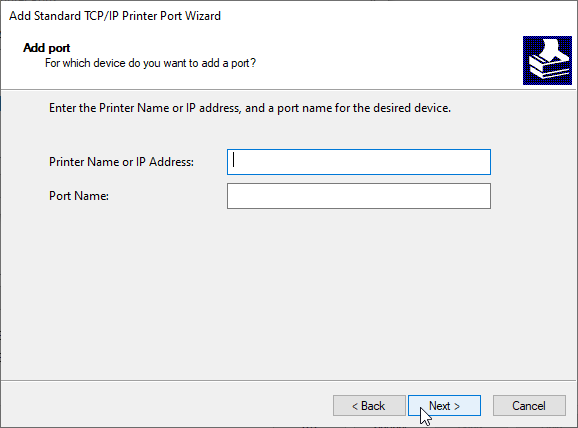

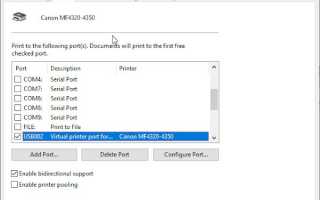

 Обзор струйного МФУ Canon PIXMA MG3640: характеристики, замена картриджей и отзывы покупателей
Обзор струйного МФУ Canon PIXMA MG3640: характеристики, замена картриджей и отзывы покупателей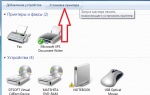 Подключение/проброс принтера через RDP
Подключение/проброс принтера через RDP Как подготовить PDF-файл для передачи в типографию
Как подготовить PDF-файл для передачи в типографию Принтер LaserJet M1132 MFP: инструкция, характеристики, отзывы
Принтер LaserJet M1132 MFP: инструкция, характеристики, отзывы