Содержание
HP LaserJet Pro M1132
Windows 2003/2008/XP/Vista/7/8/8.1/10 — рекомендуем полный пакет
Размер: 212.7 MB
Разрядность: 32/64
Ссылка: HP LaserJet Pro M1132
Windows XP/Vista/7/8/8.1/10 — онлайн установка
Размер: 2 MB
Разрядность: 32/64
Ссылка: HP LaserJet Pro M1132
Windows XP/Vista/7/8/8.1 — базовый драйвер
Размер: 10 MB (x32) и 10 MB (x64)
Разрядность: 32/64
Ссылки:
x32: HP LaserJet Pro M1132
x64: HP LaserJet Pro M1132
Установка драйвера в Windows 10
Если после покупки новый принтер НР не работает, то, очевидно, что не выполнена его первичная настройка в системе. Может показаться, что это сложно, но на самом деле с этим справится любой пользователь. Потребуется проинсталлировать программу-драйвер.
Во-первых, переходим по ссылкам в начале статьи, чтобы скачать драйвера для принтера HP LaserJet Pro M1132. После завершения закачки, дистрибутив можно найти в менеджере загрузок своего интернет-браузера. Извлеките архив и в папке будет файл exe — запускаем его кликом мыши.
В запустившемся меню выбираем ссылку «Установка с USB» для продолжения.
Для продолжения и запуска копирования компонентов драйвера нажимаем по ссылке «Начать установку».
Читаем правила по установке печатающих устройств от компании НР и жмем по красному треугольнику, чтобы ознакомиться с обучающим роликом.
На принтере подвижные части могут быть зафиксированы клейкой лентой – снимаем ее в тем местах, которые показаны на видео.
Следуя инструкциям на экране, начинаем установку программного обеспечения через нажатие на красный треугольник.
Для начала копирования новых файлов на жесткий диск ПК жмем по ссылке «Установка ПО принтера».
В списке предложенных опций отмечаем вариант «Простая установка» и переходим «Далее».
Выбираем из перечня серию своего устройства – в нашем примере – это «HP LaserJet Pro M1130 MFP Series».
Подключаем устройство кабелем из комплекта так, как показано на картинке и ждем пока программа в автоматическом режиме завершит настройку и установку.
После этого рекомендуется распечатать пробную страницу.

Как установить
1.Включаем ПК и ждем загрузки операционной системы.2.Берем шнур питания, подключаем его к принтеру и вставляем в розетку.3.Подключаем USB-кабель в разъем принтера.4.Противоположную сторону вставляем в USB-порт ноутбука, а если вы имеете стационарный ПК, подключаем кабель к разъему материнской платы, чтобы избежать сбоев при передаче сигнала.5.Ждем, когда компьютер найдет новое оборудование.
Windows
Первый способ:- проходим по ссылке установщик HP Laserjet M1132 и скачиваем драйверы;- в мастере установок кликаем «Установить» и далее следуем подсказкам.Скачать драйверы очень просто. Только предварительно выберите версию операционной системы. Если все сделать правильно, уже через несколько минут вы сможете печатать.Второй метод:- заходим в «Пуск» и открываем«Устройства и принтеры»;- жмем на «Установку» — «Добавить локальный принтер» — «Далее»;- потом оставляем настройки по умолчанию и делаем следующий шаг;- возле «Установки драйвера» выбираем «Центр обновления Windows»;- щелкаем на нашу модель;- ждем, пока инсталляция закончится;- в обязательном порядке игнорируем общий доступ;- после получения уведомления об успешной установке принтера нажимаем «Готово»;- в возникшем окошке нажимаем правую кнопку мыши и кликаем на пункт «Удалить устройство», потому что мы будем совершать подключение через USB – при таких манипуляциях ПО все равно останется;- ждем несколько минут и начинаем работать с печатью.
Mac OS
Для данной операционной системы:- на ресурсе Apple находим драйверы и загружаем их;- отключаем принтер;- выбираем «Системные настройки» — «Печать и факс»;- вводим наименование принтера и щелкаем левой кнопкой мыши по необходимому драйверу;- после того, как отказались от общего доступа, начинаем работать.
Что в итоге
Принтер HP Laserjet M1132 готов к работе. Установка заняла у вас несколько минут. Как видите, выполнить ее очень просто. С этим может справиться даже новичок.
Локальную сеть офиса или дома сложно представить без разного рода периферийных устройств. Наиболее распространенным среди них является принтер, который позволяет распечатывать текстовые документы или какую-нибудь графическую информацию. Возникает вопрос, каким образом обеспечить доступ к такому печатающему устройству с любого из компьютеров в сети. Существует вариант, когда покупается дорогостоящий принтер, умеющий подсоединяться напрямую к маршрутизатору/роутеру через Wi-Fi или кабель. Это неплохое решение, однако для небольшой сети, например, домашней, оно не кажется оптимальным. Более подходящий в данном случае вариант – сделать сетевым обычный принтер, подключенный к одному из ПК сети. Расскажем, как это реализуется.
Но прежде повторим исходные данные. Итак, у нас имеются несколько компьютеров, объединенных в одну сеть с помощью Wi-Fi роутера. К одному из компьютеров через стандартный USB-кабель подключен принтер (в нашем случае – многофункциональное устройство HP LaserJet M1132 MFP). Задача – настроить принтер таким образом, чтобы на нем можно было распечатывать документы с любого из ПК.
Установка и настройка сетевого принтера в Windows 7/10
Сначала произведем необходимые действия на компьютере, непосредственно соединенном с принтером. Предполагается, что печатающее устройство установлено правильно и без привязки к сети работает корректно. Нам будет достаточно просто предоставить общий доступ к принтеру примерно по той же схеме, по какой открывается общий доступ к папкам. Правда, сначала следует убедиться в том, что в Windows включена соответствующая опция, позволяющая делать папки и принтеры общедоступными. Для этого заходим в Панель управления – Центр управления сетями и общим доступом, а потом слева нажимаем на ссылку «Изменить дополнительные параметры общего доступа».
Смотрим, чтобы были активными параметры «Включить сетевое обнаружение» и «Включить общий доступ к файлам и принтерам».
В принципе, если до этого компьютер уже работал в сети и файлы расшаривались, то эти опции должны быть включены.
Теперь заходим в Панель управления – Устройства и принтеры. Находим наш принтер, кликаем по нему правой кнопкой и выбираем пункт «Свойства принтера».
Далее переходим на вкладку «Доступ» и ставим галочку рядом с параметром «Общий доступ к данному принтеру». Зададим сетевое имя устройства – оно должны быть без пробелов. Мы назвали принтер HP_LaserJet_M1132_MFP.
Сохраняем настройки кнопкой ОК.
Как подключить сетевой принтер к другим компьютерам
Добавление принтера в Windows 10
Попробуем добавить наш принтер в список устройств на ноутбуке c Windows 10, подключенном к сети по Wi-Fi. Заходим в тот же раздел Панель управления – Устройства и принтеры. Сверху нажимаем на кнопку «Добавление принтера».
Компьютер начнет поиск устройств и, скорее всего, ничего не найдет. Поэтому кликаем по ссылке «Необходимый принтер отсутствует в списке».
В следующем окне устанавливаем переключатель в положение «Выбрать общий принтер по имени» и вводим сетевой путь в формате \имя_компьютераимя_принтера. У нас получилось так: \WINCOMPHP_LaserJet_M1132_MFP.
Нажимаем «Далее». Начнется подключение и поиск драйверов.
Если драйвера будут найдены, появится приведенное ниже сообщение.
Нажимаем «Установить драйвер». Через некоторое время программное обеспечение проинсталлируется и появится окно, информирующее об успешной установке сетевого принтера.
Кликаем «Далее», а потом «Готово».
Можно также распечатать пробную страницу, что мы и сделали.
Теперь в разделе «Принтеры» появился наш HP LaserJet M1132 MFP, полностью готовый к работе по сети.
Добавление принтера в Windows 7
Установим сетевой принтер еще на одном компьютере, на этот раз стационарном с операционной системой Windows 7. Переходим на уже знакомую страницу «Устройства и принтеры» и нажимаем кнопку «Установка принтера».
В появившемся окне выбираем «Добавить сетевой, беспроводной или Bluetooth-принтер».
После неудачного поиска нажимаем на ссылку «Нужный принтер отсутствует в списке».
Ставим переключатель рядом с пунктом «Выбрать общий принтер по имени» и так же, как в случае с ноутбуком, прописываем сетевой путь.
В нашем случае подключение началось, но вскоре появилось сообщение, что не удалось установить драйвер.
Это произошло из-за того, что на исходном компьютере, связанном с принтером кабелем, установлена 64-битная версия Windows 7 и, соответственно, драйвера подобраны именно для нее. В то же время на ПК, на котором мы хотим добавить сетевой принтер, установлена 32-битная версия системы. Для решения проблемы необходимо зайти на официальный сайт производителя устройства и скачать последнюю версию драйверов именно для вашей разрядности операционной системы. Далее следует распаковать архив с драйверами в любую папку, нажать кнопку «ОК» в окне с сообщением и указать путь к каталогу. После инсталляции программного обеспечения установка сетевого принтера успешно завершится.
Устройство появится в списке «Принтеры и факсы».
Проблемы при настройке сетевого принтера
Об одном затруднении, связанном с драйверами, мы уже рассказали выше. Чтобы не встречаться с подобными проблемами при подключении принтера к пользовательским ПК, надо при первоначальной настройке головного компьютера (соединенного с принтером USB-кабелем) установить на нем драйвера сразу для всех версий Windows. Тогда при добавлении принтера на каждом новом компьютере нужные файлы будут скачиваться автоматически по сети, как это у нас получилось с ноутбуком. Для доустановки драйверов на вкладке «Доступ» находим и нажимаем «Дополнительные драйверы…»
Затем ставим нужные галочки и кликаем «ОК».
Еще одна проблема при установке сетевого принтера традиционно связана с пользовательскими разрешениями. Они задаются на вкладке «Безопасность». По идее, если разрешение на печать определено для группы «Все», то никаких дополнительных сложностей при подключении новых пользователей возникнуть не должно.
Если вы не хотите заморачиваться с правами доступа и не разбираетесь в этом, то просто создайте домашнюю группу с паролем (Панель управления – Домашняя группа) и включите в нее все компьютеры, которые должны иметь доступ к сетевому принтеру.
Используемые источники:
- http://printerp.ru/hp/laserjet-pro-m1132-driver.html
- https://itportal.pro/hardware/597-ustanovit-printer-hp-laserjet-m1132.html
- https://viarum.ru/setevoy-printer-v-windows-7-10/

 Как установить принтер на компьютер с OS Windows 7?
Как установить принтер на компьютер с OS Windows 7? 5 методов как узнать ip адрес вашего принтера
5 методов как узнать ip адрес вашего принтера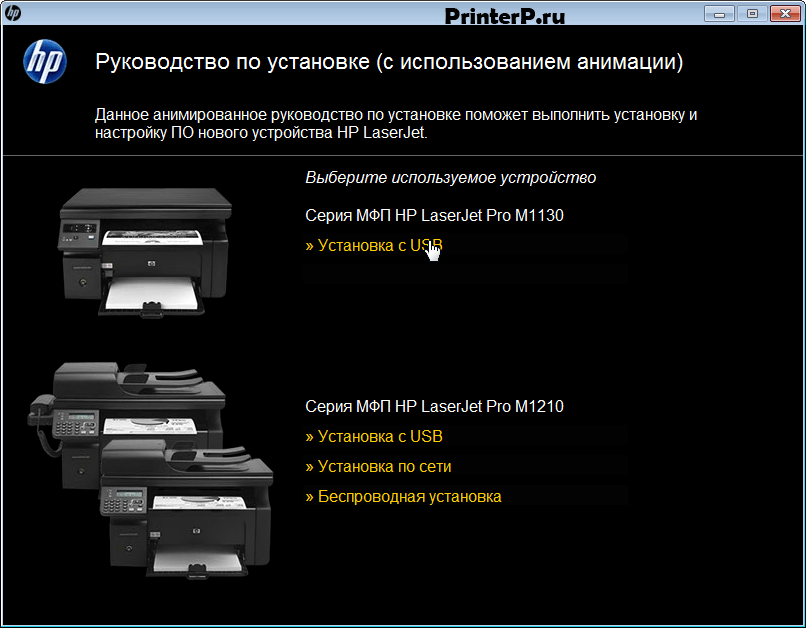
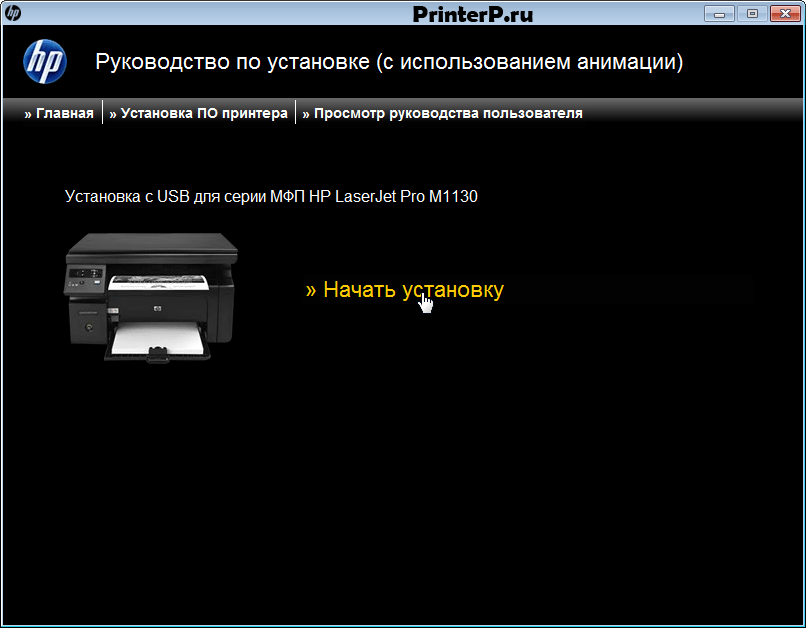
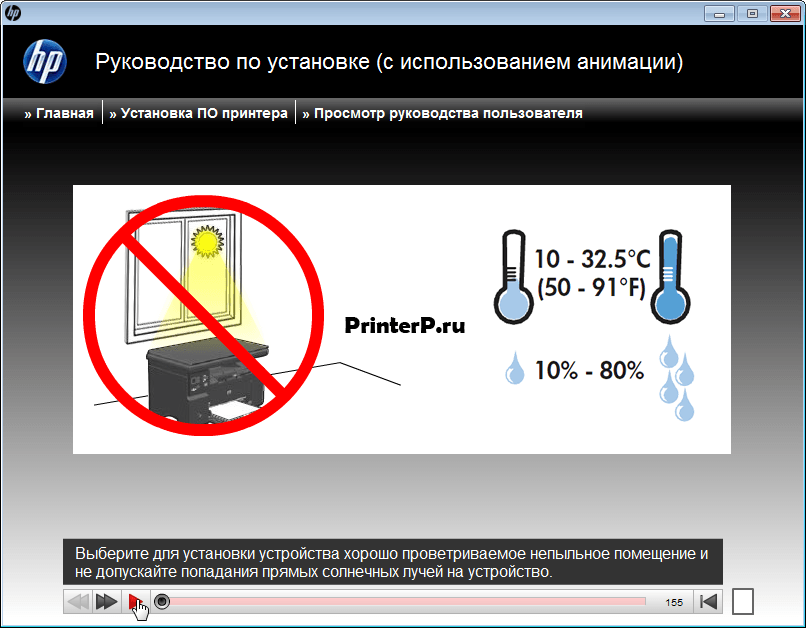


 Как настроить стандартный TCP/IP принтер на Windows 8/8.1?
Как настроить стандартный TCP/IP принтер на Windows 8/8.1?
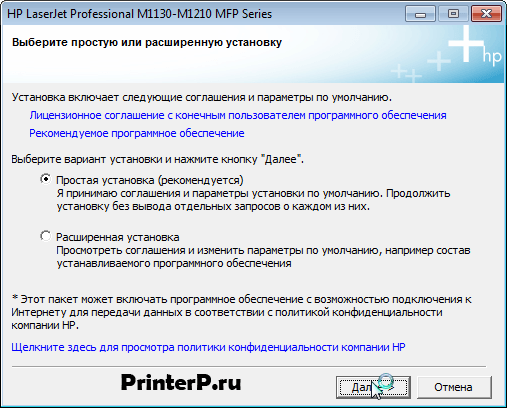
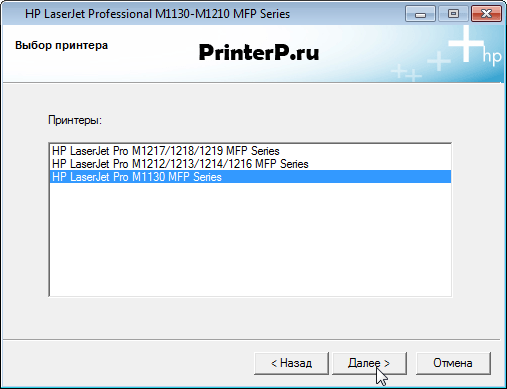
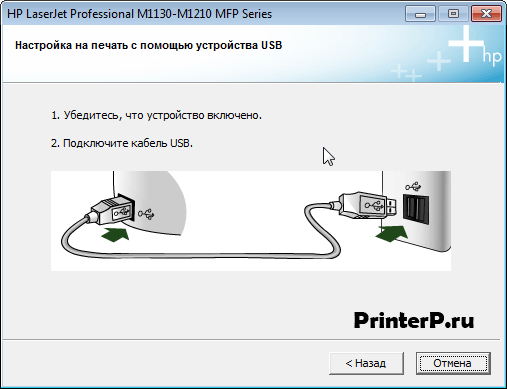



 Установка и настройка HP Laserjet 1020 Win7 x64
Установка и настройка HP Laserjet 1020 Win7 x64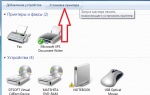 Подключение/проброс принтера через RDP
Подключение/проброс принтера через RDP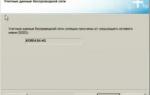 Подключаем Wi-Fi принтер через Роутер
Подключаем Wi-Fi принтер через Роутер Как подготовить PDF-файл для передачи в типографию
Как подготовить PDF-файл для передачи в типографию